فارسی سازی اعداد در ورد + آموزش تصویری

فارسی سازی اعداد در ورد ممکن است کار سختی به نظر برسد، اما اصلا اینطور نیست. سختی این کار آنجا مشخص میشود ک نرم افزار ورد به صورت پیش فرض با زبان انگلیسی کار میکند. این بدان معنا است که شما با فعالسازی زبان فارسی در ویندوز هم نمیتوانید اعداد فارسی در ورد تایپ کنید.
درست است که وجود اعداد فارسی در ورد مهم به نظر نمیرسد؛ اما هنگام نگارش فایلهای رسمی، اداری و پایان نامه، این مسالع از اهمیت بالایی برخوردار است. در واقع ضروری است که اعداد تایپ شده در فایل شما به صورت فارسی باشد؛ زیرا استفاده از اعداد انگلیسی در نوشته فارسی ایراد محسوب میشود.
با این حال بسیاری از افراد برای فارسی سازی اعداد در ورد با مشکل مواجه میشوند. به همین دلیل ما در این مقاله از مجله تکنولوژی ایده آل تک شما را با نوشتن اعداد به صورت فارسی در برنامه Word آشنا خواهیم کرد؛ با ما همراه باشید.
شما با استفاده از دو روش مختلف، میتوانید عملیات فارسی سازی numbering در ورد را انجام دهید.
فارسی سازی اعداد در نسخه های قدیمی ورد
در ادام به بررسی فارسی کردن اعداد در نسخه های 2003 و 2007 برنامه Office Word خواهیم پرداخت.
- ابتدا نرم افزار «Word 2007 Microsoft» را نصب و اجرا کنید
- از داخل منوی «Tools» گزینه «Options» را انتخاب کنید
- وارد قسمت «Complex Scripts» شوید
- از قسمت «Numeral» گزینه «Context» را انتخاب کنید
- گزینه «OK» را انتخاب کنید تا تنظیمات ذخیره شود
توجه داشته باشید که با انجام مراحل بالا (انتخاب گزینه Context):
- اگر زبان انتخابی شما در ویندوز «انگلیسی» باشد، در ورد اعداد به صورت انگلیسی تایپ خواهند شد
- اگر زبان انتخابی شما در ویندوز «فارسی» باشد، در ورد اعداد هم به صورت فارسی تایپ خواهند شد
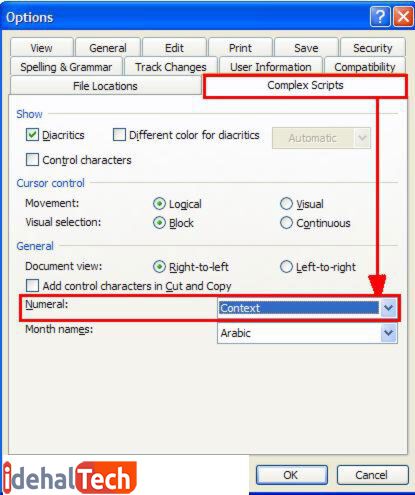
نکته: امکان تایپ همزمان اعداد فارسی و انگلیسی در ورد 2007 وجود ندارد. این قابلیت مربوط به فارسی سازی اعداد در نسخههای بعدی ورد است.
فارسی سازی اعداد در ورد نسخه های جدید ورد
اکنون به بررسی فارسی کردن اعداد در نسخه های 2010، 2013 و 2016 برنامه Word خواهیم پرداخت.
- ابتدا نرم افزار «Word Microsoft» را نصب و اجرا کنید
- از داخل منوی «File» گزینه «Options» را انتخاب کنید
- از قسمت سمت راست صفحه گزینه «Advanced» را انتخاب کنید
- گزینه «Show Document Content» را انتخاب کنید
- از قسمت «Numeral» گزینه « Hindi» را انتخاب کنید
- گزینه «OK» را انتخاب کنید تا تنظیمات ذخیره شود
توجه داشته باشید که با انجام مراحل بالا (انتخاب گزینه Hindi):
- چه زبان انتخابی شما در ویندوز «انگلیسی» باشد و چه «فارسی»، اعداد به صورت فارسی تایپ خواهند شد.
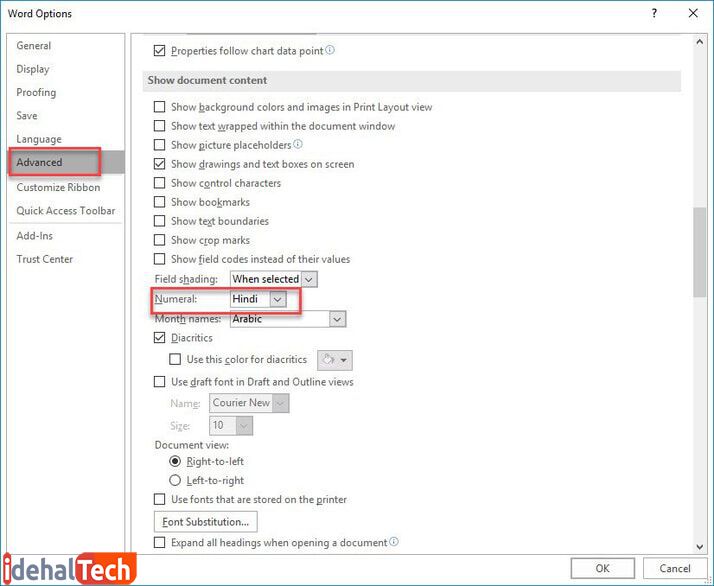
فارسی سازی اعداد در آخرین نسخه ورد
در حال حاضر نسخه 2019 جدیدترین ورژن از برنامه مایکروسافت آفیس ورد محسوب میشود. همانطور که در آموزش تایپ فارسی اعداد در برنامه ورد 2016 / 2007 / 2013 / 2010 مشاهده کردید؛ با انتخاب گزینه «Context» در ویندوز، فارسی سازی اعداد در ورد انجام خواهد شد. با این حال این روش در نسخه ورد 2019 غیر قابل استفاده است.
برای اینکه بتوانید در نسخه 2019 ورد، اعداد را به شکل فارسی بنویسید، باید مراحل زیر را دنبال کنید:
- ابتدا از بالای صفحه ورد روی «Header and Footer» کلیک کنید. سپس گزینه «Page Number» را انتخاب کنید. کلید میانبر «Ctrl + H» را از صفحه کلید فشار دهید تا صفحه «Find and Replace» باز شود.
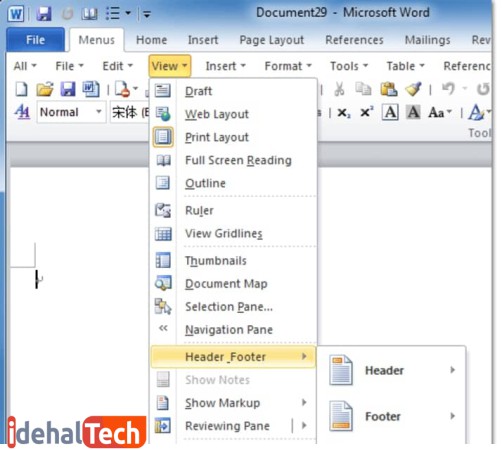
- در قسمت «Find What» عبارت «^#» را تایپ کنید. سپس روی گزینه «Special» کلیک کنید و گزینه «any digit» انتخاب کنید تا عبارت «^#» ثبت شود.
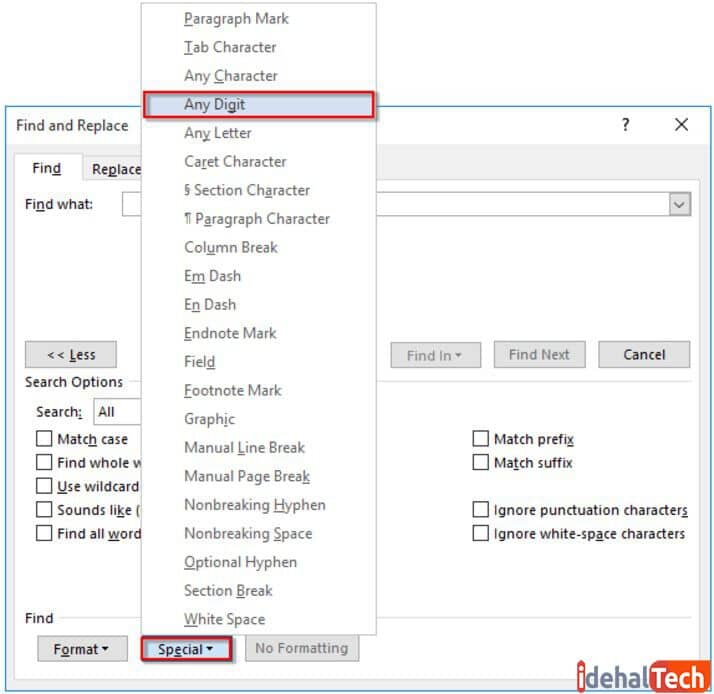
- گزینه «Format» را در پایین صفحه انتخاب کنید. سپس گزینه «Language» را روی «English» تنظیم کنید.
- از قسمت «Replace With» گزینه «Language» را روی گزینه «Arabic» قرار دهید. به عنوان مرحله آخر روی گزینه «Replace All» کلیک کنید تا تنظیمات ذخیره شود.
فارسی سازی شماره صفحات در ورد
اگر مطابق آموزش تایپ فارسی اعداد در برنامه ورد، گزینه Numeral را روی Context تنظیم کرده باشید؛ ممکن است شماره صفحات همچنان به صورت انگلیسی درج شوند. برای فارسی سازی اعداد در ورد مراحل زیر را دنبال کنید:
- در بالای صفحه روی قسمت «Header and Footer» دو بار کلیک کنید تا وارد حالت ویرایش شوید
- از قسمت «Paragraph» جهت پاراگراف را روی راست به چپ تنظیم کنید
سخن آخر
توجه داشته باشید که اگر فایل ورد ویرایش شده را جابجا کنید، تنظیمات فارسی سازی اعداد به حالت اولیه باز خواهد گشت. به همین خاطر وقتی فارسی سازی اعداد در ورد را انجام میدهید و سپس فایل نوشته خود را به یک سیستم دیگر منتقل میکنید؛ باید فارسی کردن اعداد در ورد را در سیستم جدید هم تکرار کنید.
برای جلوگیری از بازگشت تغییرات به حالت اولیه، فایل ورد را به صورت پی دی اف جابجا کنید. امیدواریم آموزش فارسی کردن اعداد در ورد، برای شما مفید واقع شود. حتما نظرات و تجربیات خود را با ما به اشتراک بگذارید.
