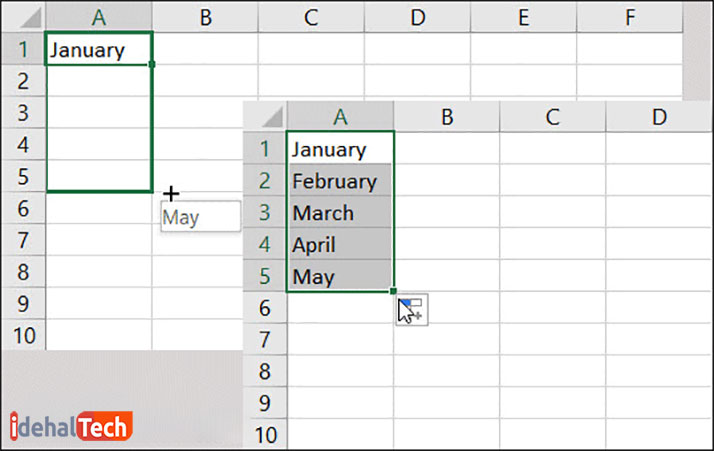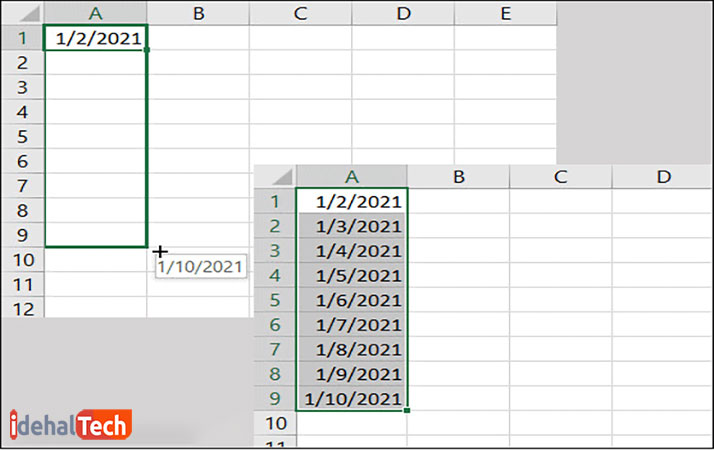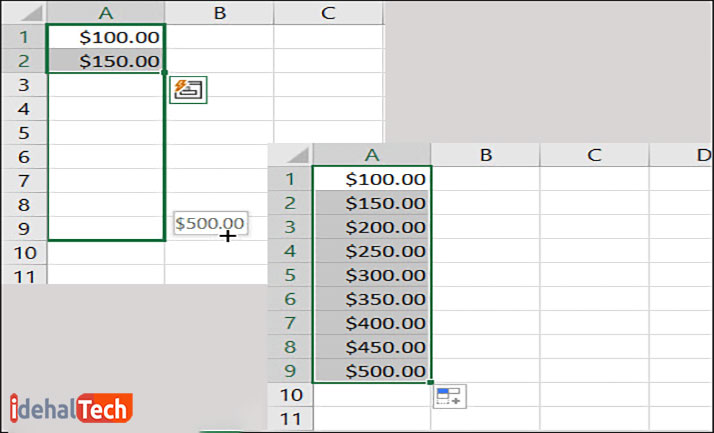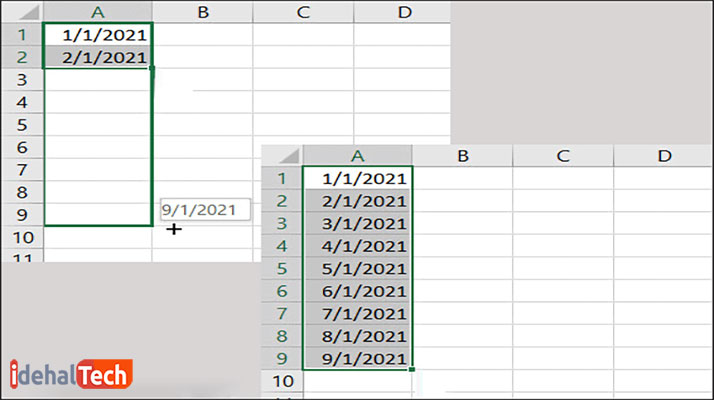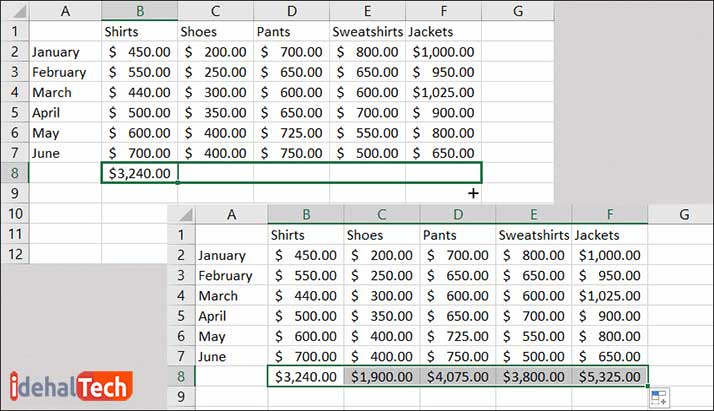آموزش تایپ اتوماتیک در اکسل + نوشتن خودکار اعداد و کلمات

بسیاری از فایلهایی که با اکسل ایجاد میکنید، نیاز به وارد کردن یک سری تاریخ یا اعداد متوالی دارند. وقتی تعداد دادهها کم باشد، میتوان به صورت دستی آنها را در سلولها وارد کرد. اما وقتی دادهها زیاد باشند این راه بسیار زمانبر خواهد بود و نمیتواند به خوبی پاسخگوی نیازهای کاربر باشد. تایپ اتوماتیک اکسل راهی است که برای این مواقع پیشبینی شده است.
تایپ اتوماتیک در اکسل یکی از قابلیتهای مفید برای نوشتن خودکار اعداد در سلولها و صرفهجویی در زمان است. این قابلیت هوشمند اکسل، نه فقط برای وارد کردن اعداد مفید است، بلکه امکان پر کردن اتوماتیک سلولها با هر نوع داده که ارتباطی منطقی بین آنها وجود دارد را فراهم کرده است.
در این مقاله از مجله تکنولوژی ایده آل تک چند روش برای انجام این کار را آموزش خواهیم داد. در ادامه با ما همراه باشید.
اتوفیل در اکسل چیست؟
با این قابلیت به جای اینکه همه دادههای خود را به صورت دستی وارد کنید، میتوانید از تکمیل خودکار برای پر کردن سلولها با دادههایی که از یک الگو پیروی میکنند یا مبتنی بر دادههای سلولهای دیگر است استفاده کنید. بنابراین قادر خواهید بود اعداد ۱تا ۱۰۰، اعداد زوج بین ۱ تا ۱۰۰، اعداد فرد بین ۱ تا ۱۰۰، ماههای سال، تاریخهای منظم و… را به طور خودکار در سلولها قرار دهید.
به عنوان مثال، ممکن است بخواهید ماههای سال را در ستون اول لیست کنید. برای این کار میتوانید اولین ماه را که میخواهید از آن شروع کنید تایپ کنید، سپس سلول را درگ کنید و به سمت پایین بکشید تا ماههای آینده را به ترتیب اضافه کند.
علاوه بر این، میتوانید از AutoFill برای قالببندی یکسان سلولها استفاده کنید. به عنوان مثال، اگر بخواهید برای برخی از سلولهای پشت سر هم از یک رنگ پس زمینه و متن بولد استفاده کنید، با استفاده از تکمیل خودکار، می توانید تمام سلول ها را بکشید تا قالب بندی را بدون داده انجام دهید.
یک سری متن یا لیست را به طور خودکار در ستونها پر کنید.
با یک مثال پایهای شروع میکنیم. در اینجا نحوه پر کردن یک سری ماه در یک ستون آورده شده است:
- اولین مورد از این سری را در سلول تایپ کنید. در اینجا، ما ژانویه را مینویسیم.
- با انتخاب سلول، نشانگر را به گوشه پایین سمت راست همان سلول
منتقل کنید تا ببینید که دستگیره
ظاهر میشود.
- دکمه سمت چپ ماوس خود را نگه دارید و سلولهای باقیمانده را در ستون بکشید (درگ کنید) تا آنها به طور خودکار پر شوند. هنگام کشیدن متوجه خواهید شد که یک جعبه کوچک با دادههایی که باید در هر سلول قرار گیرد نمایش داده میشود.
- پس از پایان کارتان ماوس خود را رها کنید.
پر کردن خودکار ورک شیتها براساس تاریخ
بسیاری از ورک شیتها شامل تاریخ هستند و اگر برای انجام اهداف ماهیانه میخواهید برنامهریزی نمایید، باید تاریخ را ذکر کنید. اکسل میتواند به شما در انجام این کار نیز کمک کند.
- اولین تاریخ را در سلول مد نظر وارد کنید.
- سلول را انتخاب کرده و نشانگر ماوس را به گوشه سلول منتقل کنید تا اینکه دستگیره
ظاهر شود.
- دکمه سمت چپ ماوس خود را نگه دارید، سلولهایی که میخواهید بقیه تاریخ در آنها ذکر شود را درگ کنید و سپس آن را رها کنید.
بعد از انجام اینکار مشاهده خواهید کرد که اکسل میداند شماره میانی تاریخ را افزایش دهد و می توانید بسته به نحوه چیدمان صفحه اکسل خود، از همان مراحل برای کشیدن به عقب و با کشیدن به بالا یا به چپ استفاده کنید. اکسل میداند که چگونه با تاریخ کار کند.
پر کردن خودکار یک سری دارای الگو
همانطور که مشاهده کردید اکسل ابزاری هوشمند است. بنابراین وقتی نوبت به استفاده از تکمیل خودکار برای یک سری از دادهها میرسد، میتواند الگوها را در آن سری تشخیص دهد. فرض کنید مقادیر دلاری دارید در هر بار پسانداز 50 دلار به آن اضافه میشود.
- دو مقدار اول را در دو سلول پشت سر هم اضافه کنید تا اکسل بتواند الگو را تشخیص دهد.
- با انتخاب هر دو سلول، نشانگر ماوس را به گوشه سلولها منتقل کنید تا اینکه دستگیره
ظاهر شود.
- دکمه سمت چپ ماوس خود را نگه دارید و سلولهایی که میخواهید میزان پس انداز را در آنها مشخص کنید را درگ کنید.
- در آخر دکمه ماوس را رها کنید.
مثال دیگر برای پر کردن سلولها با دادههای دارای الگو، همان تاریخ است. فرض کنید این بار میخواهید به جای برنامهریزی ماهانه، برنامهریزی روزانه انجام دهید. یعنی به جای تغییر کردن ماه باید روز تغییر کند. برای این منظور باید مراحل زیر را دنبال کنید:
- دو تاریخ اول سری تاریخها را به اکسل اضافه کنید تا الگو شناسایی شود.
- با انتخاب هر دو سلول، نشانگر ماوس را به گوشه سلولها منتقل کنید تا اینکه دستگیره
ظاهر شود.
- دکمه سمت چپ ماوس خود را نگه دارید و سلولهایی که میخواهید برای آنها تاریخ مشخص کنید را درگ کنید.
- در آخر دکمه ماوس را رها کنید.
فرمولهای تایپ اتوماتیک اکسل
اگر در اکسل از فرمولهای ساده مانند جمع، میانگین، حداکثر یا حداقل استفاده میکنید، احتمالا قابلیت اتوفیل اکسل برایتان مفید خواهد بود. برای مثال شاید صفحهای با ستونهایی از اعداد یا میزان پول در روزهای مختلف را داشته باشید.
میخواهید در پایین هر یک از آن ستونها جمع آن ستون را بنویسید ولی نمیخواهید برای تک به تک سلولها فرمول جمع را بنویسید. اینجا زمان ایده آلی برای استفاده از اتوفیل خودکار اکسل است.
- اولین سلول حاوی فرمول را انتخاب کنید.
- نشانگر ماوس خود را به راست پایین آن سلول حرکت دهید تا دستگیره
ظاهر شود.
- دکمه سمت چپ ماوس خود را نگه دارید، و تمام سلولهای که میخواهید آن فرمول براس ستونهایشان محاسبه شود را درگ کنید. سپس رها کنید.
- همانطور که در تصویر زیر مشاهده میکنید، ما فرمول موجود در سلول اولین ستون را در همان ردیف سمت راست کپی کردیم و به درستی کپی شد!
تکمیل خودکار یک قالب بندی در اکسل
یکی دیگر از ویژگیهای مناسب تکمیل خودکار در اکسل، امکان پر کردن سلولها با قالببندی مدنظر است. شاید بعضی از سلولها قالببندی خاصی داشته باشد و بخواهید آن قالببندی را به سلولهای مجاور نیز منتقل کنید.
- سلول دارای قالب بندی مد نظر را انتخاب کنید.
- نشانگر ماوس خود را به گوشه سلول ببرید تا زمانی که دستگیره
را مشاهده کنید.
- این بار دکمه سمت راست ماوس خود را نگه دارید و سلولهایی را که میخواهید قالب بندی را در آنها اعمال کنید درگ کنید.
- دکمه را رها کنید. میبینید که یک منوی میانبر ظاهر میشود.
- از این منو گزینه Fill Formatting Only را انتخاب کنید.
کلام پایانی
نرم افزارهای آفیس و به ویژه اکسل، کارایی بسیار زیادی دارند و میتوان گفت هر فردی که در حوزه کامپیوتر مشغول به فعالیت است، باید با این برنامهها به خوبی آشنا باشد. در این مقاله نیز، ما یکی از کاربردهای مفید و کلیدی Excel یعنی وارد کردن اتوماتیک اعداد منطقی و متوالی را بررسی کردیم.
در صورتی که در زمینه کا کردن با برنامههای آفیس مانند اکسل، ورد، پاورپوینت و … مشکل یا سوالی دارید، حتما در بخش نظرات همین مقاله با ما در میان بگذارید تا در اولین فرصت، جوابگوی شما عزیزان باشیم.


 منتقل کنید تا ببینید که دستگیره
منتقل کنید تا ببینید که دستگیره  ظاهر میشود.
ظاهر میشود.