چگونه فایلهای MOV را به MP4 تبدیل کنیم؟
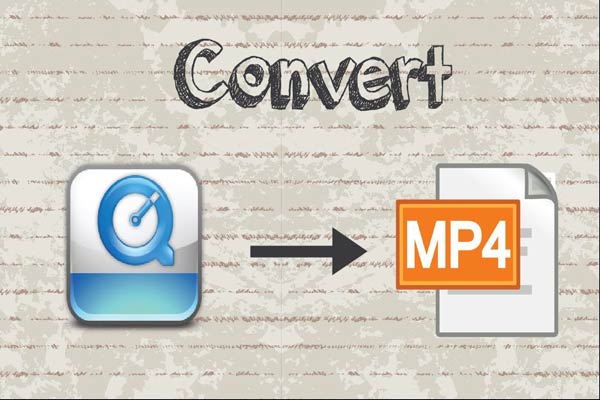
گاهی اوقات، نمیتوانید ویدیوهای MOV را در Blackberry، PDA، گوشیهای هوشمند یا PSP پخش کنید. همچنین بعضی اوقات فایلهای MOV در QuickTime پخش نمیشود یا فقط صدا بدون تصویر اجر میشود.
جای نگرانی نیست؛ زیرا ما در این مقاله از ایده آل تک به شما آموزش میدهیم که چگونه از تبدیل فایل MOV به فایل MP4 استفاده کنید تا مشکل خود را حل کنید. همانطور که همه میدانید MP4 محبوبترین فرمت ویدیویی برای گوشیها، تبلت ها و سایر دستگاهها است.
از این رو، ما 2 راه آسان برای تبدیل MOV به MP4 یا تبدیل فایلهای Quicktime MOV به MP4 معرفی میکنیم تا بتوانید ویدیوهای QuickTime را در هر مکان و هر زمان پخش کنید. پس از ذخیره، همچنین میتوانید ویدیوهای MP4 را در Windows Media Player بدون نیاز به رمزگذار MOV پخش کنید.
چگونه فایلهای MOV را به MP4 تبدیل کنیم؟
امروزه، اکثر مردم فایلهای MOV را یک فرمت قدیمی میدانند و از آنجایی که استفاده از فایلهای MP4 راحتتر است، باید بدانید که چگونه MOV را به MP4 تبدیل کنید. اگر هنوز مجموعه گستردهای از فایلهای MOV قدیمی دارید که فضای سیستم شما را اشغال کرده است، میتوانید با استفاده از روشهای زیر به راحتی از تبدیل فرمت MOV به MP4 استفاده کنید.
یکی از فرمتهایی که بیشتر سایتها از آن پشتیبانی نمیکند، MOV است؛ در نتیجه باید این فایل را به MP4 تبدیل کنید تا بتوانید آن را آپلود کنید. بنابراین اگر دوربین یا تلفن شما در حال ضبط فیلم در MOV است، در صورتی که شما به MP4 نیاز دارید این مقاله برای شما مفید است، پس با ما همراه باشید.
تبدیل MOV به MP4 به روش گرافیکی
اگر میخواهید یک ویدیوی MOV را به MP4 تبدیل کنید تا در اکثر دستگاهها پخش شود، میتوانید برای این کار از روشهای گرافیکی یا خط فرمان استفاده کنید. در اینجا نحوه انجام تبدیل MOV به MP4 به روش گرافیکی با استفاده از ابزارهای رایگان VLC و FFmpeg در ویندوز و مک آورده شده است.
برای تبدیل ویدیوی MOV خود به فرمت MP4 با استفاده از یک گزینه گرافیکی، میتوانید از VLC Media Player استفاده کنید. این برنامه به شما کمک میکند تا بیشتر فرمتهای رسانهای را در رایانهتان به فرمتهای مختلف تبدیل کنید. برای انجام این کار با استفاده از این برنامه، ابتدا VLC Media Player را دانلود و روی رایانه خود نصب کنید.
برای دانلود برنامه محبوب VLC Media Player در سیستم عامل ویندوز، روی لینک زیر کلیک کنید:
بعد از دانلود و نصب این نرم افزار، آن را باز کرده و مراحل زیر را برای تبدیل فایلهای MOV به MP4 دنبال کنید:
در نوار منوی VLC Media Player، روی Media > Convert/Save کلیک کنید.
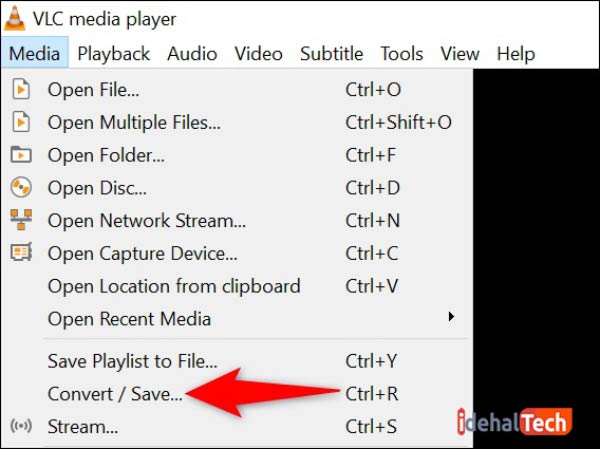
در پنجره “Open Media”، روی Add کلیک کرده و فایل MOV خود را اضافه کنید.
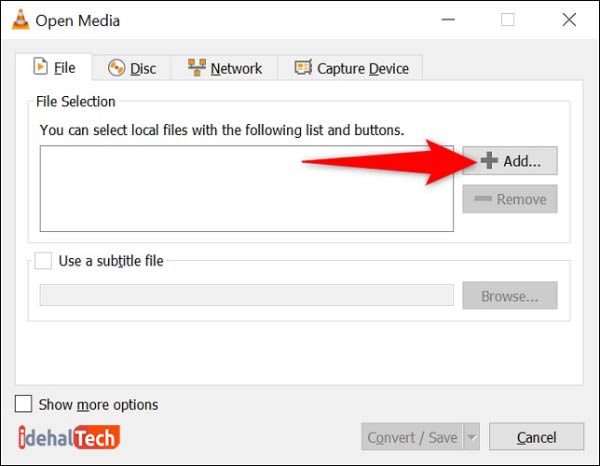
در پنجره open، پوشهای را که فایل MOV شما در آن قرار دارد انتخاب کنید. سپس روی فایل دوبار کلیک کنید تا در VLC بارگذاری شود.
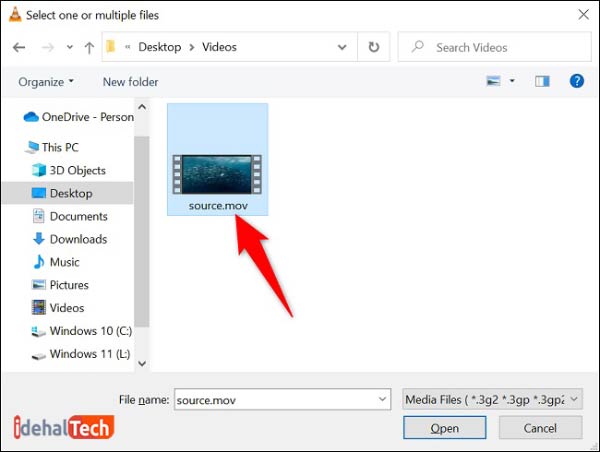
در پایین پنجره Open Media روی دکمه Convert/Save کلیک کنید.
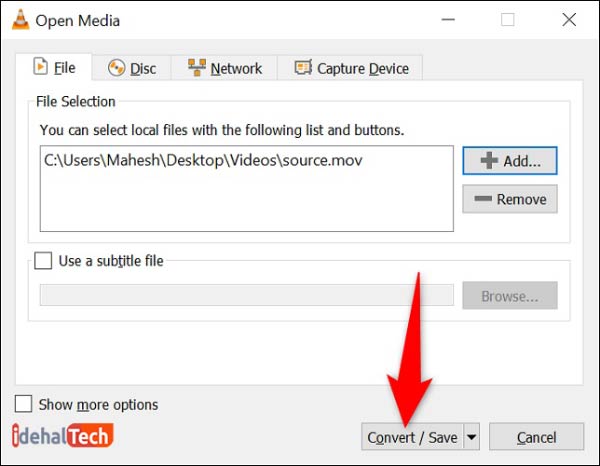
با ورود به پنجره ” Convert ” میتوانید یکی از فرمتهای Video – H.264 + MP3 (MP4) را انتخاب کنید. سپس، در کنار فیلد «Destination File» روی «Browse» کلیک کنید.
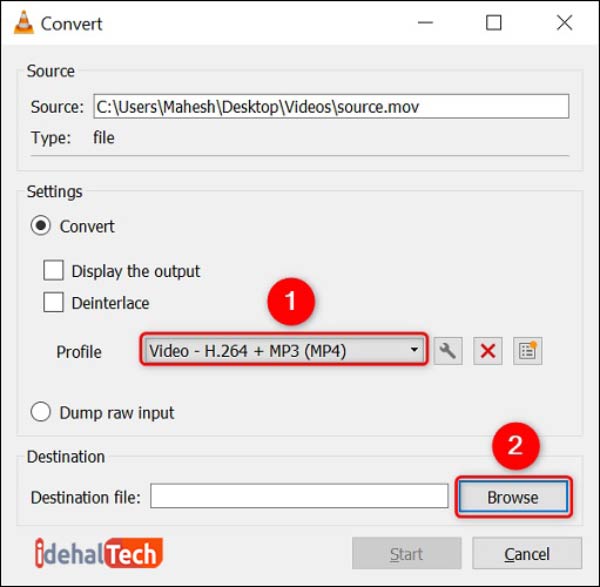
در پنجرهای که باز میشود، محل ذخیره فایل MP4 را انتخاب کنید. در قسمت «File Name»، یک نام برای فایل خود تایپ کنید. سپس دکمه «save» را بزنید.
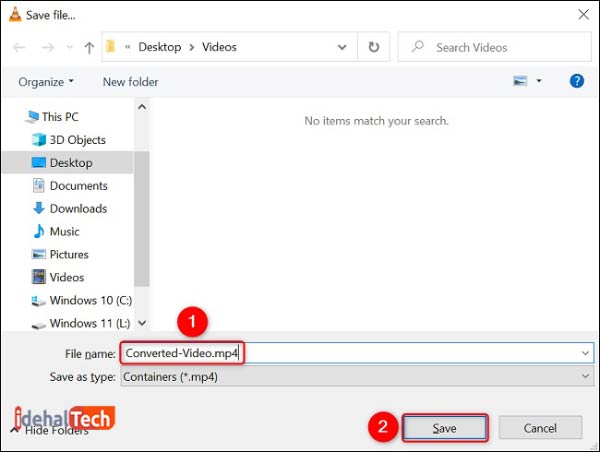
به پنجره «convert» برگردید، فرآیند تبدیل را با کلیک کردن روی «start» شروع کنید.
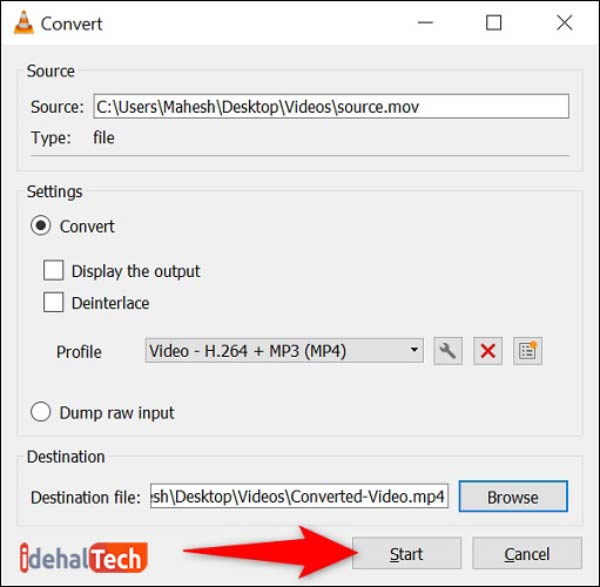
VLC Media Player شروع به تبدیل ویدیوی MOV شما به MP4 میکند و هنگامی که این کار انجام شد، فایل MP4 حاصل را در پوشه مشخص شده خود خواهید یافت.
یکی دیگر از راههای گرافیکی برای تبدیل فایلهای رسانهای استفاده از HandBrake است که یک ابزار رایگان است که تقریبا تمام فرمتهای رسانه را تبدیل میکند.
تبدیل MOV به MP4 به روش خط فرمان
اگر ترجیح میدهید از روشهای خط فرمان استفاده کنید، FFmpeg یک راه عالی رایگان برای تبدیل ویدیوهای MOV خود به MP4 است. این ابزاری است که باید آن را دانلود کرده و سپس از خط فرمان برای انجام تبدیل فایلهای رسانهای استفاده کنید.
برای شروع، روی لینک زیر ضربه زده و ابزار FFmpeg را سیستم عامل ویندوز دانلود کنید:
در این مقاله روش تبدیل MOV به MP4 را برای ویندوز آموزش دادهایم که برای مک نیز تفاوت زیادی وجود ندارد و با استفاده از این آموزش، میتوانید در مک نیز فرآیند تبدیل فایلهای ویدیویی را انجام دهید:
هنگامی که FFmpeg را دانلود کردید، محتویات بایگانی را در یک پوشه استخراج کنید. سپس ویدیوی MOV خود را پیدا کنید و روی آن کلیک راست کرده و «Copy» را انتخاب کنید.
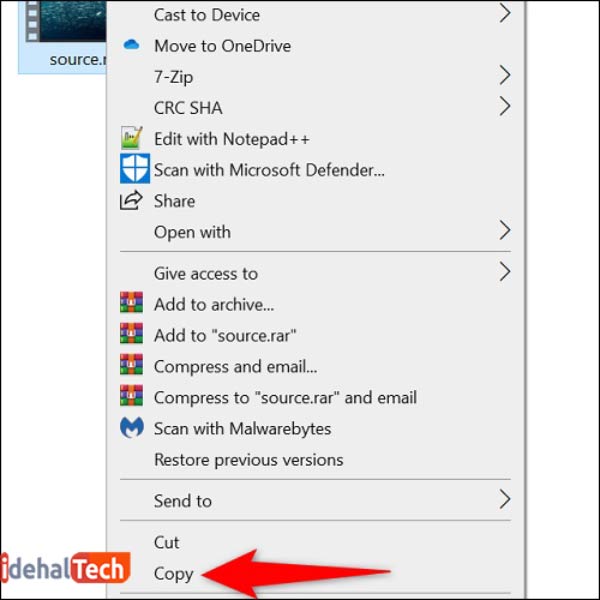
پوشهای را که در آن FFmpeg استخراج کردهاید باز کنید و پوشه bin را پیدا و سپس آن را کپی کنید. در جایی که فایل نصبی قرار دارد بر روی یک نقطه خالی کلیک راست کرده و Paste را انتخاب کنید. فایل ویدئویی MOV شما اکنون در پوشه bin موجود است.
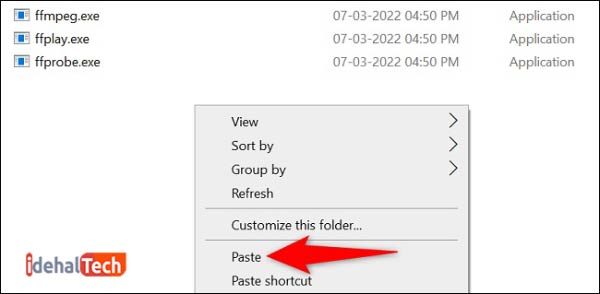
در همان پوشه bin، در هر نقطه خالی کلیک راست کرده و Open in Windows Terminal را انتخاب کنید.
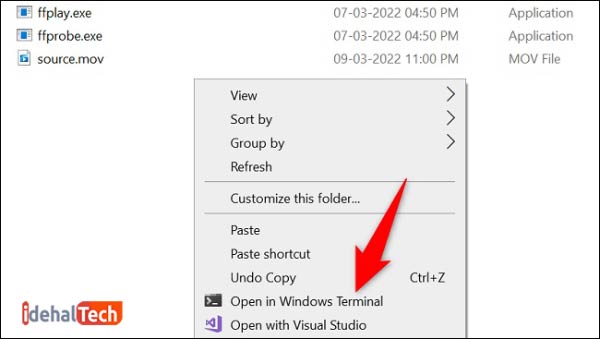
هنگامی که Windows Terminal باز شد، دستور زیر را تایپ کرده و Enter را فشار دهید. در دستور source.mov نام فایل MOV خود و target.mp4 نامی را که برای فایل MP4 انتخاب کردهاید را جایگزین کنید.
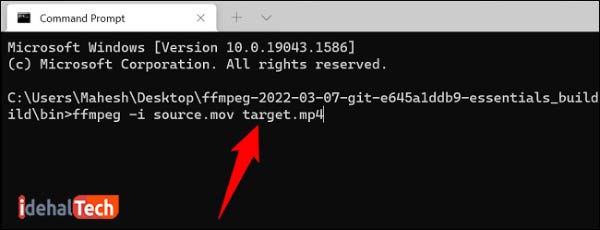
FFmpeg تبدیل را شروع میکند و شما به صورت زنده روی صفحه نمایش خود عملیات تبدیل را مشاهده میکنید باید صبر کنید تا عملیات تبدیل تمام شود.
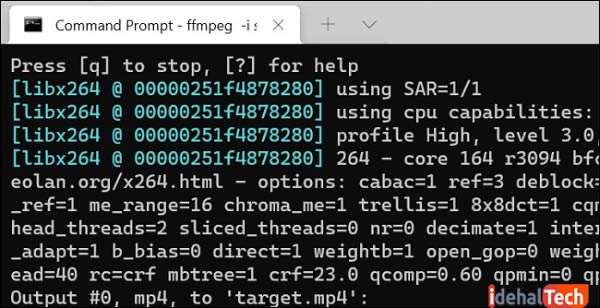
هنگامی که تبدیل شما به پایان رسید، فایل MP4 حاصل را در همان پوشه bin پیدا میکنید و اکنون آماده پخش فایل ویدئویی خود در فرمت MP4 هستید. FFmpeg یک ابزار بسیار مفید است و میتوانید از آن برای تبدیل بسیاری از فایلهای دیگر نیز استفاده کنید
سخن آخر
MOV بدون شک یکی از محبوبترین فرمتهای رسانهای برای دستگاههای اپل است. این فرمت منحصر به برند اپل است و برای اولین بار به طور خاص برای مک اختراع شد.
ولی MOV روی هیچ دستگاه دیگری چه اندروید یا ویندوز خیلی خوب کار نمیکند؛ به همین دلیل در این مقاله به بررسی روش تبدیل MOV به MP4 پرداختهایم تا با استفاده از آن این فرمت نه چندان محبوب را به فرمت MP4 تبدیل کنید.
سوالات متداول
بزرگترین تفاوت بین فایلهای MOV و MP4 سازگاری آنهاست. MOV فقط با دستگاههای اپل سازگار است، در حالی که MP4 یک فرمت جهانی است که تقریبا روی هر دستگاهی کار میکند.
هنگام تبدیل MOV به MP4 شما صرفا استریمها را در یک فایل MOV با یک ظرف MP4 دوباره بسته بندی میکنید؛ بنابراین، هیچ افت کیفیتی را تجربه نخواهید کرد.
سایر ویژگیهای حیاتی مانند فشردهسازی ویدیو، ویرایش، تبدیل دستهای، دانلود ویدیو و غیره جزو ویژگیهای آن است که به عنوان ویژگیهای مکمل میتوان از آنها استفاده کرد.


