چگونه فایلهای پاورپوینت (PPT) را در آیفون باز و ادیت کنیم؟
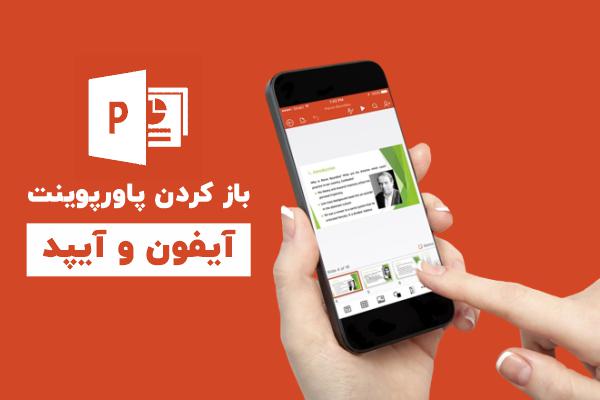
پاوپوینت یکی از نرم افزارهای پرکاربرد در سیستمهای خانگی و تلفنهای هوشمند است. برای باز کردن فایلهایی با پسوند ppt در آیفون، به نرم افزار مخصوص پاورپوینت نیاز دارید که باید روی گوشی خود نصب کنید.
همانطور که احتمالا حدس زدهاید، یک فایل pptx. فرمت فایل اختصاصی است که توسط مایکروسافت برای نرم افزار پاورپوینت استفاده میشود. این نوع فایل در واقع جایگزین نسخه ppt در سال 2007 است. نسخه جدید با x که نشان دهنده تغییر مایکروسافت به فرمت XML است، کار را برای باز کردن در سایر برنامهها بسیار راحتتر کرده است.
برای باز کردن فایل پاورپوینت در آیفون به نرم افزار Microsoft Powerpoint نیاز دارید. البته روشهای متعدد دیگری هم برای باز کردن این فایلها در سیستم عامل iOS وجود دارند که سعی کردهایم در این مقاله از ایده آل تک به توضیح کامل آن بپردازیم.
چگونه فایلهای پاورپوینت (PPT) را در آیفون باز و ادیت کنیم؟
امروزه با برخی از افزونههای اضافی یا نرمافزارهای شخص ثالث، آیفون میتواند به شما در انجام بیشتر کارهایی که قبلا با رایانه خود انجام میدادید، کمک کند. باز کردن فایل پاورپوینت در این دستگاه، با کمک برخی از برنامههای پاورپوینت یا اپلیکیشنهای تبدییل، برای آیفون بسیار ساده است.
با این حال، اگر میخواهید ارائههای پاورپوینت را ایجاد و ویرایش کنید، فقط میتوانید آن را در یک دوره آزمایشی رایگان 30 روزه امتحان کنید. پس از دوره آزمایشی رایگان، برای انجام این کارها به اشتراک آفیس 365 نیاز دارید.
ویژگیهای کلیدی اپلیکیشن پاورپوینت برای آیفون
- تصاویر، جداول، نمودارها، SmartArt، انیمیشنها همگی موجود بوده و به خوبی قالببندی شدهاند.
- هنگام ارائه، یادداشتهای سخنران خود را ببینید و از نشانگر لیزری داخلی، قلمها یا برجستهکنندهها برای رساندن نظر خود استفاده کنید.
- پیوستهای ایمیل را مشاهده کنید و به همه پاورپوینتهای خود از OneDrive، Dropbox، OneDrive for Business، یا SharePoint دسترسی داشته باشید.
نحوه انتقال پاورپوینت به آیفون از طریق Dropbox، OneDrive یا Office 365:
- در رایانه مرورگر وب خود را باز کرده و به سایت OneDrive، Dropbox یا Office 365 مراجعه کنید.
- فایل پاورپوینت خود را در OneDrive، Dropbox یا Office 365 آپلود کنید.
- در آیفون خود، روی اکانت برنامه پاورپوینت ضربه زده و سرویسی که فایل را در آن ذخیره کردهاید، پیدا کنید. اکنون با کمی جستجو، فایل مورد نظر خود را مشاهده خواهید کرد.
باز کردن فایل پاورپوینت از طریق برنامه Files
برای استفاده از این روش برای ادیت فایل پاورپوینت در آیفون، مراحل زیر را به ترتیب طی دنبال کنید:
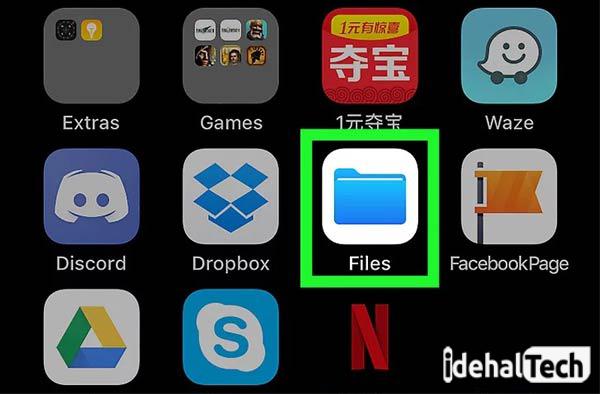
روی Files ضربه بزنید. Files برنامهای است که نمادی با پوشه آبی دارد و در Dock در پایین صفحه قرار دارد. این برنامه مرورگر File را برای iPhone یا iPad باز میکند.
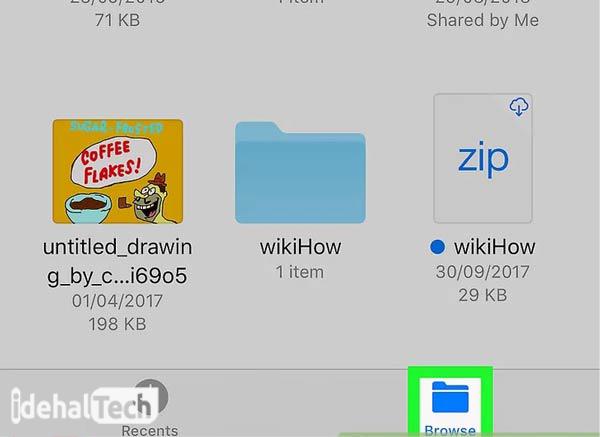
روی تب Browse ضربه بزنید. این تب دوم در پایین صفحه است و در کنار برگهای با عنوان Recents قرار دارد. در iPad، ممکن است بتوانید از این مرحله رد شوید.
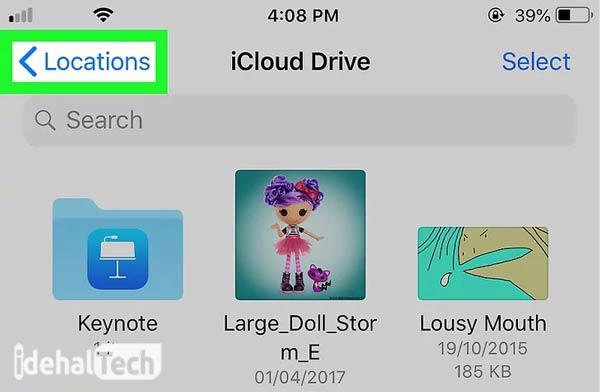
روی Locations که در گوشه سمت چپ بالای برنامه Files قرار دارد، ضربه بزنید. به این ترتیب، منوی مکانها را در نوار کناری سمت چپ مشاهده خواهید کرد.
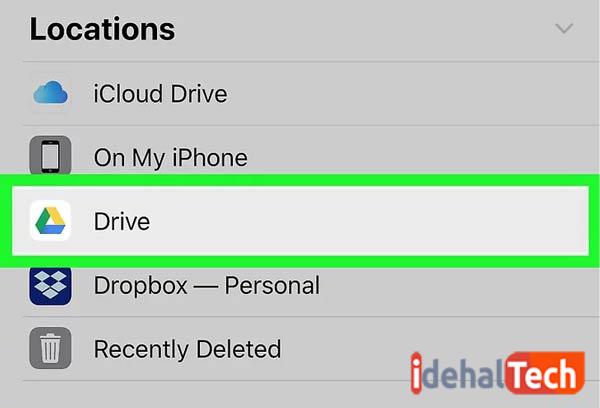
روی محلی که فایل PPT در آن ذخیره شده است، ضربه بزنید. اگر PPT در iPhone یا iPad شما ذخیره شده است، روی «On My iPhone/iPad » ضربه بزنید.
اگر در iCloud ذخیره شده است، روی « iCloud » ضربه بزنید. اگر در سرویس Cloud دیگری مانند Google Drive یا Dropbox ذخیره شده است، روی آن سرویس در منوی مکانها ضربه بزنید.
اگر سرویس مبتنی بر ابر را در منوی مکانها نمیبینید، مطمئن شوید که برنامه را از App Store دانلود و نصب کردهاید و به برنامه وارد شدهاید. سپس روی «Edit» در بالای منوی مکانها ضربه بزنید و روی کلید جابهجایی کنار سرویس Cloud که بر روی دستگاه خود نصب کردهاید ضربه بزنید.
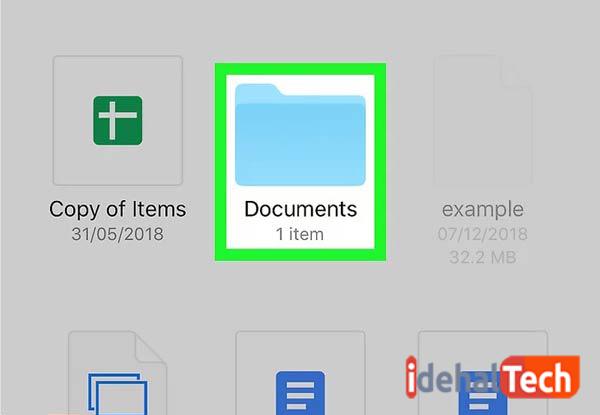
به فایل PPT بروید. اگر فایل PPT در یک پوشه خاص ذخیره شده است، روی پوشه ضربه بزنید تا محتویات آن را مشاهده کنید.
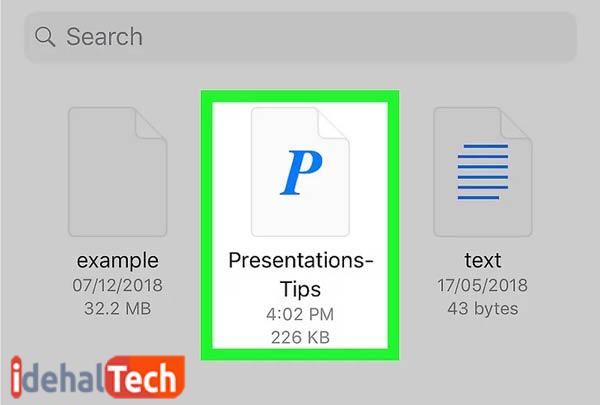
روی فایل PPT ضربه بزنید. اگر پاورپوینت را روی آیفون یا آیپد خود نصب کرده باشید، فایلهای PPT به صورت پیش فرض، در پاورپوینت باز میشوند. اگر پاورپوینت را نصب نکردهاید، به مرحله بعد بروید تا فایل PPT را در Keynote باز کنید.
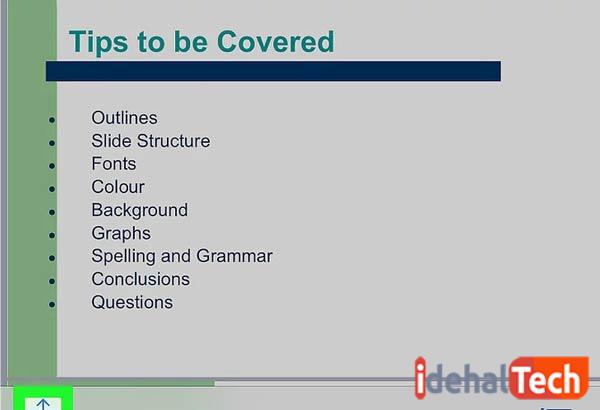
روی اشتراک گذاری ضربه بزنید. اگر فایل PPT به طور پیش فرض در پاورپوینت باز نشود، اسلایدهای پاورپوینت در قالب تصویر نمایش داده میشوند. روی دکمهای که کادری با فلش رو به بالا دارد ضربه بزنید تا منوی اشتراک گذاری باز شود.
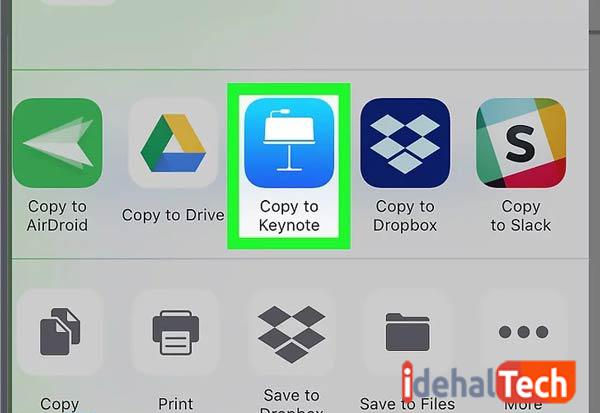
روی Copy to Keynote که زیر نماد Keynote در منوی اشتراک گذاری قرار دارد، ضربه بزنید. (یک نماد آبی که شبیه یک سکو است) اگر نماد Keynote را نمیبینید، در منوی اشتراکگذاری به سمت چپ بکشید تا برنامههای بیشتری را ببینید.
استفاده از برنامه مایکروسافت آفیس پاورپوینت در آیفون
یکی دیگر از روشهای باز کردن فایل پاورپوینت در آیفون استفاده از برنامه مایکروسافت آفیس است. برای استفاده از ادیت فایل پاورپوینت در آیفون مراحل زیر را طی کنید.
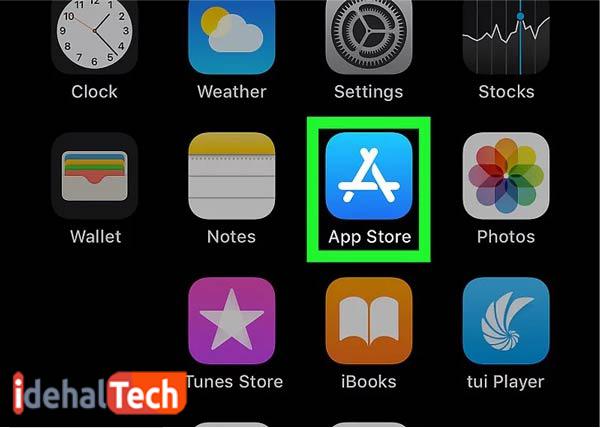
اپ استور را باز کنید. آپ استور اپلیکیشنی است که نماد آبی با حرف A بزرگ دارد. با ضربه زدن روی نماد در صفحه اصلی خود، فروشگاه App را باز کنید.
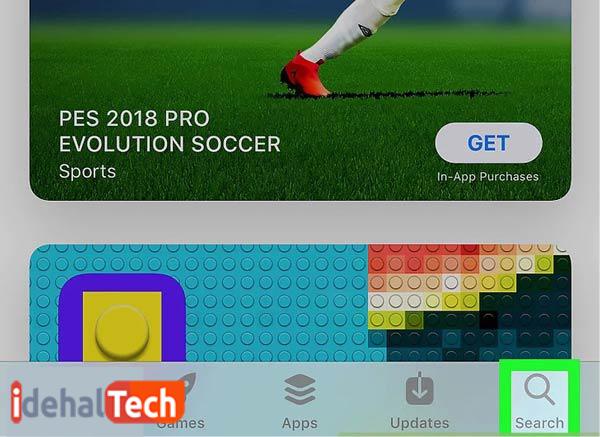
روی تب Search ضربه بزنید. تب Search در گوشه سمت راست پایین اپ استور قرار دارد. (آیکونی دارد که شبیه ذره بین است) این یک نوار جستجو را نشان میدهد که میتوانید از آن برای جستجوی برنامهها استفاده کنید.
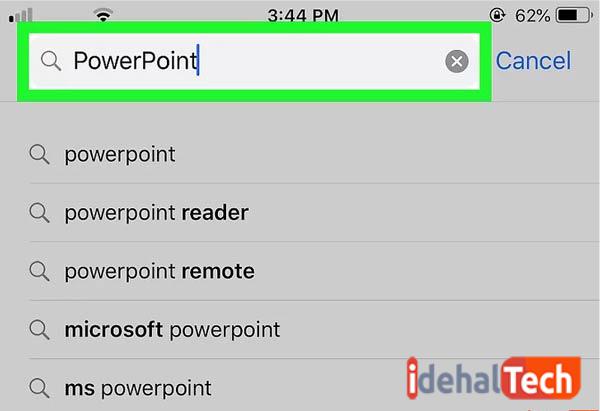
PowerPoint را در نوار جستجو تایپ کنید. لیستی از برنامههایی را نشان میدهد که با متن جستجوی شما مطابقت دارند.
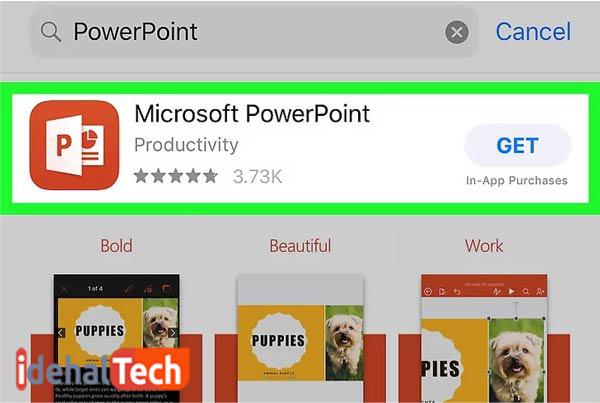
روی پاورپوینت ضربه بزنید. پاورپوینت و برنامههای مشابه در Apps Store نمایش داده میشود.
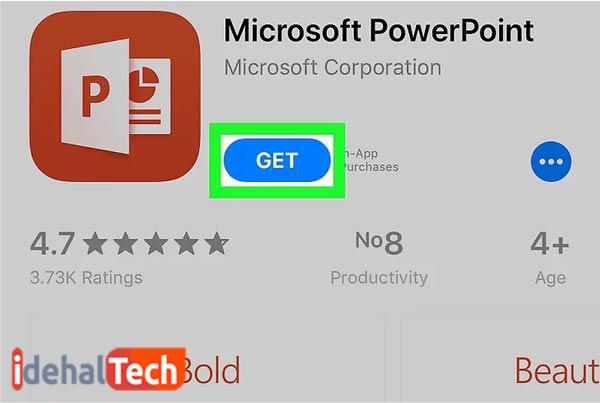
در کنار پاورپوینت روی GET ضربه بزنید. پاورپوینت برنامهای است که نماد قرمز رنگ با علامت P روی صفحهای با نمودارها روی آن قرار دارد. این برنامه پاورپوینت را برای iPhone یا iPad شما دانلود میکند.
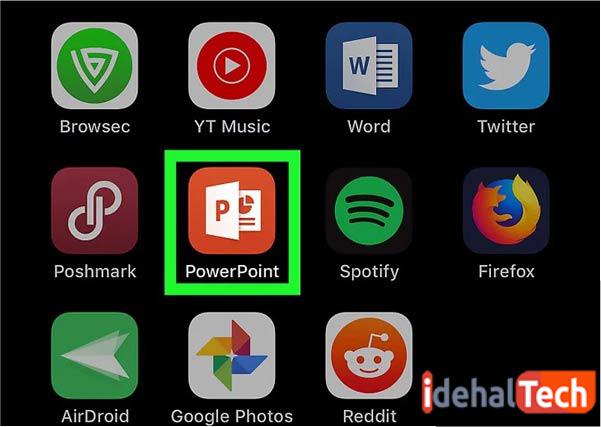
پاورپوینت را باز کنید. میتوانید پاورپوینت را با ضربه زدن روی نماد پاورپوینت در صفحه اصلی خود یا با ضربه زدن روی OPEN در کنار پاورپوینت در اپ استور پس از دانلود و نصب آن، باز کنید.
روی تب Open ضربه بزنید. تب Open دارای نمادی است که شبیه یک پوشه است و در نوار قرمز در سمت چپ صفحه باز پاورپوینت قرار دارد.
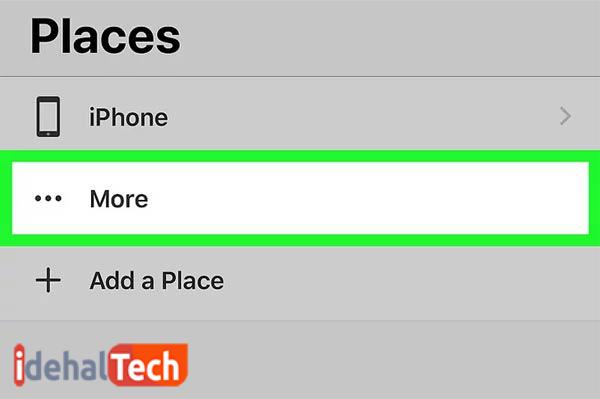
روی more که دومین گزینه در منوی “Places” است، ضربه بزنید. این گزینه مکانهای مختلفی را نشان میدهد که میتوانید فایلها را در آنها مرور کنید. این مکانها شامل فضای ذخیره سازی iPhone یا iPad، iCloud Drive و سایر درایوهایی است که روی آیفون خود نصب کردهاید.
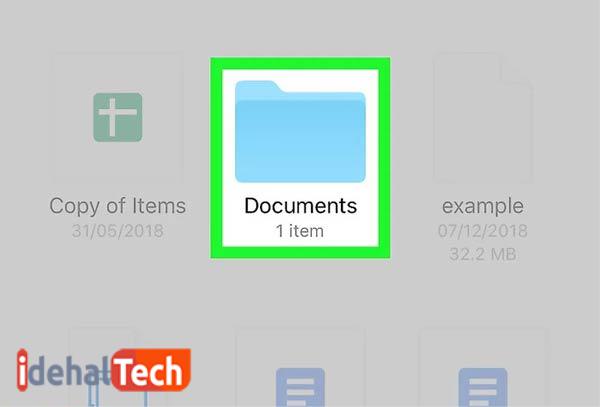
روی پوشهای که فایل در آن ذخیره شده است ضربه بزنید. میتوانید در نوار کناری سمت چپ، روی مکانی که فایل PPT شما در آن ذخیره شده است، ضربه بزنید. این گزینه شامل فضای ذخیره سازی iPhone یا iPad، iCloud Drive، Google Drive و موارد دیگر میشود. سپس میتوانید روی پوشهای که فایل در آن ذخیره شده است در پنجره بزرگ سمت راست ضربه بزنید.
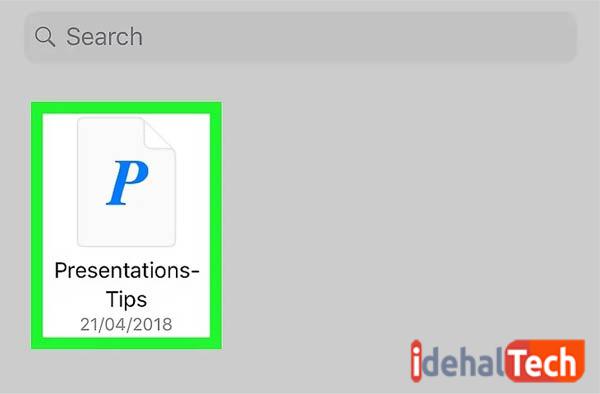
روی فایل PPT ضربه بزنید. با این کار فایل در پاورپوینت باز میشود. میتوانید برای حرکت از یک اسلاید به اسلاید دیگر انگشت خود را به چپ و راست بکشید یا روی مثلث «Play» در گوشه سمت راست بالا ضربه بزنید تا ارائه را در حالت نمایش اسلاید مشاهده کنید.
اگر اشتراک Office365 دارید، روی Sign In در گوشه سمت راست بالا ضربه بزنید و با آدرس ایمیل و رمز عبور مرتبط با حساب Office365 خود وارد شوید. اگر به Office365 وارد نشدهاید، نمیتوانید فایل PPT را ویرایش یا ذخیره کنید. با این حال، همچنان میتوانید اسلایدها را مشاهده کرده و ارائه را پخش کنید.
باز کردن فایل پاورپوینت با Keynote
برای باز کردن ارائههای Keynote در سایر برنامهها، ابتدا باید آنها را در برنامه Keynote تبدیل کنید. همچنین میتوانید ارائههای Microsoft PowerPoint و سایر انواع فایلها را در Keynote باز کنید.
اگر میخواهید یک ارائه Keynote را در برنامه دیگری مانند Microsoft PowerPoint باز کنید، از Keynote برای تبدیل ارائه به فرمت مناسب استفاده کنید. همانند مک، اپل اکنون Keynote، Number، Pages، iMovie و GarageBand را در iOS رایگان کرده است. بنابراین اگر از قبل Keynote را نصب نکردهاید، به اپ استور بروید و آن را دانلود کنید.
برای وارد کردن فایل pptx. ابتدا باید مطمئن شوید که فایل در iCloud Drive ذخیره شده است. پس از انجام این کار، Keynote را باز کنید، روی Locations در گوشه سمت چپ بالا ضربه بزنید، سپس iCloud Drive را انتخاب کنید.
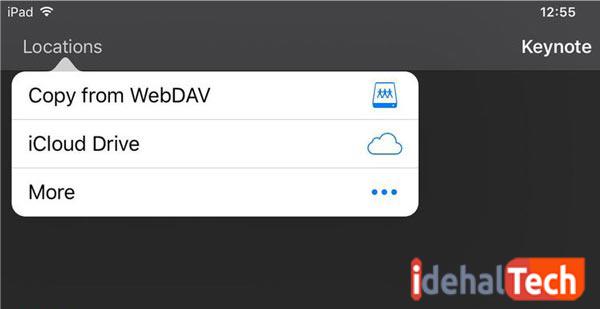
اکنون پوشههای مختلف در iCloud به شما نمایش داده میشود. به فایل خود بروید و روی آن ضربه بزنید تا به Keynote وارد شود.
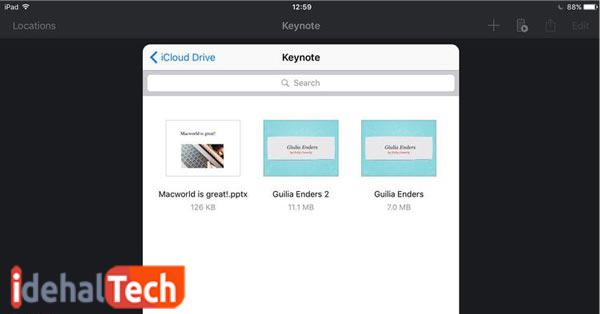
ممکن است کادر محاورهای را ببینید که میگوید باید تنظیمات iCloud خود را تغییر دهید تا این امکان فراهم شود. اگر این اتفاق افتاد به تنظیمات بروید که با این کار به بخش iCloud هدایت میشوید. در اینجا فقط باید گزینه Use iCloud را روشن کنید.
پس از انجام این کار، به Keynote برگردید و مراحل بالا را برای باز کردن ارائه خود تکرار کنید. ممکن است مجددا هشداری ببینید که میگوید ارائه در نسخه قدیمی نرم افزار ایجاد شده است و برخی از فونتها متفاوت خواهند بود. روی Open ضربه بزنید و در نهایت، ارائه پاورپوینت خود را خواهید دید.
اکنون میتوانید فایل را ویرایش کنید، اسلایدها، افکتها و سایر مواردی که دارید را اضافه کنید، درست مانند هر ارائه Keynote دیگر.
استفاده از Keynote
هر ارائهای که در Keynote روی آن کار میکنید بهطور خودکار بهعنوان یک فایل ذخیره میشود. هنگامی که میخواهید این مورد را با کاربران پاورپوینت به اشتراک بگذارید، ابتدا باید آن را به یک فایل pptx. تبدیل کنید. این کار از طریق ویژگی ارسال یک کپی به دست میآید.
روی گزینه Presentations در گوشه سمت چپ بالا ضربه بزنید تا به منوی اصلی Keynote برگردید. در اینجا همه فایلهای خود را خواهید دید. در گوشه سمت راست بالا، دکمه اشتراک گذاری قرار دارد (یک مربع با یک فلش به سمت بالا است)، روی آن ضربه بزنید.
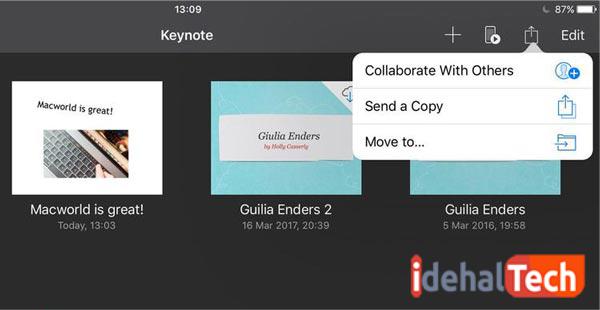
سه گزینه در اختیار شما قرار میگیرد: همکاری با دیگران، ارسال یک کپی، و انتقال به… که از بین آنها باید ارسال یک کپی را انتخاب کنید .
اکنون از شما خواسته میشود فایلی را که میخواهید ارسال کنید را انتخاب کنید. روی ارائه خود ضربه بزنید و یک کادر پاپ آپ با انواع فایلهای موجود مشاهده خواهید کرد. روی PowerPoint ضربه بزنید و Keynote فایل شما را تبدیل میکند.
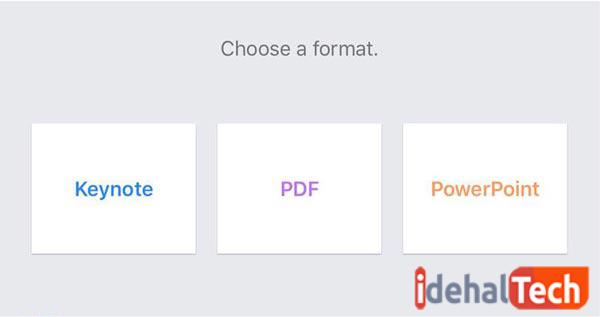
مطمئنا میخواهید آن را برای شخصی ارسال کنید، بنابراین Keynote منوی اشتراکگذاری را باز میکند که در آن میتوانید روش ارتباطی مورد نظر خود را انتخاب کنید: Mail، Message، WebDav و تعدادی دیگر.
باز کردن یک PPTX از ایمیل
اگر در حال خواندن ایمیل در کتابخانه، فرودگاه یا مکانهای عمومی دیگر هستید، احتمالا نمیتوانید از نرم افزاری که روی رایانه نصب کردهاید، استفاده کنید. بسیاری از پیوستها، مانند فایلهای پاورپوینت باز نمیشوند، مگر اینکه برنامهای نصب کنید که بتواند نوع فایلها را بخواند.
اگر شخصی پیوندی حاوی یک فایل پاورپوینت را برای شما ایمیل کند، میتوانید با استفاده از Google Reader فایل را به صورت آنلاین مشاهده کنید. اگر ایمیلی حاوی ضمیمه پاورپوینت دریافت کردید، میتوانید آن را به سادگی به سرویس جیمیل گوگل فوروارد کرده و بدون دانلود هیچ نرم افزاری، به آن دسترسی داشته باشید.
مشاهده لینک پاورپوینت
پیام ایمیل خود را نگاه کنید و پیوندهای یک فایل پاورپوینت را پیدا کنید. پیوندی به یک فایل پاورپوینت ممکن است بهعنوان « See this PowerPoint presentation» ظاهر شود و متن زیر آن خطدار باشد، زیرا یک پیوند است.
وقتی روی متن کلیک میکنید، مرورگر شما سعی میکند ارائه را باز کند. اگر رایانه شما دارای پاورپوینت یا نمایشگر پاورپوینت نباشد، نمیتواند ارائه را نمایش دهد.
برای مشاهده منوی گزینهها، روی پیوند پاورپوینت که در پیام ایمیل خود پیدا میکنید کلیک راست کنید. گزینهای را پیدا کنید که به یکی از پیامهای زیر اشاره دارد:
- Copy Link
- Copy Link Address
- Copy Short Cut
- Copy Link Location
مرورگرهای مختلف گزینههای خود را به روشهای مختلف نام گذاری میکنند. روی گزینهای که پیدا کردید کلیک کنید تا URL پیوند، در کلیپ بورد کپی شود.
به صفحه وب Google Docs Viewer در سایت Google بروید. آدرس اینترنتی را که کپی کردهاید در کادر متنی بالای صفحه قرار دهید. روی «Generate Link» کلیک کنید و سپس روی پیوند با نام «Click Here» کلیک کنید. ارائه شما در مرورگر شما پخش میشود.
مشاهده ضمیمه پاورپوینت
- یک پیام ایمیل حاوی پیوست پاورپوینت باز کنید.
- آن پیام را به حساب جیمیل خود فوروارد کنید. اگر یک حساب جیمیل رایگان ندارید، برای آن ثبت نام کنید.
- وارد اکانت جیمیل خود شوید و پیامی را که حاوی ضمیمه پاورپوینت ارسال کردهاید را مشاهده کنید. پیوست در متن پیام ظاهر نمیشود. در عوض، نماد پیوستی را خواهید دید که شبیه یک ورق کاغذ کوچک با یک مربع نارنجی در گوشه سمت چپ بالای آن است. نام پیوست در سمت راست نماد ظاهر میشود.
- روی دکمه “View” در زیر نماد کلیک کنید. Google Reader ارائه پاورپوینت را شروع و نمایش میدهد.
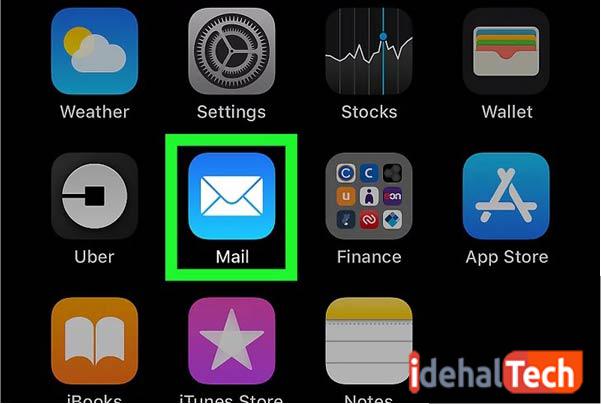
برنامه ایمیل خود را باز کنید. میتوانید از هر برنامهای برای بررسی ایمیل خود استفاده میکنید. اگر از Apple Mail استفاده میکنید، روی نماد آبی با پاکت در پایین صفحه ضربه بزنید. اگر از Gmail یا Outlook یا یک برنامه ایمیل دیگر استفاده میکنید، روی برنامهای که برای بررسی استفاده میکنید ضربه بزنید.
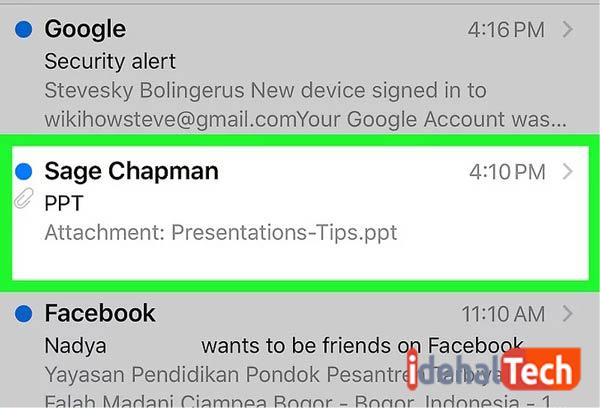
روی ایمیل با پیوست PPTX ضربه بزنید. بسیاری از برنامههای ایمیل یک نماد گیره کاغذ را در کنار ایمیلهایی که دارای پیوست هستند نمایش میدهند. ایمیل خود را مرور کنید و روی ایمیل با پیوست PPTX ضربه بزنید تا ایمیل را مشاهده کنید.
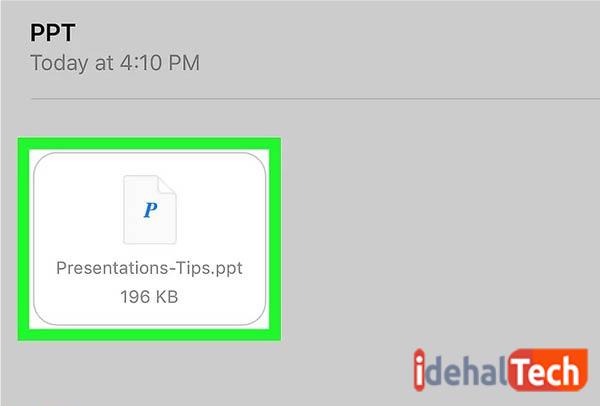
روی فایل PPTX ضربه بزنید. اکثر برنامههای ایمیل لیست پیوستها را در پایین پیام ایمیل نمایش میدهند. به پایین صفحه بروید و روی فایل PPTX ضربه بزنید تا پیش نمایش تصویر باز شود. این اطلاعات فایل یا پیش نمایش اسلایدها یا پیام خطا را بسته به برنامه ایمیل شما نمایش میدهد.
برخی از برنامههای ایمیل ممکن است از شما بخواهند که پیوست را دانلود کنید تا بتوانید آن را مشاهده کنید. برای دانلود پیوست روی آن ضربه بزنید.
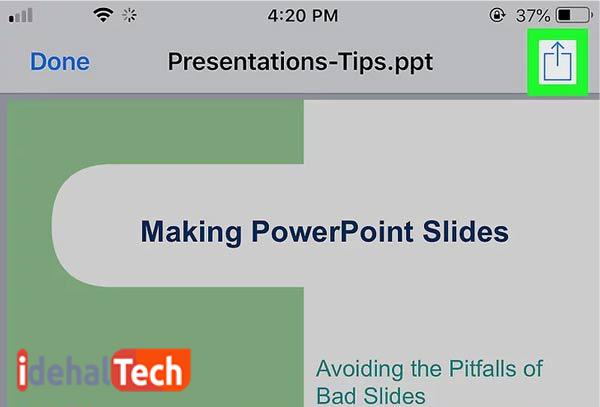
روی اشتراک گذاری ضربه بزنید. نماد اشتراک گذاری دکمهای است که دارای یک مربع با یک فلش به سمت بالا است و در گوشه سمت راست بالای تصاویر پاورپوینت قرار دارد. این گزینه، منوی اشتراک گذاری را نمایش میدهد.
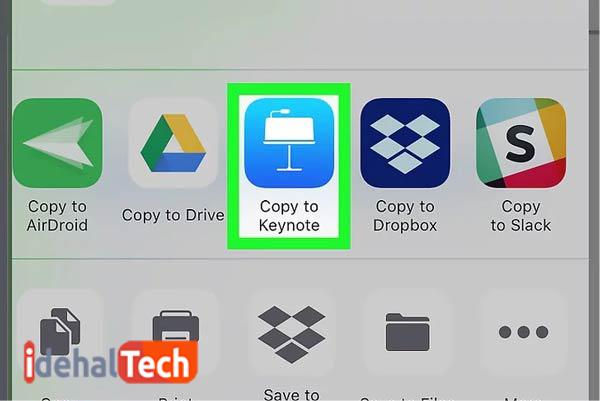
فایل PPTX را در یک برنامه ارائه کپی کنید. اگر پاورپوینت را روی iPhone یا iPad خود نصب کردهاید، روی «Open with PowerPoint» که زیر نماد قرمز پاورپوینت است، ضربه بزنید.
اگر ترجیح میدهید از Keynote استفاده کنید، روی “Copy to Keynote” ضربه بزنید. اگر برنامه آفیس دیگری روی iPhone یا iPad خود نصب کردهاید که از فایلهای PPTX پشتیبانی میکند، میتوانید روی آن برنامه نیز ضربه بزنید. با این کار فایل PPTX در برنامهای که انتخاب میکنید باز میشود.
کلام آخر
یکی از بزرگترین مشکلاتی که کاربران تجاری داشتند این بود که تبلت با اسناد آفیس ورد، اکسل و پاورپوینت به خوبی کار نمیکرد. مجموعه دفتر تلفن همراه iWork خود اپل فقط به شما امکان میدهد این اسناد را در iPad مشاهده کنید، اما به شما اجازه ویرایش آنها را نمیدهد.
اما اکنون این نقص، اصلاح شده است. محبوبترین مجموعههای اداری موبایل QuickOffice و Documents To Go تقریبا به طور همزمان نسخههایی را برای iPad راه اندازی کردند.
هر دو بسته امکان ویرایش اولیه اسناد Word، Excel و PowerPoint را در تبلت فراهم میکنند. اگرچه QuickOffice گزینهای برای همگام سازی با ابر ارائه نمیدهد، اما پایدارتر کار میکند.

