چگونه صفحات را در PDF حذف کنیم؟
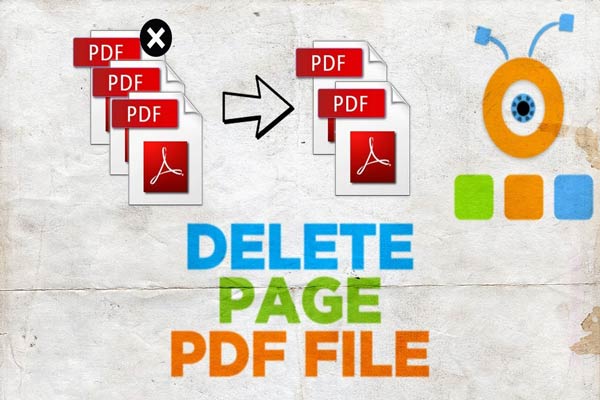
گاهی اوقات، کسب و کار شما ممکن است نیاز به به روز رسانی اسناد PDF برای افزودن یا حذف اطلاعات داشته باشد. برای مثال، یک تیم منابع انسانی ممکن است نیاز به حذف یک بخش قدیمی از PDF کتاب راهنمای کارمندان داشته باشد.
حال چگونه میتوانید با حذف صفحه در پی دی اف برخی از صفحات را به طور کامل حذف کنید، بدون اینکه نیاز باشد فایل پی دی اف را حذف و یا ویرایش کنید؟
ما در این مقاله از مجله تکنولوژی ایده آل تک به بررسی کامل روشهای حذف صفحه در پی دی اف با استفاده از گوگل کروم و حذف صفحه در PDF در مک پرداختهایم. لطفا تا انتها با ما همراه باشید.
چگونه صفحات را در PDF حذف کنیم؟
تطبیق پذیری و قابل حمل بودن PDF آن را به یکی از مناسبترین فرمتهای فایل برای مشاغل و سازمانهای خصوصی تبدیل کرده است. با این حال، ویرایش یا تغییر PDF به آسانی یک سند Word یا صفحه گسترده Excel نیست.
فایل PDF نیز همانند دیگر نرم افزارها دارای امکانات زیادی است که میتوانید با استفاده از آنها اقدام به پاک کردن صفحه در پی دی اف کنید. این ویژگیها برای مک های اپل و هم برای رایانههای شخصی ویندوزی موجود است. چند ترفند ساده و سریع برای حذف صفحه در PDF وجود دارد که هم با استفاده از Adobe Acrobat و هم چندین ابزار نرم افزاری آنلاین به صورت رایگان وجود دارد.
Adobe Acrobat به عنوان برنامه ویرایش صفحات PDF شناخته شده است که جهان را با فایلهای PDF آشنا کرد. این نرم افزار حذف صفحه در پی دی اف را آسان کرده است؛ اما ذکر این نکته ضروری است که نمیتوانید صفحاتی را که بدون اشتراک Adobe Acrobat حذف شدهاند را از PDF حذف کنید یا صفحاتی را که حذف شدهاند، بازیابی کنید.
- برای استفاده از این ویژگی باید سندی که میخواهید تغییر دهید را باز و پانل نوار ابزار را در سمت راست صفحه پیدا کنید. هنگامی که نوار ابزار را پیدا کردید، “Organize Pages” را انتخاب کنید. اگر قصد ندارید اغلب از Adobe Acrobat استفاده کنید، شاید بهتر باشد از گوگل کروم استفاده کنید.
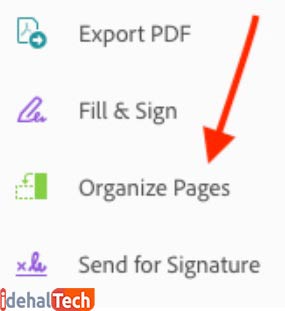
- اگر نمیتوانید پانل نوار ابزار را پیدا کنید، به یک نوار ابزار جداگانه در پایین صفحه بروید و روی نماد ” Hide Right-Hand Panel” کلیک کنید.

- در این مرحله، میتوانید با استفاده از یکی از دو گزینه، پاک کردن صفحه در PDF را فعال کنید: انتخاب یکی از صفحات یا انتخاب همزمان چند صفحه، ما این دو روش را به طور کامل در زیر توضیح میدهیم.
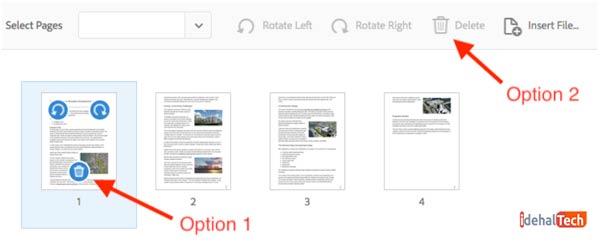
- اگر پیکان را روی کل سند پیمایش کنید، متوجه خواهید شد که سه نماد بر روی تصاویر کوچک ظاهر میشوند. دو نماد بالا به ترتیب صفحه را به چپ و راست میچرخانند. نماد “سطل زباله” در پایین هر تصویر، یک صفحه را حذف میکند.
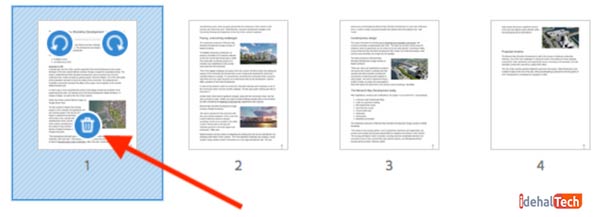
- روی منوی کرکرهای ” Select Pages” کلیک کنید و بر اساس گزینههای موجود در منوی بازشو، صفحاتی را که میخواهید حذف کنید انتخاب کنید: صفحات زوج، صفحات فرد، صفحات افقی، صفحات عمودی.
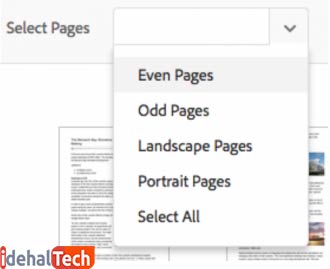
- وقتی کارتان تمام شد، روی «Delete» کلیک کنید تا صفحات حذف شوند.
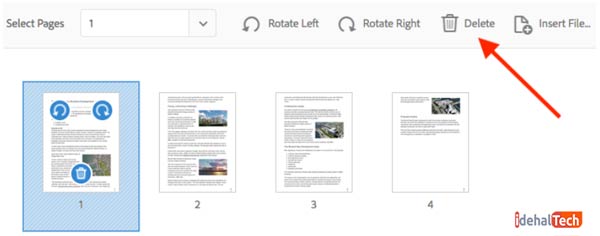
- پس از حذف صفحات مورد نظر، روی دکمه ” Save” در سمت راست نوار ابزار کلیک کنید تا تغییرات شما ذخیره شود.
حذف صفحه در پی دی اف با استفاده از گوگل کروم
فایلهای PDF برای حفظ قالببندی اولیه یک سند گزینه مناسبی هستند، اما زمان ویرایش مشکل ساز هستند. برای حذف یک صفحه برنامه Reader Adobe هیچ گزینه یا ابزار ویرایشی ندارد که بتوان از آن استفاده کرد.
خوشبختانه، راهحلهای رایگان بسیاری وجود دارد که میتوانید به سادگی از آنها برای حذف سریع صفحات از فایلهای PDF خود استفاده کنید. در اینجا میتوانید برای حذف صفحه در پی دی اف از گوگل کروم استفاده کنید که برای این کار مراحل زیر را باید طی کنید:
فایل PDF خود را در File Explorer در ویندوز یا Finder در Mac پیدا کنید. روی PDF خود کلیک راست کرده و Open With > Google Chrome (یا Microsoft Edge) را انتخاب کنید.
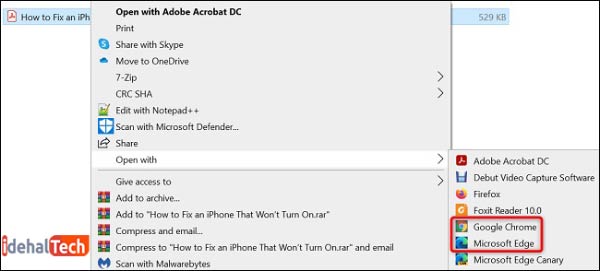
در سند باز راست کلیک کنید و ” Print” را از منو انتخاب کنید.
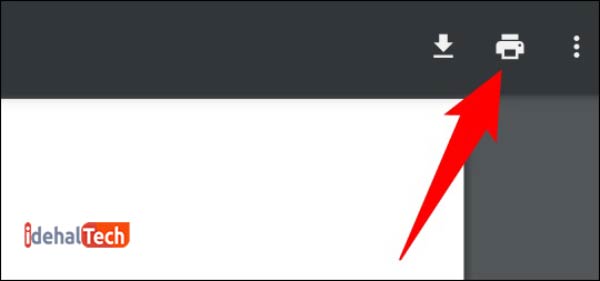
در پنل «Print » در سمت راست، از منوی کشویی «Destination »، «Save as PDF » را انتخاب کنید. گزینه Pages > Custom را انتخاب کنید و صفحاتی را که میخواهید در فایل خود نگه دارید را مشخص کنید. هر صفحهای که نام نمیبرید از فایل PDF جدیدی که میسازید حذف میشود.
به عنوان مثال، اگر فقط میخواهید صفحات 1، 2، 5 و 6 را حفظ کنید، آن اعداد را با کاما وارد کنید. برای استفاده از یک محدوده به طوری که همه صفحات در آن محدوده گنجانده شوند، از جداکننده خط تیره (-) استفاده کنید. به عنوان مثال، برای گنجاندن تمام صفحات بین 1 تا 25، 1-25 را وارد کنید. (1 و 25 نیز شامل میشود.)
وقتی انتخابهای خود را کردید، در پایین پنل چاپ، روی «Save » کلیک کنید.
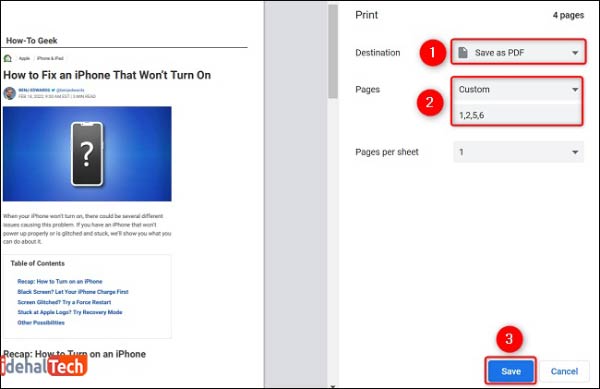
در پنجره ” Save As ” که باز میشود، پوشهای را برای ذخیره PDF خود در آن انتخاب کنید. در صورت تمایل، نام PDF خود را در قسمت ” File Name ” وارد کنید. سپس روی «Save » کلیک کنید.
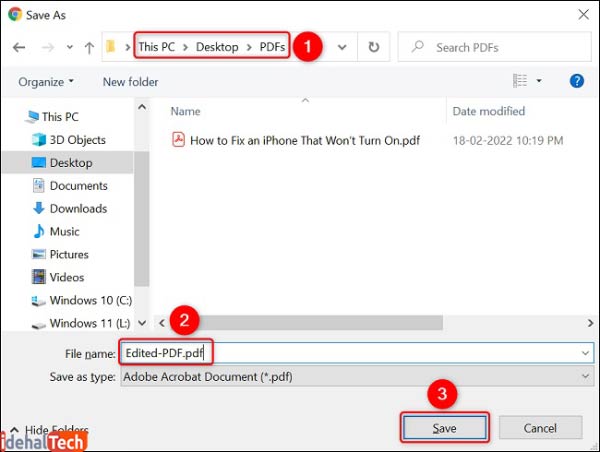
حذف صفحه در PDF در مک
یک PDF را میتوان در مک یا ویندوز باز کرد که در هر دو دارای ظاهر مشابه هستند. ویژگیهای بیشماری وجود دارد که میتوانید از آنها برای بهبود PDF استفاده کنید، مانند کادرهای متنی اضافه شده، امضاها و doodles و همچنین میتوانید صفحات را حذف کنید یا صفحات جدید اضافه کنید. برای حذف یک صفحه از PDF در Mac باید مراحل زیر را طی کنید.
سند PDF را با استفاده از Preview در رایانه Mac خود باز کنید.
روی صفحهای که میخواهید حذف کنید در نوار کناری سمت چپ کلیک کنید، سپس روی تب «Edit» در نوار منوی بالا کلیک کنید. حال روی Delete کلیک کنید.
اگر در ابتدا نوار کناری Preview را نمیبینید، روی نماد پنجره در گوشه سمت راست بالای صفحه در زیر دکمههای قرمز، زرد و سبز کلیک کنید و روی «Thumbnails» کلیک کنید.
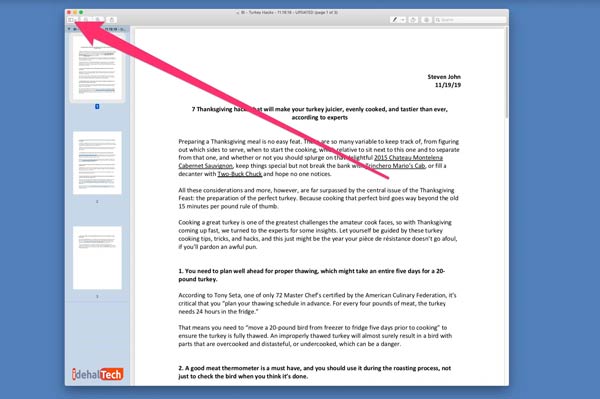
همچنین میتوانید روی صفحهای که میخواهید حذف کنید کلیک کنید و سپس کلید «delete» را روی صفحه کلید خود بزنید.
سخن آخر
فایلهای PDF بهترین راه برای به اشتراک گذاشتن اسنادی هستند که میخواهید مطمئن شوید، اسناد بدون هیچ مشکل و خرابی در دسترس کاربران قرار گیرد.
به همین دلیل است که PDF ها برای رزومه، گزارشهای حرفهای، جزوهها و بسیاری فایلهای دیگر که دارای متن، گرافیک یا ترکیبی از این دو هستند بسیار محبوب هستند. همچنین بعضی اوقات نیاز داریم به حذف صفحه در پی دی اف که این کار با روشهایی که در این مقاله به آن اشاره کردهایم، امکان پذیر است.
سوالات متداول
ابتدا سند PDF را که میخواهید صفحات را از آن حذف کنید انتخاب کنید. بعد از اینکه Acrobat فایل را آپلود کنید. سپس تصاویر کوچک صفحه را که میخواهید حذف کنید برجسته کنید و روی نماد سطل زباله در نوار ابزار کلیک کنید تا صفحات انتخاب شده حذف شوند.
PDF را در Acrobat باز کنید. ابزار Organize Pages را از قسمت سمت راست انتخاب کنید. مجموعه ابزار Organize Pages در نوار ابزار ثانویه و تصاویر کوچک صفحه در ناحیه Document نمایش داده میشوند. تصویر کوچک صفحهای را که میخواهید حذف کنید انتخاب کنید و روی نماد حذف کلیک کنید تا صفحه حذف شود.
به Edit-Preferences بروید و در بخش Documents بررسی کنید که PDF/A View Mode روی Always تنظیم شده است یا خیر. آن را به Never تغییر دهید، سپس سعی کنید صفحات را حذف کنید. همچنین اگر PDF را ببندید و دوباره آن را باز کنید، ممکن است بتوانید صفحات را حذف کنید.

