چگونه فایل های ذخیره شده در گوگل درایو را دانلود کنیم؟
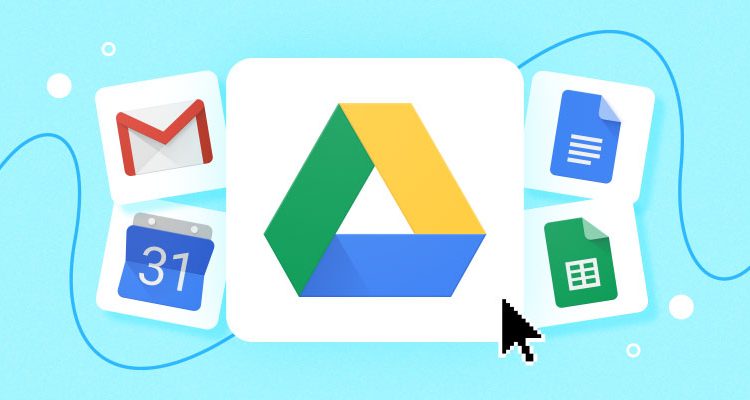
گوگل درایو یک سرویس ارائه خدمات نگهداری و آپلود فایلها با اهداف شخصی و تجاری است. این سرویس یکی از دهها خدماتی است که شرکت بزرگ گوگل به کاربران خود ارائه میکند. بعد از آپلود دادهها و فایلهای موردنیاز، یکی از دغدغههای بزرگ کاربران این پلتفرم چگونگی دانلود آنها است.
گوگل درایو معمولا لینک دانلود مستقیم برای فایلهای آپلودی کاربران خود تولید نمیکند و فقط امکان اشتراک گذاری آن با یک لینک در بستر خود درایو را میسر میکند.
ممکن است برای بسیاری از کاربران و کسانی که میخواهید فایلهایتان را برایشان به اشتراک بگذارید این کار چندان خوشایندی نباشد و نیاز داشته باشید تا آن لینک را مستقیما به اشتراک بگذارید؛ اما برای دانلود مستقیم آنها چه باید کرد؟
در ادامه با مجله تکنولوژی ایده آل تک همراه شوید تا مراحل ایجاد و مدیریت لینکهای دانلودی از گوگل درایو را فرا بگیرید.
Google Drive چیست؟
گوگل درایو یک حافظ آنلاین مبتنی بر کلود یا ابر است که به کاربران خود اجازه میدهد دسترسی سریع و آنلاین به فایلهایشان داشته باشند. این سرویس اسناد، تصاویر ذخیره شده و … را در همه دستگاههای کاربر اعم از گوشیهای موبایل، تبلتها و رایانههای شخصی همگامسازی میکند.
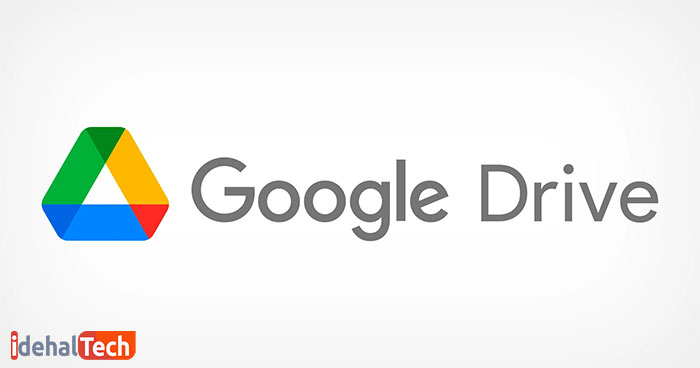
این سرویس همچنین با دیگر خدمات و برنامههای گوگل کاملا همگام است و توانایی تلفیق با سیستمهایی همچون Google Docs، جیمیل، اندروید، کروم، یوتوب، گوگل آنالیتیکس و … را دارد.
سرویس گوگل درایو در تاریخ 24 آوریل 2012 میلادی توسط گوگل عرضه شد. این سرویس یک پلن رایگان 15 گیگابایتی پایه دارد که توسط گوگل وان عرضه میشود. گوگل وان همچنین پلنهای غیر رایگان دیگری همچون پلنهای 100 گیگابایتی، 200 گیگابایتی و 2 ترابایتی را به کاربران خود با صرف هزینه ارائه میدهد.
فایلهای آپلودی میتوانند سایزی تا حداکثر 750 گیگابایت داشته باشند. کاربران همچنین میتوانند گزینههای شخصیسازی برای فایلها و پوشههای خصوصی خود را فعال کنند تا امکاناتی نظیر اشتراک گذاری با الزام ورود گذرواژه یا انتشار فایلها بهصورت عمومی را داشته باشند.
گوگل درایو همچنین از اجزای کلیدی گوگل Workspace محسوب میشود که با پیشنهاد و دریافت اشتراک ماهانه برای صاحبین مشاغل و سازمانهای دیگر آنها را دعوت به استفاده از یک سیستم قابل اعتماد و پایدار میکند که بعضا و در برخی موارد، فضای ذخیرهسازی نامحدودی نیز به کاربران خویش ارائه میدهد.
گوگل درایو تا سپتامبر 2015 توانست به یک میلیون کاربر فعال تجاری (کاربر خدمات پولی) دست پیدا کند و یک میلیارد کاربر فعال نیز تا جولای 2018 به دست بیاورد. در خصوص تعداد فایلهای ذخیره شده در این پلتفرم، آمارهای منتشره سال 2017 نشان میدهند که بیش از دو تریلیون فایل روی این سرویس وجود دارد.
دانلود از گوگل درایو به صورت تکی
دانلود از گوگل درایو به صورت تکی متداولترین کاری است که کاربران این سرویس انجام میدهند. برای انجام این کار اقدامات زیر را دنبال کنید:
- ابتدا وارد حساب خود در درایو شده و فایلی را که میخواهید دانلود کنید، با کلیک روی آن انتخاب کنید.
- حال روی منو در بالای صفحه کلیک کنید تا منویی از یک سری از کارهای پرکاربرد نمایان شود.
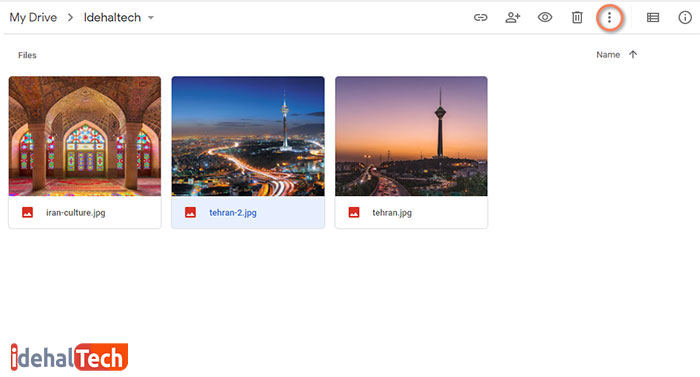
- اکنون آخرین گزینه یعنی «Download» را انتخاب کرده و منتظر بمانید تا فایل موردنظرتان دانلود شود.
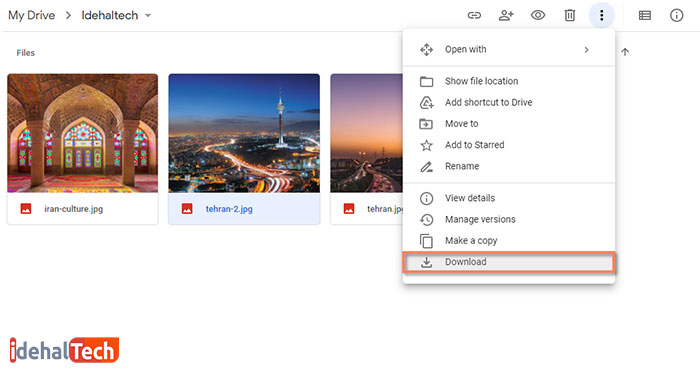
اگر مانند عکس زیر مالک نیستید و کسی لینک اشتراک آن را برایتان ارسال کرده است، در صفحهٔ مشاهده، روی آیکون دانلود مطابق عکس کلیک کنید تا فایل موردنظر بلافاصله دانلود شود.
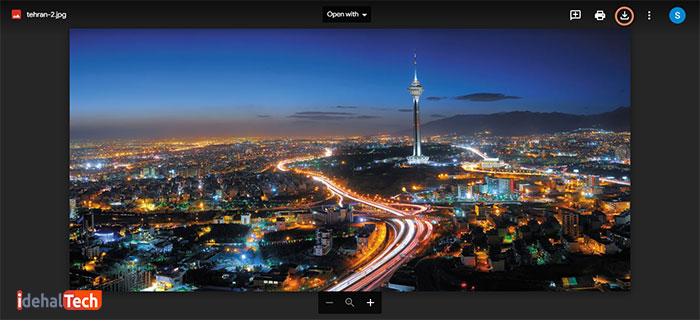
دانلود گروهی فایلهای Google Drive
حال که با نحوه دانلود فایلهای درایو به صورت تکی آشنا شدیم، نوبت آن رسیده تا فرایند دانلود فایلهای گوگل درایو را به صورت گروهی بیاموزیم. مراحل کار بسیار شبیه به مرحله قبل (با یک تفاوت) است که با دنبال کردن اقدامات زیر میتوانید به آن پی ببرید:
- ابتدا وارد حساب خود در درایو شده و فایلهایی را که میخواهید دانلود کنید با نگه داشتن کلید ctrl از روی صفحهکلید و کلیک روی آنها انتخاب کنید.
- حال روی منو در بالای صفحه کلیک کنید تا منویی از یک سری از کارهای پرکاربرد نمایان شود.
- اکنون آخرین گزینه یعنی «Download» را انتخاب کرده و منتظر پردازش سیستم بمانید تا فایلهای موردنظرتان را در قالب یک فایل زیپ تجمیع کرده و لینک دانلود را تولید کند.
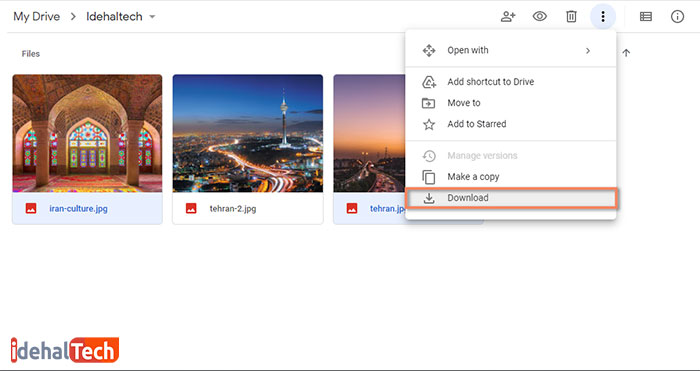
دانلود همه فایلهای ذخیره شده در گوگل درایو
دانلود همهٔ فایلهای موجود در گوگل درایو برای بسیاری از کاربران این سیستم یک عذاب دردناک است زیرا که اگر بخواهیم آنها را دانلود کنیم باید تک تک آنها را با کمک اقدامات مراحل پیشین انتخاب کنیم.
حال مسئله این است که چگونه باید بدون انتخاب تک تک این آیتمها آنها را بدون صرف وقت فراوان دانلود کرد.
خوشبختانه راهحلهایی برای حل این موضوع سنجیده شدهاند که میتوانید از آنها بهره ببرید؛ این راهحلها عبارتاند از:
- دانلود مستقیم فایلها به صورت مستقیم از خود سایت گوگل درایو
- استفاده از Google Backup and Sync برای اتصال گوگل درایو به رایانه
- دانلود همهٔ اطلاعات و دادههای موجود در درایو به صورت Google archive
دانلود مستقیم فایلها به صورت مستقیم از خود سایت گوگل درایو
برای این کار همانند مراحل قبل وارد سایت گوگل درایو شده و به حساب خود لاگین کنید. در صورتی که این کار را قبلا انجام دادهاید گوگل درایو بدون درخواست لاگین باز خواهد شد، پس از انجام این کار مراحل زیر را دنبال کنید:
- روی هر فایل یا پوشهای که مدنظرتان است کلیک کنید تا انتخاب شود.
- برای انتخاب همه فایلها کلید ترکیبی ctrl+A را فشار دهید و سپس روی منو در بالا کلیک کنید.
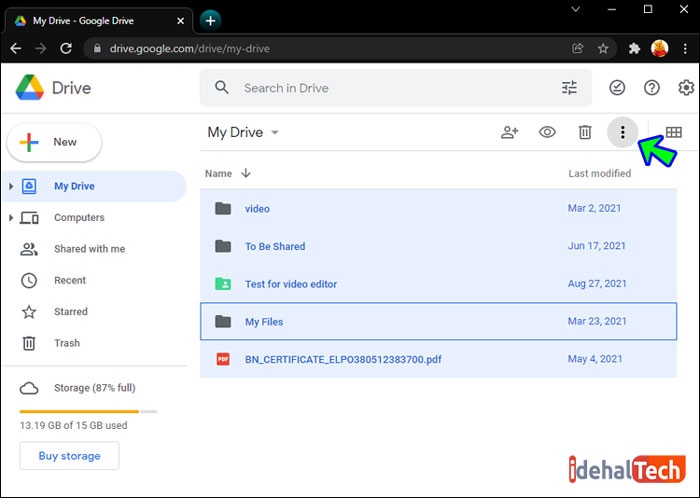
- حال روی گزینه دانلود کلیک کنید.
- در این مرحله گوگل درایو پس از مدتی پردازش فایل زیپ تجمیع شده فایلهای انتخابی (در این مورد همه آنها) را به شما تحویل خواهد داد.
- در مرحله پایانی باید منتظر بمانید تا فایل زیپ دانلود شود. پس از انجام این کار روی فایل دانلودی در explorer ویندوز خود راست کلیک کرده و آن را از حالت فشرده خارج کنید.
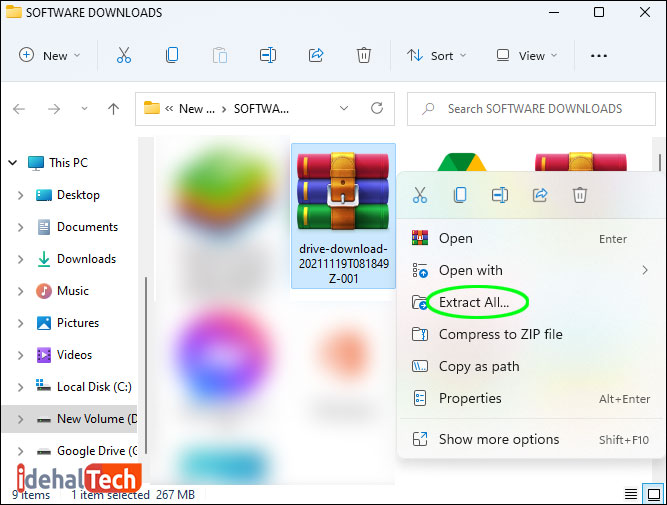
استفاده از Google Backup and Sync برای اتصال گوگل درایو به رایانه
مرورگر خود را باز کرده و در گوگل عبارت Backup and Sync را جستجو کنید و اولین نتیجه (غیر آگهی) را کلیک کنید. در این صفحه میتوانید نرمافزار مخصوص بکاپ و سینک گوگل درایو را روی دسکتاپ خود دانلود کنید و حساب آنلاین درایو را به آن متصل کنید که به شما اجازه میدهد همه فایلها و دادههای خود را از گوگل درایو روی رایانه، بارگیری کنید.
بزرگترین مزیت این روش این است که به شما اجازه میدهد مستقیما و بدون تأخیر، هر تغییری را که در گوگل درایوتان ایجاد میکنید در اینجا نیز یعنی در نرمافزار Backup and Sync ببینید.
بعد از اینکه سایت لود شد، مراحل زیر را دنبال کنید:
- روی «Download Drive for desktop» کلیک کنید.
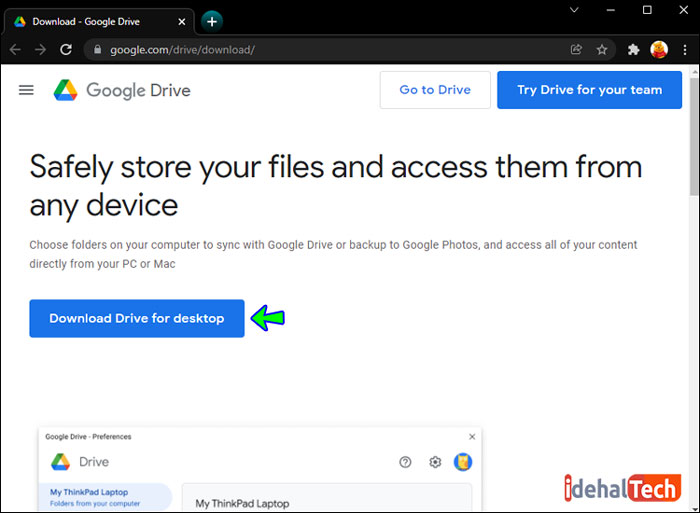
- زمانی که صفحه سیاستها و خط مشی ظاهر شد، روی «Agree and Download» کلیک کنید.
- روی فایل Setup برنامه دابل کلیک کرده تا اجرا شود. اگر با پیغام خاصی مواجه شدید، گزینه «Yes» را انتخاب کنید و بعد از پایان فرایند نصب، پنجره نصب را ببندید.
- منتظر بمانید تا پنجره لاگین برنامه Backup and Sync ظاهر شود.
- حال در حساب درایو خود لاگین کنید.
- در این قدم شما این امکان را خواهید داشت تا فایلها و فولدرهای رایانه خود را روی گوگل درایو آپلود کنید. اگر این را نمیخواهید تیک همه گزینهها را بردارید.
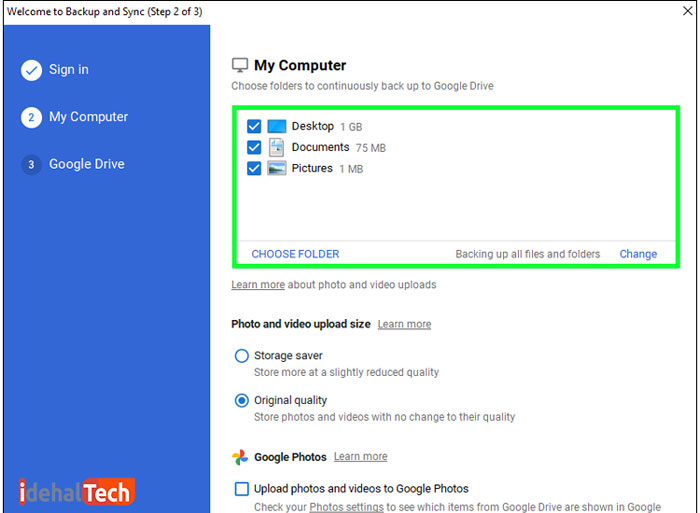
- روی «Next» کلیک کنید.
- زمانی که کادر ظاهر شد، روی «GOT IT» کلیک کنید. پس از این کار شما به صفحهای هدایت خواهید شد که میتوانید فایلها و فولدرهای موردنیاز خود را از گوگل درایو به رایانه خود منتقل کنید.
- حال، گزینه «Sync everything in My Drive» را در بالای صفحه انتخاب کنید. اکنون باید انتظار داشت تا هرچیزی که روی گوگل درایو موجود است روی رایانه شخصی شما نیز دانلود شود.
پس از این، روی دکمهٔ «START» کلیک کنید.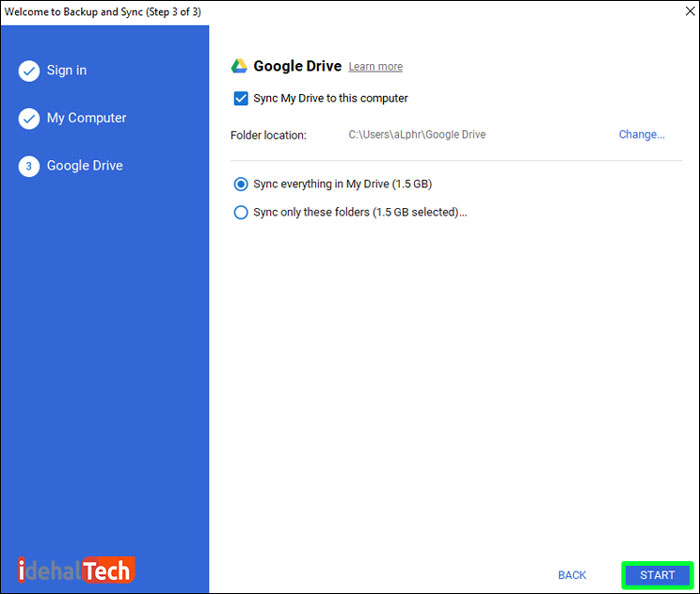
از آنجایی که این فرایند اساسا به سرعت اینترنت و حجم موجود روی حساب گوگل درایوتان بستگی دارد، باید مقداری صبور باشید.
زمانی که فرایند بالا تکمیل شد، میتوانید با انتخاب آیکون Backup and Sync و سپس کلیک روی آیکون پوشه در سمت بالا و راست منو، به فایلهایی که روی گوگل درایو موجود بودند دسترسی یابید.
دانلود همه اطلاعات و دادههای موجود در درایو به صورت Google archive
برای دانلود آرشیو از گوگل، ابتدا به حساب خود در گوگل وارد شوید و سپس صفحهٔ حساب گوگل را باز کنید و مراحل زیر را دنبال کنید:
- «Settings» را باز کنید.
- در تب «Data & privacy»، «Download or delete your data» را انتخاب کنید.
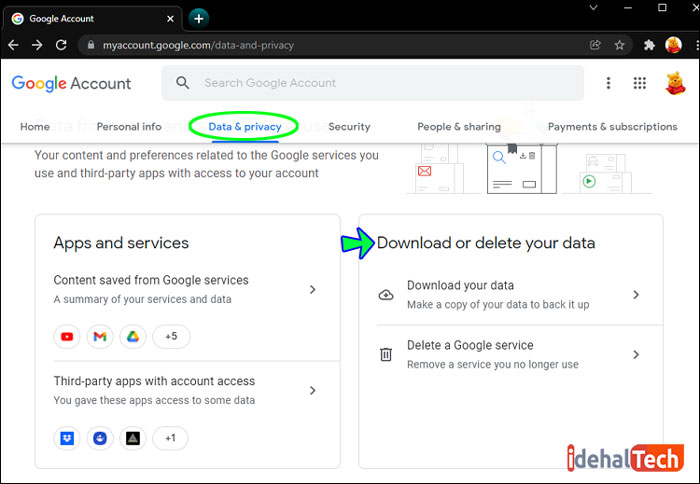
- اکنون روی «CREATE A NEW EXPORT» در پایین صفحه کلیک کنید.
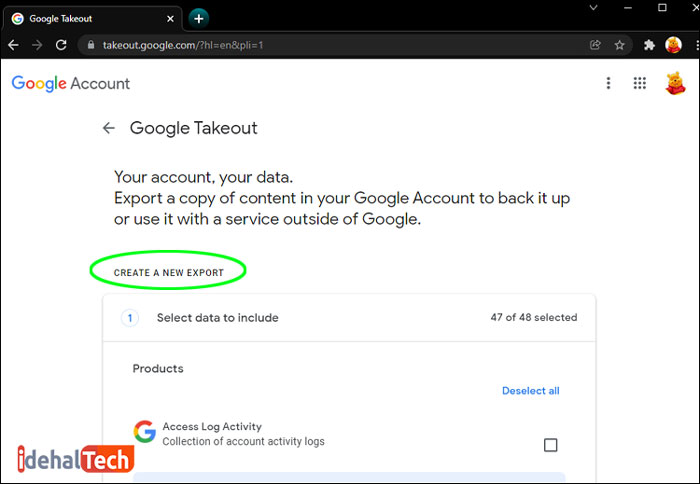
- گزینه «Deselect all» را انتخاب کنید.
- صفحه را به پایین اسکرول کنید و تیک گزینه کنار «Drive» را بزنید.
پس از تیک زدن، این آیتم به رنگ آبی در خواهد آمد که مشخص میکند فایلهای گوگل درایو شما برای دانلود آماده خواهند شد. شما میتوانید هر آیتم دیگر گوگل را که دوست داشتید با تیک زدن آن به آرشیو اضافه کنید.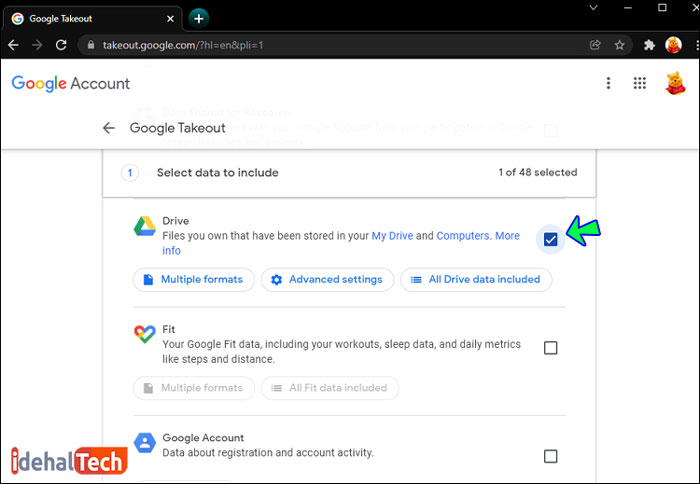
- روی «Next step» کلیک کنید.
- حال باید یک سایز برای فایل دانلودی خود انتخاب کنید. سایز را از منوی «Export Size» تایید کنید؛ سعی کنید سایز انتخابی برابر یا بیشتر از حجم کل درایوتان باشد، در غیر این صورت فایلهایتان در چند فایل زیپ آماده خواهند شد.
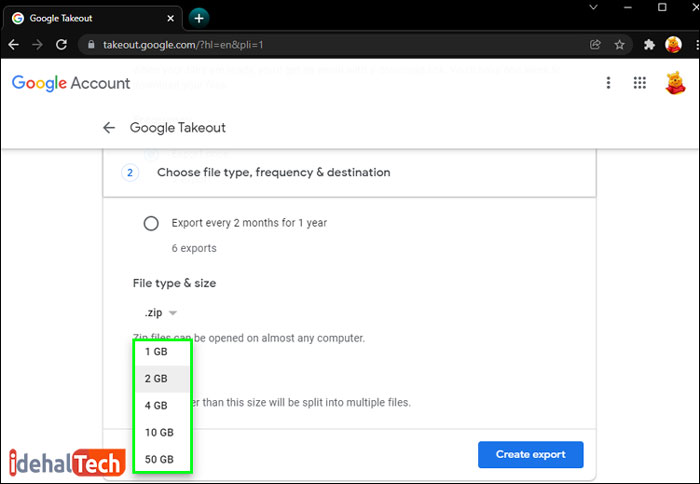
- روی «Create export» در پایین صفحه کلیک کرده تا فرایند آمادهسازی فایل آرشیو شروع شود.
- پس از گذشت مدت زمانی کوتاه و هنگام آماده شدن فایل آرشیو، یک پاپ آپ ظاهر خواهد شد که برای ادامه دانلود، باید روی «Download» کلیک کنید.
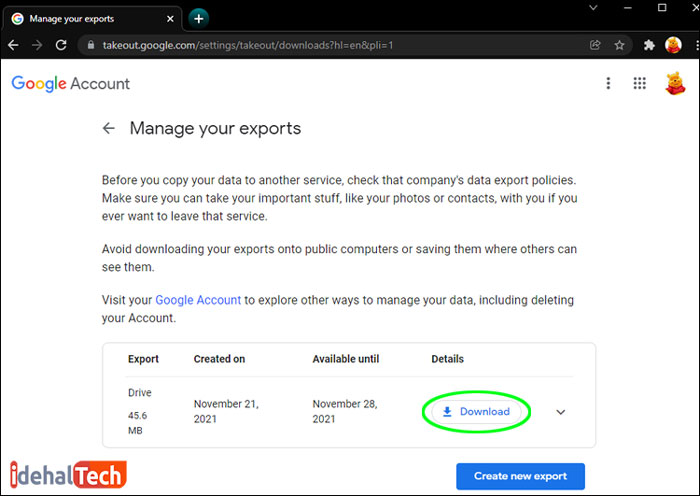
- در این مرحله گوگل از شما میخواهد احراز هویت کنید. برای این کار گذرواژه حساب خود را وارد کرده و منتظر شوید تا دانلود آغاز شود.
- پس از اینکه فایل دانلود شد، محتویات آن را روی هارد خود استخراج کنید.
دانلود فایلهای ورد، پاورپوینت و اکسل از گوگل درایو
فایلهای ورد، پاورپوینت و اکسل از پرکاربردترین فایلها برای مدیران و سازمانها است که قدرت و توانایی مناسبی در جهت مدیریت دادهها و ارائه آنها به کاربران میدهد.
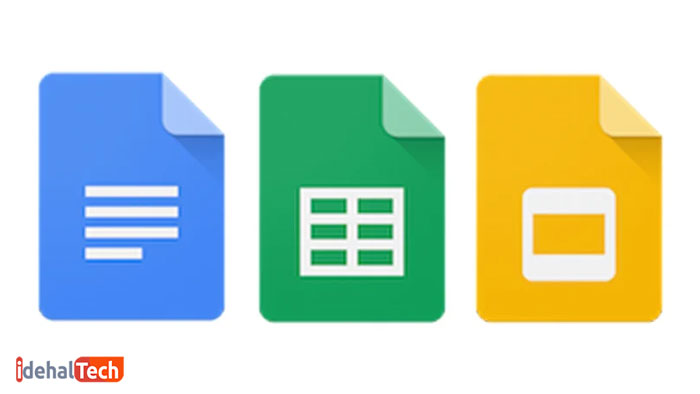
دانلود این قالب از فایلها همانند موارد قبل است. تنها تفاوت یا مزیتی که این قالبها دارند این است که خود درایو محیطی را برای کاربران خویش مهیا ساخته تا بتوانند بدون استفاده از نرمافزارهای دیگر و در محیطی آنلاین به ویرایش و ساخت قالبهای اکثر فایلهای مجموعهٔ آفیس بپردازند.
برای دانلود، مراحل زیر را دنبال کنید:
- ابتدا وارد حساب خود در درایو شده و فایل یکی از قالبهای مذکور فوق را که خواهان دانلود آن هستید، با کلیک انتخاب کنید.
- حال روی منو در بالای صفحه کلیک کنید تا منویی از یک سری از کارهای پرکاربرد نمایان شود.
- اکنون آخرین گزینه یعنی «Download» را انتخاب کرده و منتظر بمانید تا فایل موردنظرتان دانلود شود.
رفع مشکل دانلود نشدن فایل های گوگل درایو
گاهی اوقات در هنگام دانلود مشکلاتی پیش میآیند که تمام لذتهای کار با گوگل درایو دوستداشتنی را از بین میبرند. اگر جستجویی گذرا در وب انجام دهید میبینید که بسیاری سؤالاتی در مورد مشکلات دانلود از گوگل درایو مطرح کردهاند.
یک خطای متداول که میان بسیاری از کاربران دیده میشود، خطای HTTP 403 است که میگوید دسترسی شما به …googleusercontent.com منع شده است. طبیعتا شما از اینکه گوگل دسترسی شما را به فایلهای خودتان گرفته، متعجب خواهید شد.
ادامه این مقاله را دنبال کنید تا به راهحل مشکلات خود برسید.
روشهای جایگزین دانلود عادی
گوگل درایو چندین روش برای دانلود فایلها دارد که به احتمال فراوان اگر یکی از آنها کار نکردند دیگری بتواند جایگزین روش فعلی شود.
روش جایگزین اول مختص فایلهای Google docs است. سعی کنید فایل خود را در ویرایشگر Docs باز کنید و سپس از منوی File ➙ Download، گزینهٔ pick a format را برگزینید.
همچنین برای فایلهای PDF و تصویری میتوانید روی آنها دابل کلیک کرده و یا پیشنمایششان را ببینید و سپس روی دکمهٔ دانلود در بالای صفحه کلیک کنید.
مورد دیگری که بسیار پیش میآید دانلود کردن چندین فایل در یکبار است. در این مواقع همانطور که در این مقاله دیدیم، گوگل درایو یک آرشیو زیپ از آنها میسازد، گاهی اوقات این فرایند ناموفق بوده و درایو نمیتواند زیپ را برای دانلود آماده کند.
برای حل این مشکل، تب مرورگر گوگل درایو را ببندید؛ این کار باعث میشود درایو یک هشدار مبنی بر اینکه فایلهای شما ذخیره نخواهند شد بدهد، گزینهٔ «Leave» را انتخاب کنید و اینبار دانلود باید بدون مشکل آغاز شود.
استفاده از مرور ناشناس در مرورگر
دانلود فایلهای گوگل درایو بدون لاگین کردن در حساب نیز امکانپذیر است.
برای انجام اینکار، یک لینک اشتراک گوگل درایو بسازید:
- برای شروع، یک فایل در درایو را انتخاب کنید.
- روی گزینهٔ «Get Link» در بالای صفحه کلیک کنید.
- مانند تصویر، permission را روی «Anyone with the link» و role را روی «Editor» قرار دهید.
- در نهایت، لینک را کپی کنید.
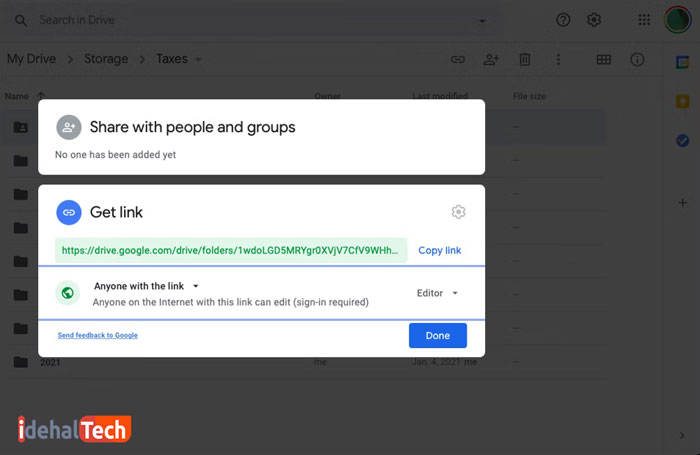
اکنون سعی کنید چندین تب را در حالت ناشناس مرورگر باز و لینکها را در آن پیست کنید. خطاهای مجوز به احتمال فراوان رفع شدهاند.
کوکی و کش مرورگر را پاک کنید
اغلب اوقات مشکل دانلود نشدن فایلهای درایو میتواند از تنظیمات مرورگر باشد. مخصوصا زمانی که اشتباها چیزی را در فایلهای کش خود یا کوکیها ذخیره کرده باشد. لذا پاک کردن آنها میتواند به حل مشکل کمک کند.
فرایند انجام این کار در مرورگرهای مختلف، متفاوت است.
اگر مرورگر شما گوگل کروم است مراحل زیر را دنبال کنید:
- روی منو کلیک کرده و گزینهٔ «Settings» را انتخاب کنید.
- حال در صفحهٔ جدید، گزینهٔ «Privacy and security» را کلیک و «Cookies and other site data» را انتخاب کنید.
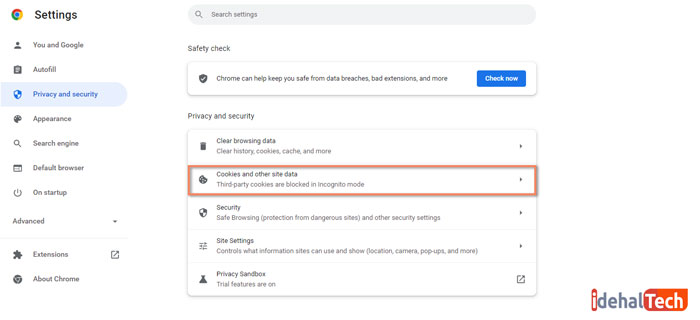
- اکنون به دنبال گزینه «See all cookies and site data» بگردید و آن را انتخاب کنید.
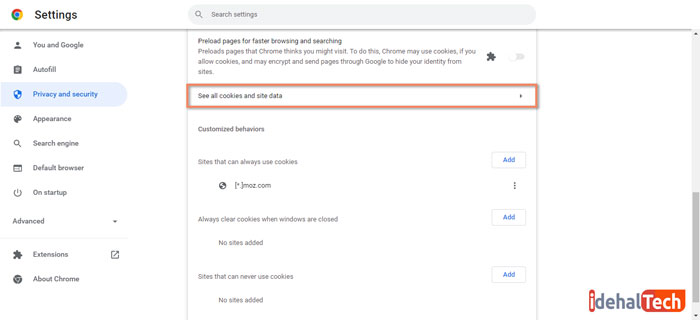
- در این صفحه، تمام کوکیهای ذخیره شده به نمایش در خواهند آمد، روی دکمهٔ «Remove all» کلیک کنید تا همهشان حذف شوند.
کلام آخر
در این مقاله سیر تا پیاز دانلود فایل از گوگل درایو را بررسی کردیم و دیدیم که چگونه میتوان هم به صورت تکی و هم به صورت مجتمع و گروهی فایلهای ذخیره شده در گوگل درایو را دانلود کنیم.
در ادامه راهها و روشهای رفع مشکلات مختلف دانلود از گوگل درایو را با هم دیدیم و مروری نیز بر راهحلهای موجود برای این مشکلات داشتیم.
شما نیز اگر تجربه خاصی از استفاده از این سرویس دارید، آن را در دیدگاهها با ما به اشتراک بگذارید، همچنین اگر به مشکلی برخوردهاید مطرح کنید تا متخصصین پاسخگوی سؤالتان باشند.
سوالات متداول
گوگل بهطور رایگان 15 گیگابایت فضای رایگان در اختیار کاربران خود قرار میدهد.
آسانترین روش برای این منظور، استفاده از Google Backup and Sync جهت اتصال گوگل درایو به رایانه است.
خطاهای متنوعی در زمان دانلود ممکن است برای شما نمایان شوند، اما بیشترین خطای گزارش شده مربوط به خطای HTTP 403 است که میگوید دسترسی شما به …googleusercontent.com منع شده است.

