چگونه لپتاپ خود را کم ولتاژ کنیم تا خنکتر و سریعتر شود؟

خنک نگهداشتن لپتاپ یکی از دغدغههای اصلی کاربران است. لپتاپ بر اثر کار کردن داغ میشود و حرارت آن بالا میرود. وقتی این تغییر دما زیاد و خارج از کنترل باشد به قطعات داخلی آن آسیب میرساند. اگر دما به ۷۰ تا ۱۰۰ درجه برسد لپتاپ خاموش شده و بهاحتمالزیاد قطعات داخلی میسوزند.
برای خنک نگهداشتن لپتاپ، از روش کاهش ولتاژ پردازنده (CPU) و کارت گرافیک استفاده میشود؛ به این معنا که جریان برق ورودی به این قطعات کاهش پیدا میکند بدون اینکه در عملکرد آنها اختلالی ایجاد شود. این کار شباهت زیادی با اورکلاک کردن دارد اما ریسک آن کمتر است.
کاهش ولتاژ لپتاپ به چه معناست؟
یکی از روشهای کاهش ولتاژ لپتاپ، کاهش ولتاژ سی پی یو است. برای این کار نیازی به تخصص خاصی نداشته و با کمک یک نرمافزار ساده میتوانید این کار را انجام دهید. کاهش ولتاژ CPU باعث کاهش مصرف انرژی و کاهش دمای لپتاپ میشود بدون اینکه روی عملکرد سی پی یو تأثیر بگذارد.
کم کردن ولتاژ سی پی یو چه مزایایی دارد؟
کاهش ولتاژ CPU به معنای کم کردن جریان ورودی به این قطعه است. شاید در وهله اول این کار چندان مفید و مؤثر نباشد اما مزایای آن بهمراتب بیشتر از خطرات آن است. کاهش ولتاژ اگر بهدرستی انجام شود بدون اینکه سی پی یو را تحتفشار قرار دهد عملکرد آن را تقویت میکند.
اولین نتیجه آن کاهش مصرف برق است و باعث میشود هزینه برق مصرفی لپتاپ تا حد زیادی کاهش پیدا کند. کاهش ولتاژ همچنین باعث میشود دمای تولیدشده توسط پردازنده کمتر شده و فشار واردشده به آن کاهش پیدا کند. کاهش ولتاژ بهطورکلی باعث بهبود عملکرد لپتاپ شده و عمر مفید باتری را افزایش میدهد.
کاهش ولتاژ روی چه قطعاتی انجام میشود؟
Undervolting یا کاهش ولتاژ روی پردازندههای اینتل انجام میشود زیرا اغلب پردازندههای مدرن با ولتاژ کمی کار میکنند. بااینحال میتوانید روشهای کاهش ولتاژ را روی انواع سی پی یو لپتاپ امتحان کنید.
علاوه بر پردازنده، کاهش ولتاژ برای کارتهای گرافیکی نیز انجام میشود. این کار باعث صرفهجویی در انرژی، خنکتر شدن و عملکرد بهتر لپتاپ یا رایانه میشود. شما میتوانید کاهش ولتاژ را به شکل همزمان برای CPU و GPU انجام دهید اما این کار جداگانه و به کمک برنامههای مختلف انجام میشود.
آیا کاهش ولتاژ لپتاپ خطر دارد؟
کاهش ولتاژ برای کاهش مصرف انرژی و خنک شدن لپتاپ کاری ایمن و بدون خطر است. البته اگر این کار را اشتباه انجام دهید ممکن است دستگاه با مشکلاتی روبهرو شود.
اگر ولتاژ پردازنده را بیشازحد پایین بیاورید ممکن است رایانه شما دچار خرابی و افت عملکرد شود. شایعترین مشکل در این مواقع، صفحه آبی مرگ (BSOD) و یخزدگی است.
کاهش ولتاژ لپتاپ نیاز به مهارت و تجربه دارد و نباید در دفعات اول بیشازحد کم شود. بهتر است مراحل را گامبهگام و بهآرامی انجام دهید و یکباره ولتاژ را خیلی کم نکنید؛ زیرا ممکن است باعث خرابی و صدمه جبرانناپذیر شود.
خبر خوب این است که اگر مشکلی پیش بیاید کاهش ولتاژ بهراحتی قابلبرگشت است. شما باید مراحل را دوباره انجام دهید و ولتاژ را کمی بالاتر تنظیم کنید تا لپتاپ شما به حالت پایدار برگردد.
به این نکته هم توجه کنید کاهش ولتاژ برای رایانه بسیار مفید است؛ زیرا اجزای داخلی و سختافزار بهصورت فشرده در کنار هم قرارگرفتهاند و افزایش دما اتفاق میافتد. با کاهش ولتاژ سی پی یو این مشکل برطرف شده و طول عمر و عملکرد پردازنده افزایش و بهبود پیدا میکند.
آموزش استفاده از روش کاهش ولتاژ به منظور کاهش دما (Undervolting)
برای کاهش ولتاژ کاری CPU در لپ تاپ ها، چند روش وجود دارد. در حالی که میتوانید ولتاژ لپتاپ خود را به روشهای مختلف تنظیم کنید، سادهترین روش برای دستگاههای مجهز به اینتل، ThrottleStop است. برای لپتاپهای مجهز به AMD، میتوانید از Ryzen Controller برای کاهش ولتاژ خودکار استفاده کنید.
به عنوان یک ابزار غیر شرکتی نیز می توانید با استفاده از نرم افزار Universal x86 Tuning Utility ولتاژ کاری CPU را کاهش دهید. در ادامه به سراغ آموزش کاهش ولتاژ، با یک پردازنده ساخت Intel و نرم افزار ThrottleStop خواهیم رفت. ThrottleStop نیازی به نصب نداشته و اجرا خواهد شد. در صورتی که بار نخست این برنامه را اجرا کنید، یک پیام خطا را دریافت خواهید کرد. پس از کلیک بر روی OK از آن عبور کنید.
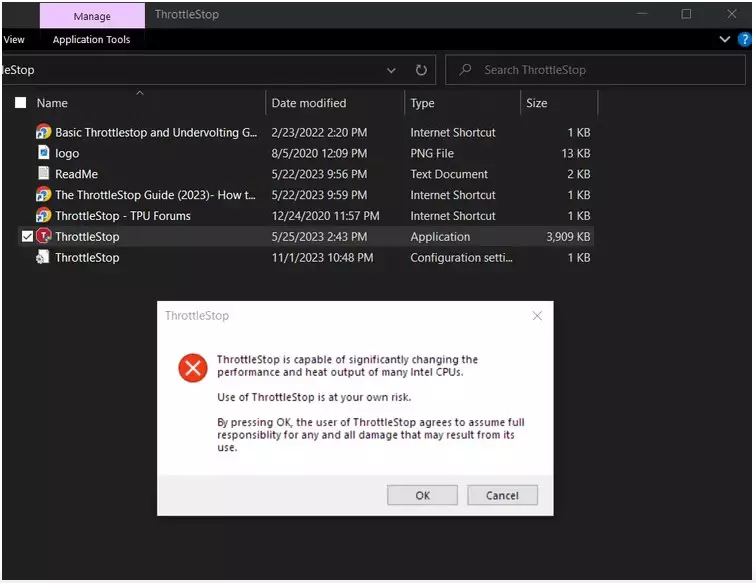
در ادامه، از منوی ThrottleStop روی گزینه FIVR که مخفف Fully Integrated Voltage Regulator کلیک کنید. Fully Integrated Voltage Regulator مسئول کنترل ریل های ولتاژ پردازنده است.
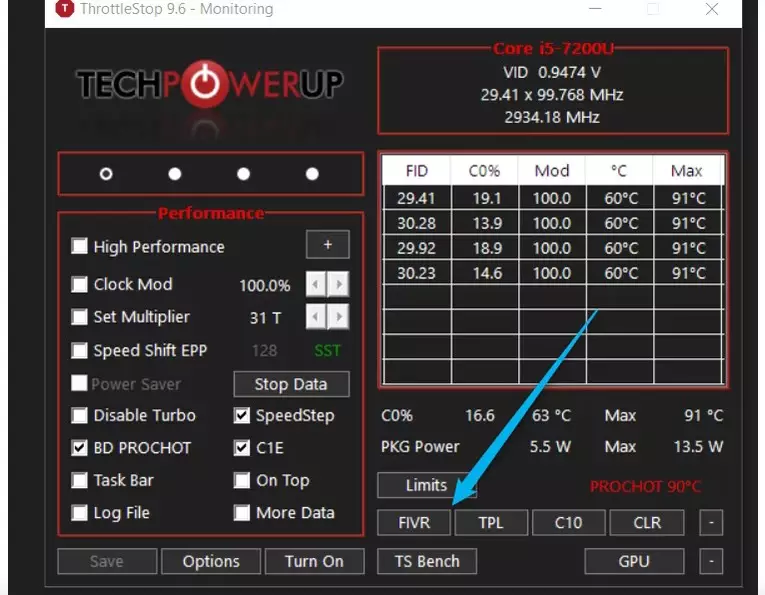
برای اطمینان از اینکه تنظیمات ولتاژ شما هر بار که Throttlestop را باز می کنید به حالت نخست باز نمی گردد، روی گزینه OK – Save Voltages Immediately کلیک کنید. سپس با انتخاب گزینه CPU Core، گزینه Unlock Adjustable Voltage را فعال کنید.
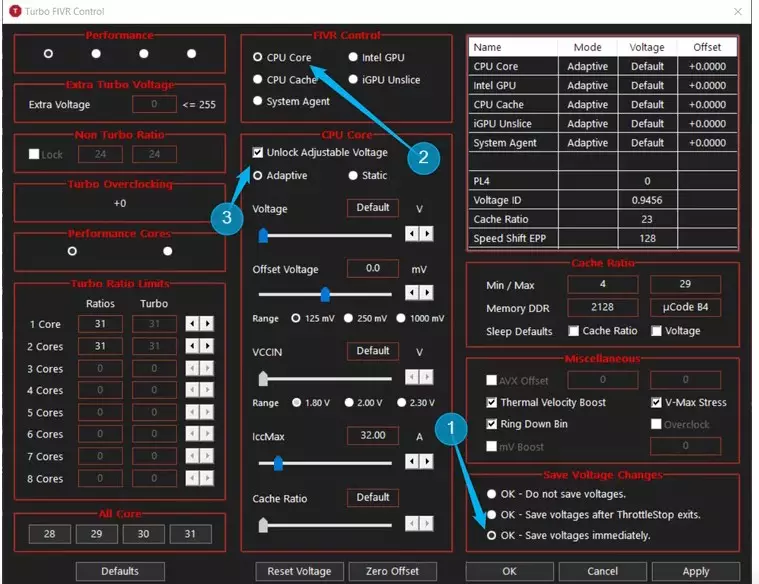
در ادامه باید ولتاژ را در وضعیت Adaptive نگاه داشته و سپس اقدام به تغییر ولتاژ Offset Voltage کنید. این بدان معنی است که لپ تاپ شما به تغییر ولتاژ پویا بر اساس منحنی ولتاژ پیش فرض منهای افستی که تنظیم کرده اید ادامه می دهد. پیدا کردن بهترین Undervolting به مقداری آزمون و خطا نیاز دارد؛ این آزمون و خطا با هدف یافتن بهترین ولتاژ کاری است. در ابتدای کار ولتاژ Offset Voltage را روی 100 میلی ولت (100mv) ست کرده و سپس روی گزینه Apply کلیک می کنیم.
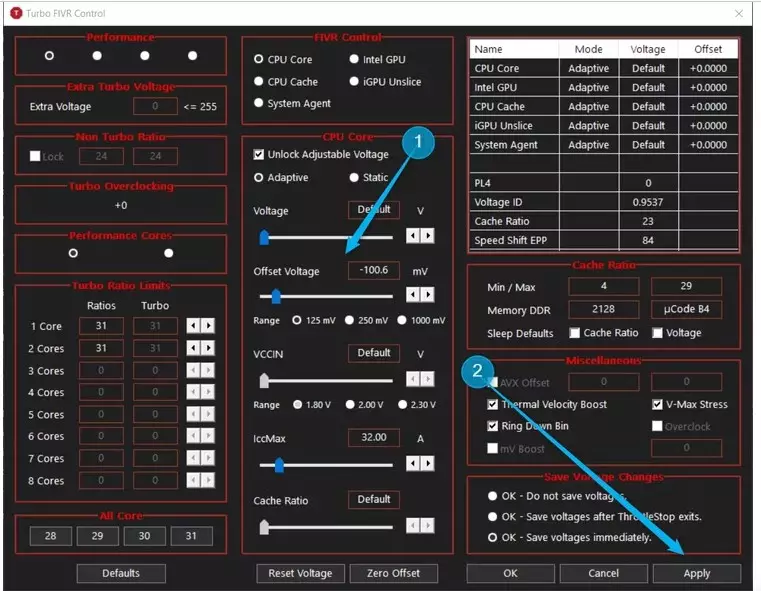
در صورتی که سیستم شما پس از این فرآیند به کار عادی خود ادامه داده و خاموش نشد، پس باید نتیجه گرفت که تنظیم مناسب بوده و البته بعدا می توان تست های پایداری بیشتری را انجام داد. اما در مراحل بعد، بهتر است که Offset Voltage را روی 50 میلی ولت ست و سپس تست کنید. در مرحله بعدی، با انتخاب CPU Cache و طی کردن همین مراحل، ولتاژ را کم کنید.
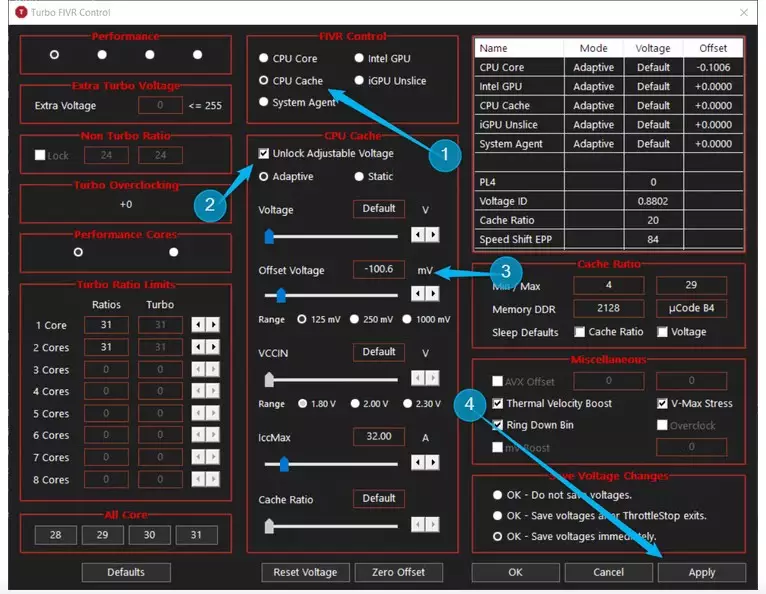
می توانید همین روند را بارها و بارها تکرار کنید تا زمانی که تنظیمات بهینه را برای لپ تاپ خود پیدا کنید. بعد از هر تنظیم با اجرای ابزار TS Bench می توانید پایداری سیستم خود را تست کنید تا در نهایت از هر گونه کرش و مشکل احتمالی مطمئن شوید. برای انجام این کار، بخش FIVE را با کلیک بر روی OK ببندید، سپس روی TS Bench کلیک کنید. یک پنجره جانبی جدید برای TS Bench نمایش داده می شود، که در آن می توانید برای شروع تست استرس روی “شروع” کلیک کنید.
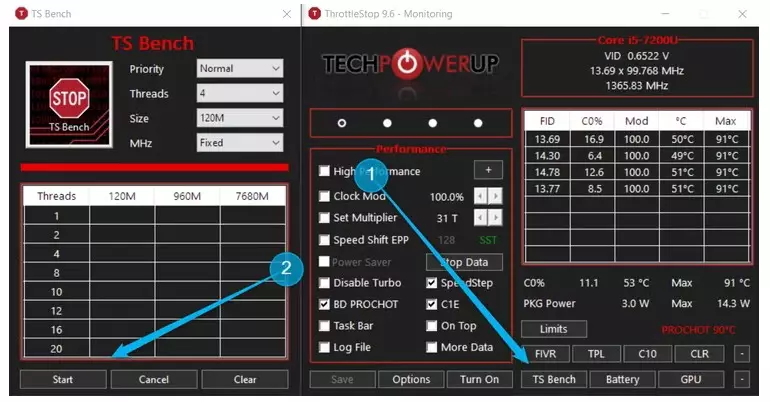
در صورتی که تست TS Bench را به خوبی پشت سر گذاشتید، می توانید از عملکرد درست لپ تاپ خود مطمئن شوید. در غیر این صورت بهتر است که تغییر ولتاژ را با مقدار مشخص 25 تا 50 میلی ولت به عقب باز گردانید. اگر می خواهید ولتاژ را بیش از 125 میلی ولت تغییر دهید، مقدار Range بالاتری را در زیر نوار لغزنده انتخاب کنید. برخی از پردازنده ها می توانند به -200 میلی ولت یا حتی کمتر برسند.
همچنین باید گفت که گزینه های دیگری مانند Intel GPU یا Intel GPU نیز در این بخش وجود دارند که با هدف کاهش یا تنظیم ولتاژ گرافیک مجتمع پردازنده شما مورد استفاده خواهند بود. با استفاده از همان مراحل یاد شده می توانید ولتاژ گرافیک مجتمع پردازنده خود را کاهش دهید.
توجه داشته باشید که اگر گزینه iGPU Unslice را در دسترس دارید، باید آن را روی همان Offset Voltage مانند Intel GPU تنظیم کنید. برای اطمینان از کاهش موفقیت آمیز CPU خود، می توانید یک ابزار تست استرس مانند Prime95 را اجرا کنید و دمای CPU خود را با Core Temp کنترل کنید. سعی کنید قبل و بعد از آزمایشها را با بستن ThrottleStop و راهاندازی مجدد سیستم خود برای حذف Undervolt اجرا کنید. اگر هنگام اجرای ThrottleStop دماهای کمتری را مشاهده کنید، Undervolt شما موفق بود.
سخن پایانی
کاهش ولتاژ برای عملکرد بهتر لپتاپ و خنک نگهداشتن آن بدون ریسک بوده و خطر چندانی برای سیستم شما ندارد. در بیشتر مواقع افزایش ولتاژ ممکن است باعث خرابی قطعات داخلی شود.
اگر ولتاژ را بیشازحد کاهش دهید لپتاپ از حالت پایدار خارجشده و نمیتواند دادهها را بهخوبی ذخیره کند؛ بنابراین قبل از شروع فرایند کاهش ولتاژ بهتر است از اطلاعات بک آپ بگیرید. ریست کردن مادربرد هم آخرین کاری است که برای برگرداندن تنظیمات به حالت اولیه میتوانید انجام دهید.
