فعالسازی کیبورد مجازی ویندوز 11، 10، 8 و 7 همراه با آموزش تصویری

از کار افتادن ناگهانی صفحه کلید در کامپیوتر یا لپ تاپ، یکی از بدترین اتفاقاتی است که میتواند برای کاربران ویندوز رخ دهد. در این شرایط، عملا هیچ کاری نمیتوانید انجام دهید؛ زیرا کیبورد مهمترین ابزار ورود اطلاعات به کامپیوتر محسوب میشود. در این وضعیت است که بسیاری از افراد، به فکر استفاده از کیبورد مجازی میافتند.
خوشبختانه سیستم عامل ویندوز، یک صفحه کلید مجازی برای کاربران خود در نظر گرفته است. با فعالسازی کیبورد مجازی ویندوز 10 و دیگر ورژن های ویندوز، میتوانید با استفاده از ماوس، بهراحتی تایپ کرده و مشکل از کار افتادن کیبورد را موقتا حل کنید.
در مقاله پیش رو قصد داریم تا به نحوه فعالسازی کیبورد مجازی ویندوز برای ویندوزهای 7، 8، 10 و 11 بپردازیم؛ با ما همراه باشید.
اهمیت صفحه کلید مجازی
تصور کنید در حال کار کردن با کامپیوتر یا لپتاپ خود هستید که ناگهان صفحه کلید یا کیبوردتان از کار میافتد. این از کار افتادگی میتواند مربوط به تمام صفحه کلید و یا چند دکمه خاص باشد. در این حالت چه کاری انجام میدهید؟ آیا تنها راه حل، تعمیر و یا خرید کیبورد جدید است؟
کیبورد از جمله مهمترین اجزای کامپیوترهای شخصی و لپتاپ است. در لپتاپ صفحه کلید جزئی از لپتاپ محسوب میشود و در کامپیوترهای شخصی کیبورد به عنوان یک وسیله جانبی به سیستم اضافه میشود. بنابراین زمانی که کیبورد در کامپیوترهای شخصی خراب شود، معمولاً تعویض کیبورد راهحل اصلی است. اما در لپتاپ خراب شدن کیبورد میتواند مشکل خیلی جدیتری باشد.
در سیستم عامل ویندوز یک قابلیت به نام کیبورد یا صفحه کلید مجازی وجود دارد که با استفاده از آن و با کمک ماوس، به راحتی میتوان تایپ را انجام داد. البته توجه داشته باشید که این صفحه کلید صرفا یک راهحل موقت است و باید در اسرع وقت تعمیرات مربوط به صفحه کلید اصلی انجام شود.
جدا از صفحه کلید مجازی ویندوز، در حال حاضر نرمافزارهای مختلفی تحت عنوان کیبوردهای مجازی وجود دارد که کار کردن با آنها کار سختی نیست. یکی از مهمترین نرمافزارهای کیبورد مجازی، نرم افزار Hot virtual keyboard است. این نرمافزار در ویندوزهای 7، 8، 10 و 11 قابلیت اجرا دارد و کار کردن با آن نیز بسیار راحت است. نرمافزار Hot virtual keyboard حجم خیلی کمی دارد و بعد از نصب مطابق تصویر زیر، یک کیبورد را بر روی مانیتور به وجود میآورد که میتوان از آن استفاده کرد.
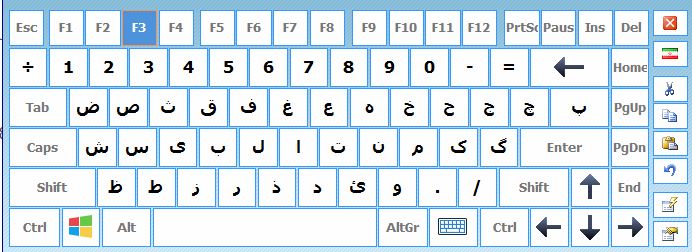
اگر تمایل به نصب نرمافزار ندارید، میتوانید از کیبورد مجازی ویندوز استفاده کنید. در ادامه به بررسی چگونگی فعالسازی کیبورد مجازی ویندوزهای 11، 10، 8 و 7 میپردازیم.
کیبورد مجازی ویندوز 11
ویندوز 11 جدیدترین نسخه ارائه شده از ویندوز است که به دلیل محیط کاربری جذاب و آسان، طرفداران زیادی دارد. به منظور فعالسازی کیبورد مجازی ویندوز 11 باید مراحل زیر را طی نمایید:
- بر روی صفحه ویندوز کلیک راست کرده و گزینه «Display setting» را انتخاب نمایید.
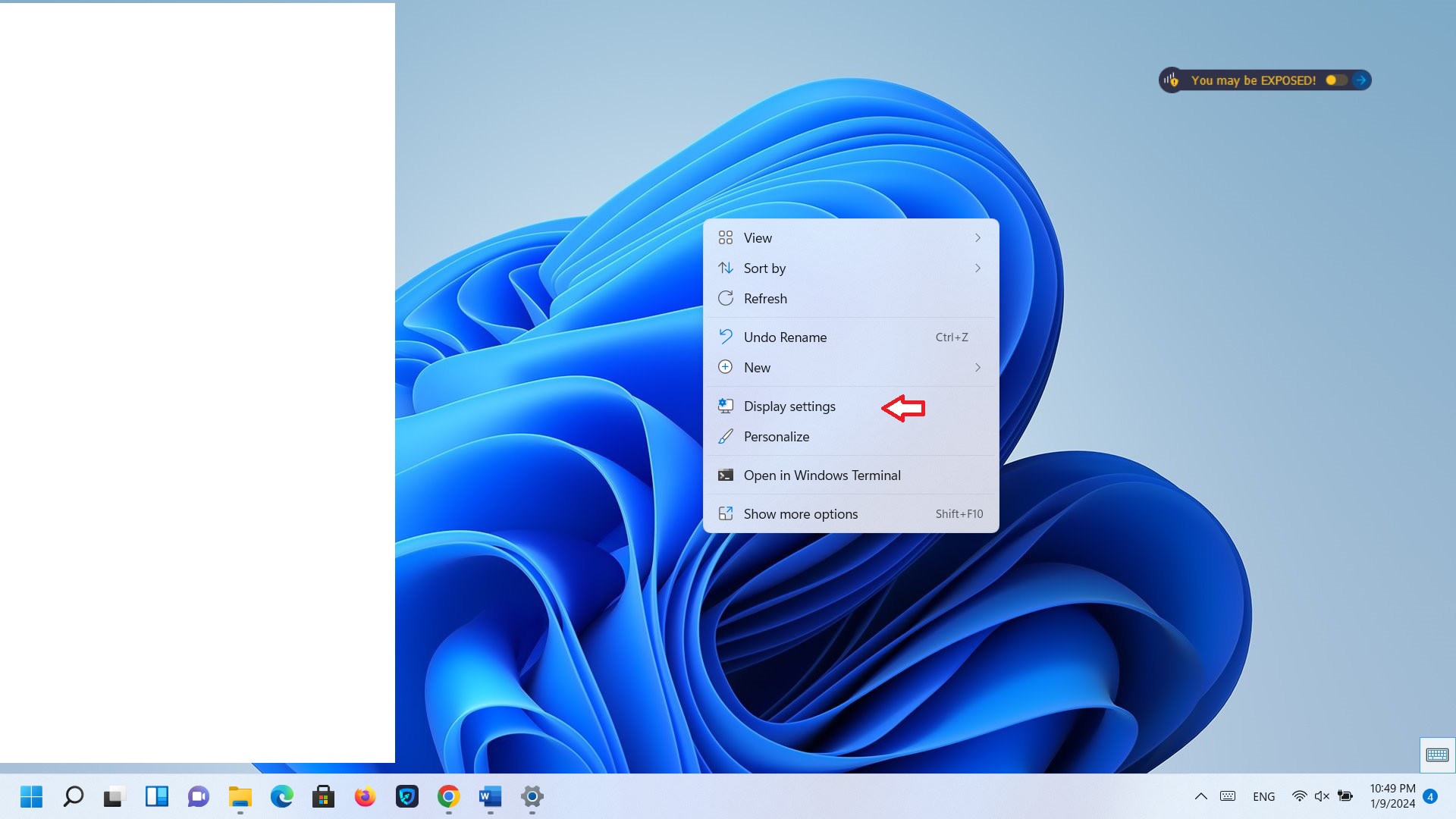
- در صفحه ظاهر شده به قسمت «Personalization» بروید.
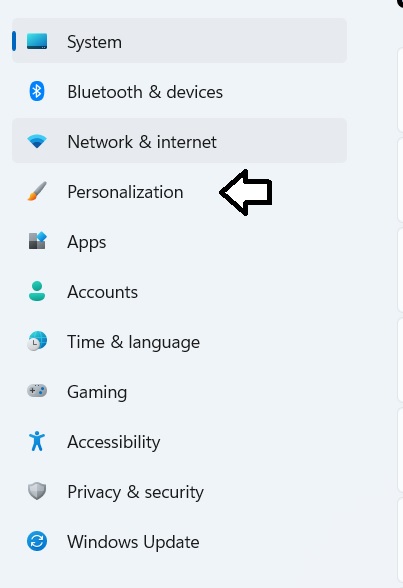
- در این قسمت گزینه «Taskbar» را انتخاب کنید.
- در قسمت بعد گزینه «Touch keyboard» را روشن کنید.
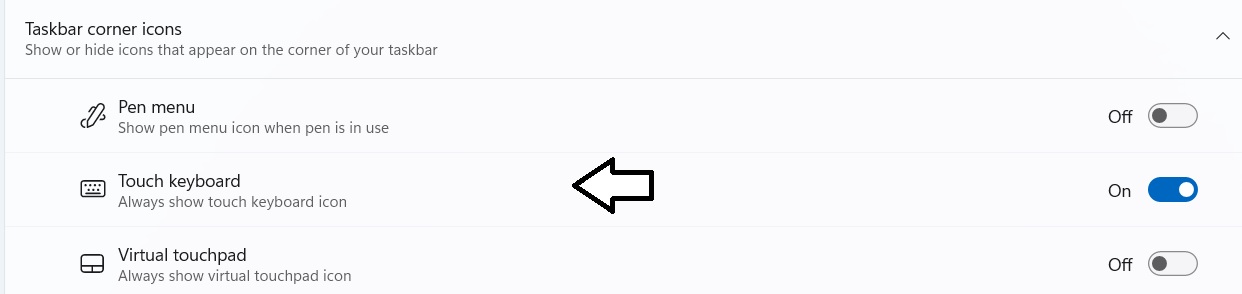

کیبورد مجازی ویندوز 10
ویندوز 10 یکی از محبوبترین نسخههای ویندوز است که هنوز هم کاربران زیادی دارد. به منظور فعالسازی صفحه کلید مجازی در ویندوز 10 باید مراحل زیر را طی نمایید:
- برای دسترسی سریع به کیبورد مجازی ویندوز 10 روی «taskbar» کلیک راست کنید.
- گزینه «Show touch keyboard button» را فعال نمایید.
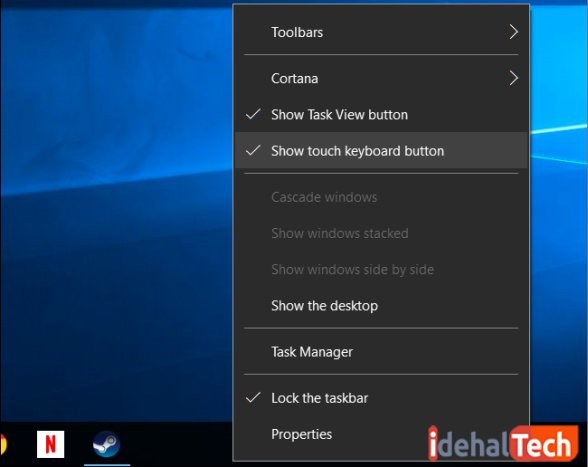
- حالا یک نماد صفحه کلید در سمت چپ منوی ابزار نمایش داده میشود. بر روی این نماد کلیک کنید تا کیبورد مجازی سیستم با موفقیت فعال شود.
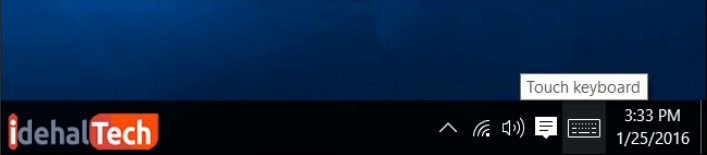
کیبورد مجازی ویندوز 8
ویندوز 8 به دلیل گرافیک بالا، حجم زیادی دارد اما محیط کاربری آن به قدری جذاب است که همچنان هم طرفداران پرشماری دارد. در این ویندوز فعالسازی کیبورد مجازی با ویندوزهای جدید 11 و 10 متفاوت است. دو روش برای فعالسازی صفحه کلید غیرواقعی یا مجازی در کامپیوتر برای ویندوز 8 وجود دارد که در ادامه به بیان آنها میپردازیم.
روش اول فعالسازی کیبورد مجازی ویندوز 8
مراحل فعالسازی صفحه کلید مجازی در ویندوز 8 در روش اول بدین شرح است:
- روی «Toolbar» یا نوار ابزار ویندوز، کلیک راست کنید.
- گزینه «Toolbars» را انتخاب کنید.
- مطمئن شوید که «Touch Keyboard» تیک خورده باشد.
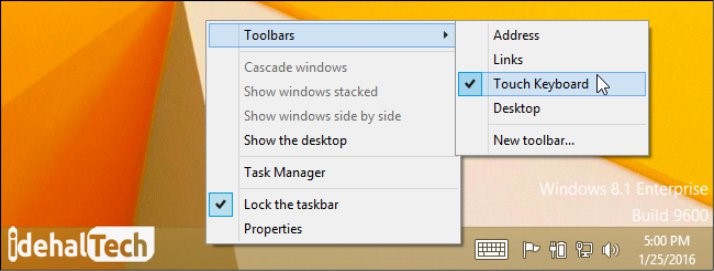
- اکنون یک آیکون صفحه کلید، روی نوار ابزار شما ظاهر میشود.
- بر روی این آیکون کلیک کنید تا کیبورد مجازی کامپیوتر فعال شده و بتوانید از آن استفاده کنید.
روش دوم فعالسازی کیبورد مجازی ویندوز 8
در روش دوم برای آوردن کیبورد مجازی ویندوز 8 باید مراحل زیر را طی نمایید:
- روی آیکون Start کلیک راست کرده و «Control Panel» را انتخاب کنید.
- در صفحه باز شده، روی گزینه «Ease of Access» کلیک کنید.
- در نهایت، گزینه «Start On-Screen Keyboard» را انتخاب کنید.
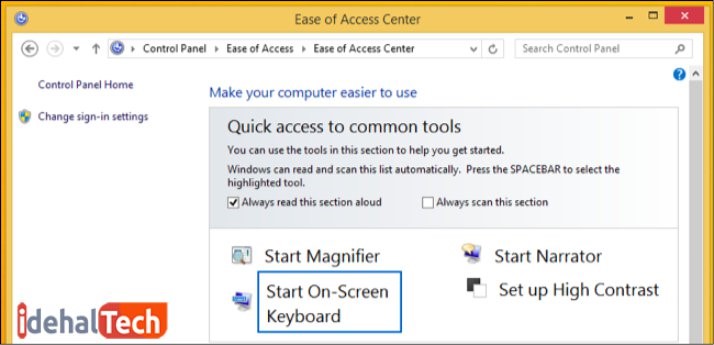
کیبورد مجازی ویندوز 7
برای استفاده از کیبورد مجازی در ویندوز 7، چهار روش وجود دارد که در ادامه بیان خواهند شد.
روش اول فعال کردن کیبورد مجازی ویندوز 7
اولین و راحتترین روش، استفاده از نوار وظیفه «Task Bar» ویندوز است. نوار وظیفه در پایین صفحه نمایش یا دسکتاپ ویندوز قرار دارد. روی نوار وظیفه کلیک راست کرده و سپس از منو با ماوس روی گزینه اول یعنی Toolbarsبروید. در منوی آبشاری که مشاهده میکنید روی گزینه «Tablet PC input panel» کلیک نمایید.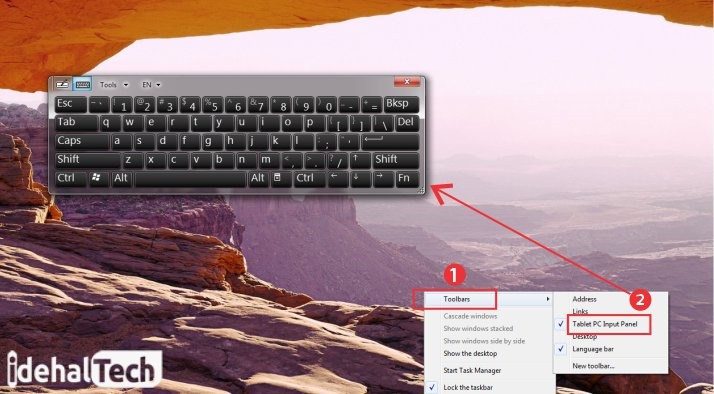
روش دوم
در این روش باید به مسیری که کیبورد در آن قرار دارد بروید که مراحل آن بدین شرح است:
- از منوی Start، روی «All Programs» کلیک کرده و پوشه «Accessories» و سپس «Ease of Access» را انتخاب کنید.
- در پوشه Ease of Access روی صفحه کلید مجازی ویندوز یا «On Screen Keyboard» بزنید.
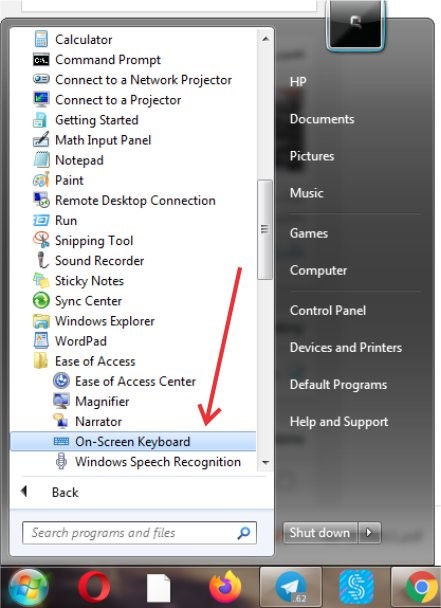
روش سوم
در روش سوم فعال کردن کیبورد مجازی ویندوز 7 باید مراحل زیر طی شود:
- به منوی Start بروید.
- در کادر جستجو (Search) کلمه keyboard را وارد کنید.
- در نتایج جستجو روی «On Screen Keyboard» کلیک کنید
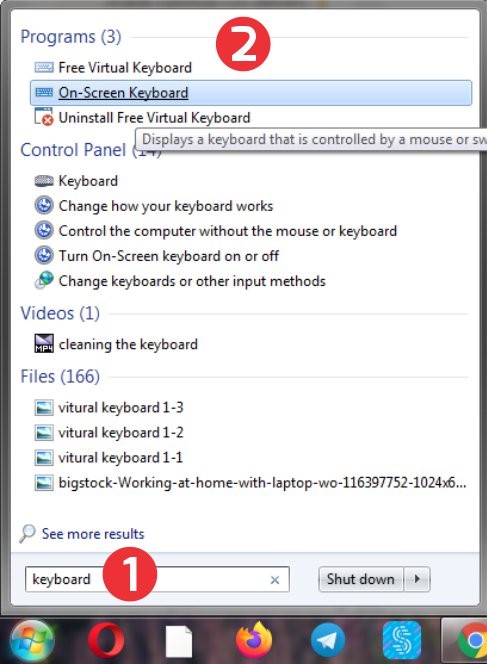
روش چهارم
مراحل روش چهارم ایجاد کیبورد مجازی ویندوز 7 بدین شرح است:
- در منوی Start و در کادر جستجو، «Run» را تایپ کنید.
- برای ویندوز 7 در پنجره Run کلمه OSK را که مخفف On Screen Keyboard است، وارد کرده و دکمه OK را بزنید.
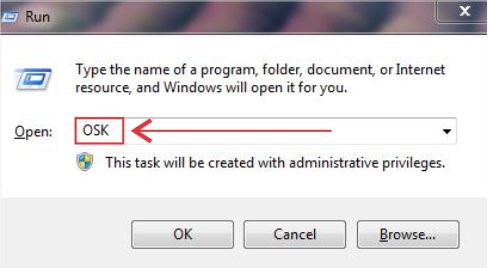
در صورت تمایل، میتوانید کیبورد مجازی را به taskbar ویندوز پین کنید تا از این به بعد، به راحتی به آن، دسترسی داشته باشید.
دانلود کیبورد مجازی برای کامپیوتر (تمام نسخههای ویندوز)
برنامه صفحه کلیدی که لینک دانلود آن را در اختیارتان قرار دادیم، روی تمامی کامپیوترهایی که از سیستم عامل ویندوز استفاده میکنند، قابل نصب است. این نرم افزار مفید را میتوانید از طریق کلیک روی لینک زیر، دانلود کرده و در رایانه خود، نصب نمایید.
از این کیبورد مجازی میتوانید در تمامی نسخههای ویندوز استفاده کنید. مراحل نصب این برنامه، بسیار ساده بوده و حجم آن هم فوقالعاده کم است. تنها بعد از چند لحظه پس از نصب صفحه کلید مجازی، یک کیبورد به شکل زیر، روی نمایشگر سیستم ظاهر میشود.
اکنون و با استفاده از اشارهگر ماوس، میتوانید بهراحتی از این صفحه کلید استفاده کنید. همانطور که مشاهده میکنید، کلیدهای این برنامه، به اندازه کافی بزرگ هستند و هیچ مشکلی برای کار کردن با آنها نخواهید داشت.
کلام آخر
فعال کردن کیبورد مجازی یک راهحل عالی برای زمانی است که کیبورد اصلی دچار مشکل شده باشد. در این مقاله از مجله تکنولوژی ایده آل تک تلاش شد تا اطلاعات کاملی در خصوص نحوه فعال کردن کیبورد مجازی ویندوز 11، 10، 8 و 7 ارائه شود.
در صورتی که کماکان در رابطه با فعالساری کیبورد در ویندوزهای مختلف، سوال یا ابهامی دارید، حتما در بخش نظرات همین مقاله مطرح نمایید تا در اولین فرصت، پاسخگوی شما عزیزان باشیم.
سوالات متداول و پرتکرار
چگونه کیبورد مجازی را فارسی کنیم؟
برای تغییر زبان کیبورد از انگلیسی به فارسی روی دکمه EN کلیک کرده و از منو Persian را انتخاب کنید.
آیا نرمافزارهای کیبورد مجازی رایگان هستند؟
بله، این نرمافزارها رایگان هستند و به راحتی میتوان آنها را دانلود کرد.
صفحه کلید مجازی چیست؟
صفحه کلید مجازی یک برنامه است که ویندوز برای کاربران خود در نظر گرفته است تا بدون نیاز به کیبورد سخت افزاری، بتوانند از طریق ماوس، تایپ کنند.


