آموزش مسیریابی با ویز – راهنمای کامل
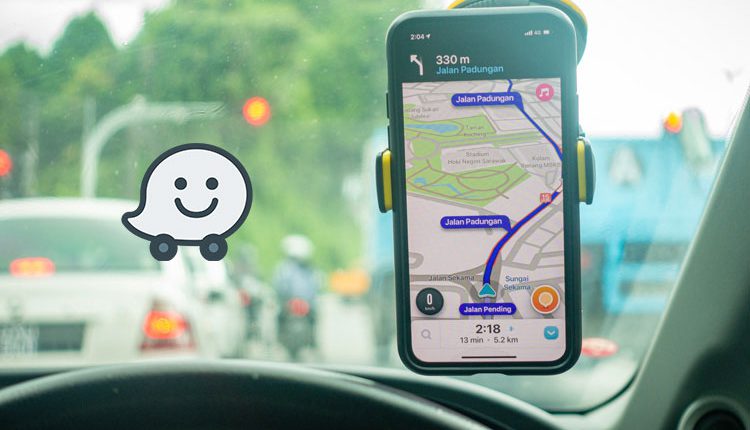
همانطور که میدانید مسیریاب ویز (Waze) اپلیکیشنی برای جستجوی کوتاهترین مسیر با ترافیک کمتر است. ویز با امکان نمایش ترافیک در شهرهای بزرگ، پلاک خودروها، اماکن تفریحی، تجاری و فرهنگی به شما در یافتن بهترین مسیر ممکن کمک میکند. همچنین قابلیت ذخیره آدرس منزل، محل کار و مسیرهای پر رفت و آمد در بخش علاقمندیها کار با این اپلیکیشن را راحتتر و سریعتر کرده است. در این بخش به آموزش مسیریابی با ویز میپردازیم.
چگونه با ویز میتوان بهترین مسیر را پیدا و آدرس موردنظر را در بخش علاقمندیها ذخیره کرد؟
آموزش مسیریابی با ویز
در برنامه Waze میتوانید مقصد موردنظر را بنویسید. مسیریاب ویز ترافیک موجود در آن لحظه، دوربینهای کنترل عبور و مرور، چراغ قرمز و سرعت گیرها را به کاربر نمایش میدهد. به این ترتیب با توجه به این موارد بهترین مسیر را تا مقصد پیشنهاد میدهد. از طرفی میتوانید با کلیک روی آیکون نارنجی رنگی که در پایین سمت راست صفحه قرار دارد اطلاعات جدید را در نقشه وارد کنید.
قبل از مسیریابی با ویز به این نکته توجه کنید که برای استفاده از امکانات این برنامه باید حساب کاربری در ویز داشته باشید. بنابراین اگر برنامه را دانلود و نصب کرده اید، قبل از هر کاری اقدام به ایجاد حساب کاربری ویز کنید. سپس مراحل زیر را دنبال نمایید:
مسیریابی با ویز
بعد از ورود به برنامه روی دکمه هدف تپ کنید تا موقعیت فعلی شما را پیدا کند. حالا کافی است مقصد موردنظرتان را در بخش جستجوی برنامه وارد کنید. سپس روی آیکون جستجو که با علامت ذرهبین مشخص شده بزنید تا عملیات جستجو آغاز شود.
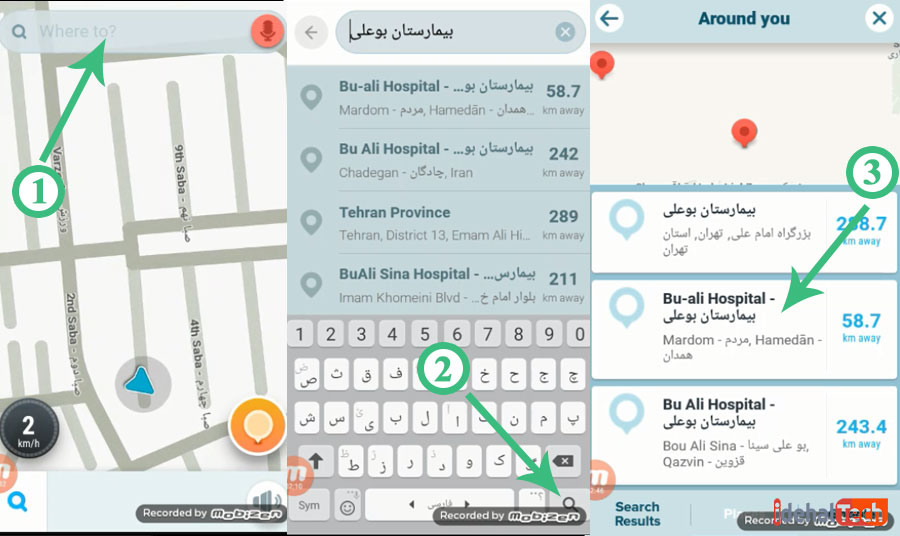
بعد از یافتن بهترین مسیر روی Go بزنید. اگر روی Routes در پایین صفحه سمت چپ تپ کنید سایر مسیرهای پیشنهادی ویز را ملاحظه میکنید.
با توجه به زمانهایی که برنامه تخمین زده است بهترین مسیر را انتخاب نمایید. Go Now را بزنید تا مسیر انتخابی را نمایش داده و به کمک سخنگوی صوتی شما را راهنمایی کند.
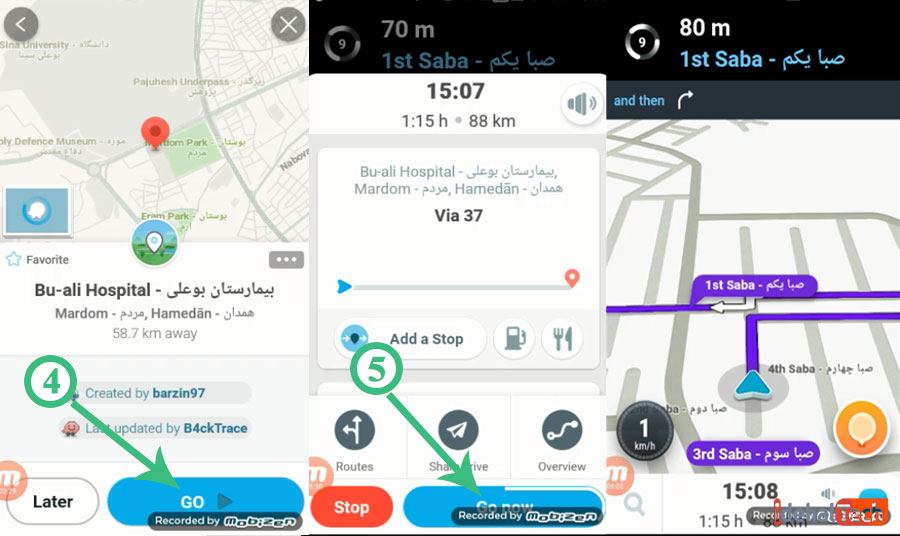
همچنین میتوانید با انتخاب آیکون دایرهای نارنجی رنگ در پایین صفحه ترافیک مسیر، پلیس، سرعتگیر و … را مشاهده نمایید.
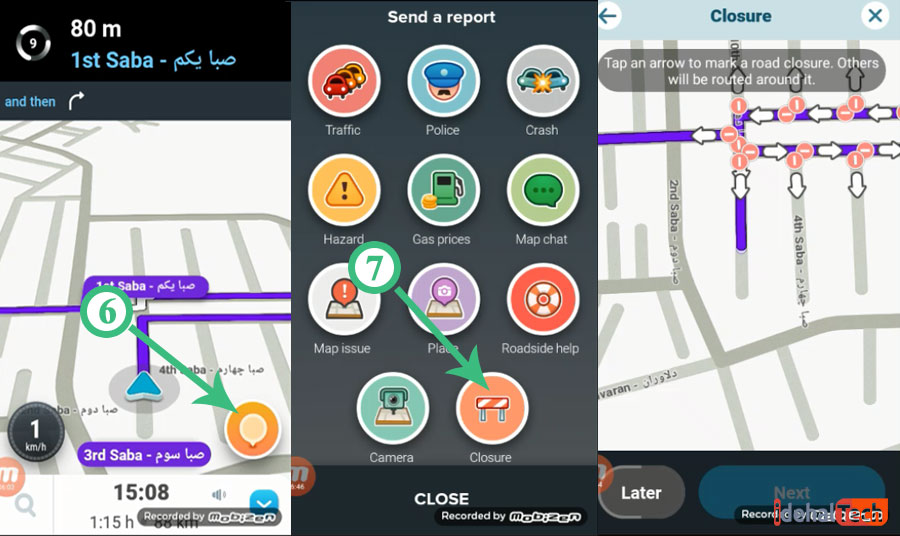
ویز برای رانندگان قابلیت سخنگوی صوتی را تعبیه کرده است. دیگر لازم نیست حین رانندگی به صفحه تلفن همراه نگاه کنید. با انتخاب دکمه Go Now سخنگو شروع به راهنمایی میکند. خوشبختانه در بروزرسانیهای اخیر سخنگوی فارسی نیز به برنامه اضافه شده است. Waze از زبان فارسی نیز پشتیبانی میکند.
برای تنظیم سخنگوی فارسی روی آیکون بلندگو در پایین صفحه بزنید. سپس از منو گزینه را انتخاب کنید. در صفحه بعدی فهرست زبانهای مختلف را مشاهده میکنید. زبان پارسی را پیدا کرده و انتخاب نمایید.
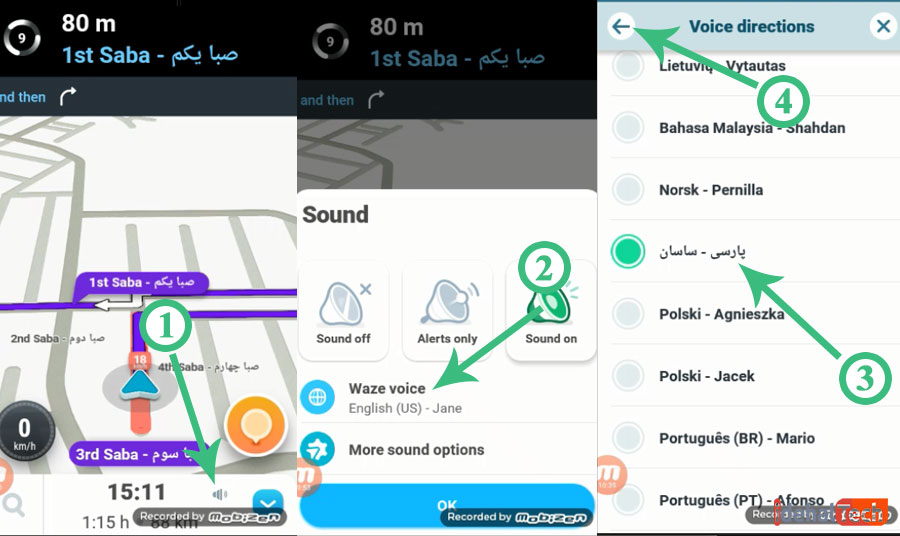
دقت کنید که در حین استفاده از برنامه ویز باید داده تلفن همراه و GPS گوشیتان روشن باشد. برای فعال کردن این دو گزینه نوار نوتیفیکیشن گوشی را پایین بکشید. آیکون mobile Data و Location را فعال کنید.
با روشن کردن لوکیشن به طور خودکار برنامه موقعیت مکانی شما را جستجو میکند. بنابراین تنها با وارد کردن مقصد بهترین مسیر و مکانهای نزدیک مقصد شما را نمایش میدهد.
ذخیره مسیرهای پرکاربرد در علاقمندی ها
با استفاده از گزینههای خانه و محل کار میتوانید آدرس خانه و محل کار خود را در برنامه ذخیره کنید. با این کار دیگر لازم نیست هر بار آدرس را وارد کنید. این قابلیت باعث دسترسی سریع و آسان جهت مسیریابی میشود.
برای وارد کردن آدرس خانه انگشت خود را از سمت چپ صفحه بکشید تا منوی برنامه ظاهر شود. سپس Home را تپ کنید. حالا آدرس کامل خانه را تایپ کنید. برای آدرس محل کار نیز به همین روش در بخش Work عمل نمایید.
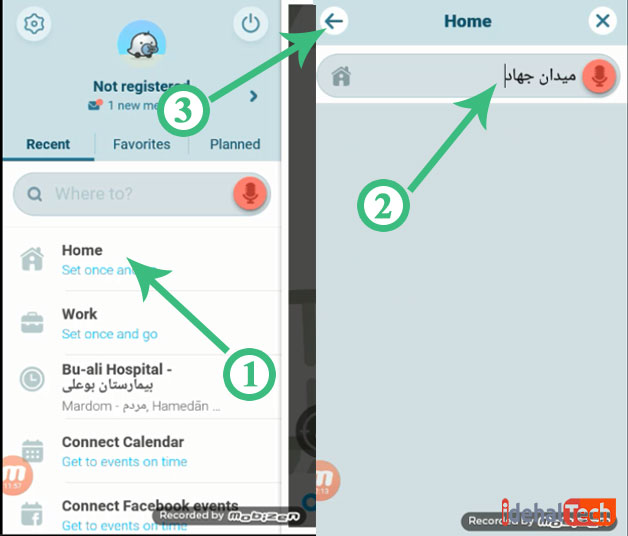
گاهی مسیرهایی پر رفت و آمد و منتخب شما هستند که میتوانید در بخش علاقمندیها و مسیرهای پرکاربرد آنها ذخیره کنید. این کار دسترسی به این مکانها را سریعتر و آسانتر میکند. کافی است مسیرهای موردنظرتان را مسیریابی کرده و سپس آنها ذخیره کنید. برای این کار ابتدا مقصد موردنظر را در بخش جستجوی برنامه تایپ کنید. سپس برای اضافه شدن به علاقمندیها (favorite) روی آیکون ستارهای بزنید.
راه دوم بعد از مسیریابی مقصد موردنظر در بخش recent قرار دارد. روی سه نقطه کنار مسیر بزنید. از منوی مربوط به مسیر موردنظر گزینه Add favorite را انتخاب کنید. حالا نام مسیر را وارد کرده و دکمه Done را تپ کنید.
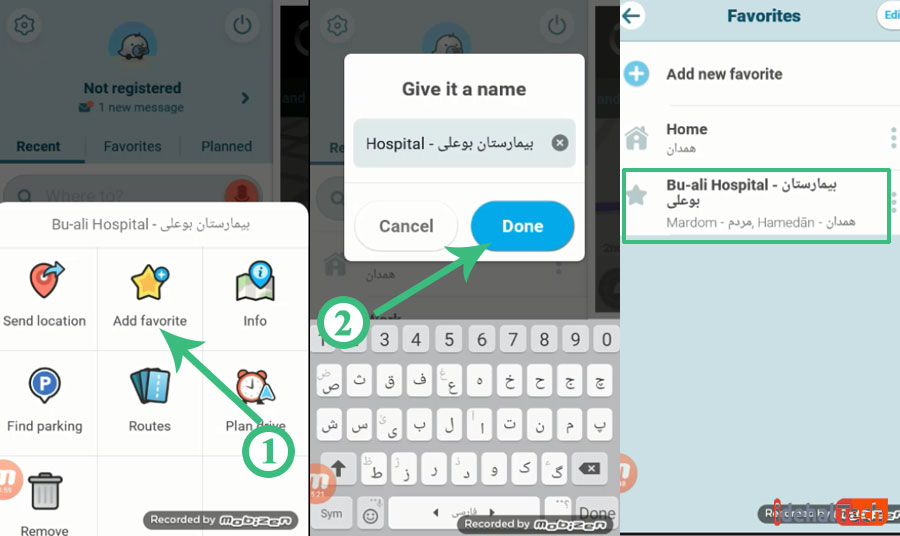
مشاهده میکنید که مسیر موردنظر در بخش علاقمندیها قرار گرفت. بعد از این تنها با انتخاب سفر و بدون وارد کردن مقصد مسیریابی کنید.
برای حذف مقصد موردعلاقه از ویز به بخش علاقمندیها بروید. سپس روی علامت سه نقطه بالای مسیر موردنظر بزنید و گزینه Remove را انتخاب کنید.
آموزش مسیریابی با ویز – ذخیره سفرهای زمانبندی شده
قابلیت دیگری که مسیریاب ویز در اختیار شما میگذارد سفرهای برنامهریزی شده است. به بخش Planned رفته و آیکون نارنجی رنگ پایین صفحه را تپ کنید.
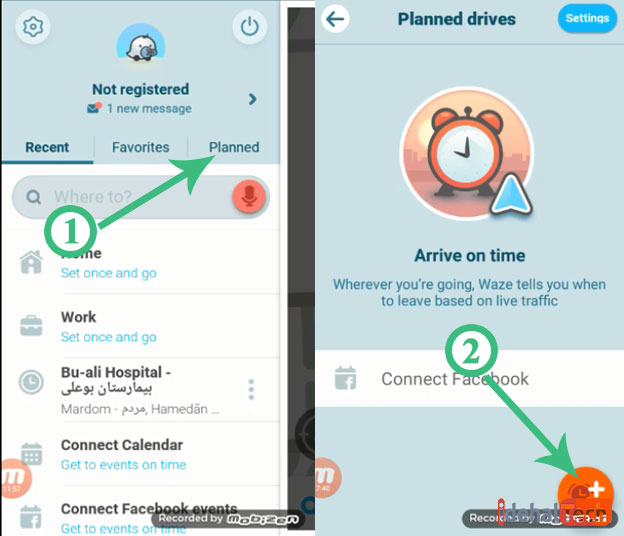
مقصد و موقعیت فعلی و زمان سفر را تعیین کنید. در نمودار ترافیک و میانگین زمان رسیدن به مقصد را مشاهده میکنید. دکمه آبی رنگ Save را بزنید تا مسیر سفر ذخیره شود.
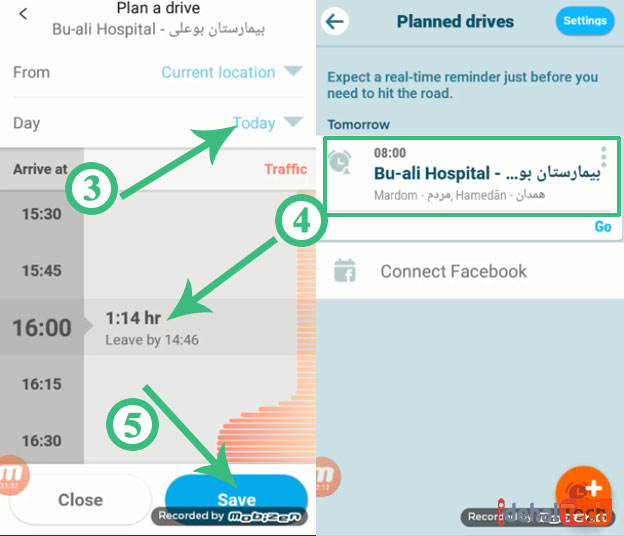
همانطور که مشاهده میکنید سفر با زمان و ساعت مشخص در لیست Planned drives قرار گرفت.

