اجرای ویندوز 10 از روی فلش مموری

بارگیری و اجرای ویندوز 10 از روی یک فلش مموری، هنگامی که یک سیستم از نسخههای قدیمی نرم افزار ویندوز استفاده میکند گزینه مفیدی به نظر میرسد. تصور کنید شما بر روی سیستم خود با ویندوز 10 کار میکنید و به آن عادت کردهاید. اما بنا به دلایلی مجبور هستید برای مدت کوتاهی با یک سیستم دیگر کار کنید که نسخههای قدیمی ویندوز بر روی آن نصب شده است. اگر ترجیح میدهید بر روی آن سیستم نیز با ویندوز 10 کار کنید ولی امکان نصب و راه اندازی ویندوز جدید را ندارید؛ ما برای شما یک پیشنهاد سریع و کاربردی داریم . اجرای ویندوز 10 از روی فلش مموری همان چیزی است که شما در این مواقع به آن احتیاج دارید. تا انتهای این مطلب با ایدهآل تکنولوژی همراه باشید.
برای اینکار شما به یک فلش مموری با حداقل 16 گیگ فضای آزاد احتیاج دارید. اما اگر 32 گیگ فضا داشته باشید خیلی بهتر است. همچنین شما به یک کد فعال سازی ویندوز 10 نیز احتیاج دارید. در نتیجه برای این کار یا باید یک لایسنس معتبر ویندوز 10 را خریداری نمایید یا با کمی عذاب وجدان یک نسخه کرک شده از این نرم افزار را به دست بیاورید. بعد از تهیه این لایسنس میتوانید یک درایو USB را با ویندوز 10 تنظیم کنید و برای اجرای ویندوز، آن را بوت کنید. نکته مهمی که در این زمینه باید به آن توجه داشته باشید این است که ویندوز 10 از روی فلش مموری قطعا کندتر از زمانی اجرا خواهد شد که آن را از روی هارد دیسک اجرا میکنید. اما بهرحال اگر با ویندوزهای قدیمی مشکل دارید؛ این روش گزینه بدی به نظر نمیرسد.
در گذشته، مایکروسافت از طریق ابزاری به نام ” Windows to Go ” این اجازه را به کاربران میداد که یک درایو USB قابل بوت را راه اندازی کنند. البته این ابزار امروزه در دسترس نیست و دیگر آپدیت نمیشود. زیاد نگران نباشید! شما میتوانید به دو برنامه کاربردی “WinToUSB ” و “Rufus ” روی آورید. این برنامهها این امکان را به شما خواهند داد تا برای هر ورژنی از سیستم عامل ویندوز و بر روی هر نوعی از درایو USB، یک درایو قابل بوت راه اندازی کنید
ویندوز 10 را از روی فلش مموری اجرا کنید
اولین قدم را در این راه بردارید. برای این کار باید قبل از هر چیزی وارد رایانه شخصی خود که ویندوز 10 بر روی آن نصب شده است بشوید و یک فایل “Windows 10 ISO ” تولید کنید. این فایل برای نصب ویندوز بر روی درایو USB استفاده خواهد شد. برای اینکار وارد صفحه ” Download Windows 10 websit ” شوید. در این صفحه آخرین آپدیت ویندوز 10 از طرف شرکت مایکروسافت به شما پیشنهاد خواهد شد.
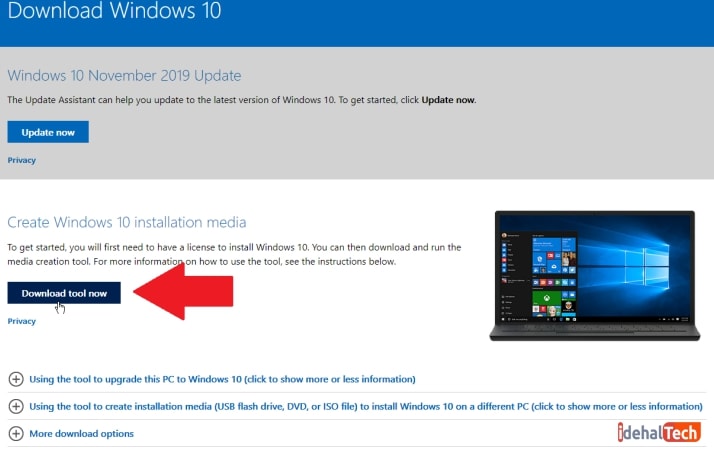
بر روی دکمه “Download tool now ” کلیک کنید. با این کار شما یک فایل به عنوان “MediaCreationTool.exe ” دانلود خواهید کرد. این فایل را بر روی سیستم خود نصب کنید. بعد از نصب برنامه در صفحه اول شرایط احراز و مجوزها به شما نمایش داده خواهد شد که شما باید بر روی ” Access ” کلیک کنید. در این مرحله یک صفحه به شما نمایش داده خواهد شد که باید گزینه “Create installation media (USB flash drive, DVD, or ISO file) for another PC” را انتخاب کنید و بر روی ” Next ” کلیک کنید.
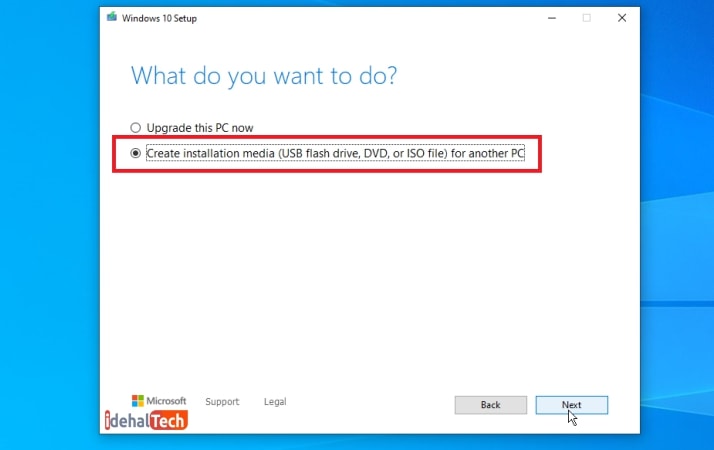
صفحه بعدی مربوط به نوع ویندوز و زبان و معماری ویندوز میباشد که بدون تغییری در آنها گزینه ” Next ” را انتخاب کنید و به مرحله بعد بروید. در صفحه بعع گزینه ” ISO file ” را انتخاب کنید و بر روی دکمه ” Next ” کلیک کنید.
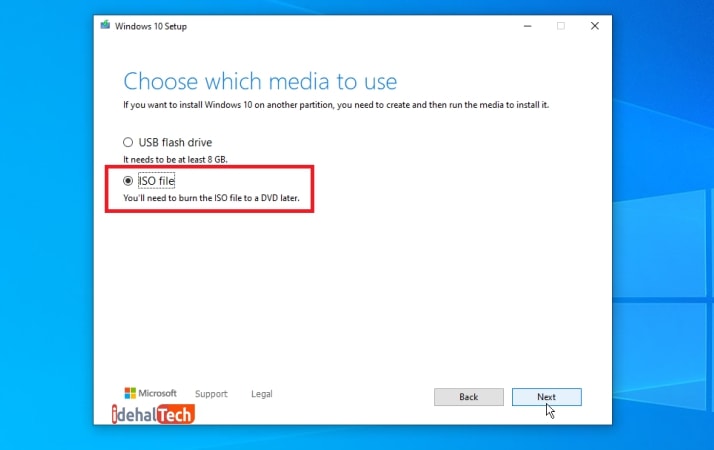
در مرحله بعد یک مکان برای ذخیره فایل “Windows.iso ” در سیستم خود انتخاب کنید و بر روی دکمه ” Save ” کلیک کنید. منتظر باشید تا عملیات دانلود به اتمام برسد و در انتها بر روی دکمه ” Finish ” کلیک کنید.
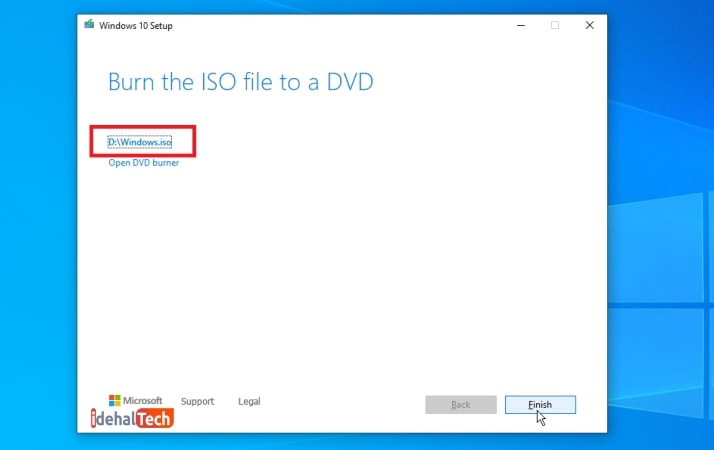
نرم افزار ” WinToUSB ‘ را اجرا کنید
حالا زمان آن رسیده است تا به کمک یک برنامه کاربردی یک درایو USB قابل بوت برای ویندوز 10 بسازیم. اجازه دهید این کار را با نرم افزار ” WinToUSB ” انجام دهیم. این نرم افزار در دو نسخه رایگان و ” Professional ” ارائه میشود. برای شروع از نسخه رایگان استفاده کنید. البته در نظر داشته باشید این نسخه یک سری محدودیتها به همراه دارد. از آنجایی که اکثر هموطنان ما علاقهی چندانی به خرید نسخه حرفهای یک نرم افزار ندارند؛ پیشنهاد ما همان نسخه رایگان خواهد بود. نسخه حرفهای این نرم افزار 30 دلار برای شما خواهد خورد که واقعا برای یک نرم افزار مبلغ زیادی به نظر میرسد؛ آن هم با نرخ جذاب و دوست داشتنی این روزهای دلار!
میتوانید نسخه رایگان این نرم افزار را از طریق ” dedicated website ” دانلود کنید.
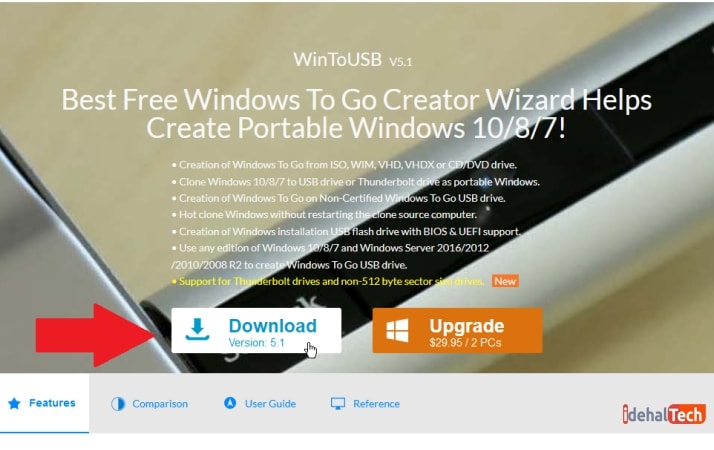
بعد از دانلود و نصب برنامه، یک فلش مموری خالی را به سیستم خود متصل کنید. از قسمت ” Start menu ” برنامه ” WinToUSB ” را اجرا کنید. در صفحه مقدمه، روی دکمه سمت راست قسمت “Image File ” کلیک کرده و پرونده ISO را که برای ویندوز 10 ایجاد کرده اید، انتخاب کنید. یکی از نسخههای ویندوز 10 را انتخاب کنید. توجه داشته باشید که اگر از نسخه رایگان استفاده میکنید تنها قادر به انتخاب نسخه ” Windows 10 Home ” می باشید. پس بر روی ان کلیک کرده و وارد مرحله بعد شوید.
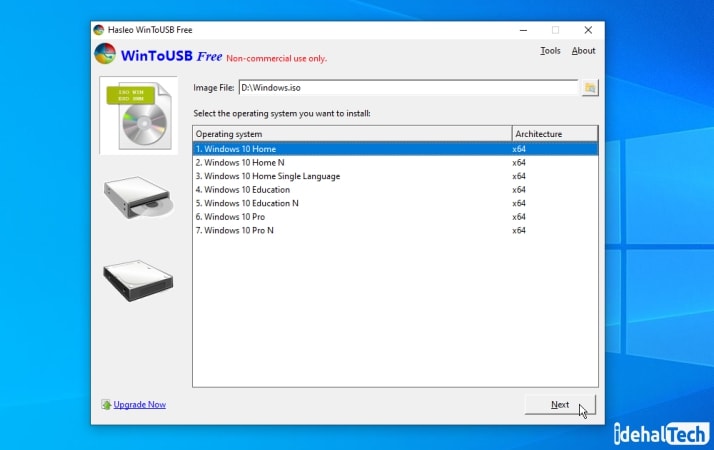
در صفحه بعدی باید دیسک مقصد خود را تعیین کنید. منوی کشویی را باز کرده و درایو USB خود را انتخاب کنید. پیامی از شما درخواست می کند که یک طرح پارتیشن را انتخاب کنید. روی گزینه ” MBR for BIOS ” کلیک کنید و Yes را بزنید.
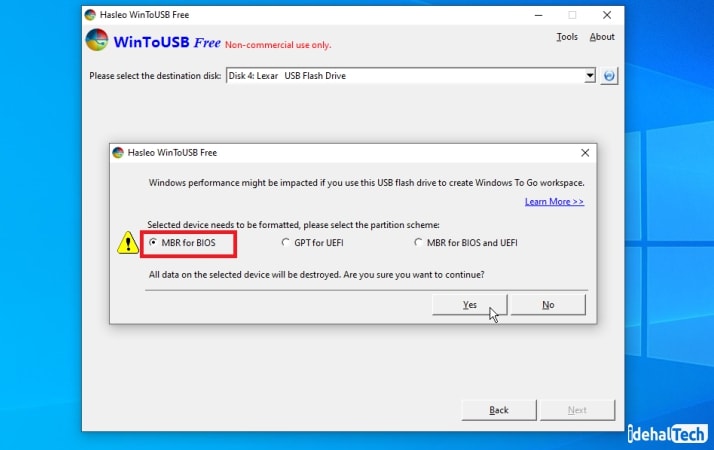
در صفحه بعدی بر روی گزینه ” Legacy ” کلبک و حالت نصب را تعیین کنید. با کلیک بر روی دکمه ” Next ” درایو ” Windows 10 USB ” شما ساخته خواهد شد.
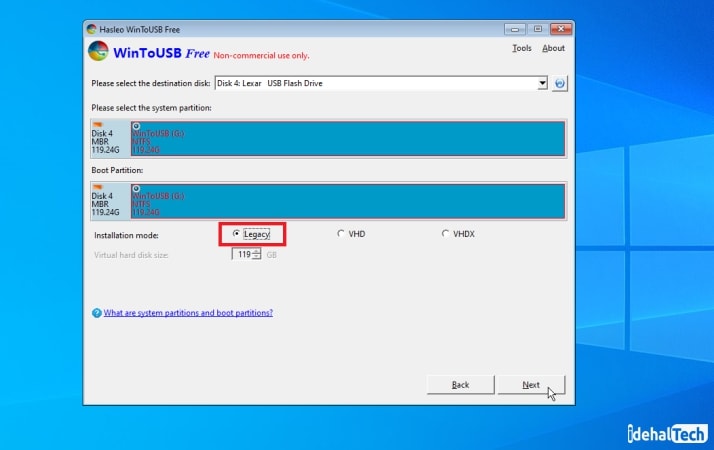
زمانی که نصب به 100 درصد رسید به معنی پایان کار میباشد. در این مرحله برنامه ” WinToUSB ” را ببندید و فلش مموری را از کامپیوتر جدا کنید.
ویندوز 10 را با USB راه اندازی کنید
برای اجرای ویندوز 10 از روی فلش مموری در یک کامپیوتر دیگر، ابتدا فلش مموری که حاوی ویندوز 10 میباشد را به سیستم وصل کنید. با استفاده از کلیدهای مربوط به سیستم، وارد قسمت ” Boot menu ” شوید. در این قسمت گزینه بوت از طریق USB را انتخاب کتید.
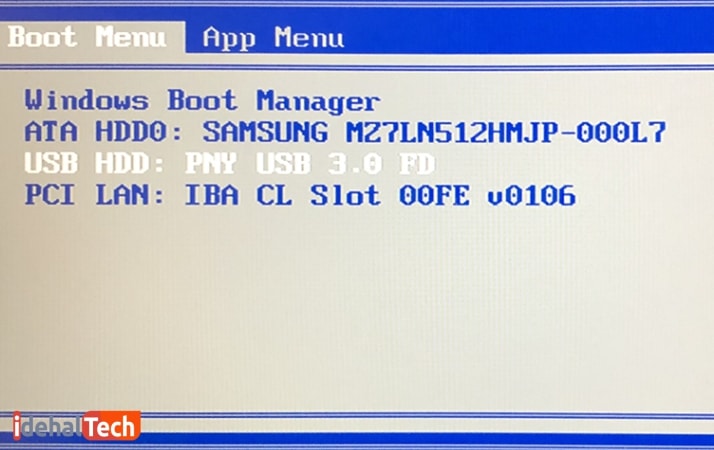
وقتی برای بار اول از طریق USB ویندوز 10 را اجرا میکنی نیاز به وارد کردن کد فعال سازی یا همان لایسنس دارید. اگر این کد را از طریق نرم افزارهای کرک به دست آوردهاید میتوانید آن را وارد کرده و ویندوز را اجرا کنید. اما اگر میخواهید لایسنس را به صورت قانونی بخرید؛ میتوانید از طریق ” activate Windows 10 ” اقدام کنید. در ادامه و بعد از وارد کردن لایسنس، میتوانید از طریق این ویندوز هر برنامهای که لازم دارید را نصب کنید و به اینترنت دسترسی داشته باشید. به طور کلی به تجربه کار با یک سیستم که ویندوز 10 روی آن نصب شده است؛ نزدیک میشوید.

