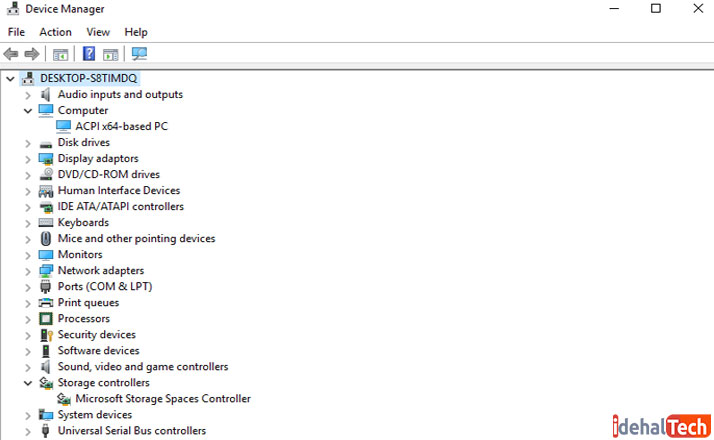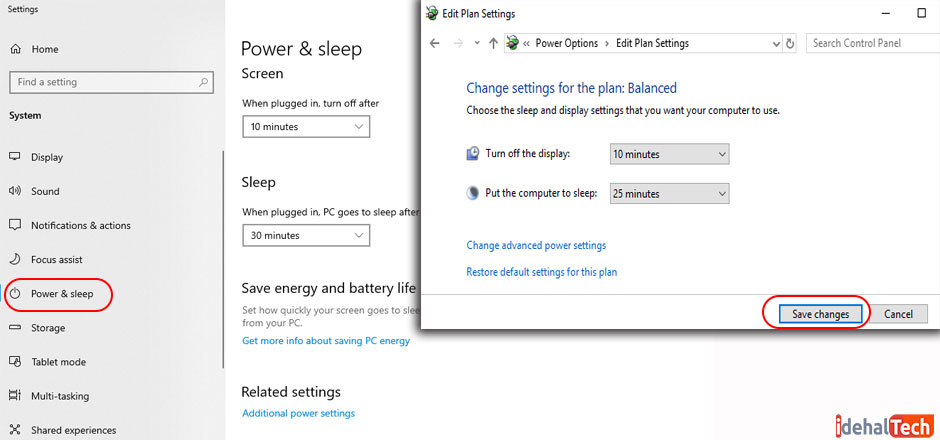رفع مشکل شارژ نشدن باتری لپ تاپ متصل به برق

وقتی میزان باتری لپتاپ شما کمتر از 20٪ است، زمان آن است که لپتاپ را توسط شارژر به برق وصل کنید. گاهی پس از اتصال لپتاپ به برق، با مشکل شارژنشدن لپتاپ مواجه میشوید. برای رفع این مشکل میتوانید مراحل ذکر شده در این مقاله را اجرا کنید.
اتصال لپتاپ را دوباره بررسی کنید
قبل از انجام هر کاری، اطمینان حاصل کنید که شارژر را به لپتاپ خود وصل کردهاید. بنابراین به جای نگرانی، بررسی کنید که آیا شارژر لپتاپ به لپتاپ وصل شده است یا خیر؟ سپس بررسی کنید که آیا پریزی که شارژر را به آن وصل کردهاید برق دارد یا نه؟
باتری لپتاپ را جدا کنید
اگر لپتاپ به شارژر وصل شده است و هنوز شارژ نشده است، ممکن است باتری دلیل این امر باشد. اگر باتری قابل جداشدن است، آن را بیرون آورده و دکمه پاور را برای مدت زمان 15 ثانیه فشار دهید (و نگه دارید). این کار باعث میشود تا باقیمانده انرژی از لپتاپ تخلیه شود. سپس کابل برق لپتاپ خود را وصل کرده و دستگاه را روشن کنید. با استفاده از این کار میتوانید بگویید که در آداپتور برق، مشکلی وجود دارد یا خیر. اگر لپتاپ روشن شود، به این معنی است که آداپتور برق به درستی کار میکند. بنابراین، باتری مشکل دارد.
این امکان وجود دارد که شما با یک باتری bum سروکار دارید. پس باتری را دوباره نصب کنید. کاربران Mac نیز میتوانند از این راهحل استفاده کنند. مسئله این است که لپتاپ (دقیقاً مانند اکثر Macs) ممکن است محفظه قابل رویت باتری در قسمت پایین نداشته باشد. در این حالت، باید راهی برای باز کردن لپتاپ و خارج کردن باتری پیدا کنید.
حرارت و گرما
باتریها مستعد گرما هستند، بنابراین اگر لپتاپ بیش از حد گرم شود، میتواند مشکل ایجاد کند. با افزایش دما، سنسور باتری ممکن است دچار افت شود و به سیستم اعلام میکند که باتری کاملاً شارژ شده است. حتی ممکن است سیستم برای جلوگیری از گرمشدن باتری و ایجاد آتشسوزی خاموش شود. این مشکلات در لپتاپهای قدیمیتر، که دارای خنککننده با کیفیت پایینتر از دستگاههای مدرن هستند به مراتب بیشتر میشود و باعث مسدودشدن دریچههای خنککننده میشود. سیستم را خاموش کنید، زمانی را برای خنکشدن سیستم اختصاص دهید.
از درایورهای به روز استفاده کنید
اگر مشکل باتری نیست، ممکن است درایورهای مشکل داشته باشند. بنابراین، کلید ویندوز را بزنید و Control Panel را باز کنید.
- Hardware and Sound را انتخاب کنید.
- سپس روی Device Manager کلیک کنید.
- Batteries را انتخاب کنید.
- به Microsoft AC Adapter بروید. بر روی آن راست کلیک کرده و درایور را به روز کنید.
- اکنون، به Microsoft ACPI-Compliant Control Method Battery بروید. بر روی آن راست کلیک کرده و گزینه Update driver را نیز انتخاب کنید.
پس از اتمام به روزرسانیها، لپتاپ خود را مجدد راهاندازی کنید و شارژر خود را وصل کنید.
مشکل باید برطرف شود.در غیر این صورت، به وب سایت سازنده لپتاپ بروید تا درایورها را دریافت کنید. حتماً به وبسایت رسمی بروید و مطمئن شوید که آخرین نسخه درایورها را دانلود میکنید.
تنظیمات Power & Sleep را بررسی کنید
همچنین ممکن است مشکل مربوط به تنظیمات باشد. بنابراین کلید Windows را بزنید و تنظیمات را راهاندازی کنید.
- System را انتخاب کنید.
- Power & sleep را باز کنید.
- در زیرمجموعه تنظیمات، Additional power settings را باز کنید.
- Change plan settings را انتخاب کنید.
- سپس تنظیمات مناسب را اعمال کنید.
- برای ذخیره تنظیمات انجام شده روی Save changes کلیک کنید.
اگر از Mac استفاده میکنید، میتوانید به این هدف نیز برسید. ابتدا به System Preferences بروید و Energy Saver را باز کنید.
تنظیمات را اعمال کنید.
مشکلات داخلی لپتاپ
اگر هیچ یک از مراحل گفته شده تاثیری نداشت، به احتمال زیاد مشکل سختافزاری وجود دارد و در آداپتور برق لپتاپ مشکلی وجود دارد یا پورت برق روی رایانه کار نمیکند. اگر میتوانید آداپتور یدکی پیدا کنید، بهتر است ابتدا آداپتور برق را عوض کنید. مشکلات رایجی که وجود دارد شامل مادربرد معیوب، مدارهای شارژ آسیبدیده و سنسورهای باتری معیوب است. ممکن است که یک مشکل منحصر به فرد برای لپتاپ ایجاد شده باشد. در این صورت، پشتیبانی فنی باتجربه نیاز است.