آموزش تصویری ضبط صفحه نمایش در ویندوز 10
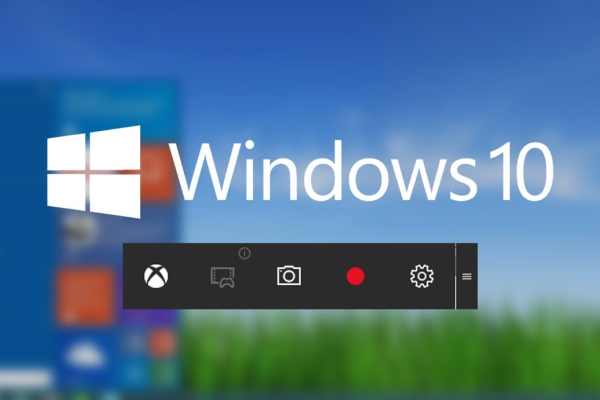
ضبط صفحه نمایش در ویندوز 10 در مواقع بسیاری میتواند مفید و حتی ضروری باشد. سادهترین کاربرد این ابزار زمانی است که بخواهید یک فرایند کامپیوتری را به کسی آموزش دهید. برای ضبط و رکورد ویدیو از صفحه نمایش، نرم افزارهای زیادی در اینترنت موجود هستند که میتوانید آنها را دانلود و نصب کنید. اما این نرم افزارها دردسرهای خود را نیز دارند؛ بسیاری از آنها رایگان نیستند و برای استفاده باید حق اشتراک ماهیانه بپردازید. نرم افزارهای رایگان هم اکثرا تنها اجازه فیلمبرداری محدود را به شما میدهند. اما جالب است بدانید که ویندوز 10 دارای یک ابزار مخفی است که به شما این امکان را میدهد تا به راحتی از صفحه نمایش خود فیلم بگیرید. امروز به بررسی این ابزار منفی خواهیم پرداخت؛ با ما همراه باشید.
همانطور که میدانید عکس گرفتن از صفحه نمایش کار بسیار آسانی است؛ زیرا یک کلید بر روی صفحه کلید به نام ” Print Screen ” در اختیار شما است. ضبط ویدیو کمی دشوارتر از عکس گرفتن است؛ اما مایکروسافت یک ابزار رکورد فیلم داخلی را در ویندوز 10 قرار داده است. این ابزار در اصل برای ضبط و رکورد بازیهایی است که در رایانه خود انجام میدهید. البته خوشبختانه این ابزار به شکلی طراحی شده است که میتوانید برای ضط ویدیو در سایر زمینهها نیز از آن استفاده کنید.
تنظیم کردن فیلم برداری از صفحه نمایش در ویندوز 10
قبل از هرچیزی، برنامه یا صفحهای که میخواهید آن را ضبط کنید، انتخاب کرده و باز کنید. این ابزار تقریبا اکثر برنامههای ویندوز را تشخیص داده و به راحتی فعالیت شما را در آنها ضبط میکند. با فشردن دکمههای ” Win + G ” به نوار بازیهای ویندوز منتقل خواهید شد. یک پیام برای شما به نمایش درخواهد آمد به این معنی که ” میخواهید نوار بازی را باز کنید ؟ شما باید گزینه بله را انتخاب کرده و تایید کنید که در حال اجرای یک بازی هستید. از هر برنامه یا فعالیتی که میخواهید فیلمبرداری کنید؛ نگران نباشید. زیرا این ضبط رکورد به خوبی کار خواهد کرد.
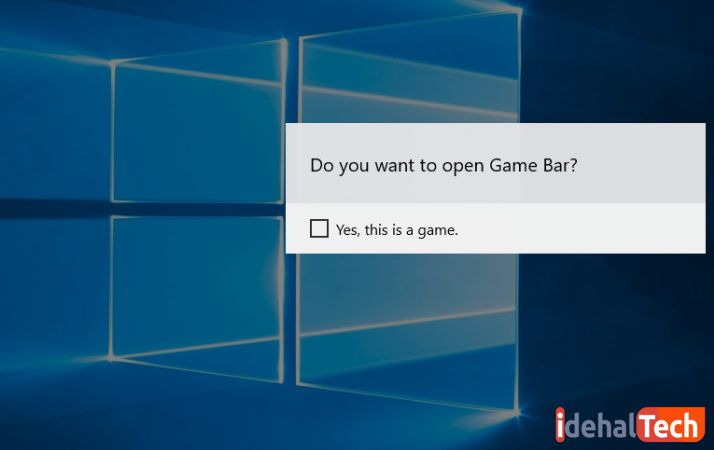
بعد از اینکه تایید کردید که در حال اجرای یک بازی هستید؛ نوار بازی با ابزارهایی برای ضبط ویدیو و پخش بازیهای ویدیویی از طریق حساب ” Xbox Live ” برای شما به نمایش درخواهد آمد. شما در هنگام ضبط ویدیو با استفاده از این ابزار، میتوانید میکروفون و وب کم خود را نیز روشن کنید و در حین رکورد فیلم از آنها استفاده کنید.
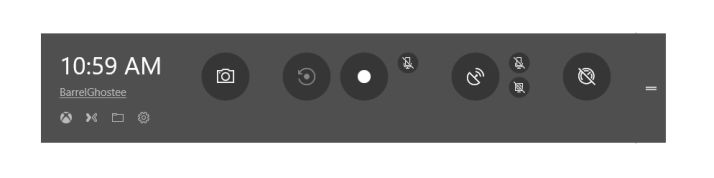
البته باید توجه داشته باشید که برای فیلم گرفتن از صفحه نمایش با این ابزار، باید ابتدا وارد حساب ” Microsoft ” خود شوید. همچنین برای مشاهده ویدیویی که ضبط کردهاید باید یک حساب رایگان ” Xbox Live ” داشته باشید. البته در این زمینه خیلی نگران نباشید؛ زیرا در همان جایی که هستید به راحتی میتوانید این حساب را ایجاد کنید.
فیلم گرفتن از صفحه نمایش
برای شروع فیلمبرداری از صفحه نمایش تنها کافیست در نوار ” game ” بر روی قسمت” Record Now ” کلیک کنید و یا کلیدهای ” Win + Alt + R ” را فشار دهید. با این کار ضبط ویدیوی شما آغاز خواهد شد. اگر میخواهید فقط یک تصویر ساده از صفحه بگیرید؛ کلیدهای ” Win + Alt + Prtscrn ” را فشار دهید. بعد از مدتی اگر هیچ کاری انجام نداده و هیچ کلیدی را فشار ندهید؛ ممکن است نوار ” game از صحه ناپدید شود. برای بازگردانی آن تنها کافیست ” Win + G ” را فشار دهید. پس از اینکه ضبط ویدیو شروع شد میتوانید شروع به کارهایی که میخواهید از آنها فیلم بگیرید بنمایید. زمانی که فیلمبرداری شروع شود؛ نوار بازی جای خود را به یک نوار شناور کوچک خواهد داد که از طریق آن میتوانید فرایند ضبط را کنترل کنید.

برای متوقف کردن ضبط کادر مربع را در مرکز نوار شناور فشار دهید. همچنین میتوانید کلیدهای ” Win + Alt + R ” را فشار دهید. بعد از این کار یک پیام برای شما ظاهر خواهد شد و تایید میکند که ویدیوی شما با موفقیت در Xbox ذخیره شده است.
مشاهده ویدیوی ضبط شده در برنامه Xbox
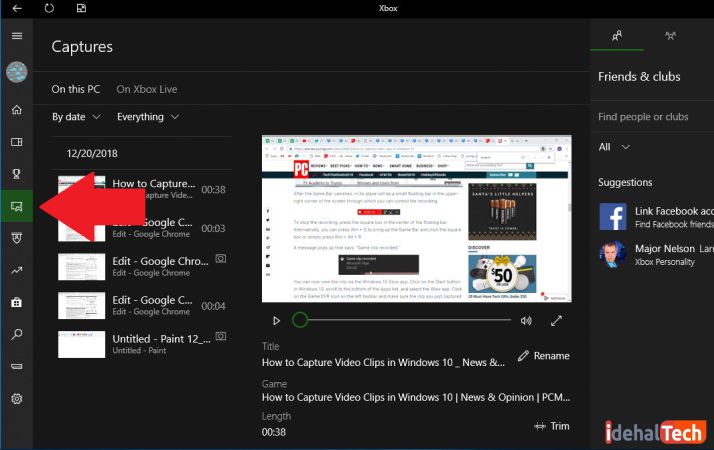
بعد از اینکه ویدیوی خود را ضبط کردید؛ میتوانید به راحتی آن را در بزنامه Xbox که در ویندوز 10 قرار دارد مشاهده کنید. برنامه را باز کرده و با کلیک بر روی گزینه ” Captures ” تمامی ویدیوییهایی را که ضبط کردهاید به راحتی مشاهده کنید. در این قسمت همچنین میتوانید تمامی کلیپهایی که ذخیره کردهاید را مشاهده کرده و آنها را تغییر نام دهید. اگر میخواهید فایل را در برنامهای غیر از Xbox مشاهده کنید؛ بر روی گزینه ” Open folder ” کلیک کنید. مشاهده خواهید کرد که فیلمها با فرمت ” MP4 ” در قسمت Videos > Captures ذخیره شدهاند.
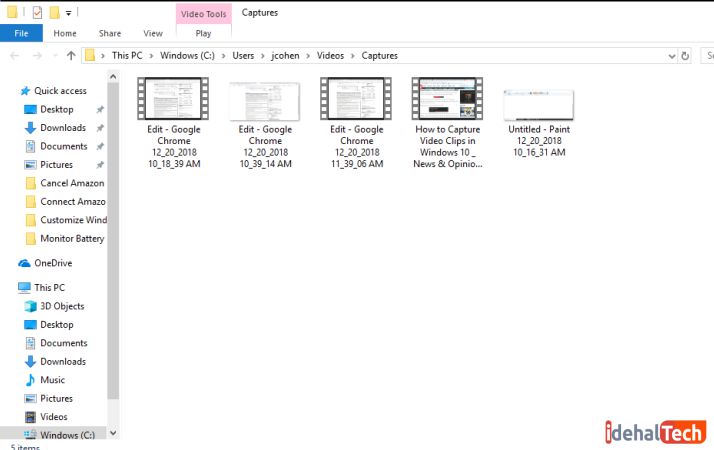
شما به راحتی میتوانید ویدیوهایی را که ضبط کردهاید؛ توسط نرمافزارهای تخصصی ویرایش کنید؛ آنها در شبکههای اجتماعی به اشتراک بگذارید و یا برای دوستان خود ایمیل کنید.
تنظیمات ضبط را سفارشی کنید
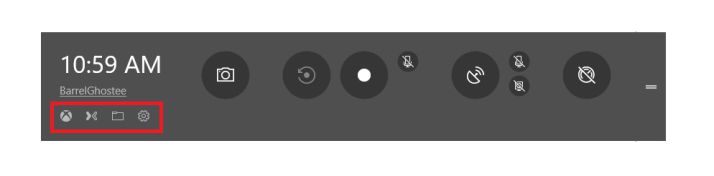
شما میتوانید تنظیمات ضبط ویدیو را به هر شکلی که تمایل داشتید؛ تغییر دهید. برای اینکار بعد از اینکه نوار ” game ” را فراخوانی کردید و قبل از اینکه فیلمبرداری را آغاز کنید؛ بر روی چرخ دنده کوچک کلیک کرده و وارد منوی تنظیمات شوید. با وارد شدن به این منو شما میتوانید هر کدام از قسمتهایی را که میخواهید با میل و علاقه خود تغییر دهید.

