فایل DLL چیست؟ رفع مشکل DLL در ویندوز 10 و 11

از دست رفتن یا حذف شدن فایلهایی با پسوند DLL یکی از خطاهایی است که دیر یا زود در رایانه خود با آن مواجه میشوید (اگر تا الان مواجه نشده باشید!). در نگاه اول، به نظر میرسد رفع مشکل DLL در ویندوز فقط از عهده یک تکنسین و متخصص کامپیوتر برمیآبد!
اما خبر خوب اینکه حتی اگر یک کاربر مبتدی رایانه هم باشید، باز هم میتوانید این مشکل تخصصی را حل کنید. اما قبل از آن، باید اطلاعاتی را درباره انواع فایلهای DLL و نقش آنها در سیستم عامل ویندوز به دست بیاورید.
در این مقاله از مجله تکنولوژی ایده آل تک قصد داریم به آموزش کامل رفع مشکل DLL در ویندوز و بررسی این فایلهای مهم بپردازیم. اگر شما هم اخیرا با این موضوع دست به گریبان بودهاید، حتما تا پایان با ما همراه باشید.
فایل DLL چیست ؟
عبارت DLL مخفف “Dynamic Link Library” و به معنی کتابخانه پیوند پویا است. خب به احتمال زیاد این معنی لغوی، اطلاعات مورد نیاز ما را درباره این فایلهای مرموز اما بسیار مهم، ارائه نمیدهد. بنابراین باید کمی بیشتر به جزئیات بپردازیم:
فایل DLL مجموعهای از برنامههای کوچک است که برنامههای بزرگتر در صورت نیاز آن را بارگذاری میکنند. این فایل حاوی دستورالعملهایی است که به برنامههای بزرگ کمک میکند تا آنچه را که شامل عملکردهای اصلی نمیشود، مدیریت کنند.
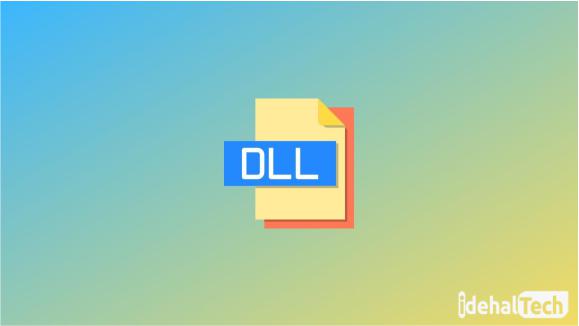
برخلاف برنامههای اجرایی (مانند فایلهای EXE)، فایلهای DLL نمیتوانند به صورت مستقیم اجرا شوند؛ بلکه باید توسط یک کد که قبلا اجرا شده است، فراخوانی شوند.
یک برنامه به خودی خود کامل نیست و بسیاری از عملکردهای جانبی آن، توسط فایلهای DLL ذخیره میشوند. به عنوان مثال، برنامهها از یک فایل DLL برای پیدا کردن فضای خالی هارد دیسک، قرار دادن پرونده در یک فهرست خاص و … استفاده میکنند.
به عبارتی دیگر، فایل DLL شامل کتابخانهای از کدها است که میتواند توسط چندین برنامه و به صورت همزمان مورد استفاده قرار بگیرد. به عنوان یک مثال، فایل Comdlg32 DLL میتواند برای تمام برنامههای ویندوز، یک کادر گفتگو (dialog box) ایجاد کند.
خطای DLL در ویندوز چیست ؟
حال که با فایلهای DLL و نقش آنها در سیستم عامل ویندوز آشنا شدیم، نوبت به بررسی این موضوع است که خطاهای مربوط به این فایلها، چه زمانی و به چه علتی رخ میدهند.
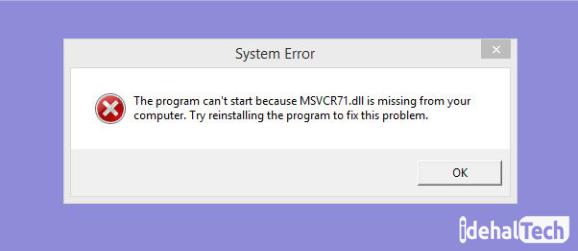
به بیانی ساده، این خطاها در زمانی رخ میدهند که یکی از انواع فایلهای DLL را روی رایانه خود از دست داده باشید. با توجه به تعداد زیاد این فایلها و همچنین استفاده مداوم از آنها، خطای DLL معمولا یک مشکل رایج در همه سیستم عاملهای ویندوز است.
این اشکال معمولا در زمان نصب برنامه جدید یا اولین اجرای یک نرم افزار بعد از نصب رخ میدهد. پیغامی که روی دسکتاپ مشاهده میکنید، ممکن است متفاوت باشد، اما مفهوم همه آنها در نهایت یکی است:
شاید در نگاه اول همه چیز ساده به نظر برسد: فایل گم شده را از اینترنت دانلود میکنیم! اما قضیه هرگز به این سادگی نیست. به همین خاطر است که برای رفع مشکل DLL در ویندوز به طور قطع، به یک راهنمای مناسب نیاز دارید.
رفع مشکل DLL در ویندوز
خب اگر تا اینجا با ما همراه بودهاید، یک معنی مشخص دارد: شما اخیرا با یک مشکل از دست دادن فایل DLL در رایانه خود مواجه شدهاید. ما در ادامه، 6 روش را برای رفع این مشکل دردسرساز و اعصاب خورد کن، ارائه کردهایم:
System File Checker را اجرا کنید
ابزار System File Checker یکی از قابلیتهای داخلی ویندوز است که فایلهای خراب یا از دست رفته سیستم عامل را با فایلهای جدید، جایگزین میکند. این روش امنترین و بهترین گزینه برای رفع مشکل DLL در ویندوز است.
برای اجرای این روش، مراحل زیر را با دقت دنبال کنید:
- روی دکمه Start Menu کلیک راست کرده و Command Prompt (Admin) را انتخاب کنید.
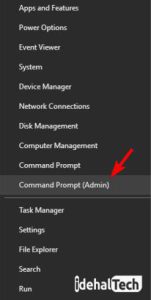
- دستور sfc/scannow را عینا وارد کرده و کلید Enter را فشار دهید.
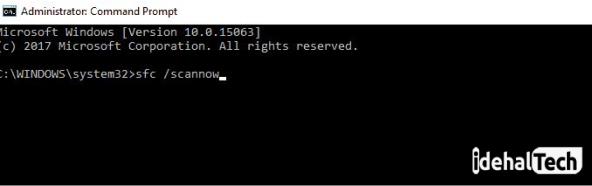
- منتظر بمانید تا فرایند به پایان برسد. از آنجایی که این روش کل سیستم را اسکن میکند، اجرای آن ممکن است کمی طول بکشد.
- سیستم خود را ریستارت کنید.
بعد از انجام مراحل بالا، دوباره رایانه را از نظر خطای DLL که از قبل دریافت میکردید، بررسی کنید. اگر مشکل همچنان پابرجا بود، به سراغ روشهای بعدی بروید.
DISM را اجرا کنید
روش بعدی، اجرای ابزار داخلی DISM برای رفع مشکلات مربوط به System Image است. برای انجام این کار، مراحل زیر را به دقت دنبال کنید:
- روی دکمه Start Menu کلیک راست کرده و Command Prompt (Admin) را انتخاب کنید.
- دستور DISM /Online /Cleanup-Image /RestoreHealth عینا وارد کرده و کلید Enter را فشار دهید.
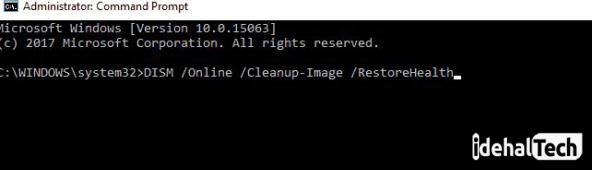
- چند دقیقه منتظر بمانید تا فرایند به پایان برسد.
- سیستم خود را ریستارت کنید
در حقیقت DISM (Deployment Image & Servicing Management زمانی اجرا میشود که ابزار SFC (System File Checker) در رفع کردن ایراد سیستمی (در اینجا یافتن فایل DLL گم شده) ناموفق باشد.
فایل DLL را به صورت دستی دانلود کنید
در صورتی که ابزارهای مطمئن بالا مشکل DLL در ویندوز را برطرف نکردند، باید به سراغ دانلود فایل گم شده از اینترنت باشید. البته حواستان باشد که وب سایتهای بسیاری اقدام به ارائه فایلهای DLL رایگان مینمایند؛ اما بسیاری از آنها قابل اعتماد نیستند.
بنابراین اگر به دنبال جایگزینی دستی فایل DLL گم شده هستید، بهتر است آن را از یک رایانه شخصی قابل اعتماد دیگر (مانند سیستم دوست یا همکارتان) کپ کنید. این روش به مراتب از دانلود کردن dll از اینترنت، مطمئنتر است.
DirectX را نصب کنید
DirectX مجموعهای از رابطهای برنامه نویسی کاربردی (API) است که دسترسی سطح پایینی به اجزای سخت افزاری مانند کارتهای ویدئویی، کارت صدا و حافظه را فراهم میکند.
در بسیاری از مواردی که خطای DLL در زمان اجرای بازی در رایانه ظاهر میشود، نصب مجدد DirectX میتواند مشکل را حل کند. نسخه سازگار این ابزار با رایانه شما در فروشگاه مایکروسافت موجود است؛ البته میتوانید از سایر وب سایتها هم آن را دانلود کنید.
برای نصب DirectX مراحل زیر را دنبال کنید:
- ابتدا روی این لینک کلید کنید تا وارد صفحه دانلود DirectX در وب سایت مایکروسافت شوید.
- زبان مورد نظر خود را انتخاب کرده و روی Download کلیک کنید.
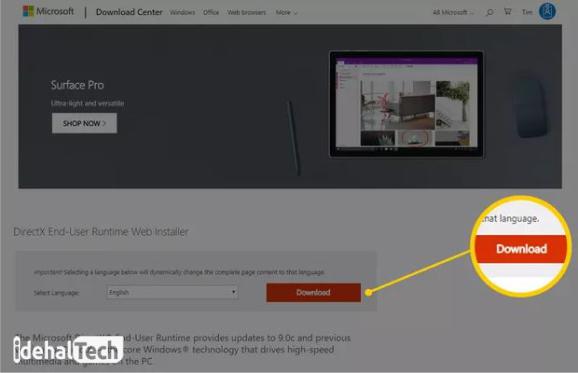
- فایل dxwebsetup.exe را باز کرده و دستورالعملهای روی صفحه را دنبال کنید.
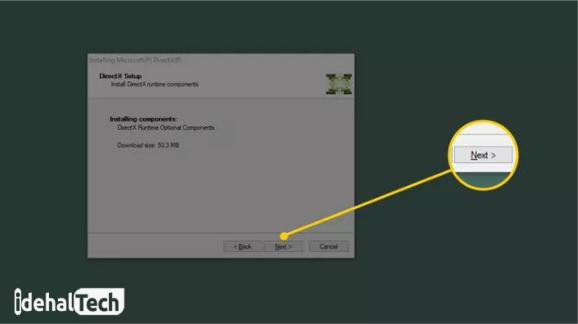
- نصب DirectX کمتر از 1 دقیقه طول خواهد کشید.
- سیستم خود را ریستارت کنید.
بعد از انجام مراحل بالا، دوباره بازی مورد نظر خود را اجرا کنید. تجربه کاربران به ما میگوید در بسیاری از موارد، مشکل DLL در ویندوز و در زمان اجرای برخی از بازیها، با این روش حل خواهد شد.
برنامه یا بازی را دوباره نصب کنید
در صورتی که این خطا را تنها در زمان نصب یک برنامه یا بازی جدید مشاهده میکنید، میتوانید به عنوان یک راه حل برای رفع مشکل DLL در ویندوز، برنامه یا بازی را حذف کرده و دوباره نصب کنید.
با باز کردن کنترل پنل در ویندوز و رفتن به بخش Uninstall Programs برنامه یا بازی مورد نظر را به صورت کامل حذف کرده و سپس رایانه را ریستارت کنید. پس از آن، دوباره آن را نصب کنید. به این ترتیب، به احتمال بسیار زیاد، مشکل رفع خواهد شد.
آنتی ویروس سیستم را غیر فعال کنید
گاهی اوقات، آنتی ویروس با برخی از فایلها از جمله فایلهای dll تداخل دارد و به همین دلیل، آنها را در هنگام نصب یا اولین اجرا حذف میکند. به این ترتیب، به عنوان آخرین راه حل، ابتدا آنتی ویروس را غیر فعال کرده و سپس برنامه یا بازی را دوباره نصب کنید.
در صورتی که با غیر فعال کردن آنتی ویروس، مشکل حل شد، باید به فکر حذف همیشگی آن و نصب یک برنامه ضد ویروس دیگر باشید. البته به عنوان یک راه حل دیگر، میتوانید فایلهای dll را در لیست سیاه آنتی ویروس قرار دهید.
کلام آخر
خطای از بین رفتن یا گم شدن فایل DLL معمولا در زمان نصب یا احرای بازیهای رایانهای یا برخی از نرم افزارها ظاهر میشود. این مشکل اجرای نرم افزار را به صورت کامل متوقف میکند؛ به همین دلیل باید بلافاصله به دنبال رفع آن باشید.
در این مقاله شما را با 6 روش برای رفع مشکل DLL در ویندوز آشنا کردیم. در صورتی که همچنان در این رابطه سوال یا ابهامی دارید، حتما در بخش نظرات با ما در میان بگذارید تا در اولین فرصت، پاسخگوی شما عزیزان باشیم.

