باز کردن کنترل پنل در ویندوز 10 با 13 روش مختلف

باز کردن کنترل در ویندوز 10 گاهی برای کاربران این سیستمعامل، به یک دردسر بزرگ تبدیل میشود. مایکروسافت با تفاوتهایی که بر روی دسترسی به کنترل پنل/ Control Panel در نسخههای دسکتاپ و اپلیکیشن ایجاد کرده است، گاهی سبب میشود شما بهراحتی، مسیر کنترل پنل را پیدا نکنید.
برخی از تنظیمات مهم، فقط در کنترل پنل کلاسیک در ویندوز 10 یافت میشوند و در بخش تنظیمات اپلیکیشنهای گوشیها یا سایر دستگاههای همراه، قابل دسترسی نیستند.
اگر شما نیز از آن دسته افرادی هستید که اخیرا برای دسترسی به Control Panel سیستم عامل خود به مشکل خوردهاید، اصلا نگران نباشید. در این مقاله از مجله تکنولوژی ایده آل تک قصد داریم شما را با 13 روش برای باز کردن کنترل پنل در ویندوز 10 آشنا کنیم. لطفا تا پایان، با ما همراه باشید.
از طریق جستجو در استارت منو
برای دست یافتن به هر برنامهای در کامپیوتر شخصی خود، کافی است به منوی شروع (Start Menu) سری بزنید. با جستجو کردن برنامه مورد نیاز خود از طریق این منو که به جستجوی ویندوز هم معروف است، میتوانید هر برنامهای را پیدا کرده و به آن، دسترسی داشته باشید.
برای باز کردن کنترل پنل از طریق منوی استارت، مراحل زیر را دنبال کنید:
- ابتدا روی شروع یا Start کلیک کنید.
- در پنجرهای که باز میشود، در جعبه جستجو در سمت چپ نوار وظیفه، عبارت “Control Panel” را تایپ کنید.
- نتیجه جستجوها برای شما نشان داده میشود. برای راهاندازی آن، روی “کنترل پنل” در نتایج جستجو کلیک کنید.
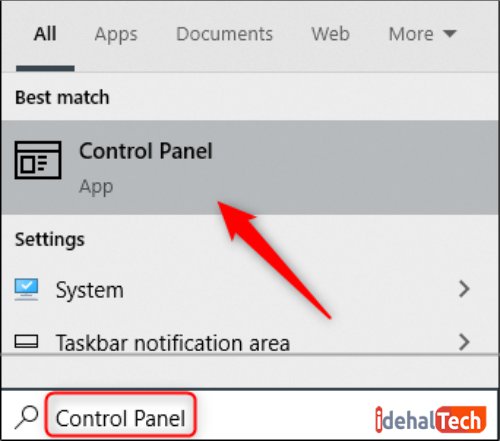
اگر از جمله کسانی هستید که با ماوس میانه خوبی ندارید یا ترجیح میدهید فقط با صفحه کلید کار کنید، به راحتی میتوانید از کلیدهای جهتدار هم برای انتخاب کنترل پنل استفاده کرده و سپس دکمه “Enter” را بزنید.
پین کردن Control Panel به Taskbar
یکی از قابلیتهایی که ویندوز برای راحتی کاربران خود در نظر گرفته، این است که بتوانند برنامه مورد علاقه یا مورد نیاز خود را پین کنند تا در مواقع لزوم با سرعت بسیار بیشتری به آن دسترسی داشته باشند.
به این ترتیب ویندوز به شما این امکان را میدهد تا قادر باشید برنامهها از جمله کنترل پنل را برای دسترسی سریع به نوار وظیفه/ Taskbar پین کنید:
- برای این کار، اول باید Control Panel را راهاندازی کنید.
- سپس روی نماد کنترل پنل در نوار وظیفه کلیک راست کنید و “Pin to Taskbar” را انتخاب کنید
- از این پس، کنترل پنل به طور دائمی در نوار وظیفه قابل دسترسی است.
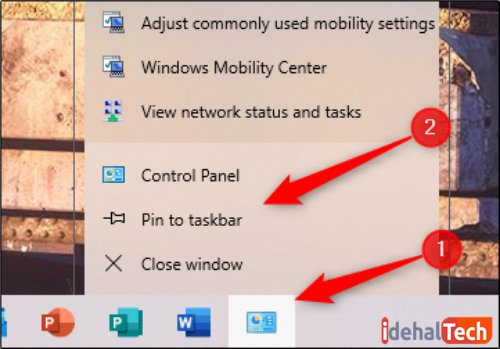
- میتوانید آیکون میانبر را بکشید و رها کنید (Drag and Drop) تا در هر قسمت از نوار وظیفه که مدنظر شما بود، قرار بگیرد.
باز کردن از طریق منوی استارت
دو روش وجود دارند که شما میتوانید به کمک آنها Control Panel را از منوی Start باز کنید:
اولین روش، باز کردن آن از طریق لیست برنامهها است. روی دکمه Start کلیک کنید (یا روی صفحه کلید خود کلید علامت Windows را فشار دهید؛ این کلید معمولا در نیمه چپ صفحه کلید و در کنار Alt قرار گرفته است). حالا به لیست برنامهها بروید و روی “Windows System” کلیک کنید تا پوشه باز شود و بعد از آن، “Control Panel” را انتخاب کنید.
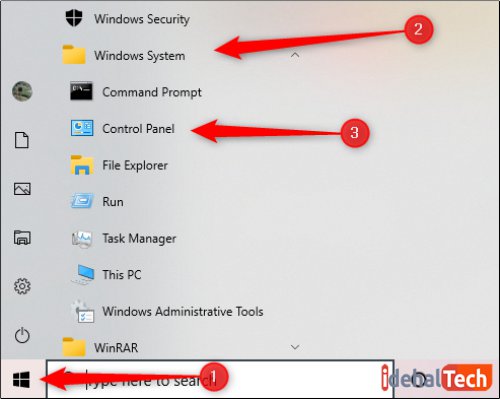
دومین راه این است که یک میانبر، به قسمت پین شده در سمت راست منوی شروع اضافه کنید:
- ابتدا منوی Start را باز کرده و سپس “Control Panel” را در نوار جستجو تایپ کنید (یا آن را در لیست برنامهها پیدا کنید).
- حالا روی میانبر Control Panel در نتایج جستجو کلیک راست کنید.
- در نهایت بر روی “Pin to Start” کلیک کنید.
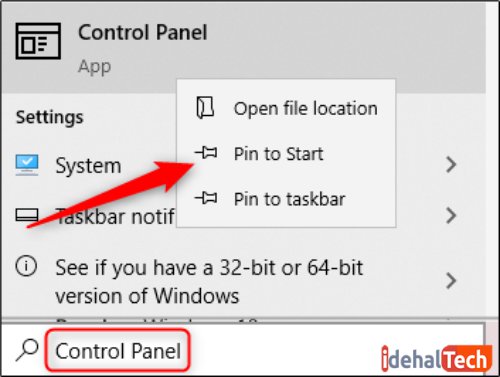
با همین چند کلیک شما توانستید به راحتی کنترل پنل را پین کرده و برای دسترسی سریع و آسان، در بالای لیست برنامهها قرار دهید. با انجام مسیر بالا میانبر Control Panel در قسمت پین شده از فهرست شروع ظاهر میشود. حالا برای راهاندازی Control Panel فقط لازم است بر روی آن کلیک کنید.
از کورتانا/ Cortana بپرسید
اگر کامپیوتر شما میکروفون دارد، میتوانید از کورتانا بخواهید File Explorer را باز کند: برای این کار، روی نماد Cortana (که دایره ای شکل است و در نوار وظیفه قرار دارد) کلیک کنید.
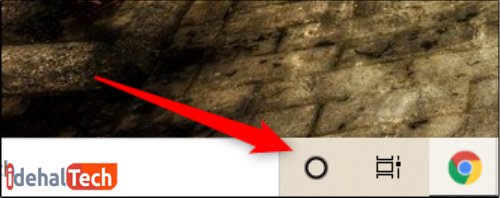
دقت داشته باشید که دستور صوتی برای کنترل پنل، کمی متفاوت است. به طور معمول، وقتی میخواهید برنامهای را از طریق Cortana باز کنید، میگویید “Open [name app]”. مثلا میگویید واتس اپ را باز کن! و درخواست شما به راحتی انجام میشود.
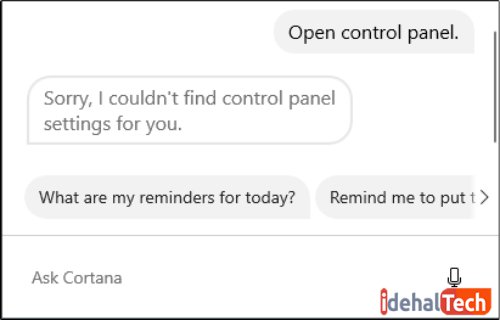
برای اینکه بتوانید بدون هیچ مشکلی کنترل پنل را با استفاده از Cortana راهاندازی کنید، باید روی نماد میکروفون کلیک کنید و فقط بگویید “Control Panel” (یعنی قبل از آن نگویید “Open”). به این ترتیب کورتانا، کنترل پنل را بدون هیچ خطایی برای شما راهاندازی می کند.
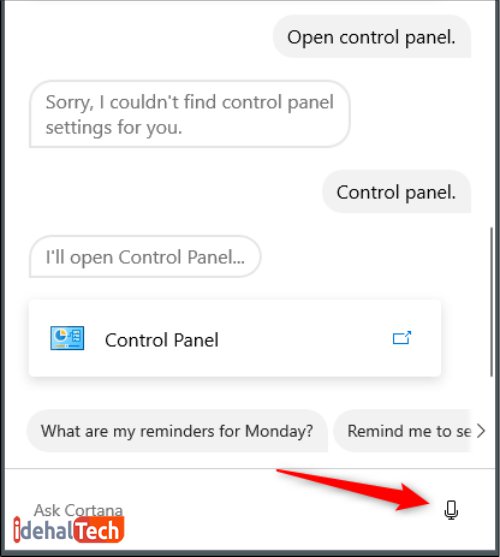
از جعبه جستجوی تنظیمات استفاده کنید
همانطور که پیش از این هم گفتیم، شما میتوانید با جستجو در منوی Start کنترل پنل را پیدا کنید؛ اما روش دیگری هم وجود دارد:
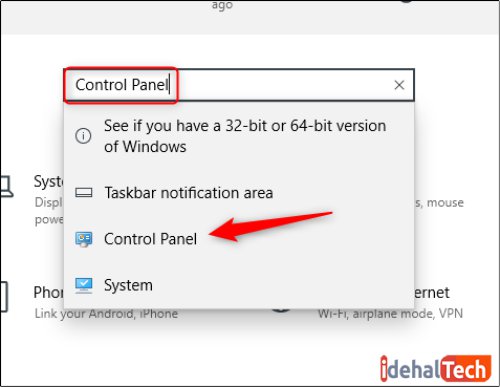
اگر پنجره تنظیمات باز نبود شما میتوانید با فشار دادن همزمان دو دکمه Windows + I روی صفحه کلید آن را باز کنید. حالا روی کادر جستجو در بالای پنجره، کلیک کنید و سپس، “Control Panel” را تایپ کنید. در لیست نتایج جستجو که برای شما آورده میشود، روی “Control Panel” کلیک کنید.
یک میانبر دسکتاپ ایجاد کنید
یکی دیگر از راه های باز کردن کنترل پنل این است که یک میانبر دسکتاپ ایجاد کنید. برای انجام این کار، کافی است بر روی دکمه Start در گوشه پایین سمت چپ صفحه کلیک کنید:
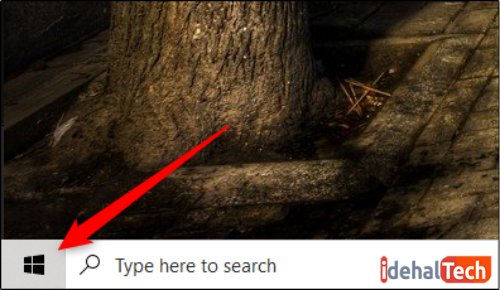
- در لیست برنامههایی که برای شما اورده میشود، نوار اسکرول/ Scroll را به سمت پایین حرکت دهید تا به “Windows System” برسید.
- روی آن کلیک کنید؛ در زیر منو، بر روی گزینه “Control Panel” کلیک کرده و همانطور که همچنان کلیک را نگه داشتهاید، آیکون کنترل پنل را روی دسکتاپ بکشید. (به این کار کشیدن و رها کردن یا Drag and Drop هم می گویند)
- به این ترتیب از طریق Drag and Drop کردن گزینه Control Panel از بین برنامههای پین شده در سمت راست هم می توانید این ابزار را به صفحه مورد نظر خود منتقل کنید تا دسترسی به آن اسانتر شود.
از منوی نوار آدرس File Explorer استفاده کنید
یکی دیگر از روشهایی که به کمک آن، میتوانید کنترل پنل را راحتتر در اختیار داشته باشید، این است که پنجره Command Prompt را از نوار آدرس File Explorer باز کنید:
- برای این کار لازم است ابتدا File Explorer را باز کنید (برای باز کردن آن، میتوانید دکمههای Windows + E را همزمان با یکدیگر فشار دهید تا پنجره مورد نظر باز شود)
- حالا باید روی پیکان سمت چپ “This PC” در نوار آدرس در بالای پنجره کلیک کنید.
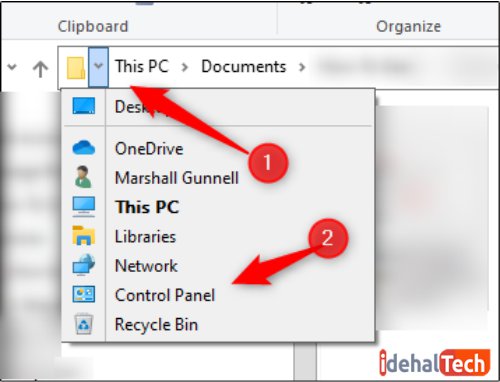
- سپس “Control Panel” را از درون فهرست نمایش داده شده، انتخاب کنید.
یک نوار ابزار/ Toolbar به نوار وظیفه/ Taskbar خود اضافه کنید
یکی دیگر از روشهایی که میتوانیم برای باز کردن کنترل پنل به شما معرفی کنیم، اضافه کردن یک نوار ابزار به Taskbar است:
- برای انجام این کار، در یک فضای خالی در Taskbar (نوار وظیفه) کلیک راست کنید.
- نشانگر خود را بر روی گزینه “Toolbar” قرار دهید.
- حالا کافی است از زیر منوی باز شده، “دسکتاپ” را انتخاب نمایید.
- نوار ابزار دسکتاپ اکنون در سمت راست نوار وظیفه ظاهر میشود که در واقع اگر بخواهیم دقیقتر بگوییم در سمت چپ آیکونهای نوتیفیکیشنها، قرار گرفتهاند.
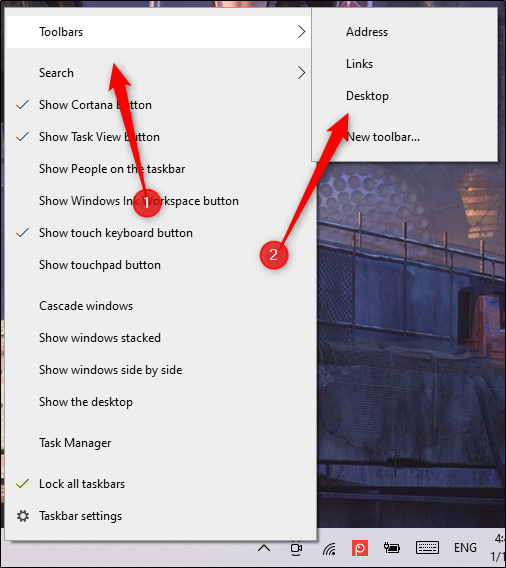
- با دو بار کلیک راست بر روی نماد، منویی برای شما باز میشود. حالا بر روی گزینه “Control Panel” در این منوی باز شده کلیک کنید تا کنترل پنل باز شود.
فایل EXE کنترل پنل را اجرا کنید
یکی از روشهایی که شما را در باز کردن کنترل پنل حرفهای نشان میدهد، این است که از طریق تنظیمات تخصصیتر به این گزینه برسید:
- در ویندوز، پرونده EXE Control Panel به طور پیش فرض در مسیر C: \ Windows \ System32 ذخیره میشود.
- برای یافتن آن، باید ابتدا File Explorer را راهاندازی کرده و سپس به C: \ Windows \ System32 بروید.
- حالا باید فایل “control.exe” را در لیست طولانی که پیش روی شماست پیدا کنید. (میتوانید برای راحتتر پیدا کردن آن، در قسمت سمت راست، کلیک کنید و نام برنامه را تایپ کنید تا از این مرحله به سرعت عبور کنید)
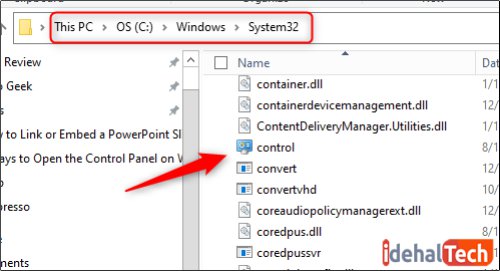
- برای باز کردن کنترل پنل در این مرحله، کافی است روی میانبر، دوبار کلیک کنید.
کنترل پنل را از قسمت Task Manager اجرا کنید
جالب است بدانید Task Manager فقط برای متوقف کردن برنامهها یا نظارت بر روند و عملکرد آنها نیست؛ بلکه یکی از ویژگیهای این ابزار، راهاندازی برنامهها است:
برای راهاندازی Control Panel از این طریق، کافی است Ctrl + Shift + Esc را به طور همزمان با هم فشار دهید. یا اینکه بر روی نوار وظیفه/ Taskbar کلیک راست کرده و سپس گزینه “Task Manager” را انتخاب کنید. در این مرحله باید روی “File” کلیک کرده و سپس گزینه “Run New Task” را انتخاب کنید.
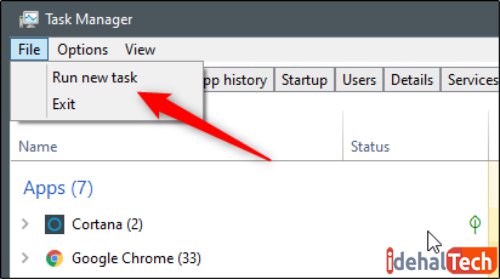
اکنون یک پنجره ایجاد کار جدید ظاهر میشود. در کادر باز شده عبارت “Control Panel” را تایپ کرده و “OK” را بزنید تا به همین راحتی، کنترل پنل راهاندازی شود.
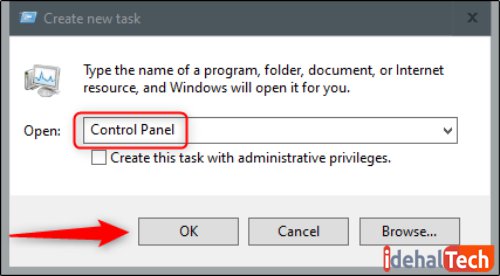
از پنجره Run استفاده کنید
یک روش دیگر برای دسترسی به کنترل پنل، باز کردن این ابزار، از طریق پنجره Run است:
برای این کار، باید ابتدا دو کلید Windows + R را به طور همزمان فشار دهید تا پنجره Run باز شود. در این مرحله فقط لازم است در کادر باز شده، عبارت “Control Panel” را تایپ کرده و سپس “OK” را تایید کنید تا کنترل پنل برای شما راهاندازی شود.
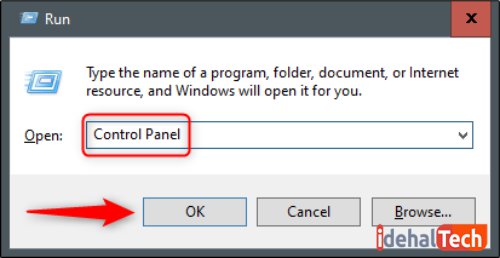
یک دستور را در Command Prompt اجرا کنید
اگر دوست دارید مثل یک کاربر حرفهای، از امکانات تعبیه شده در ویندوز یا دیگر سیستم عامل دستگاههای خود استفاده کنید، لازم است بدانید تقریبا هر برنامهای را میتوانید از طریق Command Prompt بر روی کامپیوتر شخصی خود راهاندازی کنید. Control Panel هم یکی از همین برنامهها است که میتواند به کمک این بخش، راهاندازی شود:
برای انجام این کار، ابتدا در کادر جستجوی ویندوز عبارت “cmd” را (مخفف Command Prompt) تایپ کنید؛ سپس از میان نتایج یافت شده برای این دستور درخواست، بر روی “Command Prompt” کلیک کنید تا پنجرهای باز شود:
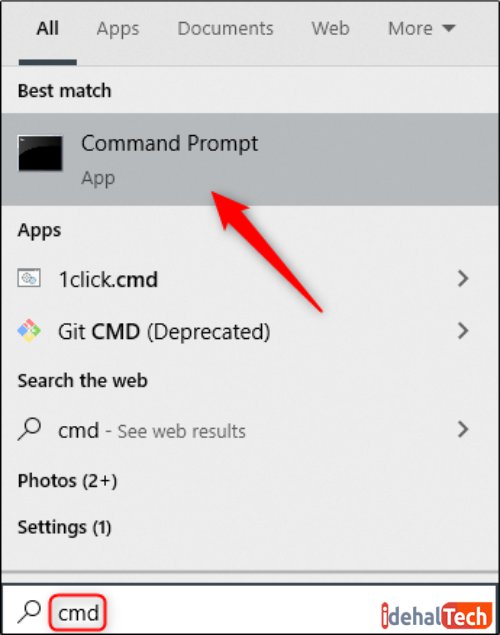
در Command Prompt، دستور control panel را تایپ کرده و دکمه Enter را فشار دهید: با تایپ کردن و Enter کردن این دستور، پنجره کنترل پنل باز میشود.
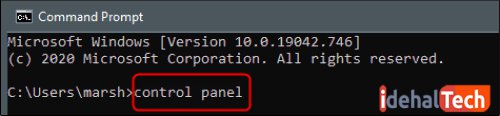
یک دستور را در PowerShell اجرا کنید
به عنوان آخرین روش برای باز کردن کنترل پنل در ویندوز 10، شما را با PowerShell آشنا میکنیم. برای دسترسی به Control Panel از طریق این ابزار، لازم است “PowerShell” را در کادر جستجوی ویندوز تایپ کنید؛ سپس از میان نتایج جستجو، نام “Windows PowerShell” را انتخاب کنید تا پنجره PowerShell باز شود.
همچنین میتوانید دو دکمه Windows + X را به طور همزمان فشار دهید و یا روی دکمه Start کلیک راست کرده و سپس گزینه “Windows PowerShell” را انتخاب کنید تا پنجره آن باز شود.
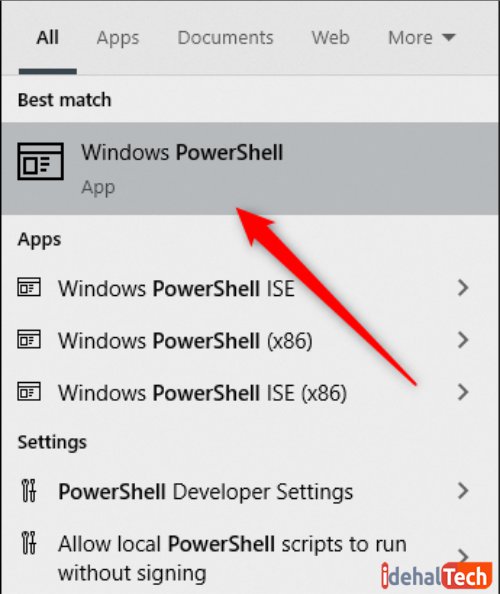
اکنون کافی است در پنجره باز شده PowerShell، دستور control panel را تایپ کنید و سپس Enter را فشار دهید تا طبق درخواست شما، پنجره کنترل پنل، باز شود.
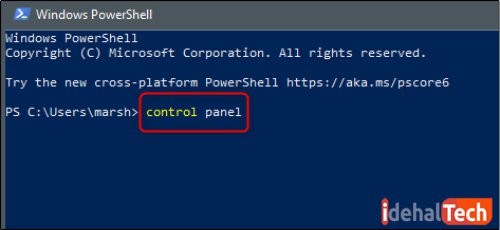
کلام پایانی
طراحان ویندوز 10 با روحیه پویای خود، علاقمند بودهاند تا برای دستیابی به هر برنامه یا خواسته، راههای مختلف و متنوعی را تعریف کنند. به این ترتیب، برای انجام هر یک از کارهای معمولی، روشهای مختلف را تدارک دیدهاند. به عنوان مثال، آنها برای راهاندازی File Explorer، باز کردن یک پنجره ساده Command Prompt یا حتی قفل کردن کامپیوتر شخصی، روشهای مختلفی را به کاربر عرضه کردهاند.
در این مقاله نیز به بررسی انواع روشهای مختلف برای باز کردن کنترل پنل در ویندوز 10 پرداختیم. اکنون شما از آن دسته کاربرانی هستند که میتوانید در یک چشم به هم زدن، به ابزار مهم و کلیدی Control Panel دسترسی پیدا کنید.
یادتان باشد طراحان روشهای مختلف و متنوعی برای شما تدارک دیدهاند تا نه تنها محصولاتشان کسل کننده نباشد، بلکه روحیه کنجکاوی شما را هم به حرکت درآورند. پس برای یافتن آنچه لازم دارید یا حتی صرفا از آن خوشتان میآید، همه راههای ممکن را کاوش و امتحان کنید.
