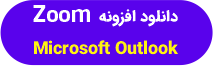دانلود زوم برای ویندوز + آموزش نصب زوم در کامپیوتر

یک نرم افزار قدرتمند برای برقراری کنفرانسها و جلسات ویدیویی، زیربنای موفقیت هر مجموعه کاری است. این روزها که بیشتر کارها از راه دور انجام میشوند، برنامه زوم (Zoom) از نان شب هم برای کارکنان و مدیران، واجبتر است!
وقتی پای برنامههای ویدیو کنفرانس وسط باشد، برنامه Zoom همیشه حرف اول را میزند. این ابزار قدرتمند روی رایانههای شخصی و تلفنهای همراه نصب میشود و ارتباط راه دور ویدیویی را به یک امر ساده تبدیل میکند؛ سادهتر از نوشیدن یک لیوان آب!
در این مقاله از مجله تکنولوژی ایده آل تک قصد داریم به آموزش دانلود زوم برای ویندوز و نصب زوم در کامپیوتر بپردازیم. اگر به هر دلیلی به یک برنامه همه فن حریف برای برقراری تماسها و جلسات ویدیویی نیاز دارید، حتما تا انتها با ما همراه باشید.
زوم Zoom چیست؟
استفاده از نرمافزار زوم Zoom برای آموزش و تدریس آنلاین، کنفرانس ویدیویی، برگزاری جلسات از راه دور، مصاحبهها و سخنرانیها کاملا رایج است. همچنین افراد از موارد مشابه آن مثل اسکایپ، Cisco Webex و سایر خدمات نیز استفاده میکنند.
روش نصب اسکایپ در ویندوز به همراه آموزش تصویری راه اندازی آن را از دست ندهید.
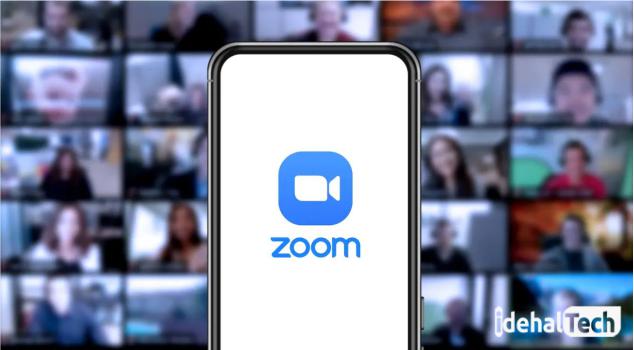
در زوم، جلسات آموزشی و وبینار میتواند برای مخاطبان داخلی و خارجی و جلسات ویدیویی جهانی با حداکثر 1000 شرکت کننده و 49 فیلم ویدیویی روی صفحه برگزار شود.
Zoom یک سرویس کنفرانس ویدیویی مبتنی بر ابر است که میتوانید برای ملاقات با دیگران با استفاده از ویدیو یا فقط صدا یا هر دو، هنگام چتهای زنده استفاده کنید. زوم امکانی را فراهم میکند تا جلسات را ضبط کنید و بعدا مشاهده کنید.
وقتی افراد در مورد زوم صحبت میکنند، معمولا عبارات جلسه زوم و اتاق زوم استفاده میکنند. میتوانید از طریق وبکم یا تلفن به جلسات زوم بپیوندید. یک اتاق زوم، مجموعه سختافزار فیزیکی است که به شرکتها اجازه میدهد تا جلسات زوم را از اتاق کنفرانس خود برنامهریزی و راهاندازی کنند.
این سرویس نسخه رایگان دارد که شامل دقایق نامحدود تماسهای ویدیویی چهره به چهره است، اما تماسهای گروهی زوم به 40 دقیقه و 100 شرکتکننده محدود میشود.
دانلود زوم برای ویندوز
اولین قدم برای استفاده از این برنامه ویدیو کنفرانس قدرتمند، دانلود زوم برای ویندوز است. برای اینکار، باید بر اساس نوع ویندوز خود (32 یا 64 بیتی) روی یکی از لینکهای زیر کلیک کنید:
برای دانلود افزونه Zoom در برنامه Microsoft Outlook روی لینک زیر کلیک کنید:
افزونه زوم برای Outlook دکمهای را در نوار ابزار Microsoft Outlook نصب میکند که شما را قادر میسازد تا یک جلسه را تنها با یک کلیک شروع یا برنامهریزی کنید.
برنامه زوم را میتوانید به صورت افزونه موزیلا یا افزونه گوگل کروم نیز نصب کنید. برای دانلود این پلاگینها، روی لینکهای زیر کلیک کنید:
همانطور که مشاهده میکنید، دسترسی به برنامه زوم به روشهای مختلفی امکان پذیر است. ما در ادامه، به آموزش نصب برنامه Zoom در ویندوز خواهیم پرداخت.
نحوه نصب زوم در ویندوز
نصب برنامه زوم برای ویندوز از آنچیزی که فکر میکنید سادهتر است. البته این کار به تنهایی برای راهاندازی جلسههای ویدیویی کافی نیست؛ بلکه شما باید یک حساب کاربری هم در این سرویس ایجاد کنید. ما در ادامه، هر دو مرحله را بررسی خواهیم کرد:
برای نصب برنامه زوم در ویندوز مراحل زیر را دنبال کنید:
- به پوشهای که فایل دانلود شده در قسمت قبل در آن ذخیره شده است بروید.
- برای نصب برنامه، روی پرونده ZoomInsatller.exe دوبار کلیک کنید.
- تمام شد! چد لحظه منتظر بمانید تا نصب به پایان برسد. ظاهر شدن صفحه زیر روی صفحه نمایش، نشان میدهد عملیات نصب زوم در ویندوز با موفقیت انجام شده است.
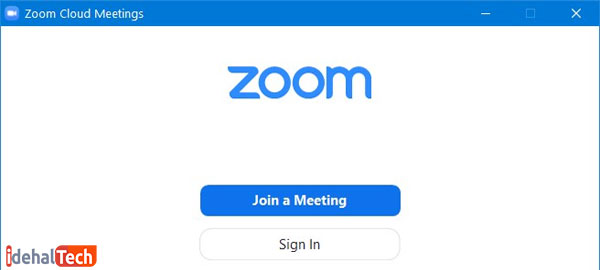
اکنون نوبت به ایجاد حساب کاربری در این برنامه میرسد که در قسمت بعد، این مرحله را هم به صورت کامل، توضیح دادهایم. پس حتما با ما همراه باشید.
نحوه ایجاد یک حساب کاربری در زوم
برای ایجاد حساب کاربری زوم Zoom باید مراحل زیر را دنبال کنید:
- وارد وب سایت Zoom شوید.
- از گوشه بالای سمت راست، مطابق تصویر زیر روی آیکون نارنجی رنگ “SIGN UP ITS FREE” کلیک کنید.
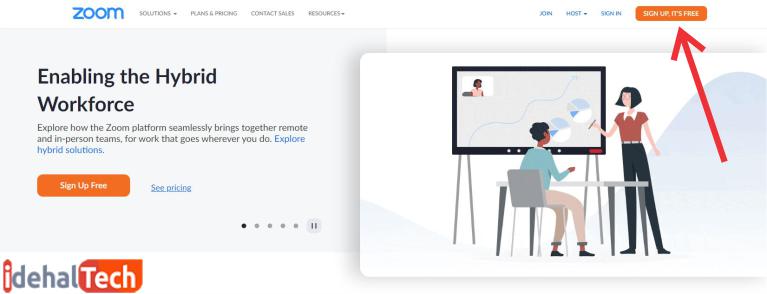
- تاریخ تولد خود را وارد کرده و روی “Continue” کلیک کنید.
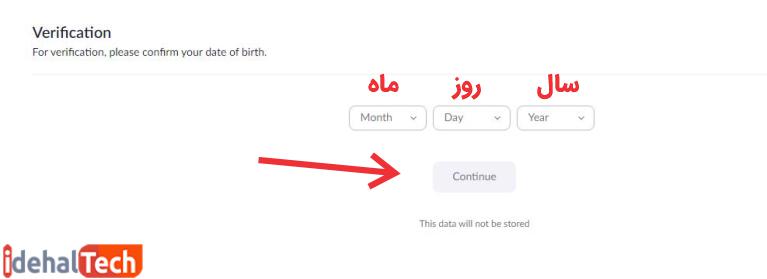
- در این مرحله، یک آدرس ایمیل معتبر وارد کرده و سپس روی Sign Up کلیک کنید.

- اکنون وارد ایمیل خود شده و ایمیلی که حاوی لینک فعالسازی بوده و از طرف برنامه Zoom برای شما ارسال شده است را باز کنید.
- روی دکمه Activate Account کلیک کنید.
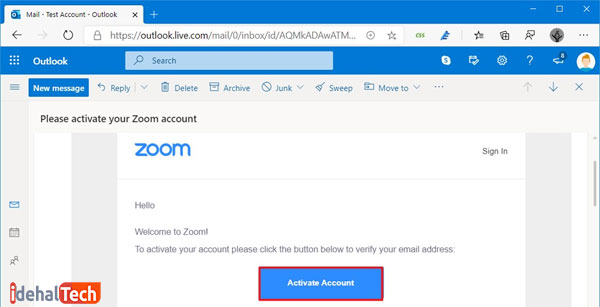
- روی Are you signing up on behalf of a school، No answer کلیک کنید.
- روی دکمه Continue کلیک کنید.
- اطلاعات خود را برای ایجاد اکانت Zoom تکمیل کنید.
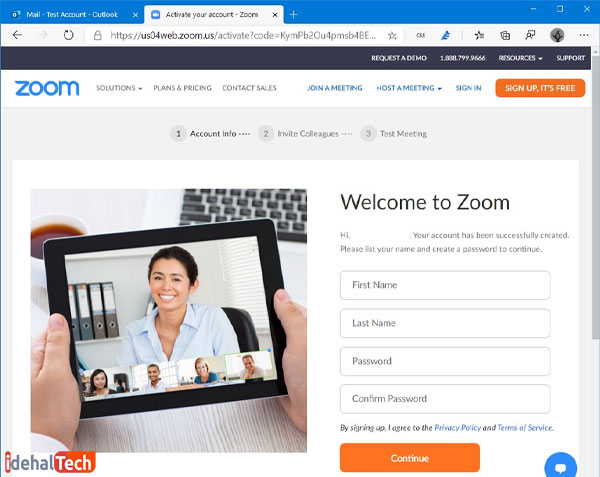
- روی دکمه Continue کلیک کنید.
- روی دکمه Skip this step کلیک کنید.
پس از اتمام مراحل، حساب Zoom ایجاد میشود و میتوانید از خدمات آن برای تماسهای ویدیویی استفاده کنید. در هر زمان، میتوانید به حساب Zoom خود دسترسی داشته باشید تا پروفایل و تنظیمات را تغییر داده و همچنین جلسات را برنامهریزی کنید.
نحوه استفاده از زوم Zoom روی کامپیوتر
بعد از نصب و همچنین ساخت حساب کاربری زوم، میتوانید در هر زمان جلسهای را در بالای صفحه برنامهریزی، جوین یا میزبانی کنید. بر روی هر یک از این سه گزینه کلیک کنید و گزینههای تنظیم یا پیوستن به تماس ویدیویی را به صورت آنلاین دنبال کنید. برای پیوستن به تماس، به شناسه یا ID جلسه احتیاج دارید.
در سمت چپ گزینههای متنوعی از جمله اولین و شاید مهمترین آنها را پیدا خواهید کرد. در اینجا میتوانید عکس پروفایل را تغییر دهید. ایمیل یا رمز عبور خود را ویرایش کنید و تغییرات دیگری را نیز در این بخش تنظیمات ایجاد کنید. همچنین میتوانید گزینه خروج از زوم را در پایین صفحه پیدا کنید.
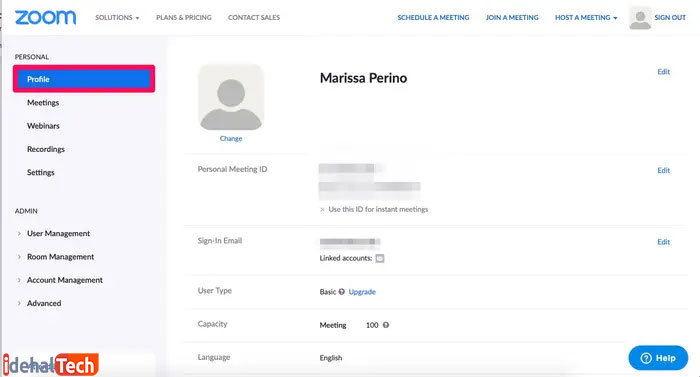
در زیر برگه پروفایل، خلاصهای از جلسات را پیدا خواهید کرد. میتوانید جلسات بعدی را شروع یا حذف کنید یا جلسات قبلی را در بالا مرور کنید.
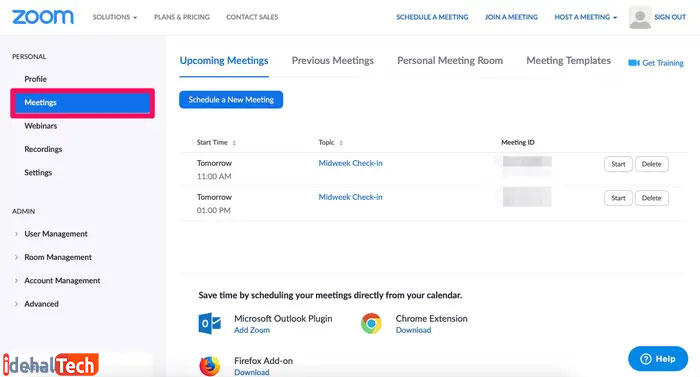
سایر برگهها در سمت چپ شامل وبینارها، ضبطها و تنظیمات هستند. ویژگی وبینار تنها در صورت پرداخت هزینه میتواند فعال شود و recordings شما را راهنمایی میکنند تا ویژگی شرکتکنندگان در جلسه را فعال کنید.
همچنین میتوانید تنظیمات پیشرفتهتری در قسمت پایین صفحه سمت چپ، از جمله مدیریت کاربران و اتاقها را پیدا کنید.
کلام آخر
اگر نگوییم برنامه زوم قویترین ابزار برگزاری ویدیو کنفرانس است؛ قطعا یکی از بهترینهای این برنامهها محسوب میشود. به همین دلیل لازم است هر کاربری با نحوه دانلود، نصب، ساخت حساب کاربری و چگونگی استفاده از Zoom آشنایی داشته باشد.
در این مقاله به بررسی دانلود زوم برای ویندوز و نحوه نصب آن در کامپیوتر و لپ تاپ پرداختیم. در صورتی که همچنان در این رابطه سوال یا ابهامی دارید حتما در بخش نظرات با ما در میان بگذارید تا در اولین فرصت، پاسخگوی شما عزیزان باشیم.