آموزش استفاده از ویرایشگر ویدیویی (فیلم) ویندوز 10
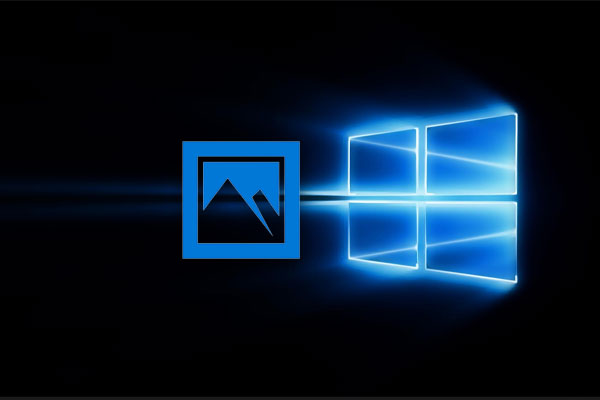
ویندوز 10 دارای یک ویرایشگر ویدئویی مخفی است که شبیه به برنامههای محبوب Windows Movie Maker و Apple iMovie کار میکند. از این ادیتور میتوانید برای کوتاه کردن فیلمها، ایجاد ویدئوهای خانگی، نمایش پردهای یا حتی ایجاد ویدئوها به صورت اتوماتیک استفاده کنید.
ویرایشگر ویدئو در ویندوز 10 در حقیقت بخشی از برنامه “Photos” محسوب میشود. این ادیتور در حقیقت، باقیمانده برنامه محبوب “Story Remix” است که مایکروسافت در سال 2017 پایان حیات آن را اعلام کرد.
در این مقاله از مجله تکنولوژی ایده آل تک قصد داریم شما را با ادیتور داخلی ویندوز 10 آشنا کنیم. اگر از برنامههای حرفهای و سنگین ویرایش فیلم خسته شدهاید، توصیه میکنیم حتما تا پایان با ما همراه باشید.
درباره ویرایشگر ویدئو در ویندوز 10
ویرایش کردن ویدئوها برای کاربران عادی ویندوز، یکی از سختترین کارها محسوب میشود. برنامههای ادیت فیلم معمولا علاوه بر سنگین و پرحجم بودن، نیاز به تخصص و دانش کافی نیز دارند. به همین دلیل، ادیت ویدئو برای بسیاری از افراد، همیشه در حد یک آرزو باقی میماند.
این ادیتور از ابزارهای مختلفی برخوردار است و میتوان ادعا کرد که نیازهای ی کاربر عادی مایکروسافت را برآورده خواهد کرد. در ادامه با ما همراه باشید تا هر آنچه که برای ویرایش فیلم در ویندوز 10 لازم دارید را کسب نمایید.
نحوه ی کار نرم افزار ویرایش فیلم در ویندوز 10
ویرایشگر ویدئویی ویندوز 10 دارای بخشها و ویژگیهای مختلفی است که در ادامه، به صورت مفصل به بررسی نحوه کار کردن با هر کدام از آنها خواهیم پرداخت.
ادیت و ویرایش
برای ویرایش یک فایل ویدئویی، باید ابتدا آن را در برنامه Photos باز کنید. به این منظور، باید روی فیلم مورد نظر خود کلیک راست کرده و در بخش Open With گزینه Photos را انتخاب کنید.
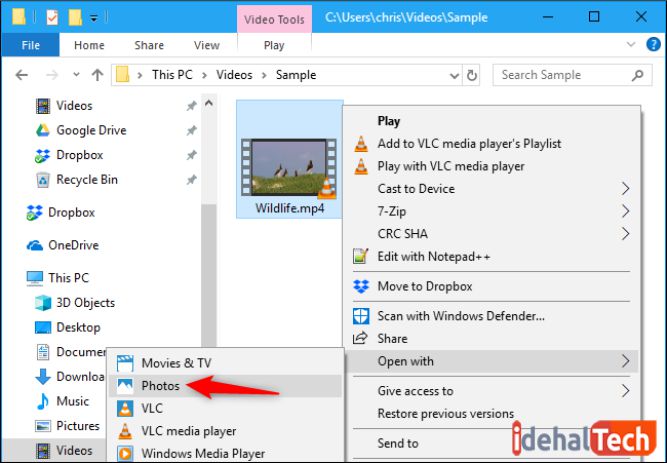
اکنون فیلم مورد نظر در برنامه، اجرا میشود. برای ایجاد ویرایش و تغییرات، روی گزینه “Edit & Create” در نوار ابزار کلیک کنید.
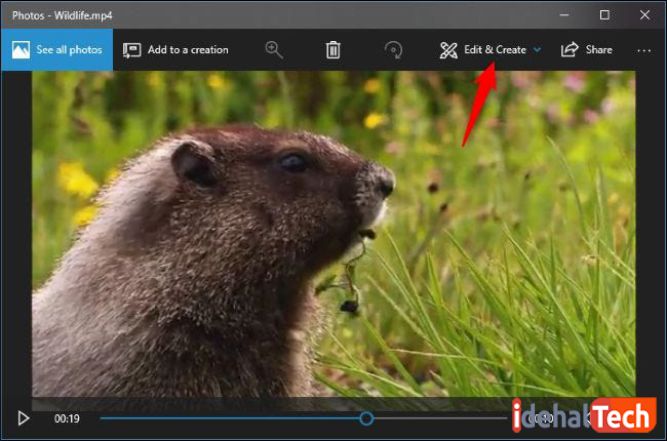
اکنون انواع ابزارهای ویرایش ویدئو را مشاهده خواهید کرد. برای استفاده از هر کدام از این ابزارها، روی آن کلیک کنید.
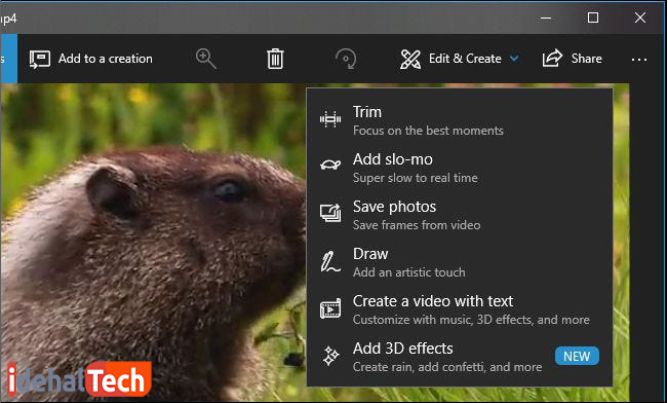
به عنوان مثال و برای برش قسمتی از ویدئو، روی گزینه “Trim” کلیک کنید. برای استفاده از این ابزار، دو دسته را به صورت دلخواه روی ویدئو بکشید تا بخش مورد نظرتان انتخاب شود. برای مشاهده آنچه که در این قسمت از فیلم نمایش داده میشود، میتوانید آیکون سنجاق آبی را بکشید.
پس از پایان کار، روی گزینه “Save a Copy” کلیک کنید تا بخش برش داده شده ویدئو، با موفقیت ذخیره شود.
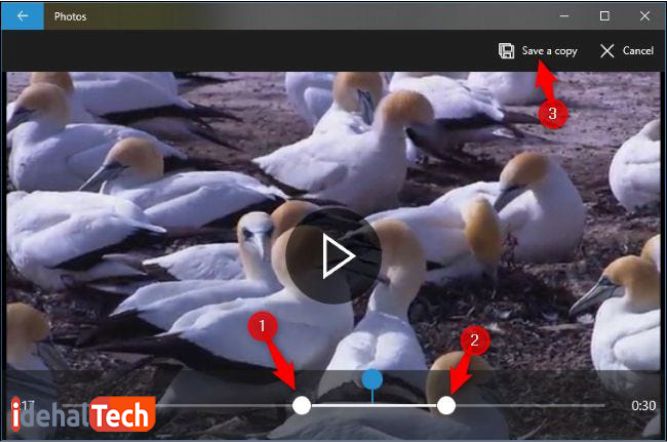
برنامه Photos فیلم وایریش شده را در همان پوشه فیلم اصلی و با همان نام ذخیره میکند. به عنوان مثال، اگر یک فیلم با نام Wildlife.mp4 را ویرایش کرده باشید، فیلم جدید با اسم WildlifeTrim.mp4 ذخیره میشود.
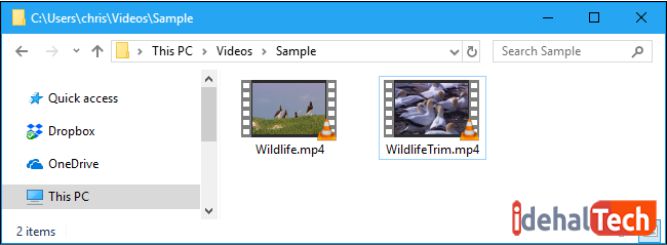
ابزارهای دیگر نیز به همین صورت کار میکنند. به عنوان مثال، Add Slo-mo سرعت پخش را کمتر میکند و با اعمال آن، میتوانید سرعت بخشی از فیلم را کم نمایید.
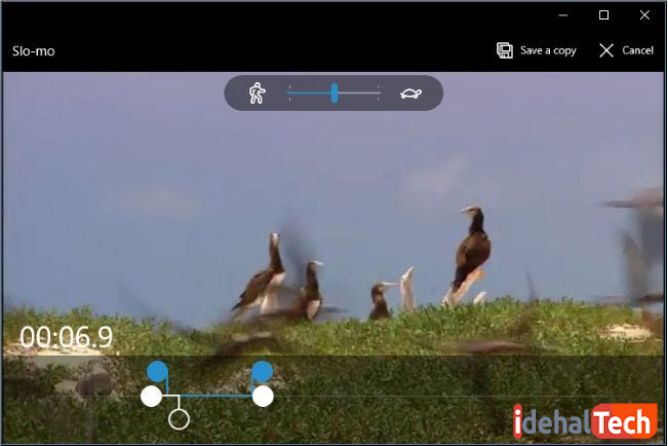
ابزار “Save Photos” به شما امکان میدهد که یک فریم از فیلم را انتخاب کرده و آن را به عنوان عکس ذخیره کنید. در پایین پنجره، گزینههای “Previous Frame” و “Next Frame” را مشاهده میکنید. از این ابزارها میتوانید برای انتخاب یک فریم ویژه از فیلم استفاده نمایید.
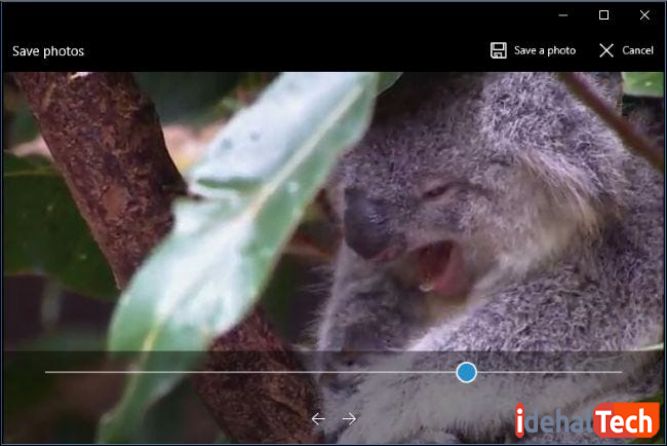
ابزار “Draw” گزینههایی را برای اعمال طراحی روی فیلم، در اختیار کاربران قرار میدهد. میتوانید از قلم، مداد خوشنویسی و پاک کن برای این کار استفاده کنید. هرچیزی را که در این قسمت رسم کنید، به آرامی روی ویدئو نمایش داده میشود. سپس و بعد از چند ثانیه، محو شده و از بین میرود.
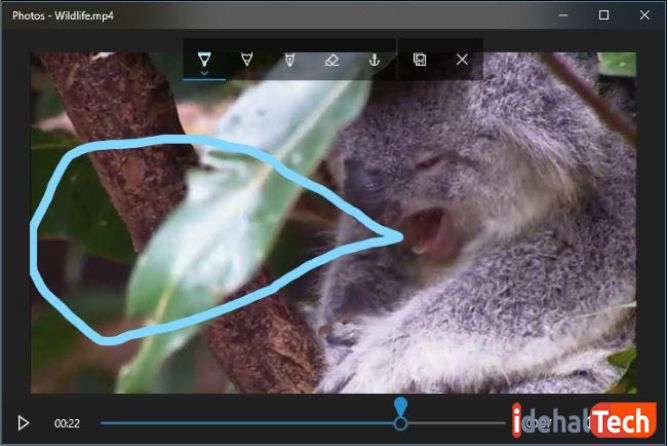
گزینههای “Create a Video With Text” و “Add 3D Effects” رابط کاربری پروژههای ویدئویی پیشرفتهتری را باز میکنند که در ادامه به آنها خواهیم پرداخت.
نحوه ترکیب فیلم ها ، افزودن متن و اعمال جلوه های سه بعدی
برای ایجاد یک پروژه ویدئویی، باید روی یکی از گزینههای “Create a Video With Text” یا “Add 3D Effects” کلیک کنید. علاوه بر این، میتوانید با کلیک روی گزینه “Add to a Creation” در گوشه بالا سمت چپ و سپس انتخاب “New Video with Music” این مراحل را انجام دهید.
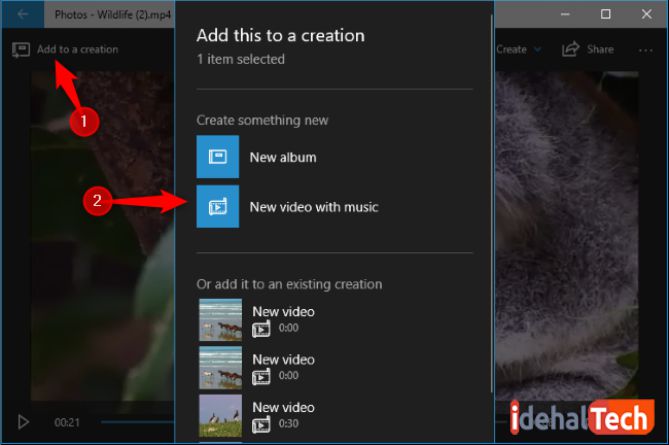
نکته: آخرین آپدیت ویندوز 10 به کاربران اجازه میدهد تا از طریق منوی استارت نیز به ویرایشگر ویدئو دسترسی داشته باشند. به این منظور، تنها کافیست در سمت جستجو، عبارت “Video Editor” را تایپ کرده و روی آیکون میانبر ادیتور ویدیو، کلیک کنید.
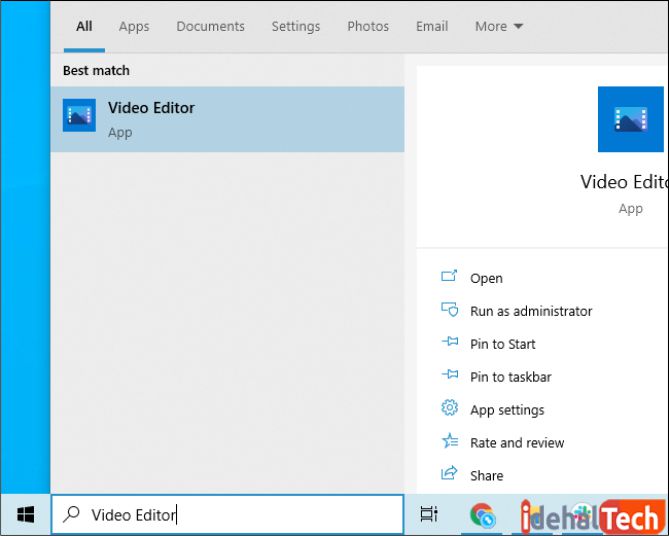
گزینه “Automatic video with music” به شما امکان میدهد عکسها یا فیلمهای مورد نظر خود را برای ترکیب شدن به عنوان یک ویدئو، انتخاب کنید. برنامه Photos آنها را به صورت اتوماتیک، به یک ویدئوی سفارشی تبدیل میکند.
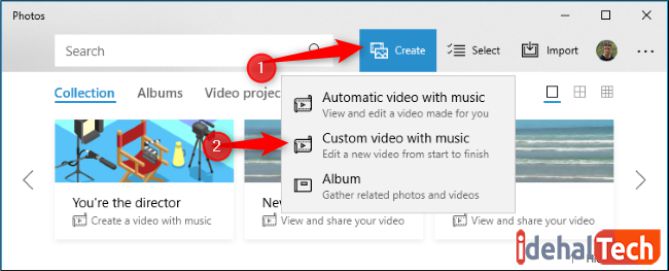
برای ایجاد یک ویدیوی سفارشی، از شما خواسته میشود حداقل یک فیلم یا عکس اضافه کنید. در صورت تمایل، میتوانید عکسها را به یک اسلاید شو اضافه کرده یا آنها را با یک ویدیو ترکیب کنید.
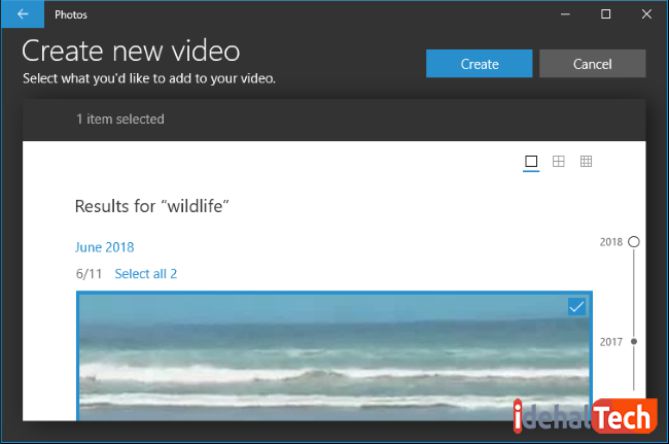
برای افزودن یک یا چند فیلم (یا عکس) به پروژه ویدئویی خود، آنها را از کتابخانه پروژه، به صفحه “storyboard” بکشید. برای افزودن فیلمهای بیشتر به کتابخانه، روی گزینه “Add photos and videos” در زیر کتابخانه پروژه کلیک کنید.
با اضافه کردن یک ویدئو به پروژه، ابزارهای متنوعی را برای ادیت فیلم مشاهده خواهید کرد. علاوه بر ابزار Trim استاندارد، میتوانید سایز ویدئو را با گزینه “Resize” تغییر دهید، فیلترهای مختلفی را با استفاده از “Filters” اضافه کنید، از طریق “Text” متن مورد نظر خود را تایپ کنید، جلوههای حرکتی را با “Motion” اعمال نمایید و در نهایت، جلوههای سه بعدی را از طریق “3D Effects” وارد کنید.
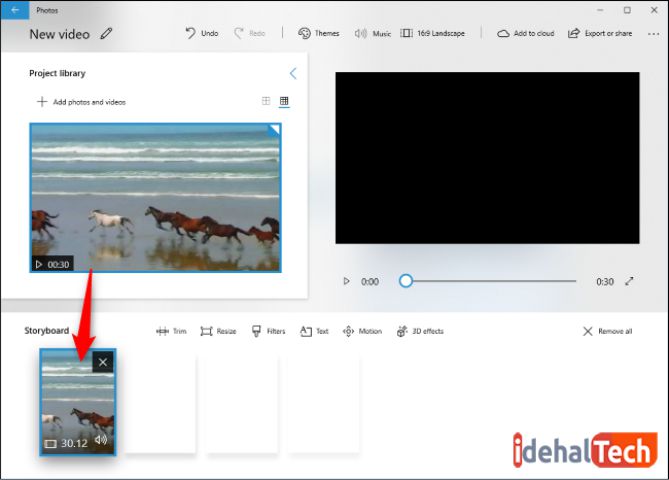
ابزار Resize میتواند نوارهای سیاه اطراف ویدئو را حذف کند. این موضوع زمانی اهمیت پیدا میکند که چند ویدئو با نسبتهای مختلف را با یکدیگر ترکیب کرده باشید. ابزار Filters نیز انواع مختلفی از فیلترها را در اختیار شما قرار میدهد.
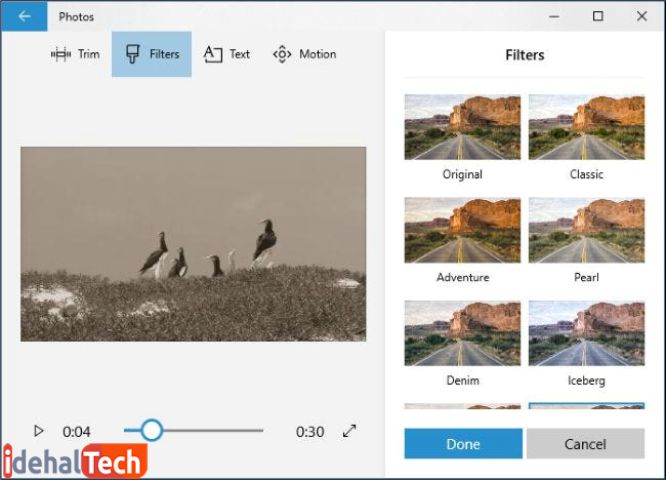
ابزار Text سبکها و طرحهای مختلف متن متحرک را ارائه میدهد که میتوانید آنها را در مکانهای متنوعی از ویدئو قرار دهید.
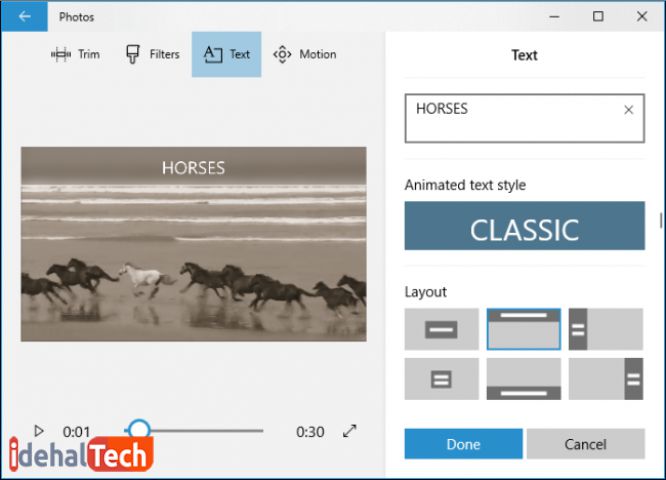
ابزار “3D Effects” کتابخانهای از جلوههای سه بعدی را در اختیار شما قرار میدهد که میتوانید از آنها در ویدئوی خود استفاده کنید. از برگهای پاییز و دانههای برف زمستانی گرفته تا انفجار، آتش سوزی و …
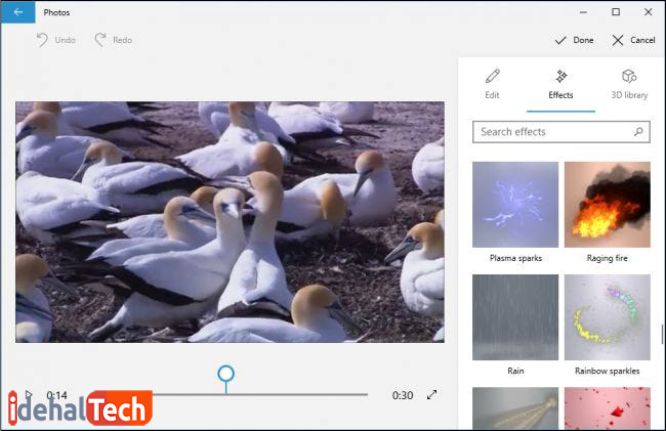
در پنجره “Storyboard” روی آیکون بلندگو کلیک کنید تا بتوانید میزان صدا را برای هر ویدئو به صورت جداگانه تنظیم کنید. این قابلیت در مواقعی به کار شما خواهد آمد که یکی از ویدئوها، بلندتر از بقیه باشد.
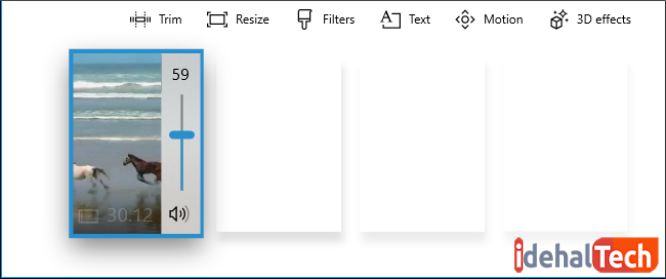
خروجی گرفتن از ویدئو
در نهایت و بعد از اعمال تمامی تغییرات، نوبت به خروجی گرفتن از پروژه ویدئویی یا همان Export کردن فیلم نهایی خواهد رسید. در این مرحله، باید روی گزینه “Export or Share” کلیک کنید.
اگر قصد دارید ویدئوی خود را در فضای ابری مایکروسافت ذخیره کنید، کافیست روی گزینه “Add to Cloud” کلیک کنید. به این ترتیب میتوانید روی هر دستگاه دیگری و تنها با ورود به حساب مایکروسافت خود، به فیلم ویرایش شده دسترسی داشته باشید.
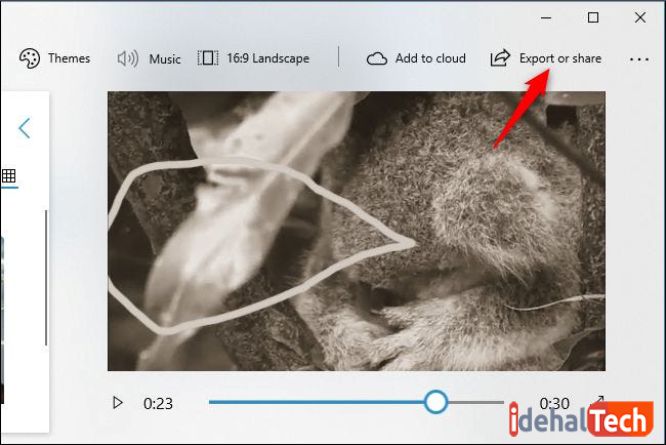
برنامه Photos ویدئوی شما را در پوشه Pictures\Exported Videos ذخیره میکند.
کلام پایانی
بدون تردید، ویرایشگر داخلی ویندوز، بهترین نرم افزار تغییر ویدئویی نیست که میتوانید آن را امتحان کنید. با این وجود، برای کاربران عادی ویندوز، یک گزینه مطمئن و پرکاربرد محسوب میشود.
در صورتی که همچنان در ارتباط با ویرایش فیلم با ادیتور داخلی ویندوز 10 سوال یا ابهامی دارید، حتما در بخش نظرات همین مقاله با ما در میان بگذارید تا در اولین فرصت، پاسخگوی شما عزیزان باشیم.
سوالات متداول
بله . ویندوز 10 یک ویرایشگر داخلی ویدئو دارد که بخشی از برنامه Photos به شمار میرود.
برای دسترسی به این ابزار، باید عبارت “Video editor” را در قسمت جستجوی منوی استارت وارد کنید. همچنین میتوانید یک فیلم را در برنامه Photos باز کنید تا این قابلیت برای شما فعال شود.
ابتدا فیلم مورد نظر را در برنامه Photos باز میکنیم. در این مرحله ابزارهای مختلفی برای ویرایش ویدئو ظاهر میشوند. از این ابزارها میتوان برای اعمال تغییرات مورد نظر روی ویدئوها استفاده کرد.
ویندوز 10 به صورت پیش فرض از یک ویرایشگر ویدئو با نام Video editor استفاده میکند. این ابزار در برنامه Photos قرار گرفته است.
