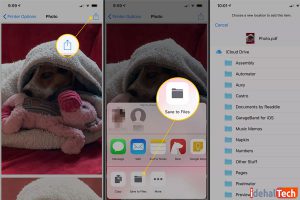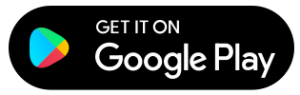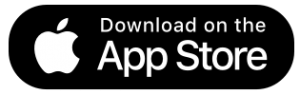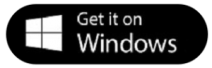چند راهکار تبدیل عکس به pdf در ویندوز، گوشی موبایل و آنلاین

بسیاری از وبسایتها انواع خاصی از فایلها را میپذیرند. بنابراین ممکن است برای آپلود و بارگذاری عکس در این سایتها با مشکل روبرو شوید. عکسهایی که روی ویندوز 10 کامپیوتر با استفاده از ابزار Snipping میگیرید، به احتمال زیاد با پسوند JPG یا PNG filetype ذخیره میشوند.
از آنجا که Pdfها فرمت تصویر ندارند، روش تبدیل فرمت در آنها متفاوت است.
مواقعی وجود دارد که نیاز به تبدیل یک تصویر به PDF دارید. غالباً وقتی میخواهید تصاویر از ویرایش در امان باشند، باید PNG یا JPG را به PDF تبدیل کنید.
بسته به سیستمعامل کامپیوتر، چندین روش برای تبدیل تصویر (PNG ، JPG و غیره) به PDF وجود دارد.
Printing to PDF: پرینت تصویر در PDF سریعتر از استفاده از ابزار تبدیل PDF است زیرا بیشتر کامپیوترها این قابلیت را دارند. PDF printer داخلی در هر برنامه کامپیوتر کار میکند. برای تبدیل تصویر به PDF، کافی است به جای regular printer، گزینه PDF printer را انتخاب کرده و PDF جدید، ایجاد کنید.
Export to PDF: برخی از برنامههای نرمافزار تصویری، مانند Adobe Photoshop، دارای گزینه Export to PDF هستند که مانند print to PDF کار میکنند. پس از آمادگی برای تبدیل تصویر، گزینه PDF save را انتخاب کنید.
نحوه تبدیل JPG به PDF در ویندوز
- JPG را با دوبار کلیک روی آن، باز کنید. به طور پیشفرض، باید JPG را در برنامه Photos باز کنید. اگر به دلایلی برنامه پیشفرض را تغییر دادهاید، با کلیک راست بر روی فایل، روی “Open with” کلیک کرده و “Photos” را از لیست انتخاب کنید.
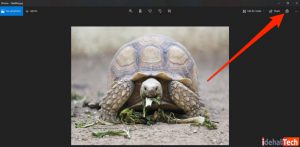
- پس از دانلود، Ctrl + P را برای پرینت و چاپ فشار دهید یا نماد پرینتر را در سمت راست بالای برنامه Photos استفاده کنید.
- در منوی ظاهر شده، میتوانید مکانی را که میخواهید تصویر را پرینت کنید انتخاب کنید. “Microsoft print to PDF” را به عنوان پرینتر انتخاب کنید.
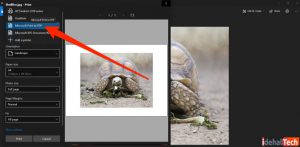
- هنگامی که “Print” را فشار میدهید، از شما سؤال میشود که فایل PDF جدید را در کجا میخواهید ذخیره کنید. یک پوشه را انتخاب کرده و Enter را روی صفحه کلید بزنید.
اکنون JPG به صورت PDF ذخیره میشود و میتواند با هر نرمافزاری که PDF را میخواند، باز شود. اکثر مرورگرها از فایلهای PDF پشتیبانی میکنند، فقط روی آن کلیک راست کرده و روی “Open with,” کلیک کنید، مرورگر موردنظر را انتخاب کنید.
تبدیل عکس به pdf آنلاین
سایتهای زیادی به صورت آنلاین عکس را به پیدیاف تبدیل میکنند. یکی از بهترین سایتها imagetopdf است.
تبدیل عکس به pdf در دستگاههای تلفن همراه اندروید
برای تبدیل تصاویر به PDF در دستگاههای تلفن همراه اندروید، دو گزینه وجود دارد: از چاپگر PDF داخلی استفاده کنید یا از یک برنامه استفاده کنید.
با استفاده از PDF PRINTER BUILT-IN
در دستگاه اندروید، گالری تصویر را باز کنید. به دفترچه راهنمای دستگاه مراجعه کنید تا ببینید دقیقاً گالری در کجا قرار دارد زیرا هر دستگاه اندرویدی کمی متفاوت است.
- Image را باز کنید.
- روی سه نقطه در بالا سمت راست کلیک کنید.
- Print را انتخاب کنید.
- در printer، گزینه Save as PDF را انتخاب کنید.
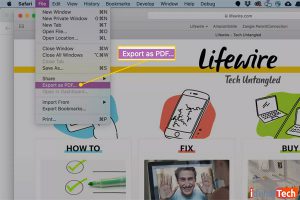
- دستورالعملهای مربوط به دستگاه را دنبال کنید.
- نام خود را برای پرونده انتخاب کنید و روی ذخیره کلیک کنید.
تبدیل عکس به pdf با استفاده از اپلیکیشن اندرویدی
به فروشگاه Google Play بروید، تصویری را دانلود و در برنامه تبدیل PDF مانند CamScanner قرار دهید، کانورتر تصویر به PDF یا JPG به PDF را نصب کنید.
برنامه را باز کنید، سپس تصویر را در برنامه باز کنید.
برای تبدیل تصویر دستورالعملها را دنبال کنید. ممکن است از شما یک مکان ذخیره و یک نام برای فایل PDF درخواست شود.
استفاده از اپلیکیشن GOOGLE DRIVE
- فایل را در Google Drive آپلود کنید.
- تصویر را باز کنید.
- روی سه نقطه در بالا سمت راست کلیک کنید.
- Print را از منو انتخاب کنید.
- در فهرست Printer، گزینه Save as PDF را انتخاب کنید.
- روی نماد PDF آبی کلیک کنید.
- یک نام برای PDF انتخاب کنید و روی ذخیره ضربه بزنید. PDF در محل ذخیره گوشی موبایل ذخیره میشود که ممکن است بسته به نسخه اندروید متفاوت باشد.
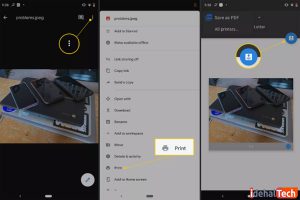
دانلود GOOGLE DRIVE
Mac و iOS
با استفاده از PDF PRINTER BUILT-IN
این در هر برنامه نرمافزاری روی کامپیوتر iOS کار میکند.
- تصویر را روی کامپیوتر باز کنید.
- به مسیر File> Print یا صفحه میانبر Command + P بروید.
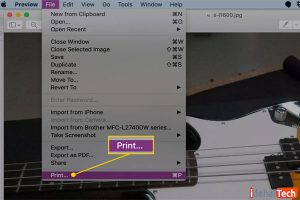
- در منوی PDF کادر چاپ، گزینه Save as PDF را انتخاب کنید.
- یک نام برای PDF جدید انتخاب کنید و روی ذخیره کلیک کنید.

با استفاده از PDF PRINTER BUILT-IN از SAFARI
تصویر را در مرورگر باز کنید و به File- Export as PDF ضربه بزنید. مکانی که میخواهید فایل را ذخیره کنید، انتخاب کنید یک نام بدهید و روی ذخیره کلیک کنید.
تبدیل عکس به pdf در دستگاههای موبایل iOS
- برنامه Photos را باز کنید.
- روی تصویری که میخواهید تبدیل کنید ضربه بزنید. همچنین میتوانید با ضربه زدن بر روی Select، چندین تصویر را برای تبدیل کردن انتخاب کنید.
- روی نماد اشتراکگذاری در پایین سمت چپ ضربه بزنید.
- نماد چاپگر را فشار دهید. بسته به برنامههایی که معمولاً تصاویر را با آنها به اشتراک میگذارید، ممکن است مجبور شوید گزینههای اشتراکگذاری را مرور کنید.
- به قسمت پیش نمایش تصویر در پایین صفحه بروید.
- پیش نمایش را با انگشتان خود ببندید و آنها را برای دسترسی به گزینه اشتراکگذاری پنهان در گوشه سمت راست بالای صفحه پخش کنید.

- دوباره روی نماد اشتراکگذاری سپس Save to Files ضربه بزنید. درایو iCloud، در My iPhone یا هر مکان دیگری که میخواهید را انتخاب کنید. دستورالعملهای مورد نیاز برای مکان ذخیره را دنبال کنید.