آموزش ریست فکتوری ویندوز ۱۱ به صورت گام به گام

ریست فکتوری ویندوز ۱۱ عملیاتی جهت بازگرداندن تنظیمات کارخانه یا تنظیمات پیش فرض است. با این کار خیلی از مشکلات موجود در سیستم مانند هنگ کردن و کند شدن حل میشود و در نتیجه به بهبود عملکرد سیستم کمک خواهد شد.
همچنین زمانی که قصد فروش سیستم خود را دارید با ریست میتوانید دادههای خود را پاک کنید تا دسترسی به آنها غیر ممکن شود؛ بنابراین جهت اجرای آن، میبایست در سیستم خود به حساب ادمین وارد شوید. برخی مواقع حساب ادمین سیستم باعث ایجاد مشکل در فرایند ریست میشود، اما نگران نباشید؛ من در این مقاله، به طور کامل روش ریست فکتوری ویندوز 11 را به شما آموزش خواهم داد.
ابتدا از فایل ها و هارد دیسک خود بکاپ بگیرید
قبل از اینکه به شما نشان دهم که چگونه ویندوز 11 خود را به تنظیمات کارخانه برگردانید، باید از فایلها و برنامههایی که نیاز دارید، نسخه پشتیبان تهیه کنید.
بهتر است در صورت بروز مشکل از رایانه خود به طور مرتب نسخه پشتیبان تهیه کنید. از دست دادن عکسها، فایلها و اسناد مهم، دردسر بزرگی برایتان به وجود میآورد. حتی ممکن است در مواردی، هرگز نتوانید از اطلاعات خود بکاپ بگیرید.
برای بکاپ گرفتن منظم عکسها و آپلود فایلها، استفاده از یک سرویس فضای ابری مثل Google Drive یا OneDrive عالی است، زیرا این کار را به طور خودکار برایتان انجام میدهند.
در صورت انجام این کار، میتوانید فایلهای سنگین را پاک کرده و علاوهبر صرفهجویی در فضای ذخیرهسازی، از روان بودن رایانه خود لذت ببرید.
نحوه گرفتن بکاپ از کل درایو در ویندوز 11
- «کنترل پنل» را اجرا کنید.
- روی «Back up and Restore (Windows 7)» کلیک کنید. (ویندوز 7 در اینجا به این دلیل است که مایکروسافت قصد داشت این ویژگی را با سیستم File History در ویندوز 10 جایگزین کند اما همچنان در ویندوز 11 باقی مانده است).
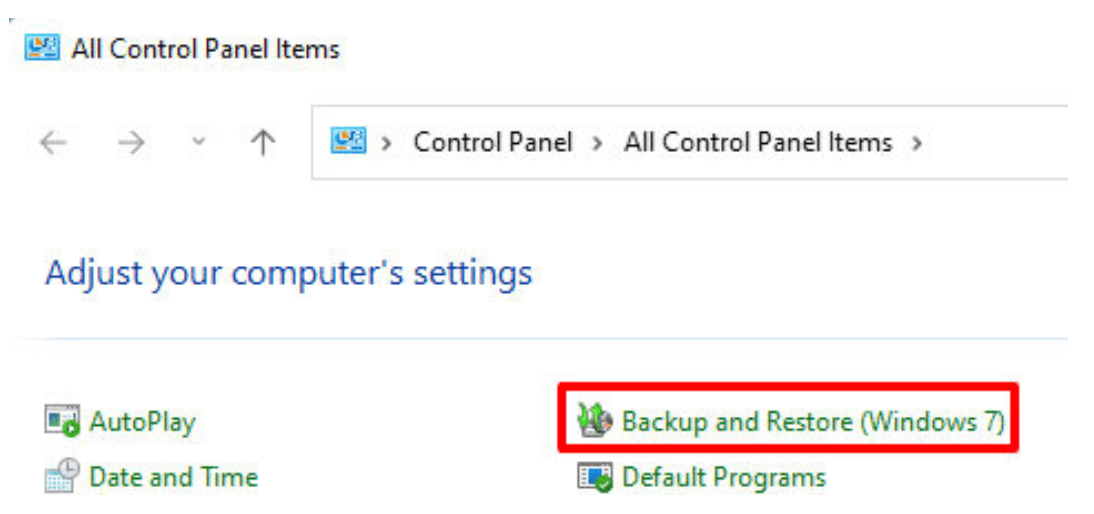
- روی «Create a system image» در قسمت سمت چپ کلیک کنید.
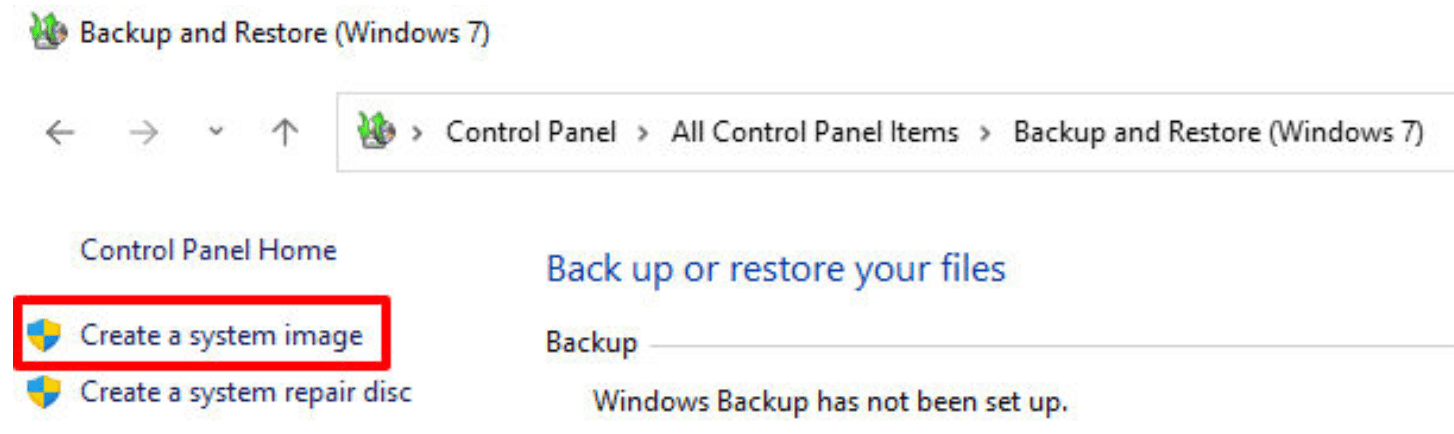
- در بخش «Where do you want to save the backup»، مقصد بکاپ خود را انتخاب کنید.
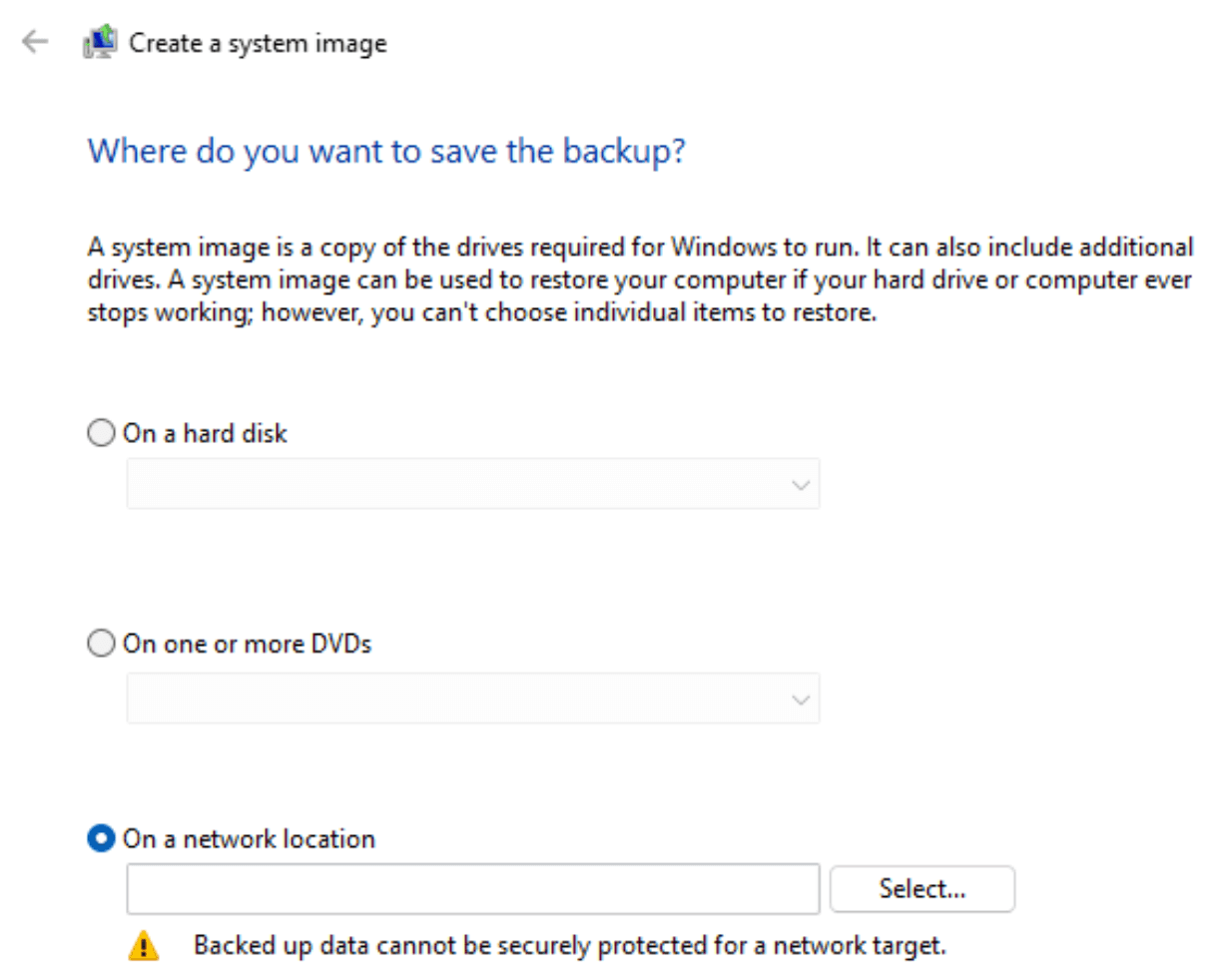
- در نهایت روی «Start Backup» کلیک کنید.
چنانچه قصد پاک کردن کش ویندوز 11 را دارید، به این مقاله مراجعه کنید.
نحوه ریست فکتوری ویندوز ۱۱ از منوی تنظیمات
در صورتی که دسترسی به پسورد ادمین خود را دارید میتوانید به راحتی از منوی تنظیمات ویندوز سیستم خود را ریست فکتوری کنید. برای انجام این کار، فرایند زیر را طی کنید:
- در تسک بار ویندوز، روی دکمه Start بزنید و بعد Settings را انتخاب کنید.
- در تنظیمات در سمت چپ، روی System بزنید و بعد Recovery را انتخاب کنید.
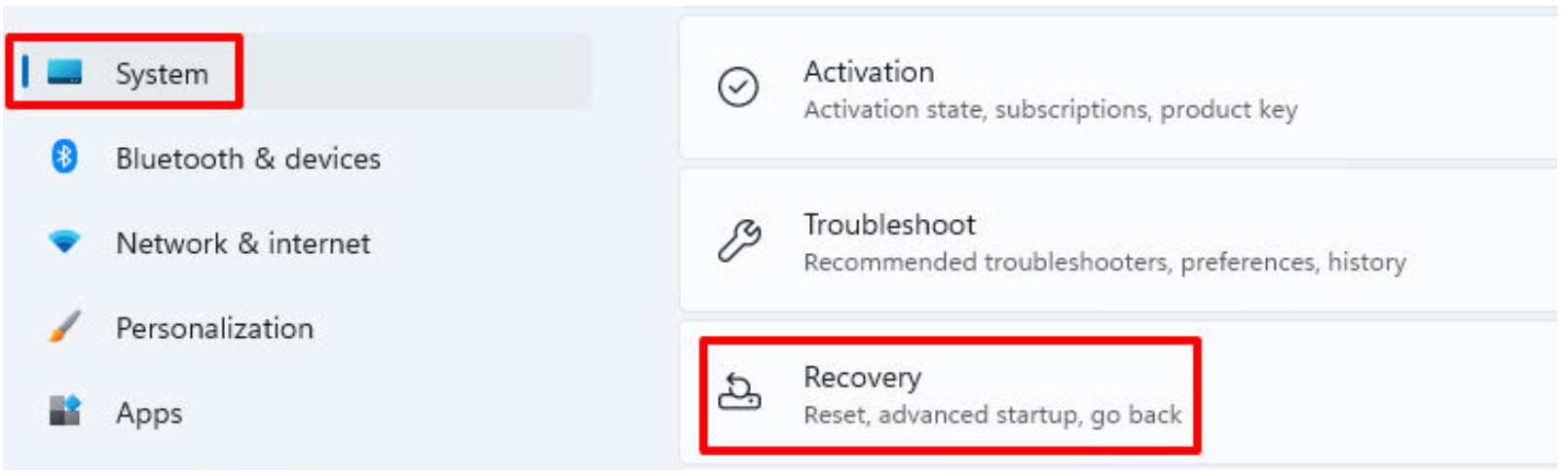
- در قسمت Recovery Options روی Reset PC بزنید.
- پنجره Reset This PC نمایش داده میشود. در اینجا بر اساس نیاز خود روی Remove Everything که همه فایلهای شخصی، تنظیمات و برنامهها را پاک میکند یا Keep My Files که تمامی تنظیمات و برنامهها را پاک میکند، ولی فایل شخصی را باقی میگذارد، کلیک کنید.
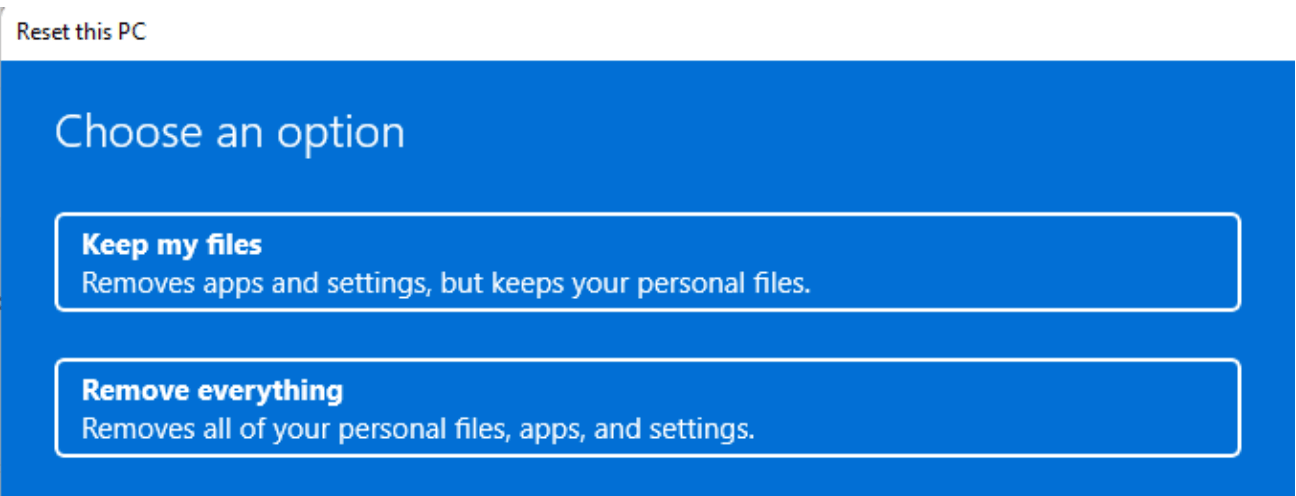
- بر اساس روش نصب مجدد ویندوز Local Reinstall یا Cloud را انتخاب کنید.
- بعد از تایید تنظیمات اعمال شده روی Next کلیک کنید تا این روند ادامه پیدا کند.
- روی گزینه Reset کلیک کنید.
سیستم جهت بازنشانی به حالت پیش فرض یا حالت کارخانه، آماده است. این فرایند کمی زمانبر بوده و بعد سیستم به شکل خودکار ریاستارت میشود.
بعد از ریستارت، ویندوز ۱۱ ریست فکتوری میشود. در پایان ریست فکتوری، سیستم باید مجددا و به شکل خودکار فایلهای سیستمی مربوط به ویندوز ۱۱ را نصب کند. بعد از چند دقیقه میتوانید وارد فضای ویندوز شوید.
نحوه ریست فکتوری ویندوز ۱۱ با صفحه لاگین
شما به راحتی میتوانید به وسیله گزینههای بازیابی Recovery Options صفحه لاگین ویندوز ۱۱ را ریست کنید.
- بعد از روشن کردن سیستم صبر کنید تا صفحه لاگین باز شود.
- در سمت راست گوشه قسمت پایین روی دکمه Power بزنید. دو گزینه Shutdown و Restart را میبینید که فعلا نیازی به کلیک کردن روی آنها نیست.
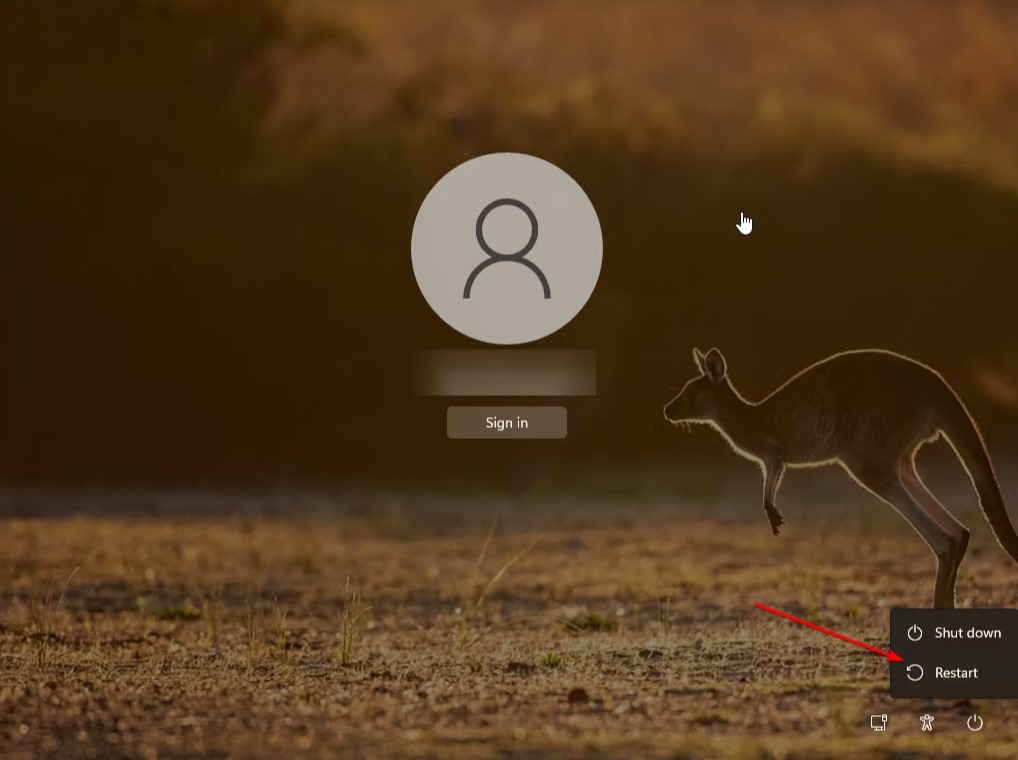
- حین نگه داشتن کلید Shift، گزینه Restart را انتخاب کنید. اگر گزینه Restart Anyway نمایش داده شد، جهت راهاندازی مجدد سیستم، آن را انتخاب کنید.
- هم اکنون سیستم شما بعد از ریستارت شدن وارد فضای Windows Recovery بازنشانی ویندوز خواهد شد.
- روی گزینه عیبیابی Troubleshoot در صفحه Choose An Option Screen کلیک کنید. روی Reset this PC در قسمت Troubleshoot بروید.
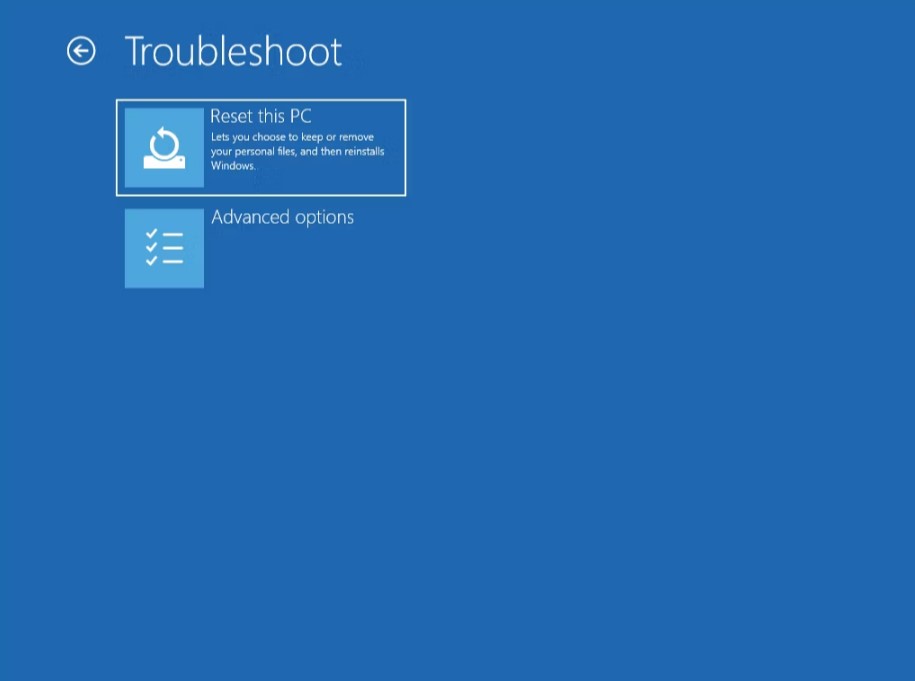
- دو گزینه در صفحه Reset This PC دیده میشود که گزینه Keep My Files همه تنظیمات و برنامههای سیستم را حذف میکند. ولی پوشههای شخصی مانند تصاویر، اسناد و غیره را حفظ خواهد کرد. گزینه Remove Everything همه تنظیمات و پوشهها را پاک میکند.
- جهت نصب دوباره ویندوز دو گزینه نشان داده میشود که اگر گزینه Cloud Download را انتخاب کنید، از سرورهای مایکروسافت، ویندوز به شکل خودکار آپلود و نصب خواهد شد. اگر گزینه Local Reinstall انتخاب شود ویندوز از فایل موجود در سیستم نصب خواهد شد.
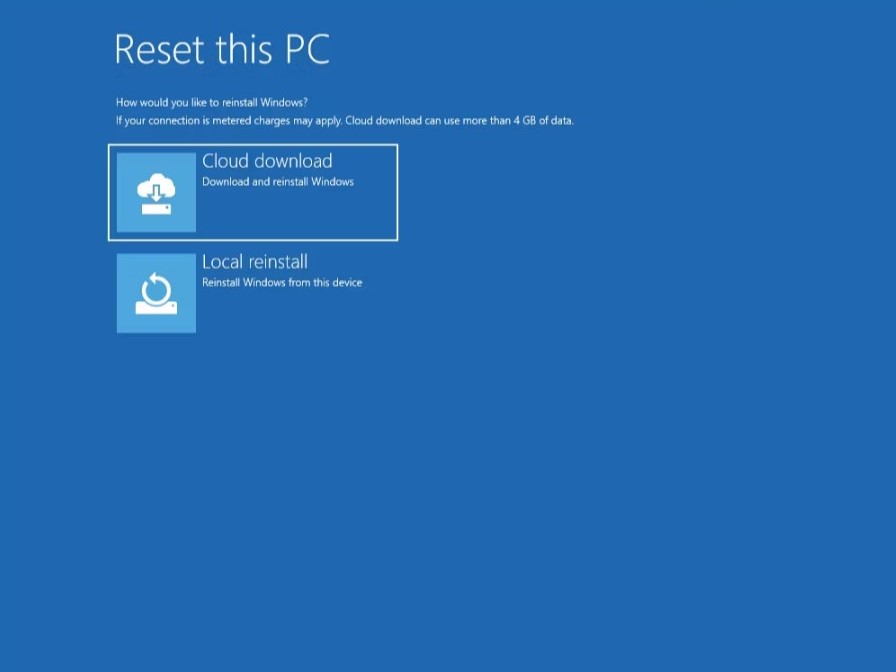
- جهت بالا رفتن سرعت ریست بهتر است گزینه Local Reinstall را انتخاب کنید. در صورتی که این گزینه خوب عمل نکرد میتوانید گزینه Cloud Download را انتخاب کنید.
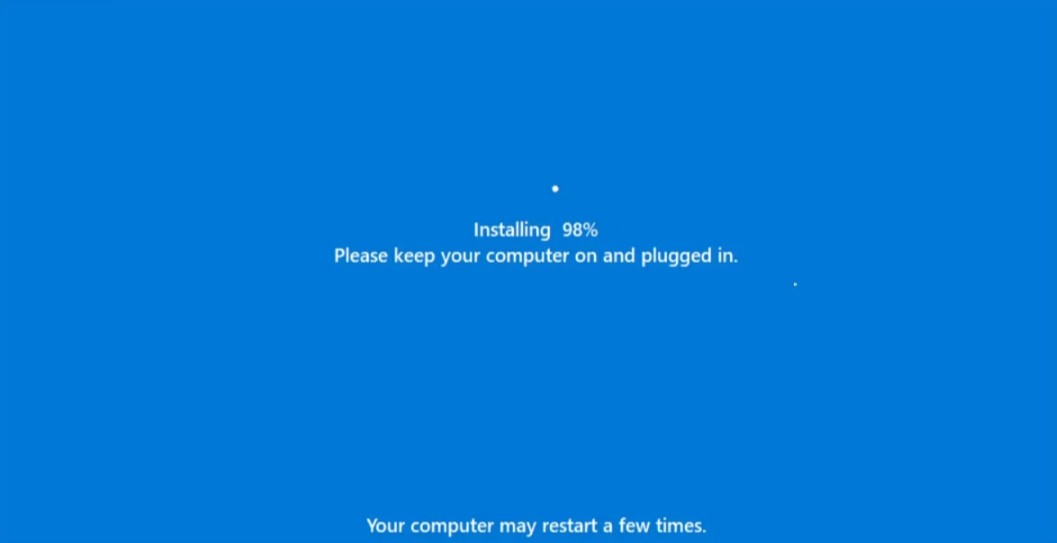
- در صفحه Are You Ready To Reset This Device جهت آغاز ریست فکتوری گزینه Reset را انتخاب کنید.
در حین اجرای این عملیات ابتدا همه دادههای ویندوز حذف شده و بعد ویندوز دوباره نصب خواهد شد. این فرایند امکان دارد زمان بر باشد، در نتیجه توجه کنید سیستم به برق اتصال داشته باشد تا به شکل خودکار این عملیات انجام شود.
شاید اگر فایلهای حیاتی ویندوز را نداشته باشید این عملیات با مشکل مواجه شود. در صورتی که به اینترنت متصل هستید گزینه Cloud download را انتخاب کنید. این مشکل اکثرا وقتی اتفاق میافتد که در سیستم شما فایلهای حیاتی ویندوز خراب باشند یا به طور کل وجود نداشته باشند.
نحوه ریست فکتوری ویندوز ۱۱ با CMD
جهت ریست فکتور ویندوز ۱۱ امکان استفاده از خط فرمان ویندوز را دارید که در این قسمت دو دستور پر استفاده را ذکر خواهیم کرد.
- به نوار جستجو در ویندوز 11 خود بروید و «cmd» را تایپ کنید. هنگامی که Command Prompt در نتایج جستجو نشان داده شد، «Run as administrator» را انتخاب کنید.
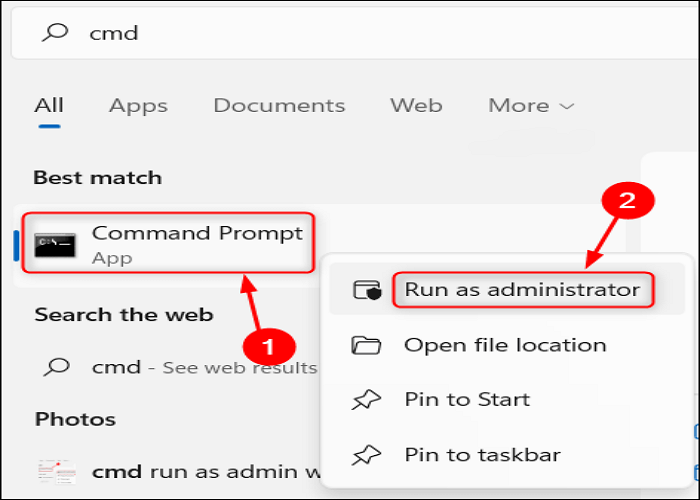
- در پنجره Command Prompt، دستور systemreset – factoryreset را تایپ کرده و Enter را بزنید.
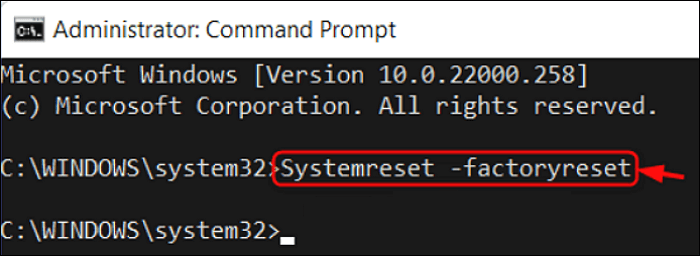
- هنگامی که پنجره «Reset this PC» ظاهر شد، برای حذف فایل های خود ، گزینه «Keep my files» یا «Remove Everything» را انتخاب کنید.
- هنگامی که از شما پرسیده شد که چگونه میخواهید ویندوز را مجدداً نصب کنید، «Local reinstall» را انتخاب کنید و دستورالعملهای روی صفحه را دنبال کنید. برای ادامه روی Next کلیک کنید .
- در نهایت، پنجره «Ready to reset this PC» ظاهر میشود. برای شروع فرآیند بازنشانی کارخانه، روی دکمه Reset کلیک کنید. تا بازنشانی شدن سیستم به تنظیمات کارخانه، صبور باشید.
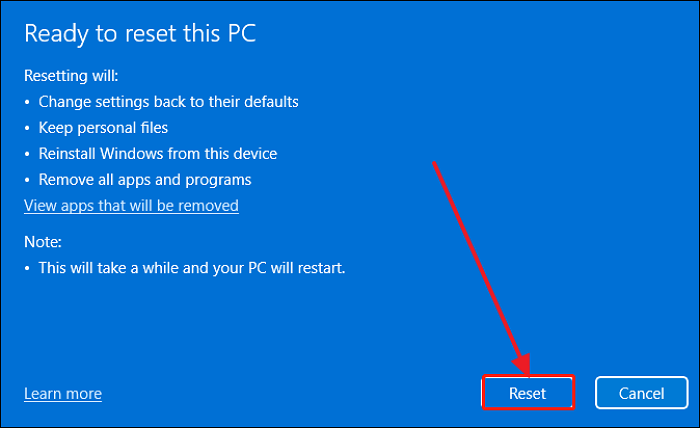
فرایند ریست فکتوری ویندوز ۱۱ در خصوص فایلها از پروسه تصمیم گیری آغاز خواهد شد. اگر بر اساس دستورالعملهای ذکر شده پیش بروید سیستم بدون مشکل ریست خواهد شد.
با دستور دیگری به نام cleanpc میتوانید همه اطلاعات و فایلهای موجود در سیستم را حفظ کرده، ولی برنامهها حفظ نخواهند شد. بدین منظور باید بعد از باز کردن «cmd» دستور زیر را اجرا کنید.
systemreset –cleanpc
بعد از چند ثانیه صفحه Fresh Start را خواهید دید که باید روی next کلیک کنید. در این مرحله فایلها دانلود و سیستم رفرش میشود و باید صبور بود تا بعد از ریستارت سیستم، این عملیات تمام شود.
نحوه ریست فکتوری ویندوز ۱۱ با WinRE
WinRE یا Windows Recovery Environment به عنوان یک فضای بازیابی جهت عیبیابی و تعمیر اشتباهات به کار میرود. در صورتی که با روش قبل نتوانستید ویندوز را ریست کنید میتوانید از این روش استفاده کنید.
- بعد از کلیک روی استارت، Change advanced startup options را تایپ کرده و بعد گزینه Open را بزنید.
- گزینه Restart now را در قسمت Advanced startup پیدا کرده و روی آن کلیک کنید.
- سپس روی گزینه Troubleshot بزنید.
- روی Reset this pc کلیک کنید.
- فرایند نصب دوباره ویندوز ۱۱ را دنبال کنید. بر اساس توضیحاتی که در شیوه قبل بیان کردیم، بهتر است روی گزینه Local کلیک کنید و در صورتی که عمل نکرد روی Cloud بزنید.
- در خصوص برنامهها و فایلهای خود فکر کنید. Just remove my files بله، یعنی تمام برنامهها و تنظیمات حفظ شوند و تنها فایلها پاک شوند. گزینه دوم اگر انتخاب شود تمام فایل ها، برنامهها و تنظیمات پاک میشوند و این روش نسبتا طولانیتر است.
- روی Reset بزنید تا فرایند ریست آغاز شود.
- دقت کنید سیستم به برق متصل باشد، چون اگر در زمان رفتن به تنظیمات کارخانه سیستم خاموش شود، با مشکل مواجه خواهید شد.
سوالات متداول
آیا امکان پشتیبانی از ریست فکتوری ویندوز ۱۱ وجود دارد؟
بله، جهت ارتقاء کارکرد سیستم و حل مشکلات نرم افزاری امکان ریست فکتوری در ویندوز ۱۱ وجود دارد و با این امکان میتوان سیستم را با تنظیمات کارخانه بازگرداند.
آیا جهت رفع مشکلات نرم افزاری ریست فکتوری راه حل خوبیست؟
با بازنشانی سیستم میتوانید ویندوز را نصب و بروزرسانی کنید و امکان حفظ برنامه ها، فایلها و تنظیمات نیز وجود دارد. در بعضی موارد این کار باعث بهبود عملکرد، بهبود وضعیت باتری و افزایش امنیت سیستم میشود.
آیا ریست فکتوری ویندوز ۱۱ ویروسها را حذف میکند؟
بله، ریست باعث پاک شدن ویروسها نیز خواهد شد.
