4 روش آموزش کامل نحوه ویرایش فایل PDF

هنگامی که جان وارنوک، بنیانگذار ادوبی، فرمت فایلهایPDF مخفف Portable Document Format را ایجاد کرد، قصد داشت بدون نیاز به چاپ فایل، کار با اسناد را برای مردم آسانتر کند. امروزه به نظر نمیرسد زیاد کاربر پسند باشد. زیرا نه تنها حجم این فایلها زیاد است، بلکه این فرمت از نرمافزارهای دیگر پشتیبانی نمیکند و فقط با برنامه مخصوص PDF قابل مشاهده است. با گذشت زمان، پیشرفتهایی در نسخههای مختلف فرمت فایل PDF به وجود آمد که کار با آن را آسانتر میکرد. با این حال، نحوه ویرایش فایل PDF مانند بسیاری از اسناد متنی، هنوز هم کار راحتی نیست.
بیشتر PDFها از یک فایل در قالب دیگری مانند Word ایجاد و خروجی آن به فرمت PDF تبدیل میشود. اگر فایل اصلی را ندارید، ویرایش آن کمی دشوار خواهد بود. زیرا فایل منبع در دسترس شما نیست و برنامههای مناسبی برای ویرایش آن ندارید. خبر خوب این است که روشهای مختلفی برای ویرایش یک سند PDF وجود دارد. در این مقاله 4 ابزار عالی را برای شما معرفی میکنیم:
نحوه ویرایش فایل PDF با استفاده از Adobe Acrobat
Adobe Acrobat معروفترین ابزار برای ویرایش فایلهای PDF است. میتوانید با خرید نسخههای استاندارد یا Pro آن را به راحتی ویرایش کنید. اگر نمیخواهید پولی بپردازید، میتوانید نسخه آزمایشی رایگان 7 روزه آن را دانلود و به ویژگیهای قدرتمند Acrobat DC دسترسی پیدا کنید.
برای ویرایش فایل PDF، ابتدا باید فایل خود را در Adobe Acrobat باز کنید.
سپس به منوی File رفته و گزینه Open را انتخاب کنید.
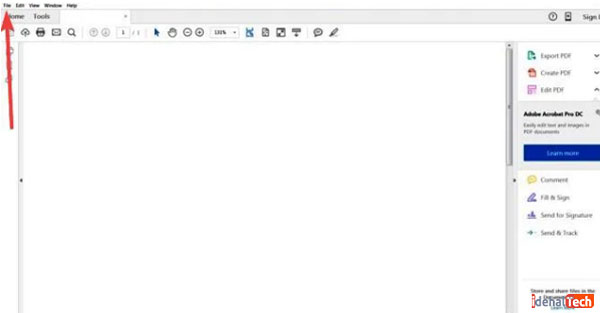
از نوار ابزار سمت چپ روی ابزار Edit PDF کلیک کنید.
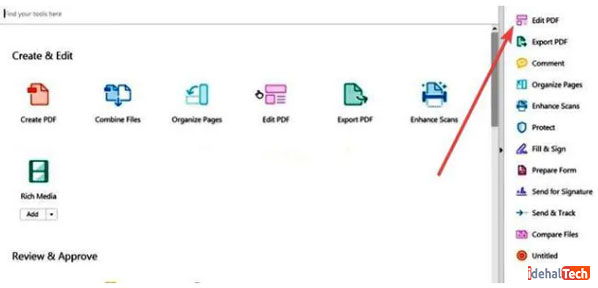
روی متن یا تصویر موردنظر برای ویرایش کلیک کنید. در پنل سمت چپ Acrobat، تمام ابزارهای ویرایش موردنیاز برای قالب بندی متن را مشاهده میکنید. با انتخاب هر یک از این ابزارها بخشهای موردنظرتان را ویرایش نمایید.
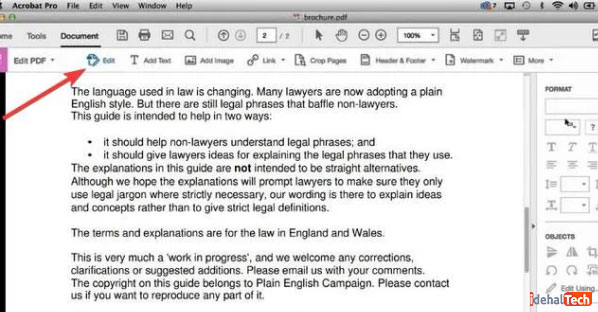
توجه: اگر در فایل اصلی از فونت خاصی استفاده شده و این فونت در سیستم شما نصب نشده است، نمیتوانید هیچ متنی را در سند PDF خود ویرایش کنید. فقط میتوانید اندازه و رنگ قلم را تغییر دهید.
پس از انجام تغییرات، فایل خود را ذخیره کنید.
Adobe Acrobat برای ویرایش اسناد PDF در سیستمعاملهای Windows و Mac قابل استفاده است. اگر اشتراک Acrobat Pro DC دارید، میتوانید فایل را در سیستمعاملهای Android و iOS با استفاده از برنامه موبایل Acrobat Reader ویرایش کنید.
نحوه ویرایش فایل PDF با استفاده از Microsoft Word
اگر نسخههای اخیر Microsoft Word را دارید (2013 یا بعد از آن)، سادهترین و سریعترین نحوه ویرایش فایل PDF است. این دو قالب از نظر ماهیت متفاوت هستند. برخی از اطلاعات مانند فاصله سلولها در جداول، افکت قلم، ابزارهای پر کردن فرم و موارد دیگر ممکن است در تبدیل از بین بروند.
برای تبدیل PDF به Word ابتدا نرمافزار Microsoft Word را اجرا کرده و روی منوی File کلیک کنید.
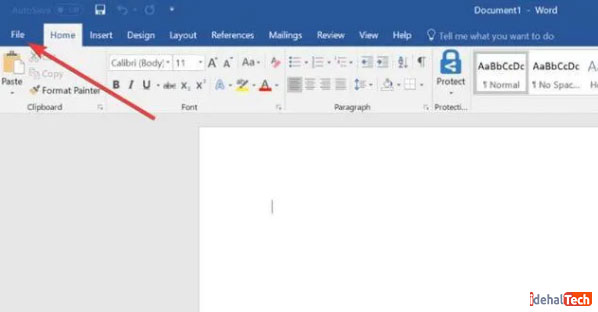
گزینه Open را بزنید و فایل PDF ای را که میخواهید ویرایش کنید باز کنید.
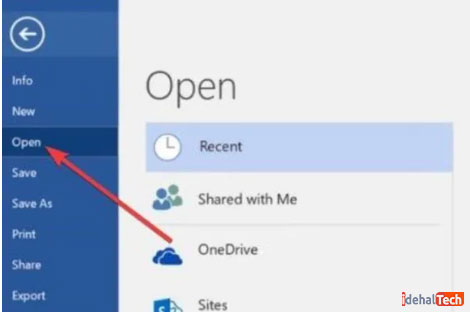
در این مرحله پیغامی مشاهده خواهید کرد که Microsoft Word فایل PDF شما را به یک سند قابل ویرایش تبدیل میکند و محتوای آن را به فرمی که Word قادر به نمایش آن است، تبدیل میکند. اگرچه PDF اصلی را تغییر نمیدهد.
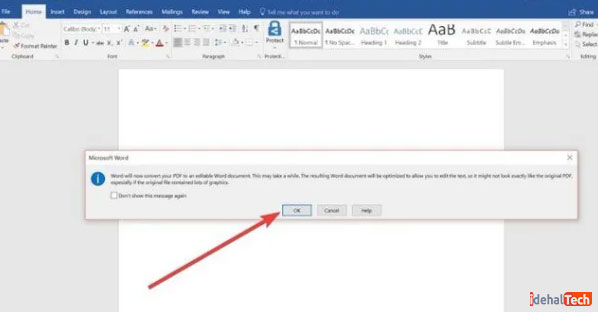
دکمه OK را بزنید. تغییرات موردنظر خود را روی سند انجام داده و بر روی منوی File کلیک کنید. گزینه Save را بزنید تا در قالب PDF ذخیره شود.
نحوه ویرایش فایل PDF با استفاده از Google Docs
Google Docs یک جایگزین سریع و آسان برای ویرایش فایلهای PDF است. با حساب Google خود وارد Google Drive شوید. روی گزینه سمت چپ بالا روی گزینه New کلیک کنید.
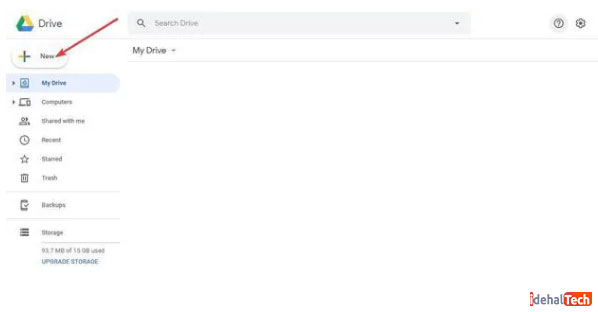
گزینه File Upload را انتخاب کنید.
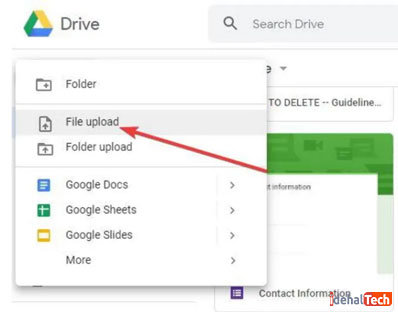
فایل PDF ای را که میخواهید ویرایش کنید پیدا و روی Open کلیک کنید. پس از اتمام بارگذاری، بر روی گزینه Recent در صفحه سمت چپ کلیک کنید تا PDF مورد نظر را دانلود شود.
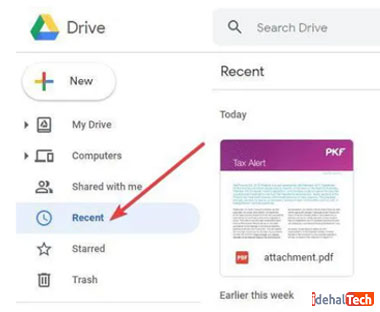
روی نام فایل PDF کلیک راست کنید و Open With و Google Docs را انتخاب کنید.
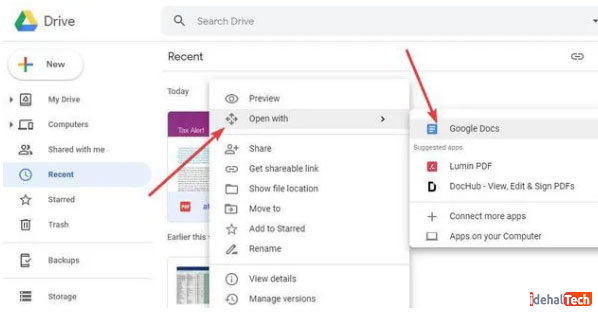
مشاهده میکنید که یک فایل جدید Docs قابل ویرایش ایجاد میشود.
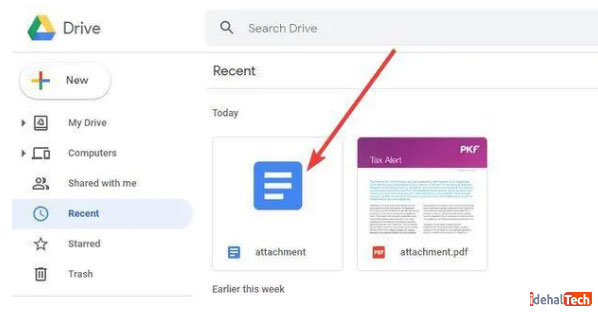
برای ایجاد تغییرات لازم بر روی آن دوبار کلیک کنید و آن را به صورت PDF دانلود کنید. همچنین میتوانید با استفاده از shareable link آن را به ایمیل موردنظر ارسال یا به اشتراک بگذارید.
نحوه ویرایش فایل PDF با استفاده از ویرایشگر PDF
یک ویرایشگر PDF به شما امکان ویرایش، اضافه یا تغییر متن و تصاویر را میدهد. تعدادی ویرایشگر PDF آنلاین وجود دارند که از طریق مرورگر وب میتوانید فایل PDF خود را ویرایش کرده و سپس آن را در کامپیوتر یا فضای ذخیره ابری (cloud storage) خود ذخیره کنید یا آن را با دیگران به اشتراک بگذارید.
همه ویرایشگرهای PDF امکانات و ویژگیهای یکسانی ندارند. بعضی از آنها محدودیتهایی دارند. اما میتوانید از بیش از یک ابزار برای ویرایش سند PDF استفاده کنید. به اندازه ویرایشگرهای PDF نیز مانند Acrobat پرکاربرد و مفید نیستند. مثلا به طور کامل تبدیل نمیشوند. بنابراین متن فایل شما به هم ریخته و نامرتب خواهد شد.
یکی از ویرایشگرهای آنلاین PDF isSejda است. یکی از مزیتهای آن قابل اجرا در هر مرورگری است و نسخه دسکتاپ هم دارد. به وب سایت PDF isSejda بروید و روی منوی All Tools کلیک کنید.
سپس از ستون Edit & Sign گزینه Edit را انتخاب کنید.
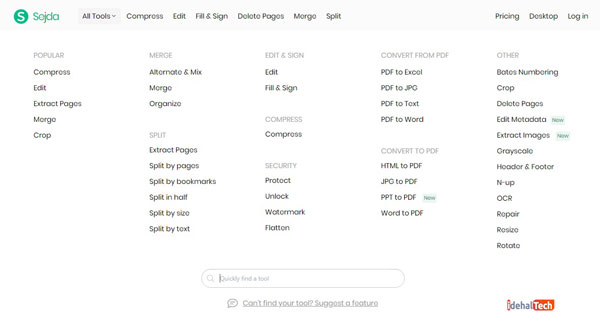
فایل PDF ای را که میخواهید ویرایش کنید بارگذاری کنید. برای اینکار بر روی دکمه سبز رنگ Upload PDF file کلیک کنید تا سند از کامپیوتر بارگذاری شود.
همچنین میتوانید با کلیک بر روی منوی کشویی دکمه سبز رنگ Upload PDF file فایل را از Google Drive ، Dropbox ، OneDrive یا یک آدرس وب (URL) بارگذاری کنید.
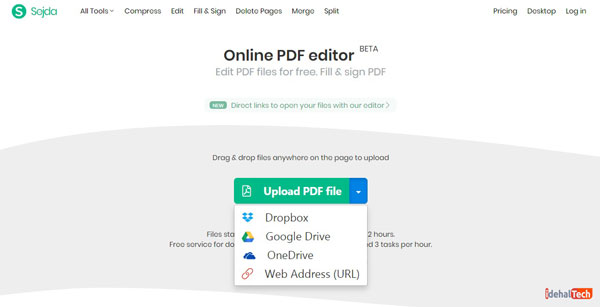
توجه: در نسخه دسکتاپ نمیتوانید PDF را از طریق URL یا سایر روشهای ذخیره سازی آنلاین بارگذاری کنید.
ویرایش فایل با ویرایشگر Sejda PDF
اکنون یک قالب قابل ویرایش از سند خود دارید. ویرایشگر Sejda PDF مانند Acrobat، منویی با ابزارهای ویرایش دارد. با استفاده از آن فونتها، رنگها یا اندازههای مختلف متن خود را تغییر دهید.
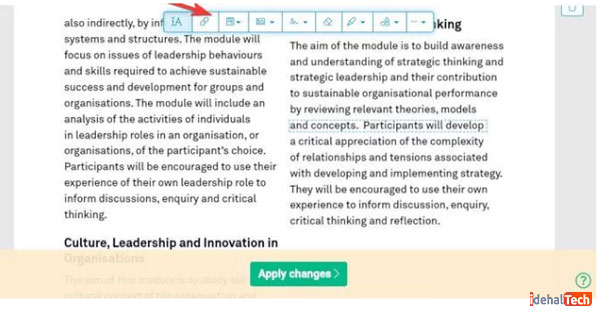
تغییرات مورد نظر خود را انجام داده و سپس در قسمت پایین صفحه روی Apply Changes (دکمه سبز) کلیک کنید.
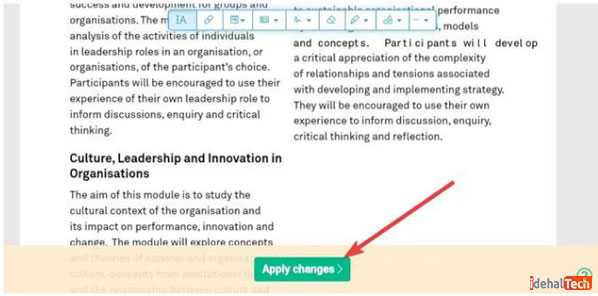
در مورد امنیت فایلهایتان در اینترنت اصلا نگران نباشید. Sejda تمام پروندههای بارگذاری شده را به طور خودکار بعد از دو ساعت حذف میکند. همچنین می توانید با کلیک روی Delete Files آن را حذف کنید.
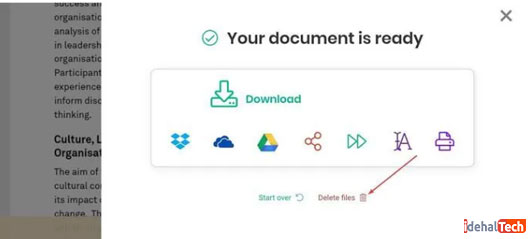
با استفاده این 4 روش نحوه ویرایش فایل PDF، میتوانید فایل خود را ویرایش کنید. قالببندی آن را تغییر دهید و مجدد آن را ذخیره کنید.
سوالات متداول
بارگذاری یا آپلود فایل فرآیند قرار دادن صفحات وب، تصاویر و فایل ها بر روی یک وب سرور است. برای ایجاد فایل قابل مشاهده برای همه در اینترنت، شما باید آن را آپلود کنید. بارگیری یا دانلود کردن روند دریافت صفحات وب، تصاویر و فایل ها از یک وب سرور است. هنگامی که کاربران این فایل را به رایانه خود کپی می کنند، آن را دانلود می کنند.

