فرمت فلش ویروسی ؛ نحوه فرمت کردن فلش و رم با روش های مختلف

آیا برای فرمت فلش ویروسی به درد سر افتادهاید ؟ امان از این ویروسها ! اینطور به نظر میرسد که در هر کجای جهان که شاهد یک نا به سامانی یا خرابکاری هستیم؛ باید به دنبال ردپای ویروسها باشیم. از ویروس کرونا و ابولا و HIV گرفته که سالهاست زندگی ما را تحت شعاع قرار دادهاند؛ تا ویروسهای اعصاب خورد کن کامپیوتری، همه و همه فقط پیغام با خود دارند : مراقب باش گرفتار ما نشوی وگرنه به این راحتیها خلاص نخواهی شد!
با احترام به ویروسهای حوزه سلامت جسمانی انسان، امروز میخواهیم به یکی از خرابکاریهای بزرگ ویروسهای کامپیوتری بپردازیم. جایی که این دوستان با ورود به فلش مموری و رم موبایل و دوربین، ما را مجبور به پاک کردن تمام اطلاعات موجود در این حافظهها میکنند. در این گونه مواقع است که فرمت فلش و رم به داد ما خواهد رسید. ایده آل تکنولوژی در این مقاله به بررسی روشهای مختلف فرمت کردن فلش ، فرمت کردن رم با کامپیوتر ، فرمت کردن فلش ویروسی و … خواهد پرداخت:
فرمت کردن در اصطلاح به معنی آماده سازی برای انجام کار است؛ زمانی که یک فلش مموری را فرمت میکنیم در واقع این حافظه را برای ذخیره و انتقال فایلها و هماهنگی با ویندوز آماده میکنیم. البته به یاد داشته باشید زمانی که یک فلش مموری یا رم را فرمت میکنید؛ تمامی اطلاعات موجود در آن پاک خواهند شد. برای فرمت کردن فلش در ویندوز راههای مختلفی وجود دارند:
- نحوه فرمت یک درایو فلش USB با استفاده از File Explorer
- نحوه فرمت یک درایو فلش USB با استفاده از Disk Management
- نحوه فرمت یک درایو فلش USB با استفاده از Command Prompt
- نحوه فرمت یک درایو فلش USB با استفاده از PowerShell
فلشهای سالم معمولا از طریق روش اول یعنی استفاده از File Explorer فرمت میشوند . به عبارتی دیگر این روش سادهترین و در عین حال معمولترین روش برای فرمت کردن فلش به شمار میرود:
فرمت فلش با استفاده از File Explorer
در صورتی که فلش شما سالم باشد؛ میتوانید به راحتی آن را فرمت نمایید. برای استفاده از این روش باید مطابق مراحل زیر جلو بروید :
- فلش مموری را به کامپیوتر متصل نمایید
- در بخش File Explorer قسمت This PC را انتخاب کرده
- بر روی درایو فلش مورد نظر کلیک راست کرده و گزینه فرمت را انتخاب نمایید
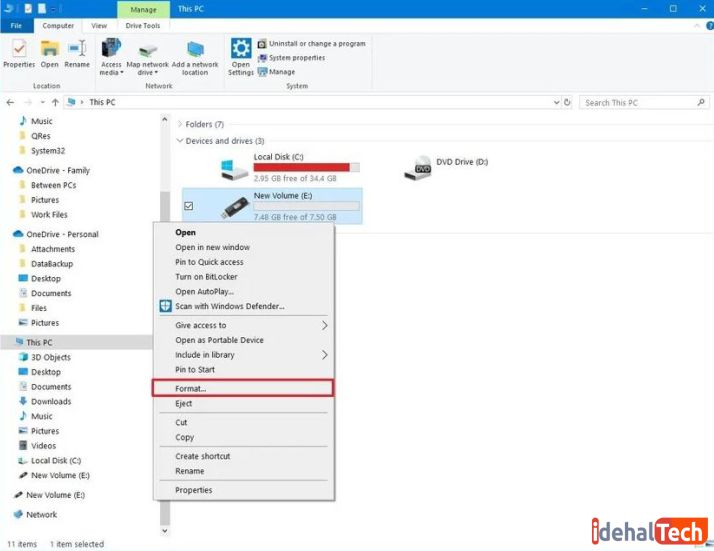
- در منوی باز شده از قسمت ” File System ” باید یکی از گزینههای FAT32 یا NTFS را انتخاب کنید ( در ادامه در این باره توضیح خواهیم داد )
- گزینه ” Allocation unit size ” را بدون تغییر بگذارید
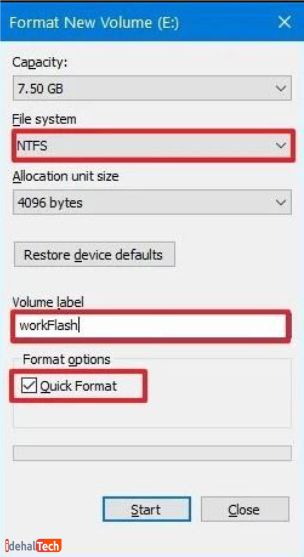
- در قسمت ” Format Option ” نیز میتوانید تیک گزینه ” Quick Format ” را بزنید ( این کار باعث میشود فلش مموری شما با سرعت بیشتری فرمت شود )
- بر ریوی گزینه ” Start ” کلیک کرده و منتظر بمانید تا کار فرمت فلش شما تمام شود
تفاوت FAT32 با NTFS
زمانی که از طریق File Explorer مشغول فرمت فلش خود هستید؛ در یکی از گزینهها باید یکی از دو گزینه FAT32 یا NTFS را انتخاب کنید. نمیتوانیم در همین مقاله و به تفصیل به تفاوتهای این دو بپردازیم ( زیرا این موضوع خودش یک مقاله کامل خواهد بود )؛ اما به صورت مختصر و ساده به بیان وجه تمایز این دو عبارت آشنا اما پیچیده میپردازیم :
فایل سیستم FAT32 به شما اجازه خواهد داد که فلش خود را در هر دستگاهی از قبیل : ماشین ، لپ تاپ ، تلویزیون و … استفاده کنید. اما با این نوع از فایل سیستم اازه کمپی و انتقال فایلهایی با حجم بیش از 4 گیگابایت را نخواهید داشت. بنابراین اگر از فلش خود برای انتقال فایلهای کوچک مانند عکس، موزیک و فیلمهای کم حجم استفاده میکنید؛ باید از FAT32 استفاده کنید
اما فایل سیستم NTFS فقط بر روی کامپیوتر و لپ تاپ ( سیستم عامل ویندوز ) شناخته میشود. بنابراین اگر فلش خود را با استفاده از این فایل سیستم فرمت کنید؛ تنها میتوانید در لپ تاپ و کامپیوتر از آن استفاده کنید. البته این فایل سیستم یک مزیت بزرگ دارد و آنهم این است که میتوانید فایلهایی با حجم بیش از 4 گیگابایت را در فلش خود ذخیره و انتقال دهید.
حال و با توجه به توضضیح مختصری که در این زمینه داده شد؛ انتخاب یکی از این دو نوع فایل سیستم، بر اساس نیازهای شما و انتظاراتی که از فلش مموری دارید؛ صورت خواهد گرفت.
چگونه فلش ویروسی را فرمت کنیم؟
اگر فلش شما ویروسی شده باشد؛ به احتمال بسیار زیاد نمیتوانید با استفاده از File Explorer آن را فرمت کنید. در این گونه مواقع و بعد از آنکه تمام تنظیمات مورد نیاز را انجام دادید؛ در مرحله آخر با این پیغام مواجه خواهید شد: ” windows was unable to complete the format ” . البته ممکن است فلش شما ویروسی نشده باشد و به دلایل دیگری نیز با این خطا مواجه شوید. با اینحال در صورتی که به هر دلیلی نتوانستید از طریق محیط ویندوز ( همان روش File Explorer ) فلش خود را فرمت کنید؛ روشهای زیر را امتحان نمایید:
نحوه فرمت فلش با استفاده از Disk Management
بهترین گزینه برای مواقعی که فلش مموری شما فرمت نمیشود؛ استفاده از Disk Management میباشد. برای فرمت فلش ویروسی با استفاده از این روش، باید مراحل زیر را دنبال کنید:
- ابتدا کلیدهای ” Windows Key + R ” را به صورت همزمان نگه دارید تا پنجره ” Run ” باز شود.
- در این پنجره عبارت ” devmgmt.msc ” را تایپ کنید تا وارد محیط ” Disk Management ” شوید
- بر روی پارتیشن مربوط به فلش مموری خود کلیک راست کرده و گزینه “Format” را انتخاب کنید.
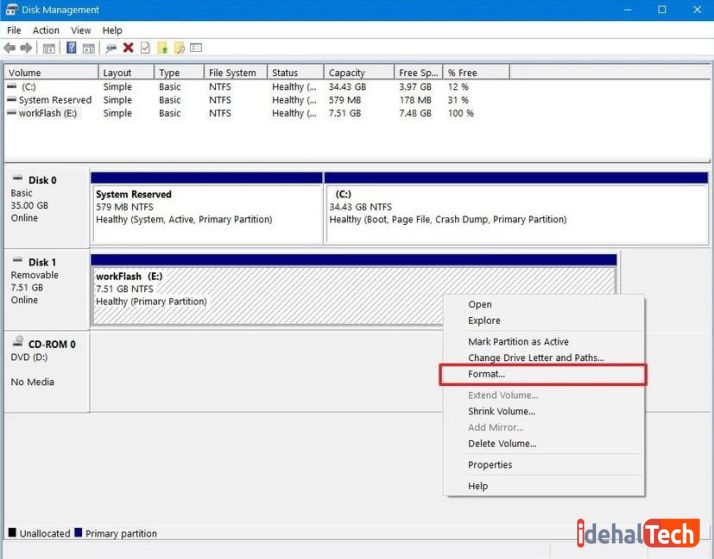
- در منوی باز شده فایل سیستم را بر روری FAT32 قرار دهید.
- تیک ” Perform a quick format ” را بردارید تا فلش مموری به صورت کامل فرمت شود.
- گزینه ” OK ” را انتخاب کنید تا فرمت فلش مموری شما آغاز شود.
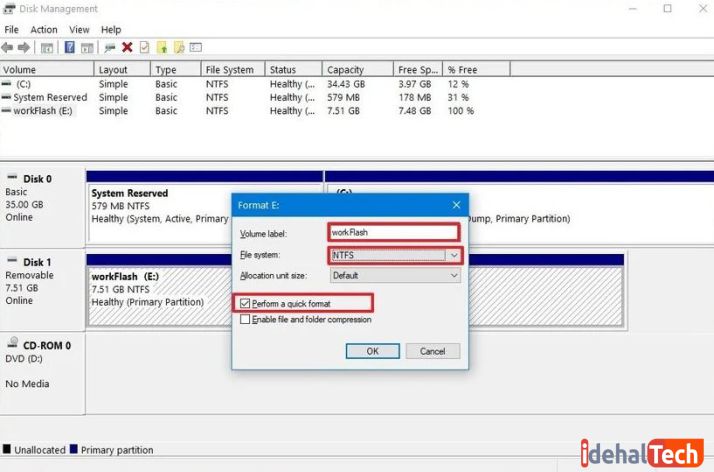
در صورتی که با این روش مشکل شما حل شده و توانستید فلش ویروسی را فرمت کنید؛ که به شما تبریک میگوییم. اما اگر مشکل هنوز پابرجا بود؛ ناامید نشوید و راه بعدی را امتحان کنید:
نحوه فرمت فلش با استفاده از Command Prompt
یکی دیگر از راههایی که برای فرمت فلش ویروسی پیش روی شما خواهد بود؛ استفاده از خط فرمان یا همان ” Command Prompt ” میباشد. برای فرمت کردن فلش از این طریق، باید مراحل زیر را دنبال کنید:
- ابتدا کلیدهای ” Windows Key + R ” را به صورت همزمان نگه دارید تا پنجره ” Run ” باز شود.
- در این پنجره عبارت ” Cmd ” را تایپ کنید تا وارد محیط ” Command Prompt ” شوید.
- یک پنجره مشکی باز خواهد شد؛ در این پنجره عبارت “diskpart” را تایپ کرده و Enter بزنید
- ” list disk ” را تایپ کرده و Enter بزنید. با این دستور تمام دیسکهای متصل به کامپیوترتان برای شما به نمایش درخواهند آمد.
- دستور “# select disk ” را تایپ کرده و Enter بزنید. به جای # شماره فلش مموری مربوطه را بنویسید.
- بعد از دستور بالا میبایست دستور “clean” را تایپ کرده و Enter بزنید.
- اکنون فلش مموری شما به صورت کامل فرمت شده است. حال باید یک پارتیشن جدید برای آن بسازید
- دستور ” create partition primary ” را تایپ کرده و Enter بزنید.
- در این مرحله دستور ” active ” را تایپ کرده و Enter بزنید.
- در نهایت برای فرمت کردن پارتیشن ایجاد شده بر روی فلش مموری، دستور ” format fs=fat32 ” را تایپ کرده و Enter بزنید.
- در مرحله آخر دستور ” exit ” را تایپ کرده و Enter بزنید
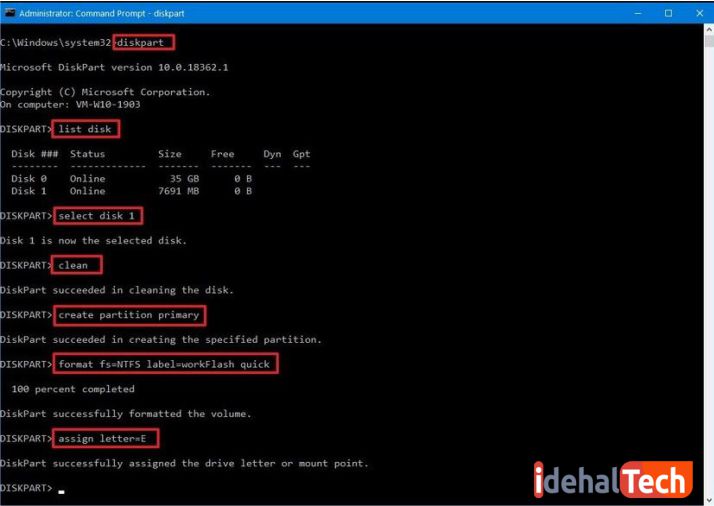
با احتمال بسیار زیاد اکنون فلش مموری شما با موفقیت فرمت شده است. اما در صورتی که هنوز مشکل فرمت نشدن فلش پابرجا بود؛ چارهای جز انجام روش زیر نخواهد بود:
نحوه فرمت فلش با استفاده از PowerShell
برای فرمت کردن فلش با استفاده از این روش، باید مراحل زیر را به ترتیب انجام دهید:
-
عبارت PowerShell را در منوی Start جستجو کرده،بر روی نتیجه کلیک راست کرده و گزینه Run as administrator را انتخاب کنید
- دستور Get-Disk را تایپ کرده و دکمه Enter را بزنید
- با استفاده از دستور Get-Disk DISK-NUMBER | Clear-Disk -RemoveData فلش را به صورت کامل پاک کنید ( به جای DISK-NUMBER شماره درایو فلش را وارد کنید )
- برای تایید عملیات، حرف Y را تایپ کرده و دکمه Enter را بزنید
- برای ایجاد یک پارتیشن جدید، دستور New-Partition -DiskNumber DISK-NUMBER -UseMaximumSize را تایپ کنید. ( به جای DISK-NUMBER شماره درایو فلش را وارد کنید )
- برای انجام عملیات فرمت، عبارت ” Get-Partition -DiskNumber DISK-NUMBER | Format-Volume -FileSystem FILE-SYSTEM -NewFileSystemLabel DRIVE-NAME ” را تایپ کنید.
-
در دستور ، “DISK-NUMBER” را با شماره صحیح فضای ذخیره خود ، “FILE-SYSTEM” را با “NTFS” ، “FAT32” یا “exFAT” و “DRIVE-NAME” را با نام مورد نظر دستگاه برای نمایش در File Explorer جایگزین کنید.
- برای اختصاص یک نام به داریو جدید، دستور ” Get-Partition -DiskNumber DISK-NUMBER | Set-Partition -NewDriveLetter DRIVE-LETTER ” را تایپ کنید.
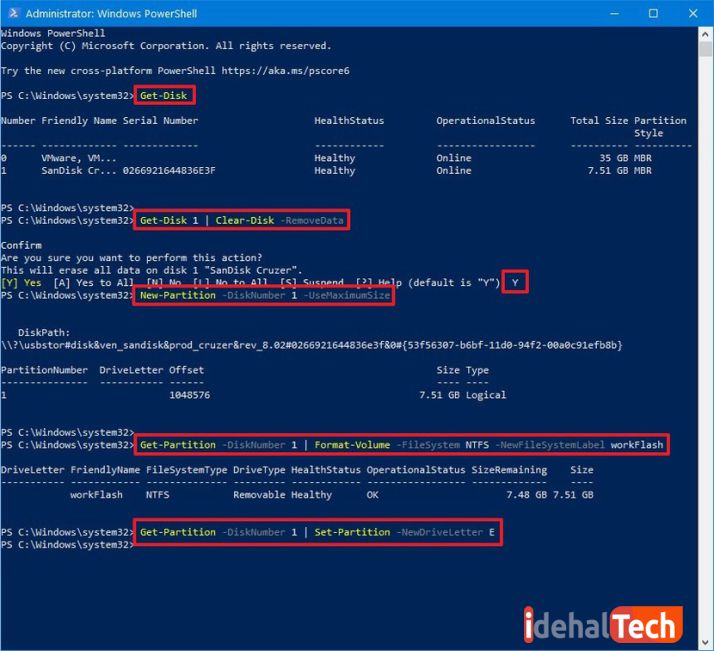
اکنون درایو و پارتیشن بندی قبلی فلش مموری پاک شده است و یک تنظیمات جدید برای سازگاری ویندوز با آن، جایگزین شده است. به احتمال بسیار زیاد در نهایت یکی از روشهای گفته شده در این مقاله، به شما برای فرمت کردن فلش ویروسی کمک خواهد کرد.
نتیجه گیری
در صورتی که فلش مموری شما سالم باشد؛ باید بتوانید به روشهای مختلف آن را فرمت نمایید. سادهترین و مرسومترین روش برای پاک کردن فلش مموریها، استفاده از File Explorer میباشد. در این روش میتوانید در محیط ویندوز و بدون وارد کردن هیچ کدی، به راحتی فلش خود را فرت کنید. اما در صورتی که به هر دلیلی از جمله ویروسی شدن فلش، نتوانید از این روش استفاده کنید؛ باید سراغ گزینههای دیگر بروید که البته مقداری پیچیدهتر میباشند.
امیدواریم با مطالعه این مقاله، بتوانید به راحتی فلش ویروسی خود را فرمت کرده و مجبور به دور انداختن آن نباشید. البته حتی در صورتی که خودتان با روشهای گفته شده هم نتوانستید فلش مموری خود را فرمت کنید؛ باز هم نباید آن را دور بیندازید. در این مواقع میتوانید فلش مموری را به یک واحد تعمیرات نرم افزاری و سخت افزاری کامپیوتر بسپارید تا مشکل را رفع نمایند.

