آموزش اتصال چند مانیتور به یک کیس کامپیوتر به همراه تصویر

در حال حاضر اتصال همزمان دو مانیتور به یک کامپیوتر، به امری عادی تبدیل شده است. اما آیا تا به حال در ارتباط با اتصال تعدادی بیشتر از مانیتورها ( سه، چهار، پنج و حتی بیشتر ) به یک سیستم فکر کردهاید؟ ما در این مقاله به شما میگوییم که اتصال چند مانیتور به کامپیوتر به چه روشهایی قابل انجام است. تنها کاری که باید انجام دهید؛ این است که تا پایان این محتوا با ایده آل تک همراه باشید.
ممکن است این سوال برایتان پیش آمده باشد که چه نیازی به اتصال چند مانیتور به یک کامپیوتر وجود دارد؟ تصور کنید در حال نوشتن یک تحقیق هستید و رفرنسهای خود را باز کرده و آماده تایپ اطلاعات هستید. میتوانید بر روی یک مانیتور، برنامه Word را باز کنید و بر روی مانیتور دیگر رفرنسهای خود را داشته باشید. این مورد تنها یکی از کاربردهای داشتن دو مانیتور به صورت همزمان میباشد. به طور کلی استفاده از چند مانیتور میتواند دسترسی شما را به اطلاعات راحتتر کند.

زمانی که شما به طور همزمان چند مانیتور را به یک کامپیوتر متصل نمایید؛ میتوانید با استفاده از ماوس، بین آنها رفت و آمد کرده و اطلاعات را جا به جا نمایید. علاوه بر این، شما با استفاده از این روش دیگر احتیاجی به انتقال سریع بین برنامههای مختلف نخواهید داشت.
نحوه اتصال دو یا چند مانیتور به یک کامیوتر
آیا هر کامپیوتری توانایی پشتیبانی از چند مانیتور به صورت همزمان را دارد؟ پاسخ این سوال به پورتهای مانیتوری دارد که معمولا در قسمت عقب کیس کامپیوتر یا لپ تاپ شما قرار دارند. البته بیشتر کامپیوترهای جدید، دارای بیش از یک پورت مانیتور میباشند و این عامل، کار شما را در اتصال چند مانیتور، راحت کرده است. این پورتها به کارت گرافیک سیستم متصل هستند و به همین حاطر از آنها به عنوان خروجی گرافیک نیز یاد میشود.
پورتهای مانیتور یا همان خروجیهای تصویر معمولا یکی از انواع : HDMI ، DisplayPort ، VGA و DIV میباشند. بیشتر مانیتورها دارای کابل VGA و DIV میباشند؛ اما برای استفاده از پورتهای HDMI و DisplayPort ممکن است مجبور شوید؛ کابلهای متناسب با این پورتها را خریداری نمایید. به عبارتی دیگر، اگر کامپیوتر شما دارای پورت گرافیک HDMI است؛ برای اتصال مانیتور از طریق این پورت، باید یک کابل HDMI خریداری نمایید.
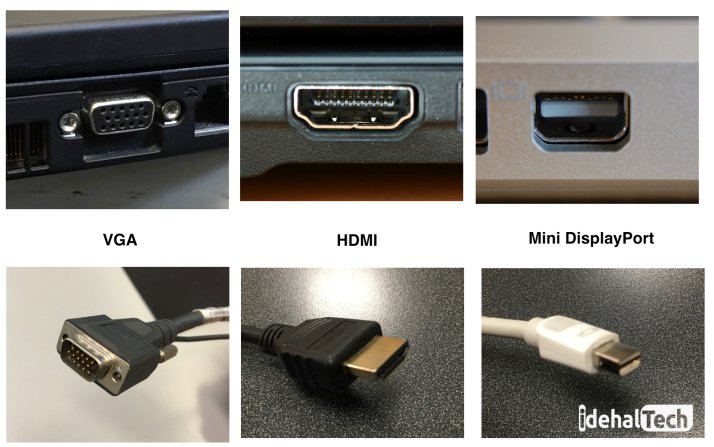
زمانی که قصد خریداری یک مانیتور جدید را دارید؛ حتما به پورتهای موجود بر روی کامپیوتر یا لپ تاپ خود توجه کنید. در صورتی که لپ تاپ شما تنها از پورتهای HDMI و Displayport پشتیبانی میکند؛ باید به سراغ مانیتورهایی بروید که آنها نیز این پورتها را بر روی خود داشته باشند. البته رابطهایی برای تبدیل انواع خروجیهای گرافیکی به همدیگر در بازار موجود میباشند؛ اما شما لازم است که در زمان خرید از هماهنگی مانیتور و سیستم کامپیوتری خود مطمئن شوید.
در صورتی که از وجودهای پورتهای لازم بر روی کامپیوتر خود مطمئن شدهاید؛ اکنون تنها کاری که لازم است انجام دهید؛ این است که مانیتورها را به خروجیهای متناسبشان وصل نمایید. البته کار اصلی شما دقیقا از این مرحله شروع میشود؛ بعد از اتصال مانیتورها به کامپیوتر، باید به سراغ ویندوز رفته و تنظیمات لازم برای پشتیبانی همزمان از چند نمایشگر را بر روی آن فعال نمایید.
نکته : در صورتی که کامپیوتر شما کارت گرافیک جداگانه ندارد و از گرافیک مادربورد اصتفاده میکند؛ شما دارای دو درگاه ویدئویی خواهید بود. اما اگر برای سیستم خود به صورت جداگانه کارت گرافیک خریداری کردهاید؛ حداقل 3 پورت مانیتور را در اختیار خواهید دشت.
حتی در صورتی که کارت گرافیک شما دارای بیش از دو پورت ویدئویی نیز باشد؛ لزوما به این معنی نخواهد بود که شما توانایی استفاده از بیش از دو مانیتور به صورت همزمان را خواهید داشت. به عنوان مثال، بیشتر کارتهای گرافیک ساخت شرکت Nvidia نمیتوانند بیش از دو مانیتور را به صورت همزمان پشتیبانی کنند. بهتر است نام کارت گرافیک خود را در گوگل جستجو کرده و تواناییهای آن را بررسی کنید.
نکته : برای پیدا کردن نام کارت گرافیک کامپیوتر خود، مسیر زیر را دنبال کنید:
( Control Panel > Device Manager > Display Adapters)
تنظیمات مورد نیاز برای استفاده از چند مانیتور در ویندوز
تنظیماتی که برای استفاده از چند مانیتور اعمال کنید؛ در ویندوزهای مختلف، اندکی با هم تفاوت دارند. برای شروع باید بر روی دسکتاپ خود، کلیک راست کرده و یکی از گزینههای زیر را بسته به ویندوز خود انتخاب کنید:
- در ویندوزهای 7 و 8 بعد از کلیک راست بر روی دسکتاپ، Screen resolution را انتخاب کنید
- در ویندوز 10 بعد از کلیک راست کردن بر روی محیط دسکتاپ، گزینه Display settings را انتخاب کنید
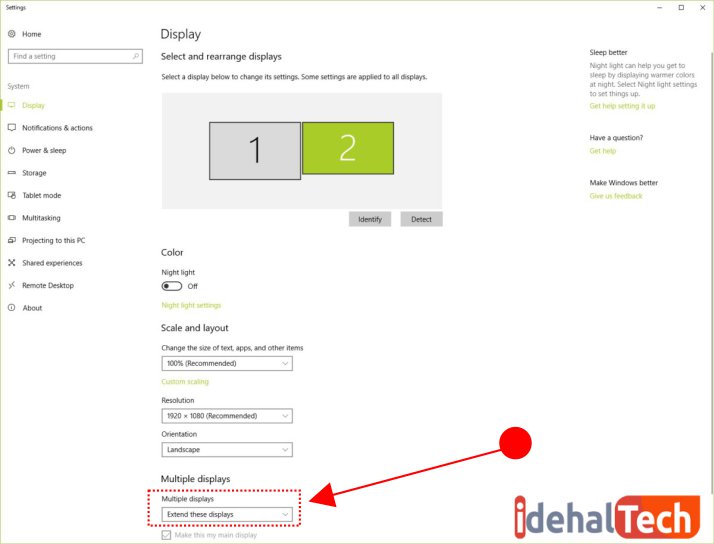
در صفحهای که برای شما باز میشود و از طریق قسمت ” Multiple Displays ” میتوانید نحوه قرار گیری مانیتورها در کنار همدیگر و رفتار متقابل آنها را تنظیم کنید. با استفاده از گزینه Extend these displays ، تمامی مانیتورهایی که به کامپیوتر خود متصل کردهاید؛ در نقش یک نمایشگر واحد ظاهر میشوند. به این ترتیب میتوایند بین آنها به جابه جایی اطلاعات از طریق ماوس بپردازید. البته در این قسمت شما با 4 حالت مختلف برای قرار گیری ماینتورها در مقابل همدیگر جه هستید:
- گزینه PC Screen only تنها اجازه استفاده از مانیتور اصلی را به شما خواهد داد و سایر مانیتورهای متصل را خاموش میکند
- گزینه Duplicate بر روی تمامی مانیتورها، یک تصویر ( صفحه نمایش اصلی ) را نمایش میدهد
- گزینه Extend مانیتورهای وصل شده را در قالب یک ماینتور واحد شناسایی میکند ( انگار تمامی مانیتورها را به هم چسبانده و یک مانیتور بزرگتر ساخته اید )
- گزینه Second screen only تنها از مانیتورهای متصل شده استفاده کرده و مانیتور اصلی را غیر فعال میکند
طبیعتا آنچه که شما در اتصال چند مانیتور به کامپیوتر در پی آن هستید؛ با استفاده از گزینه Extend محقق میشود. بنابراین در این مرحله باید این وضعیت را انتخاب نمایید.
همانطور که مشاهده میکنید؛ در بالای صفحهای که برای شما باز شده است، ترتیب مانیتورها به صورت عددی قرار گرفته است. در این قسمت شما میتوانید تعیین کنید که کدام مانیتورها در سمت چپ و کدام در سمت راست قرار بگیرند. این قسمت برای پیمایش صحیح ماوس بین آنها از اهمیت بسیار زیادی برخوردار است. ( قرارگیری مانیتورها را به صورتی انتخاب کنید که برای حرکت ماوس در بین آنها مجبور نباشید زاویه حرکت دست خود را تغییر دهید )
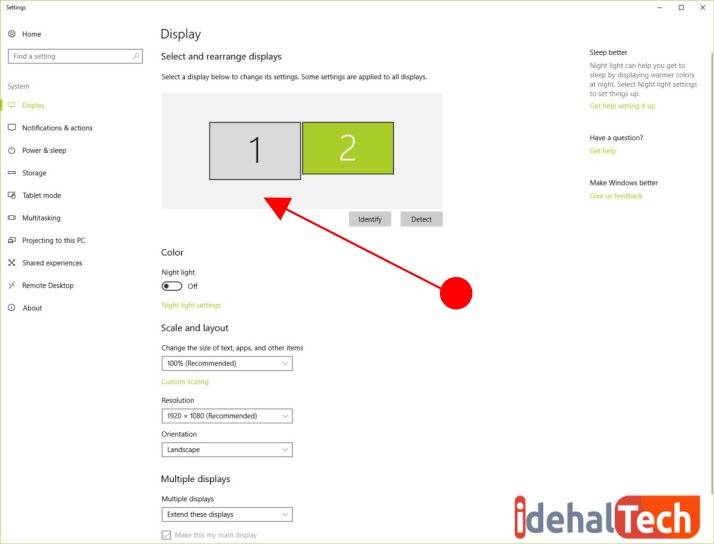
در مرحله بعد، شما باید یک مانیتور را به عنوان نمایشگر اصلی به ویندوز معرفی کنید. صفحه تسکبار و منوی استارت، تنها بر روی مانیتور اصلی برای شما قابل مشاهده خواهد بود. در صورتی که این مرحله را تنظیم نکنید؛ ویندوز به صورت خودکار، مانیتوری که قبل از سایر نمایشگرها به کامپیوتر متصل بوده است را به عنوان مانیتور اصلی در نظر خواهد گرفت.
آیا میدانید V-Sync چیست و در چه مواردی کاربرد دارد؟ پیشنهاد میکنیم، این مطلب را از دست ندهید.
نکته : در ویندوزهای 8 و 10 میتوانید با اعمال تنظیمات مورد نیاز، بر روی تمامی مانیتورها به نوار Taskbarدسترسی داشته باشید؛ اما در ویندوز 7 امکان چنین کاری وجود ندارد. ( توصیه میکنیم از داشتن Taskbar بر روی همه مانیتورها صرف نظر نمایید؛ زیرا منجر به سردرگمی شما خواهد شد. )

