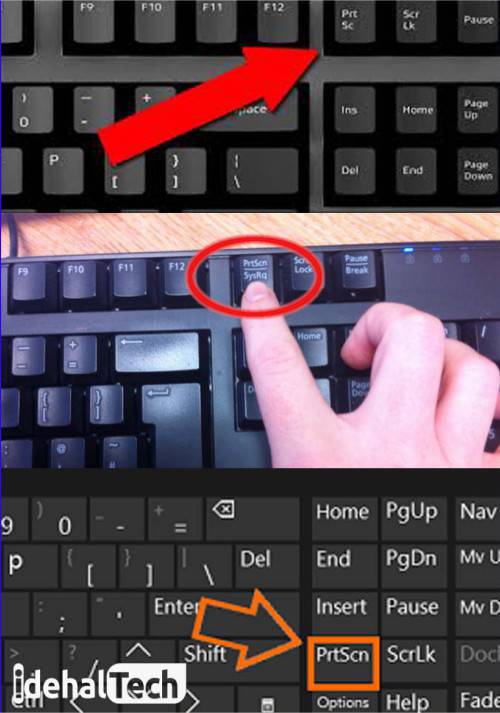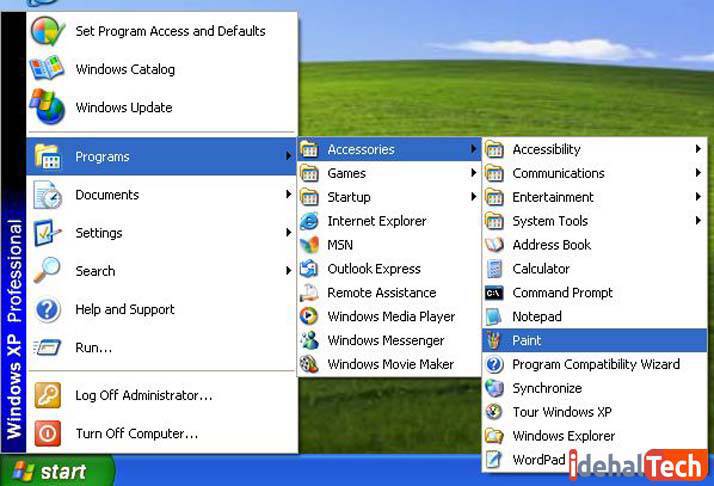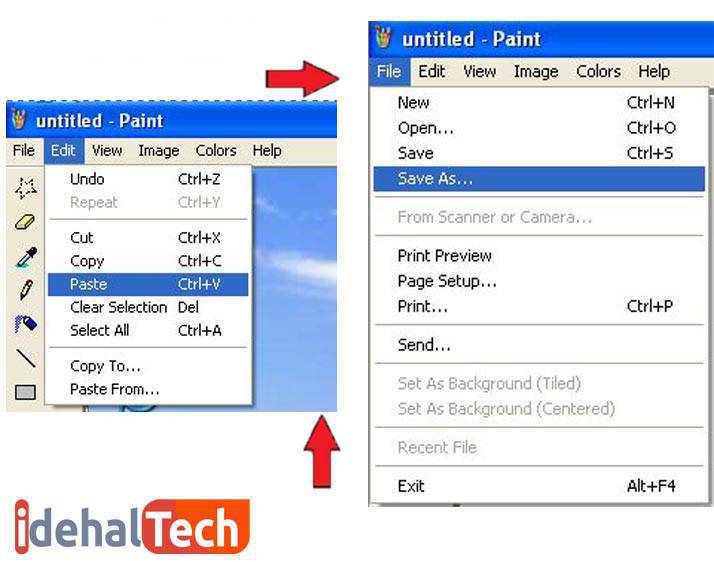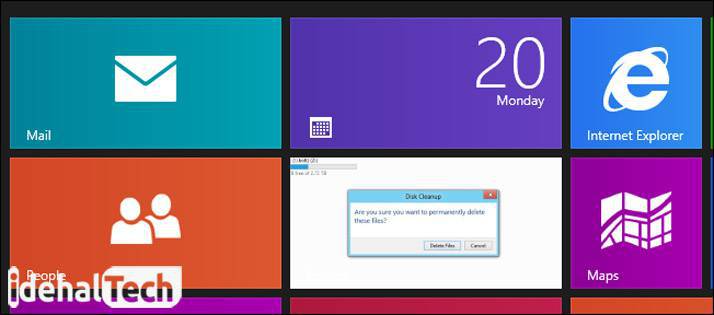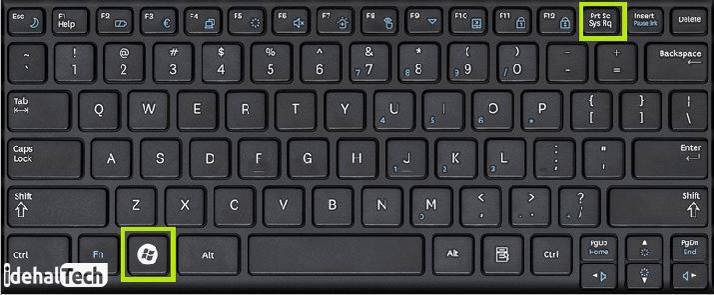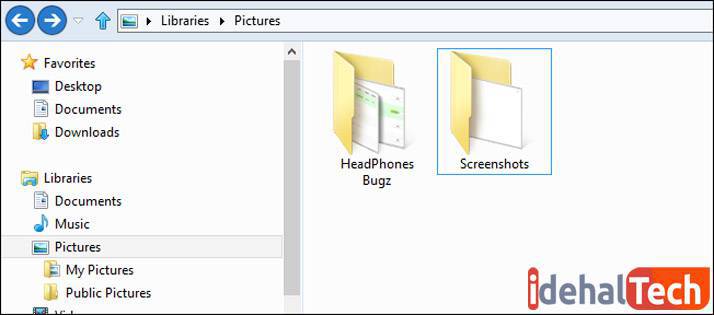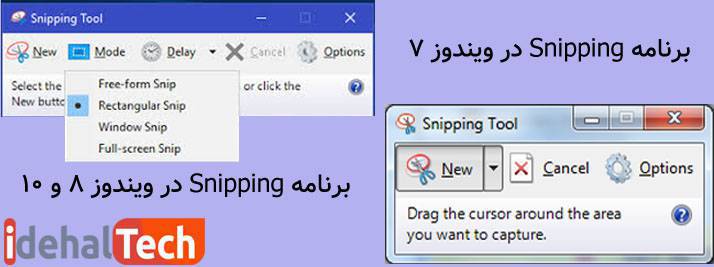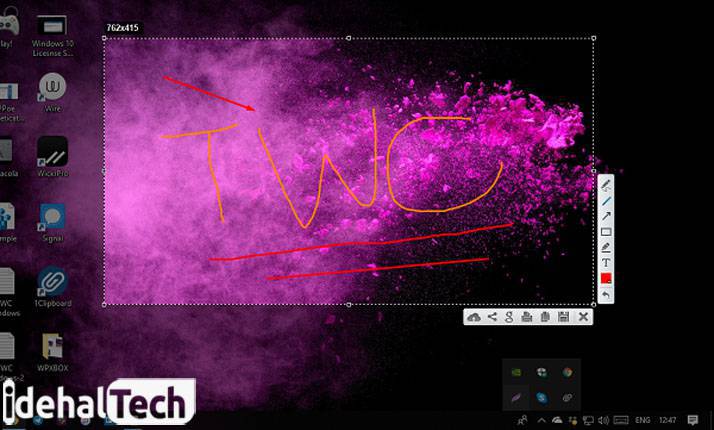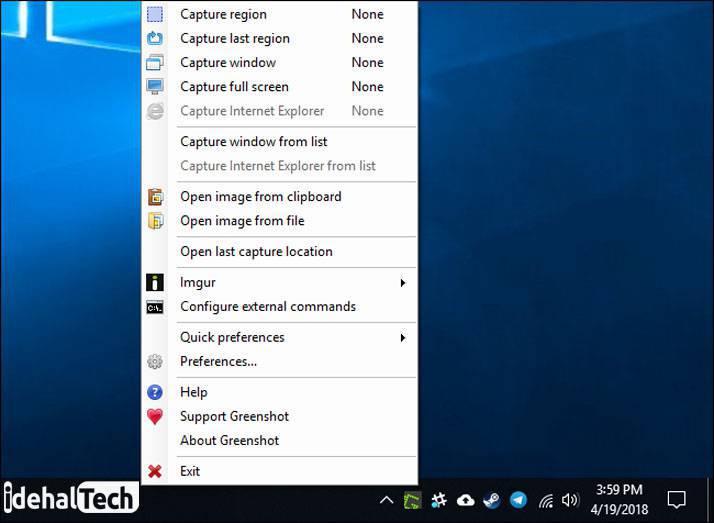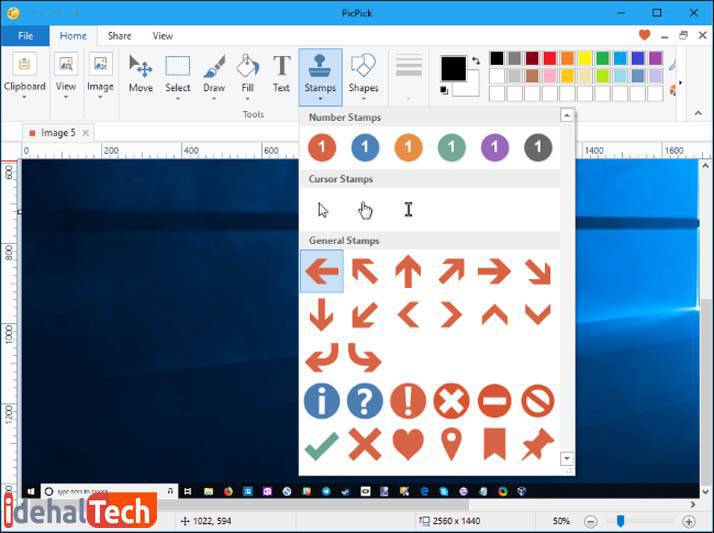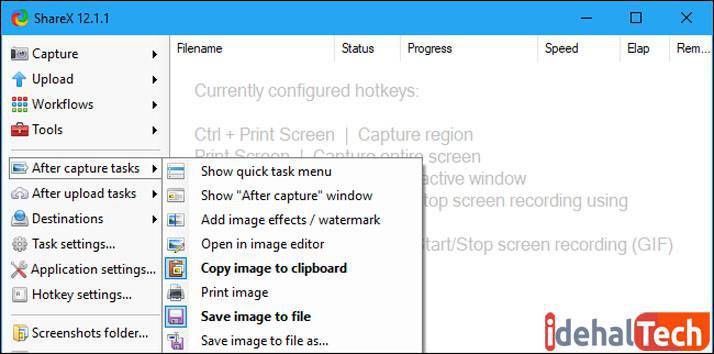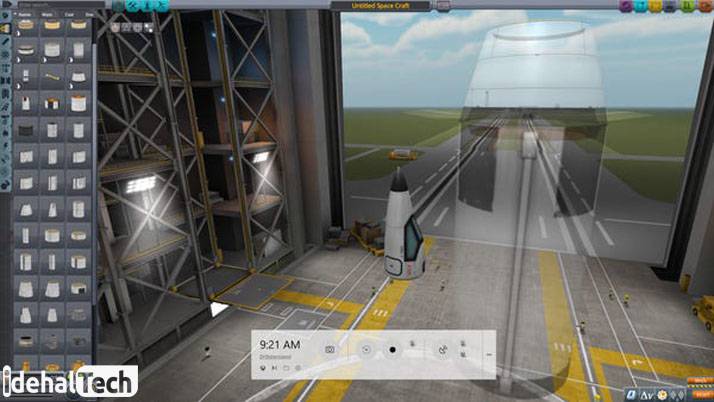چطور در کامپیوتر اسکرین شات بگیریم؟
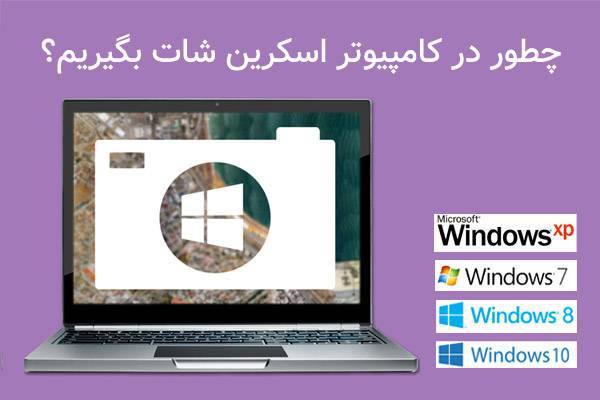
اسکرین شات چیست؟ اگر بخواهید عکس واضحی از صفحه دسکتاپ مانیتوری که پیش رویتان است با تمامی صفحههای باز آن بگیرید، چه کار می کنید؟ این عکس شاید برای آموزش نرم افزار خاصی مورد نیازتان است. یا اینکه میخواهید به طور آنلاین در مورد موضوعی از دوستی کمک بگیرید. اولین کاری که به ذهن می رسد، استفاده از دوربین برای عکاسی از دسکتاپ است، ولی این کار اولاً نیاز به دوربین عکاسی دارد، ثانیاً وقت گیر است. همچنین معلوم نیست که عکس با چه کیفیتی گرفته می شود.
اینجاست که پای ابزار نرم افزار اسکرین شات کامپیوتر به میان می آید. این مطلب از ایدهآل تک به معرفی برنامه اسکرین شات ویندوز و راهنمای استفاده از 5 نرم افزار اسکرین شات کامپیوتر میپردازد. تلاش کردهایم با ارائه توضیحات واضح به همراه عکس، نحوه تهیه اسکرین شات در ویندوز ایکس پی، 7، 8 و 10 را آموزش دهیم.
اسکرین شات چیست ؟
اسکرین شات نامهای مختلفی دارد: نما گرفت، اسکرین کپچر و اسکرین گریب. تمامی این اسامی به عکسی اشاره دارد که توسط رایانه یا تلفن همراه از دسکتاپ و هر آن چیز که در آن نمایش داده شده است، گرفته میشود. در مطالب قبلی از ایدهآل تک، به طور مفصل در مورد طریقه اسکرین شات گرفتن در گوشی اندروید و iOS و رفع مشکل آن در گوشی پرداخته شد. این مطلب به تهیه اسکرین شات در کامپیوتر و ویندوز میپردازد.
چطور در کامپیوتر اسکرین شات بگیریم؟
در تمامی نسخههای ویندوز نرم افزار اسکرین شات کامپیوتر وجود دارد. بسته به نوع سیستم یکی از در راه زیر جواب میدهد :
- PrtScn
- کلید ترکیبی Fn + PrtScn
با زدن این کلیدها ویندوز یک تصویر کامل از صفحه فعال، یعنی صفحهای که جلوی شما باز و قابل دیدن است، میگیرد.
کلید اسکرین شات کجاست؟
در صفحه کلیدهای مختلف نام و مکان این کلید متفاوت است. اما به طور معمول، سمت راست کیبورد، در قسمت بالا کنار کلید F12، یک دسته کلید سه تایی PrtScn، ScrLk و Pause وجود دارد. کلید PrtScn ، همان کلید مورد نظر ماست. ممکن است نام این کلید، روی صفحه کلیدی دیگر Screen SysRq یا مخففهای دیگر باشد.
اسکرین شات کجا ذخیره میشود؟
در حافظه موقت کامپیوتر یا کلیپبورد ذخیره میشود و برای نمایش آن باید یکی از نرم افزارهای ورد، فتوشاپ، پینت یا یک نرم افزار ویرایش عکس باز کرد و در آن تصویر گرفته شده را Paste کرد.
اسکرین شات در ویندوز XP
در ویندوز ایکس پی هنگامی که یک ویدئو در مدیا پلیر (Windows Media Player) پخش میشود، کلید PrtScn کار نمیکند. ابتدا باید پخش ویدئو را متوقف و سپس از این کلید استفاده کنید.
برای تهیه اسکرین شات در ویندوز XP:
- برای تهیه اسکرین شات از کل صفحه کلید PrtScn و برای تهیه اسکرین شات از صفحه فعال، کلید ترکیبی Alt+PrtScn را بزنید.
- اکنون باید با ابزار Paint عکس گرفته شده را Paste و سپس ذخیره کنید.
مشاهده اسکرین شات در ویندوز ایکس پی، 7، 8 و 10 با استفاده از ابزار Paint
پس از گرفتن اسکرین شات، باید در یک نرم افزار ویرایشگر عکس آن را Paste کرد. برای Paste در نرم افزار پینت، در ویندوز ایکس پی و سایر نسخهها، مراحل زیر را طی کنید،
- نرم افزار Paint را از مسیر Start > All Programs > Accessories > Paint باز کنید.
- یا به منوی Edit بروید و کلید Paste را بزنید یا کلیدهای ترکیبی Ctrl + V را بگیرید و یا روی صفحه راست کلید کنید و گزینه Paste را انتخاب کنید.
- تصویر در ابزار Paint کپی خواهد شد، اکنون می توانید آن را تغییر سایز و با ابزار Crop برش دهید یا به طور کلی بنا به سلیقه خود ویرایش کنید.
- در آخر تصویر نهایی را از مسیر File > Save as ذخیره کنید.
اسکرین شات در ویندوز 8
تمامی مراحل مطرح شده در بخش ویندوز XP، در ویندوز 8 نیز صدق میکند. البته در ویندوز 8 برنامه Snipping Tool نیز موجود است.
کلیدهای ترکیبی در ویندوز 8 متفاوت و به شرح زیر است:
- ابتدا به اسکرین Start رفته و به طور مثال یک برنامه را انتخاب کنید تا از محیط آن اسکرین شات تهیه کنید.
- برای تهیه اسکرین شات در ویندوز 8، کلید ترکیبی Windows+PrtScn را روی صفحه کلید بزنید تا عکس گرفته و روی درایو شما ذخیره شود؛
- اکنون روی کیبورد کلید ترکیبی Windows+E را بزنید تا مسیر ذخیره عکس در My Computer باز شود. در اینجا شما پرونده Screenshots را در مسیر Librairies > Pictures > Screenshots مشاهده میکنید. پوشه Screenshots را باز کرده و عکس خود را پیدا کنید. همه عکسهای گرفته شده در پوشه Screenshots و با فرمت PNG ذخیره میشوند.
5 حالت مختلف اسکرین شات در ویندوز 10
ویندوز 10 روشهای متعددی برای تهیه اسکرین شات از کل صفحه یا فقط از قسمتی خاص از صفحه دسکتاپ تدارک دیده است. سریعترین راه، همان روش قدیمی و مشترک در تمامی نسخههای ویندوز، یعنی زدن کلید PrtScn بر روی صفحه کلید است. ولی راهها و نرم افزارهای دیگری هم وجود دارند.
همچنین کاربران میتوانند با استفاده ابزار مفید و کاربردی Game Bar و با فشار دکمههای ترکیبی Windows + G روی صفحه کلید، از محیط گیم عکاسی کنند.
در ویندوز 10 برای گرفتن اسکرین شات به 5 حالت مختلف باید طبق دستور زیر عمل کنید:
اسکرین شات تمام صفحه
با فشاردادن کلید PrtScn در تمامی ویندوزها، از جمله ویندوز 10، یک عکس تمام صفحه گرفته میشود. برای ذخیره آن مطابق توضیحات بالا باید یک صفحه ویرایشگر عکس باز کرده و تصویر را در آن Paste کرد.
اسکرین شات تمام صفحه با امکان ذخیره خودکار
روی صفحه کلید، دو کلید ترکیبی windows و PrtScn را به طور همزمان فشار دهید تا یک عکس از کل صفحه گرفته و مانند ویندوز 8 به طور خودکار در مسیر Pictures > Screenshots با فرمت PNG ذخیره شود. (به تصویرهای مربوط به قسمت اسکرین شات در ویندوز 8 مراجعه کنید.)
اسکرین شات فقط از صفحه فعال
فرض کنید چند صفحه در دسکتاپ باز کردهاید ولی فقط میخواهید از یکی از این صفحهها عکس تهیه کنید. موس را روی صفحه مرود نظر قرار داده و کلیک کنید تا صفحه فعال شود. کلیدهای ترکیبی Alt+PrtScn را فشار داده و بعد در یک برنامه ویرایشگر عکس، راست کلید کرده و Paste را بزنید.
اسکرین شات با امکان انتخاب قسمتی مستطیلی از صفحه
فقط در ویندوز 10 به روز شده، امکان تعیین قسمتی از صفحه برای تهیه اسکرین شات با استفاده از کلیدهای صفحه کلید وجود دارد. کلیدهای ترکیبی windows + Shift + S را همزمان فشار دهید و بعد موس را حرکت دهید تا بتوانید قسمت مورد نظر حود را به طور مستطیلی انتخاب کنید.
اسکرین شات از بازی در ویندوز 10 با ابزار Game Bar
- از منوی Start یک بازی باز کنید،
- در حین بازی کلید ترکیبی Windows + G را بزنید. ابزار Game Bar ظاهر میشود.
- روی آیکون دوربین کلیک کنید تا یک عکس تمام صفحه از فضای بازی گرفته شود. همچنین میتوان از کلید ترکیبی : Windows + Alt + PrtScn نیز برای این کار استفاده کرد.
- اسکرین شات به طور خودکار در مسیر Videos> Captures ذخیره خواهد شد.
- هنگام بازی در محیط نرم افزار Steam، برای عکاسی از فضای بازی کلید F11 را بزنید.
اسکرین شات با Snipping Tool در ویندوز 7، 8 و 10
اگر شما در یافتن کلید PrtScn روی صفحه کلید مشکل دارید، یا این کلید کار نمیکند، یا اصلاً روی لپ تاپ شما چنین کلیدی وجود ندارد، روش دیگری نیز در دسترس است: نرم افزار Snipping. این برنامه در ویندوز 7 ، 8 ، 10 و ویندوز ویستا موجود است. در ویندوز XP این نرم افزار وجود ندارد و باید به طور جداگانه دانلود شود. در اینترنت دانلود رایگان این ابزار برای ویندوز XP موجود است.
نحوه کار با Snipping
- دکمه استارت را بزنید و در نوار جستجو Snipping را تایپ کنید
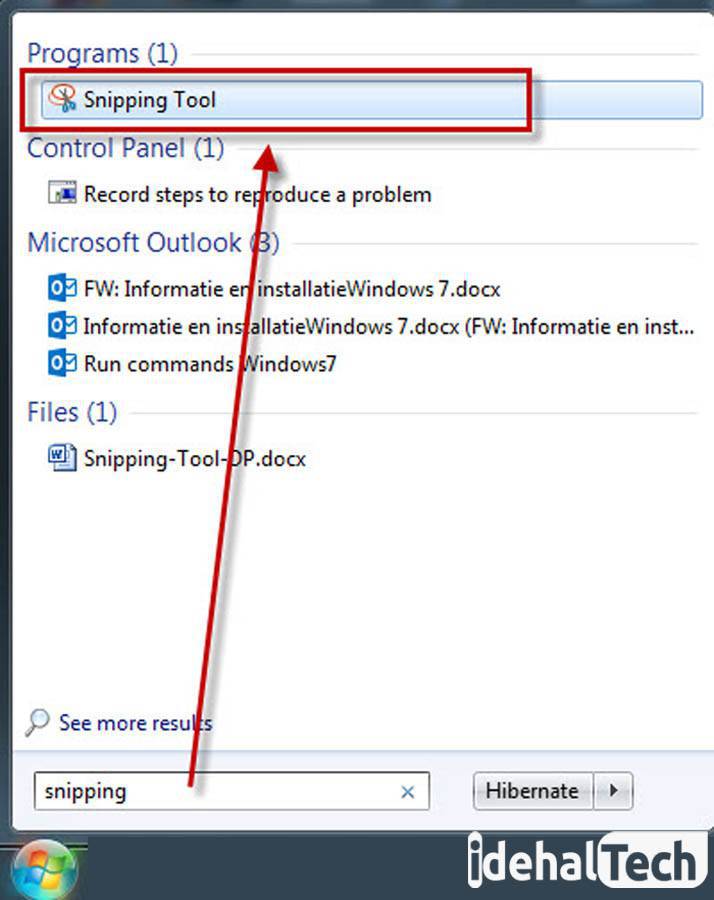
- روی New کلیک کنید تا صفحه شما فریز شود.
- فلش کنار New را بزنید، ( البته در ویندوز 10 کنار New کلید Mode به جای فلش قرار دارد )
- 4 گزینه پیش رو دارید:
Free-form Snip: با انتخاب این گزینه، میتوان با حرکت آزاد موس، ناحیه مورد نظر را در شکلهای مختلف انتخاب کرد.
Rectangular Snip: در این گزینه با درگ موس یک فضای مستطیلی شکل برای عکاسی انتخاب میشود.
Windows Snip: اگر این گزینه را انتخاب کنید، از میان پنجرههایی که در صفحه باز است، میتوانید روی یک پنجره کلیک و از محیط قابل مشاهده پنجره فعال، عکس بگیرید.
Full Screen Snip: یک عکس کامل از کل پنجره و فضای قابل مشاهده گرفته میشود.
- وقتی کارتان تمام شد، باید تصویر را ذخیره کنید. برای این کار روی “File” و بعد “Save As” کلیک کنید تا عکس روی درایو ذخیره شود.
- میتوان همچنین از منوی Edith کپی را انتخاب کرد و آن را در جای دیگر Paste کرد یا از منوی Tool ابزار Pen یا Highlight را برای نوشتن و علامتگذاری انتخاب کرد.
5 نرم افزار مفید و رایگان برای تهیه اسکرین شات پیشرفته
اگر برنامه اسکرین شات ویندوز و برنامه Snipping انتظارات شما را از یک نرم افزار اسکرین شات کامپیوتری برآورده نمیکند، نرم افزارهای دیگری برای دانلود رایگان وجود دارند که علاوه بر استفاده آسان، نسبت به
برنامه ویندوز امکانات بیشتری در اختیار کاربر قرار میدهند. در زیر به 5 مورد از این نرم افزارها اشاره میکنیم.
نرم افزار لایت شات ( Light Shot )
لایت شات یک نرم افزار اسکرین شات کامپیوتر است که امکانات کاربردی و زیادی را در اختیار کاربران قرا میدهد. ویرایش عکس، یافتن عکسهای مشابه در روی سیستم یا در اینترنت، تایپ روی عکس، نوشتن با ابزار Pen، انتخاب قسمتی از فضای مستطیلی برای عکاسی، ویرایش عکس، امکان افزودن عناصر پرکاربرد به عکس مانند فلش و همچنین امکان به اشتراک گذاشتن عکس نهایی در اینترنت و شبکههای اجتماعی از آن جمله هستند.
نرم افزار گرین شات ( GreenShot )
گرین شات یکی از نرم افزارهای کاملاً رایگان و محبوب در این زمینه است. کار با آن بسیار ساده است. وقتی این برنامه را باز میکنید، کافیست که روی آیکون آن در نوار ابزار پایین صفحه، راست کلیک و یکی از گزینه ها را انتخاب کنید. این نرم افزار بسته به انتخاب کابر قادر است از کل دسکتاپ، فقط از یک پنجره یا از یک منطقه بخصوص عکس بگیرد.
پس از عکاسی، نرم افزار گرین شات میتواند بسته به انتخاب شما، برای paste کردن عکس در یک ویرایشگر تصویر منتظر بماند، آن را در مسیری که شما انتخاب میکنید، ذخیره کند، آن را در یک ویرایشگر تصویر باز کند یا آن را برای اشتراک گذاری مستقیماً در سایتی بارگذاری کند.
نرم افزار پیک پیک ( PicPick )
پیک پیک مجهز به ویرایشگر است که یک پنجره کامل با ابزار فراوان در اختیار کاربر قرار میدهد. این نرم افزار کاملاً بر عکس گرین شات است که در نوار ابزار به صورت یک آیکن مختصر و مفید پنهان میشود. در این نرم افزار، عکسهای چندگانه در تبهای جداگانه نمایش داده میشوند. میتوان از ابزار پیک پیک در این موارد استفاده کرد: برش، تغییر اندازه، اجرای افکتهای مختلف، تایپ و قرار دادن عناصر کاربردی مانند فلش روی عکس. پس از اتمام کار هم میتوان با اتصال به اینترنت، عکسها را روی شبکههای اجتماعی مانند فیس بوک و توئیتر و غیره به اشتراک گذاشت.
خوب! انتخاب کمی سخت شد. پیش از هر چیز باید بدانید که هدفتان از تهیه اسکرین شات چیست؟ آیا صرفاً میخواهید یک عکس از صفحه بگیرید و در اینترنت به اشتراک بگذارید؟ پس ابزار مفید و سریع گرین شات را دانلود کنید. ولی اگر مشغول درست کردن یک پکیج آموزشی با استفاده از اسکرینشاتهای متعدد هستید، نرم افزار پیک پیک بین همه نرم افزارها بهترین است.
نرم افزار Share X بهترین نرم افزار برای حرفهایها
نرم افزار Share X برای کاربرانی که به دنبال یک اسکرین شات ساده در کامپیوتر هستند، پیشنهاد نمیشود. این نرم افزار امکان آپلود خودکار عکس نهایی در 80 سایت دارد. Share X مجهز به ابزارهای حرفه ای است. یکی از آنها قابلیت عکاسی در حالت اسکرول است. با این ویژگی میتوان با اسکرول کردن، از یک فایل طولانی عکس گرفت.
قابلیت دیگر، عکاسی از کل یک سایت است. میتوان Share X را طوری تنظیم کرد که با هر بار عکاسی ، به آن واترمارک هم اضافه کند. این نرم افزار میتواند در آخر، عکس را در محل انتخابی روی هارد درایو ذخیره یا در سروری که انتخابی آپلود کند. همچنین پس از آپلود فایل، یک کپی از آن تهیه کرده و در توئیتر به اشتراک بگذارد. یا اینکه آن را در حافظه موقت ذخیره کند تا کاربر در یک ویرایشگر آن را پیست کند.
Steam بهترین نرم افزار برای اسکرین شات از گیم
ابزارهایی که تاکنون معرفی شد، برای عکاسی از دسکتاپ ویندوز بودند. این ابزارها در اکثر مواقع با بازیهای فول اسکرین سازگاری ندارند. اگر قصد دارید از بازیهای ویدئویی عکاسی کنید، بهتر است از نرم افزار اسکرین شات مخصوص بازی استفاده کنید. برای مثال در نرم افزار Steam کلیدهایی برای این کار گنجانده شدهاند. البته بسیاری از بازیها نیز کلیدهای مخصوص خود را دارند.
ویژگی تهیه اسکرینشات از بازی، بر روی داریور بعضی از کارتهای گرافیک کامپیوتر افزوده شده است. کارت گرافیک NVIDIA GeForce Experience و AMD ReLive از آن جملهاند. کارت گرافیک “NVIDIA GeForce Experience” حتی به کاربر اجازه فریز کامل بعضی از بازیهای جدید و عکاسی از فضای آنها را میدهد.
همینطور که در بالا به آن اشاره شد، در ویندوز 10 یک گیم بار “Game Bar“ تعبیه شده است. با این گیم بار میتوان تقریباً از همه بازیها عکس گرفت.