اسکرین شات در ویندوز 10 با 6 روش سریع و کاربردی

اسکرین شات در ویندوز 10 یک روش سریع و آسان برای عکس گرفتن از تمام یا بخشی از صفحه نمایش کامپیوتر است. تصویری که قصد حاشیهنویسی آن را دارید، سندی که میخواهید به اشتراک بگذارید یا حتی رسید آنلاینی که به دنبال ذخیره کردنش هستید؛ همه این کارها را میتوانید از طریق قابلیتی به نام Screenshots انجام دهید.
در ویندوز 10 دو ابزار داخلی به نامهای Snip & Sketch و Snipping Tool و همچنین تعدادی کلید میانبر برای گرفتن اسکرین شات از صفحه، در نظر گرفته شدهاند.
در این مقاله از مجله تکنولوژی ایده آل تک هر دو ابزار داخلی را در کنار دیگر روشهای جذاب گرفتن اسکرین شات در ویندوز 10 بررسی خواهیم کرد. اگر میخواهید به راحتی، صفحه نمایش سیستم خود را ذخیره کنید، حتما تا پایان با ما همراه باشید.
گرفتن اسکرین شات با ابزار Snip & Sketch
دسترسی به ابزارها، حاشیه نویسی و به اشتراک گذاری اسکرین شات، در این ابزار بسیار ساده شده است. همین عوامل سبب شدهاند تا این روزها، ابزار Snip & Sketch به انتخاب اول بسیاری از کاربران برای اسکرین شات در ویندوز 10 تبدیل شود.
نکته: در صورتی که یک کاربر حرفهای اسکرین شات هستید و قصد دارید به صورت مداوم از صفحه نمایش سیستم خود عگس بگیرید، توصیه میکنیم که ابزار Snip & Sketch را در taskbar پین کنید.
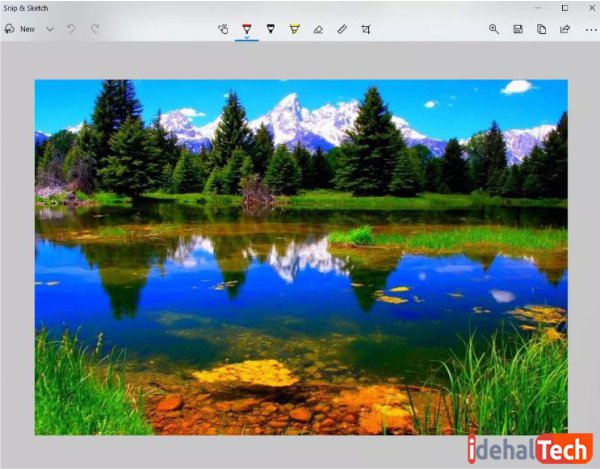
با انتخاب این ابزار، یک منوی کوچک در بالای صفحه باز میشود که میتوانید نوع اسکرین شات را انتخاب کنید: مستطیل، فرم آزاد، پنجره یا تمام صفحه! پس از گرفتن عکس از صفحه، اسکرین شات در کلیپ بورد سیستم شما ذخیره شده و به صورت یک اعلان نیز، در گوشه پایین سمت راست صفحه نمایش، نشان داده میشود.
در صورتی که برنامه Snip & Sketch را از طریق استارت منو باز کنید، یک پنجره کوچک به شما نمایش داده میشود. برای گرفتن اسکرین شات، باید گزینه “New” را در گوشه بالا و سمت چپ صفحه، انتخاب کنید.
اسکرین شات با ابزار Snipping Tool
اگر چه این ابزار از زمان ویندوز ویستا وجود داشته، اما در سالیان اخیر، استفاده از آن اخیر، کاهش یافته است. مایکروسافت، Snipping را از لیست برنامههای و همچنین از منوی استارت حذف کرده است؛ اما میتوانید با استفاده از جستجو، به آن دسترسی داشته باشید.
برای گرفتن اسکرین شات در ویندوز 10 و بعد از باز کردن برنامه Snipping روی گزینه New کلیک کنید تا آماده ثبت عکس جدید شوید. این برنامه به صورت خودکار، تصویر را در یک قاب مستطیلی شکل ذخیره میکند؛ اما شما میتوانید آن را به تمام صفحه نیز تغییر دهید.
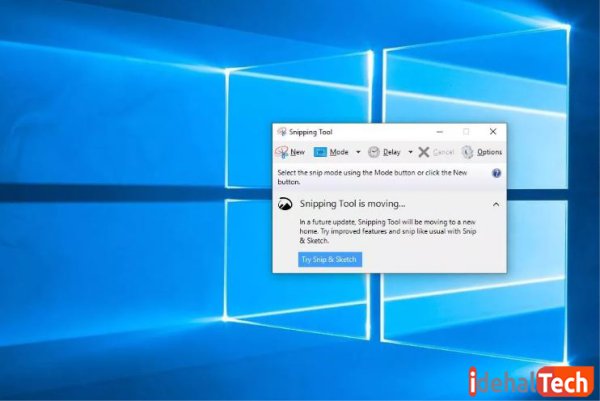
ابزار Snipping Tool اسکرین شاتهای گرفته شده را به صورت خودکار، ذخیره نمیکند. به همین دلیل، باید قبل از بستن پنجره، عکس را به صورت دستی ذخیره کنید.
استفاده از ابزار Print Screen
برای اسکرین شات گرفتن از کل صفحه در ویندوز 10، میتوانید از کلید “Print Screen” استفاده کنید. (این کلید در برخی از صفحهکلیدها، با نام “PrtScn” دیده میشود) با فشار دادن این کلید، عکس شما در کلیپ بورد سیستم ذخیره میشود و میتوانید آن را در یک ابزار ویرایشگر تصویر مانند “Microsoft Paint” کپی کنید.
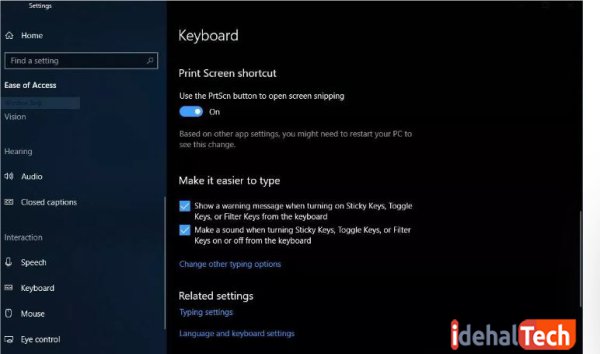
میتوانید با رفتن به مسیر “Ease of Access > Keyboard” و کلیک روی گزینه “Use the PrtScn button to open screen snipping” تعیین کنید که با فشردن کلید PrtScn، ابزار Snip & Sketch باز شود.
Windows key + Print Screen
برای گرفتن اسکرین شات در ویندوز 10 میتوانید کلیدهای Windows و Print Screen را به صورت همزمان فشار دهید. در این شرایط، تصویر مانیتور برای چند لحظه کمرنگ میشوید؛ این اتفاق نشان میدهد که یک اسکرین شات جدید در ویندوز گرفته شده است.
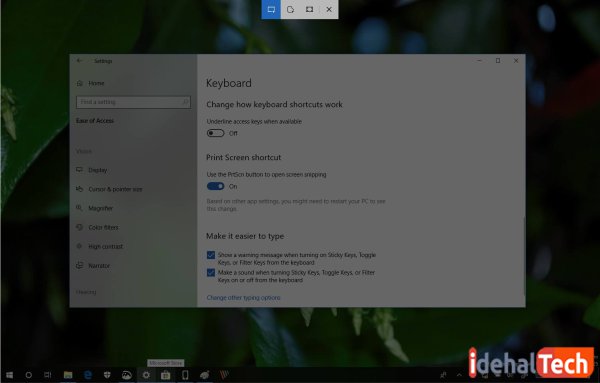
Alt + Print Screen
اگر میخواهید از پنجره فعال فعلی اسکرین شات بگیرید ( نه کل صفحه) میتوانید به صورت همزمان، کلیدهای Alt و PrtScn را روی صفحه کلید، فشار دهید. با این کار، از پنجره فعلی یک اسکرین شات گرفته شده و در کلیپ بورد سیستم ذخیره میشود.
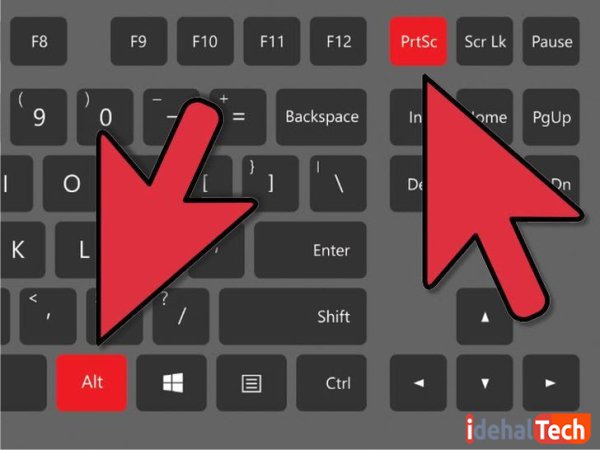
گرفتن اسکرین شات با نوار بازی یا Game bar
جالب است بدانید که میتوانید در هر لحظه و با استفاده از نوار بازی، یک اسکرین شات جدید از صفحه نمایش خود ثبت کنید (چه در حال بازی کردن باشید و چه نباشید). با استفاده از کلیدهای Windows key + G میتوانید Game bar را فراخوانی کنید.
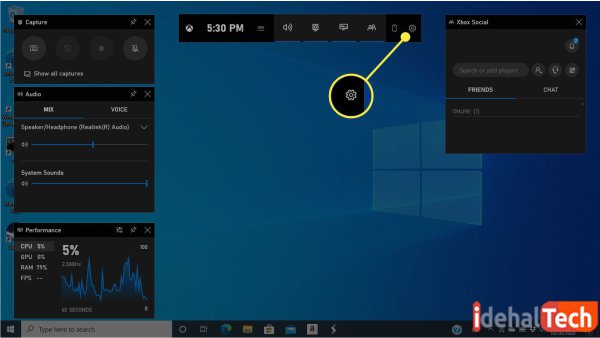
بعد از باز کردن نوار بازی، میتوانید با استفاده از دکمه screenshot یا با فشردن کلیدهای Windows key + Alt + PrtScn یک اسکرین شات تمام صفحه از نمایشگر خود، ثبت کنید.
کلام پایانی
ویندوز 10 برای گرفتن اسکرین شات از صفحه نمایش، ابزارهای زیادی را در اختیار کاربران قرار داده است. تمامی روشهایی که امروز به معرفی آنها پرداختیم، کاملا ساده و در عین حال کاربردی هستند؛ اما به شما پیشنهاد میکنیم از ابزار Snip & Sketch برای اسکرین شات در ویندوز 10 استفاده کنید.
اگر میخواهید به یک کاربر حرفهای در ویندوز 10 تبدیل شوید، توصیه میکنیم صفحه “ویندوز 10” از مجله ایده آل تک را به صورت روزانه دنبال کنید. ما در این صفحه، آخرین مقالات و ترفندهای این سیستم عامل محبوب را منتشر میکنیم.

