آموزش نوشتن متن عمودی در ورد

تایپ متن عمودی و افقی در ورد موضوعی است که در این مقاله به آن خواهیم پرداخت. سؤالی که در ابتدا پیش میآید، این است که به طور کلی علت نوشتن متن عمودی در ورد چیست؟ در حالی که افقی نوشتن در ورد بسیار آسان است و نیاز به آموزشی ندارد.
در پاسخ باید بگوییم از آنجایی که ورد برای تایپ متون، با تمامی مقاصد هنری و آماری سطح متوسط طراحی شده، گزینههایی نیز برای عمودی نوشتن در آن در نظر گرفته شده است.
نوشتن متن افقی در ورد، تقریبا 90 درصد نیازهای عمومی را برطرف میکند. به همین علت، ورد به طور پیش فرض این حالت را فعال کرده است. گاه لازم است برای مقاصد آماری یا تبلیغاتی متن عمودی و افقی را در کنار هم بهکار بریم. به همین علت، آموزش در کنار هم قرار دادن متن عمودی و افقی در ورد بسیار کارآمد است.
در این مقاله از مجله تکنولوژی ایده آل تک 3 ترفند عمودی نویسی در ورد، همچنین کنار هم نوشتن دو متن عمودی و افقی در جدول را در تمامی نسخههای Microsoft Office Word آموزش میدهیم. با ما همراه باشید.
یک روش ساده برای نوشتن متن عمودی
گاهی میخواهیم از عرض کاغذ برای نوشتن استفاده کنیم و نه از طول آن، با روشی بسیار ساده میتوانیم جهت نوشتن را در ورد تغییر دهیم. در واقع باید از این مسیر، جهت نوشته را لند اسکیپ کنیم.
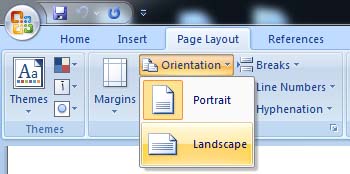
برای مشاهده فایل پرینتی، از طریق آدرس زیر، به بخش “print preview” میرویم.
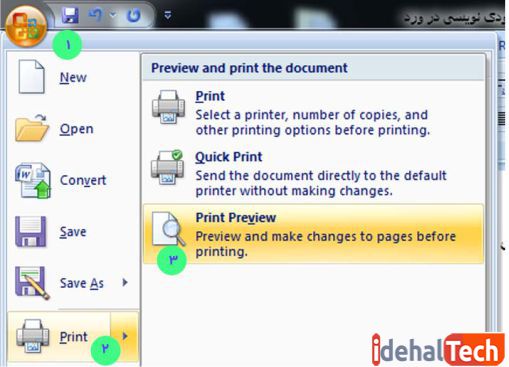
اکنون در پنجره “print preview” میبینیم که جهت نوشتن افقی شده است.

حال شاید از خود بپرسیم که چرا ما نیاز به یادگیری عمودی نوشتن داریم، در حالیکه میتوانیم با دو کلیک، به سادگی جهت نوشته را تغییر دهیم؟
کنار هم نوشتن متن عمودی و افقی در ورد
دستورالعمل قسمت قبل، مناسب زمانی است که قصد داریم یک متن درشت جهت اطلاع رسانی بنویسیم و میخواهیم از تمام فضای صفحه استفاده کنیم. اما گاهی نمیخواهیم جهت صفحه را تغییر دهیم یا قصد داریم، کلمات عمودی و افقی را کنار هم بنویسیم. در این حالت، چه باید کرد؟ پاسخ اینجاست:
سه روش برای عمودی نویسی در ورد داریم:
- نوشتن متن عمودی در ورد با گزینه Text Box
- عمودی نوشتن در ورد با ابزار WordArt
- استفاده از جدول برای کنار هم نوشتن متن عمودی و افقی در ورد.
در ادامه و آموزش هر سه ترفند، با ما همراه باشید.
نوشتن متن عمودی در ورد با گزینه Text Box
به دستورالعمل قدم به قدم و تصویری زیر توجه کنید:
- به برگه Insert میرویم.
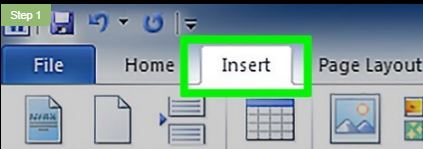
- یک کادر متنی یا “Text Box” در متن ایجاد میکنیم. کادر متنی تنظیم موقعیت و جهت متن را بسیار آسان میکند.
افزودن Text Box در نسخه 2003 یا قدیمیتر ورد
- در نوار ابزار بالای ورد، روی Insert کلیک میکنیم؛ در کشوی باز شده گزینه “Text Box” را انتخاب میکنیم. گزینه “Horizontal” یک کادر افقی و “Vertical” یک کادر عمودی ایجاد میکند.
- پس از انتخاب جهت کادر متنی، باید برای ایجاد آن، کلیک و درگ کنیم.
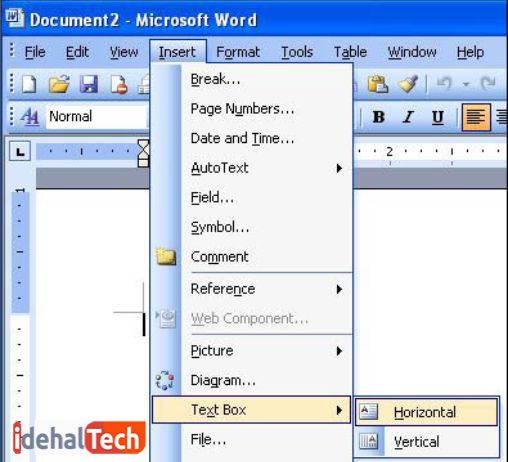
افزودن Text Box در نسخه 2007 یا جدید تر
- در نوار ابزار بالای ورد، روی Insert کلیک میکنیم؛
- روی گزینه “Text Box” در گروه “text” کلیک میکنیم تا یک کادر در صفحه ما ایجادشود. (هر کدام از گزینهها را میتوانیم انتخاب کنیم و یا روی “Draw Text Box” کلیک کرده و خود با درگ کردن، در هر نقطه از ورد که میخواهیم، یک کادر ایجاد کنیم.)
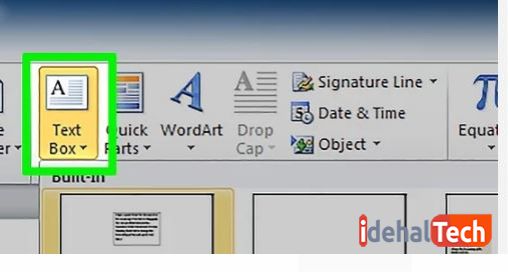
روی کادری که ایجاد کردیم کلیک کرده و شروع به تایپ کردن در آن میکنیم. در اینجا به دو نکته توجه کنید:
- اگر از قبل متنی آماده داریم، ابتدا آن را انتخاب میکنیم، سپس مسیر Insert>> Text Box را طی میکنیم. بدین ترتیب، متن انتخاب شده در کادر متنی قرار میگیرد.
- مطابق تصویر زیر، در گوشههای کادری که ایجاد کردهایم، دایره و روی اضلاع آن، مربعهای کوچک قرار دارد و با کلیک روی کادر، قابل دیدن است.
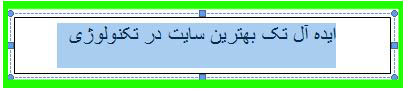
- روی گوشه کادر کلیک کرده و به طور افقی، آن را به سمت داخل میکشیم تا کادر متن به شکل باریک و بلند درآید. هنگامی که کادر به اندازه کافی برای نمایش یک حرف باریک شد، حروف به طور عمودی زیر یکدیگر قرار میگیرند.
- روی گوشه پایینی کادر کلیک کرده و میکشیم تا عرض کادر به اندازهای بلند شود که همه حروف تایپی دیده شوند.
- اگر میبینید که کادر بدون تغییر سایز، فقط حرکت میکند، درست روی آن راست کلیک نکردهاید. دوباره امتحان کنید و مطمئن شوید که این بار، روی دایره گوشه کادر کلیک میکنید.

عمودی نوشتن در ورد با Text Box – روش اول
در روش قبلی، حروف از هم جدا هستند. اگر بخواهیم فقط جهت تغییر کند ولی حروف از یکدیگر جدا نشوند، چه کار کنیم؟
یک روش چرخاندن کادر متنی است. البته فقط در نسخههای بعد از 2007 امکانپذیر است. اگر ورد شما نسخه 2010 و بعد از آن است، این دستور العمل را دنبال کنید:
- در نوار ابزار بالای ورد، روی Insert و سپس روی گزینه “Text Box” در گروه “text” کلیک میکنیم تا یک کادر در صفحه ما گذاشته شود.
- روی ” Draw Text Box” کلیک کرده و با درگ کردن، یک کادر ایجاد میکنیم.
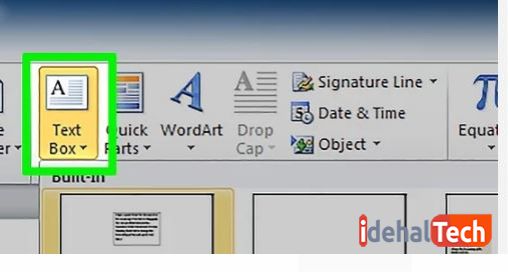
- روی کادری که ایجاد کردیم کلیک و شروع به تایپ کردن میکنیم. اکنون مشاهده میکنیم که در گوشههای کادری که ایجاد کردهایم، دایره و روی ضلعهای آن، مربعهای کوچک قرار دارد و با کلیک روی کادر قابل دیدن است.
- مطابق شکل زیر، روی دایره سبزرنگ بالای کادر متن، چپ کلیک میکنیم و نگه میداریم.
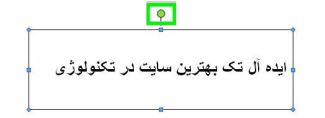
- برای چرخاندن جعبه درگ میکنیم. در حالی که دایره را پایین نگه داشتهایم، نشانگر موس را حرکت میدهیم تا کادر متن چرخانده و عمودی شود.
- برای دستیابی به چرخش بهتر و تمیزتر، مطابق شکل زیر، کلید Shift را روی کیبورد نگه میداریم. اینطور، موقعیتهای احتمالی محدود شود و چرخش در زوایای 45 یا 30 درجه و ایجاد کادر کاملا موازی، آسانتر میشود.
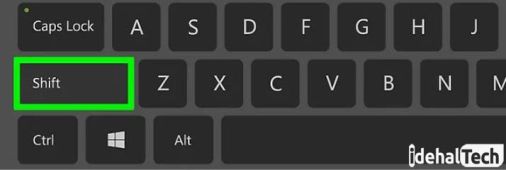
- پس از چرخش کادر، هنگامی که برای ویرایش متن روی کادر کلیک میکنیم، به حالت عادی برمیگردد. اشتباهی در کار نیست. این مورد فقط به خاطر این است که دیدن روند کار، برایمان آسانتر شود. اگر بیرون کادر کلیک کنیم، دوباره به موقعیت مورد نظر باز میگردد.
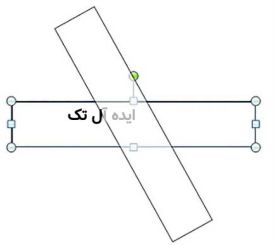
عمودی نوشتن در ورد با Text Box – روش دوم
اگر مشکلی در انجام روش اول پیدا کردید، بهتر است از روش جایگزین زیر استفاده کنید:
- پس از گذاشتن Text Box در صفحه، برگه Format به طورخودکار، در میان منوها ظاهر میشود. در آن برگه، روی دکمه “Text Direction” کلیک میکنیم. در برخی از نسخههای ورد، این دکمه نامی ندارد و تنها با آیکن

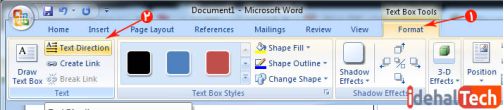
- اگر در کنار دکمه “Text Direction”، فلش کوچکی بود، روی آن کلیک کرده و گزینه دلخواهمان را انتخاب میکنیم.
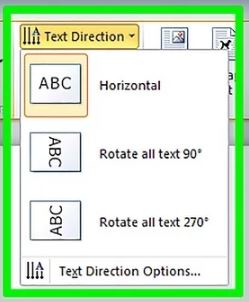
- در صورتی که فلش در کنار آن موجود نبود، جهت نوشتن متن، با هر کلیک بر روی آیکن “Text Direction” تغییر میکند. پس باید برای عمودی نوشتن در ورد، روی این آیکن کلیک کنیم. اگر میخواهیم دوبار افقی بنویسیم، دو مرتبه روی آن کلیک میکنیم.
عمودی نوشتن در ورد با ابزار WordArt
میتوانیم به جای ابزار “Text Box” از “WordArt” استفاده کنیم. تنها تفاوتی که ورد آرت دارد، این است که پس از اتمام کار، نوشته ما تبدیل به تصویر میشود و دیگر قابل ویرایش نیست. یعنی اگر بخواهیم کلمه دیگری به آن افزوده یا از آن کم کنیم، ناگزیر به پاک کردن و شروع دوباره هستیم.
برای استفاده از این روش، دستورالعمل زیر را دنبال کنید:
ابزار WordArt در نسخه 2003 و قدیمی تر
- متن خود را تایپ و با درگ کردن روی آن، انتخابش میکنیم؛
- مطابق شکل، به مسیر زیر میرویم:
- یکی از سبکها را انتخاب میکنیم.
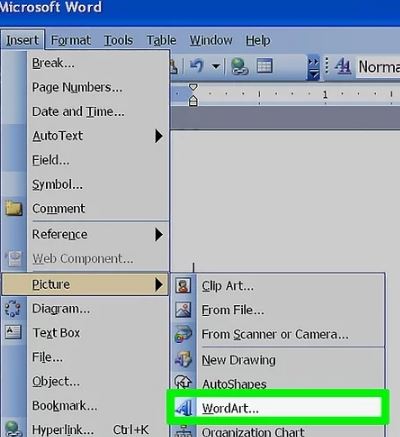
- اگر روی تصویر ایجاد شده، کلیک کنیم، دور آن، کادری ظاهر میشود.
- در صورت لزوم، میتوان کادر را کشید و تغییر سایز داد. هنگام تغییر سایز، کلید shift را نگه دارید تا تصویر به صورت همگون بزرگ یا کوچک شود.
- برای نوشتن عمودی در ورد، میتوانیم کادر را با کلیک روی آیکن چرخش، مطابق شکل زیر، بچرخانیم.
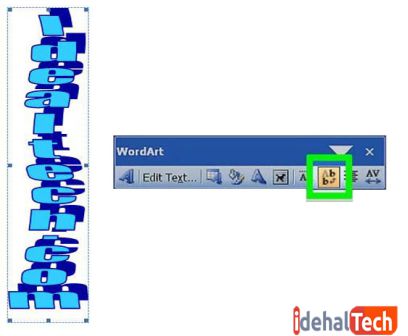
ابزار WordArt در نسخه 2007 و جدیدتر
کار با ابزار ورد آرت دز نسخه 2007 و بالاتر، تقریبا مشابه نسخه 2003 است:
- متن خود را تایپ، آنرا انتخاب میکنیم.
- به مسیر زیر میرویم:
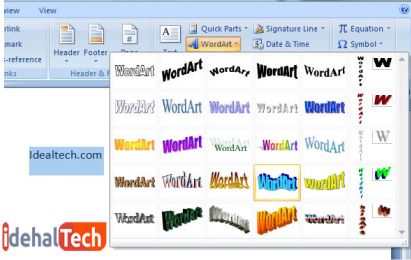
- سبک هنری مورد نظرمان را انتخاب میکنیم.
- اگر روی تصویر ایجاد شده، کلیک کنیم، کادر آن ظاهر میشود. در صورت لزوم، میتوان کادر را کشید و تغییر سایز داد. هنگام تغییر سایز، کلید shift را نگه میداریم تا تصویر به صورت همگون بزرگ یا کوچک شود.
- برای نوشتن عمودی در ورد، میتوانیم کادر را با کلیک روی آیکن چرخش، بچرخانیم.
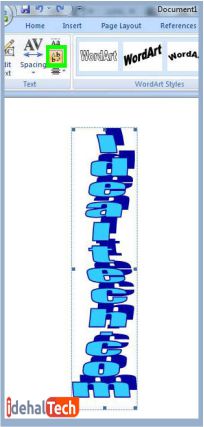
استفاده از جدول برای کنار هم نوشتن متن عمودی و افقی در ورد
برای نوشتن متن عمودی و افقی در ورد و قرار دادن آنها در کنار یکدیگر، از جدول استفاده میکنیم. می توانیم جهت متن را در یک یا چند سلول جدول تغییر دهیم. برای انجام این کار:
- از مسیر Insert → table یک جدول رسم می کنیم.
- سلول هایی را که می خواهیم در آنها جهت متن تغییر داده شود، انتخاب و روی برگه “Layout” کلیک میکنیم. (برای انتخاب سلول، موس را باید در سمت چپ کادر سلول قرار دهیم تا تبدیل به فلش مشکی شود، سپس کلیککنیم. برای انتخاب چند سلول از جاهای مختلف، کلید Ctrl را تا اتمام انتخاب فشار میدهیم.)
- در گروه “Alignment”، روی گزینه “Text Direction” کلیک میکنیم.
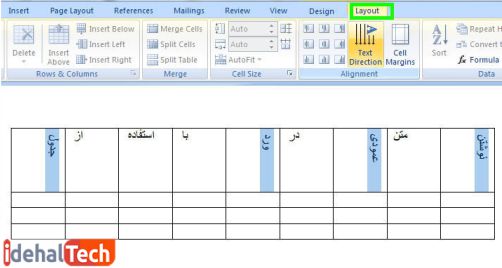
- با هر بار کلیک روی گزینه “Text Direction”، جهت جدیدی اعمال میشود. با چند بار کلیک، به جهت مورد نظر دست پیدا میکنیم.
- روش دیگر: پس از انتخاب سلولها، راست کلیک و گزینه “Text Direction” را انتخاب میکنیم.
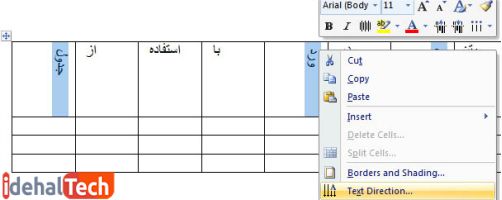
- از منویی که ظاهر میشود، دو مرتبه روی گزینه “Text Direction” کلیک و یکی از دو حالت را انتخاب میکنیم.
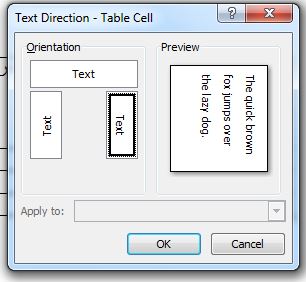
کلام پایانی
میتوان همواره ترفندهای جدیدی را در دنیای پرپیچ و خم نرم افزار ورد، یاد گرفت. کافی است باور داشته باشید هر کاری که ما در گذشته، به منظور نوشتن به صورت دستی و ایجاد یک متن، روی سطح سفید کاغذ انجام میدادیم، هم اکنون در نرم افزار ورد عملی است.
شرکت مایکروسافت روز به روز این نرمافزار را توسعه یافتهتر میسازد. اگر امکانات نرم افزاری و سخت افزاری سیستم شما اجازه استفاده از آخرین نسخه را میدهد، بهتر است همواره نسخه به روز رسانی شده آن را نصب کنید.
برای دریافت جدیدترین ترفندهای ورد، میتوانید مجله ایده آل تک را به صورت روزانه دنبال کنید؛ ما هر آنچه را که از این نرم افزار جهانی انتظار دارید، برای شما آموزش خواهیم داد.

