تغییر برنامه های پیش فرض ویندوز + آموزش تصویری

تغییر برنامه های پیش فرض ویندوز از زمانی اهمیت یافت که پای برنامه های شخص ثالث به ویندوز باز شد. حتما برای شما نیز پیش آماده است که بر روی یک فایل (تصویر، موزیک، ویدئو، متن و …) کلیک کرده باشید و آن فایل، در یک برنامه پیش فرض باز شده باشد. انتخاب این برنامه دست شما نیست و ویندوز تصمیم میگیرد که فایلها را در کدام برتامه باز کند.
گاهی اوقات یک برنامه در ویندوز وجود دارد که همان عملکرد اصلی (مانند ایمیل، فتوشاپ، پخش کننده ویدئو و غیره) را به شکل یک برنامه سنتی انجام میدهد. این یعنی اینکه خود ویندوز تصمیم میگیرد تا برنامه ها را به شکل پیش فرض نصب کند تا شما از آن استفاده کنید.
این مسئله کمی مشکل ساز خواهد بود؛ به همین خاطر شما به راحتی میتوانید با حذف برنامه پیش فرض در ویندوز، آن را به برنامه دلخواه خود تغییر دهید و باز کنید. در ادامه این مقاله از مجله تکنولوژی ایده آل تک به آموزش کامل تغییر برنامه های پیش فرض ویندوز خواهیم پرداخت.
منظور از برنامههای پیش فرض ویندوز چیست؟
برنامههای پیش فرض ویندوز (Default Programs) بیشتر شبیه به برنامههایی هستند که شما روی تلفن هوشمند یا تبلت خود نصب میکنید؛ نه برنامههای دسکتاپی که برای نصب از سی دی استفاده میشود (یا دانلود از وبسایت یک شرکت نرمافزاری).
اگرچه هنوز میتوانید برنامههای نوع دوم را هم نصب کنید و سیستم خود را به ترکیبی از برنامههای سنتی و برنامههای جدید تبدیل کنید.
خوشبختانه ویندوز 10 این مدل ترکیبی را ارائه میدهد که قابلیت بسیار خوبی است؛ زیرا به شما این امکان را میدهد با هر نسخه از هر برنامه دلخواه خود کار کنید. در ادامه چند مثال از تغییر برنامه های پیش فرض ویندوز وجود دارد.
چند نمونه از برنامه های پیش فرض ویندوز
در ویندوز مرورگر «Edge» به جای مرورگرهای Firefox ،Chrome ،Safari به طور پیش فرض باز میشود. البته این اتفاق در مورد برنامههای مستقل مایکروسافت هم رخ میدهد. به عنوان مثال شاید شما ترجیح دهید از «Outlook» برای ایمیل استفاده کنید؛ اما برنامه پیش فرض در ویندوز 10، برنامه «Mail» است.
از طرفی برنامه «Reader Microsoft» برای خواندن پروندههای PDF استفاده میشود؛ اما شاید شما ترجیح دهید با برنامه «Adobe Acrobat» کار کنید، زیرا بیشتر با آن آشنا هستید. از طرفی اگر با کامپیوتری کار میکنید که Acrobat در آن نصب نشده است، ترجیح میدهید از «Adobe Reader» استفاده کنید.
به عنوان یک مثال دیگر، ممکن است شما نخواهید از «Groove Music» به عنوان پخش کننده موسیقی خود استفاده کنید، بلکه ترجیح میدهید از «Winamp» برای باز کردن آهنگهای خود استفاده کنید.
همچنین تصاویر در ویندوز اکنون با یک برنامه جدید «Photos» باز میشوند؛ اما ممکن است ترجیح دهید آنها را با برنامههای دیگری باز کنید؛ مانند «Picture Manager» که به سرعت بارگیری میشود یا «Paint» که حتی قابلیتهای ویرایش فوری را در اختیار شما قرار میدهد.
چگونگی تغییر برنامه های پیش فرض ویندوز 10
سریعترین روش برای تغییر برنامه های پیش فرض ویندوز استفاده از منوی «Open With» است. اگر میخواهید همزمان بیش از یک نوع برنامه را تغییر دهید، از این روش عبور کنید و به قسمت «چگونگی تغییر برنامه های پیش فرض ویندوز 10 بیش از یک مورد» مراجعه نمایید.
- مرحله 1: روی پرونده مورد نظر خود که میخواهید برای آن برنامه پیش فرض انتخاب کنید، کلیک راست کنید.
- مرحله 2: از فهرست باز شده «Open With» را انتخاب کنید.
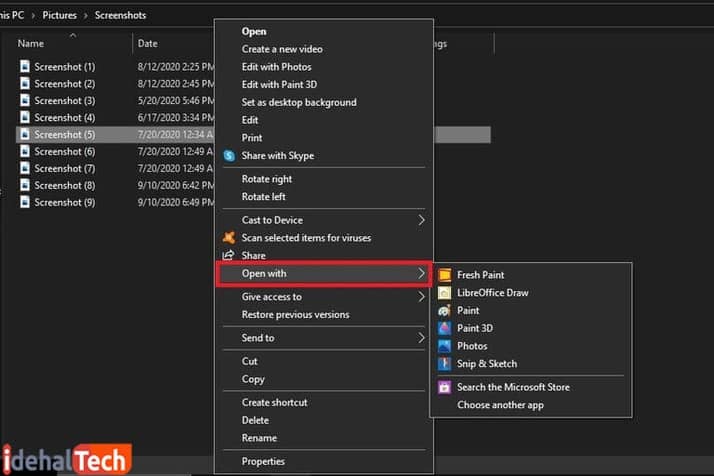
- مرحله 3: سپس ویندوز یک برنامه یا لیستی از برنامهها را به شما ارائه میدهد که میتوان به عنوان پیش فرض انتخاب کرد. اگر گزینه دلخواه خود را مشاهده کردید، آن را انتخاب کنید. حالا ویندوز آن پرونده را در برنامهای که انتخاب کردهاید باز میکند.
- مرحله 4: وقتی برنامه مورد نظر خود را پیدا کردید و انتخاب شد، کافیست روی دکمه خاکستری «OK» کلیک کنید. اگر میخواهید آن برنامه را برای تمام پروندههای مشابه باز شود، قبل از انتخاب «OK» میتوانید کادر با عنوان «Use This App to Open» را تیک بزنید.
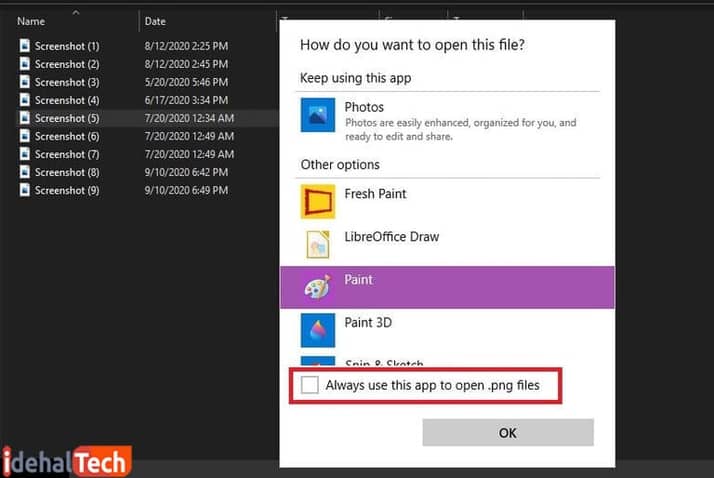
از این پس هر پرونده مشابه، با برنامه انتخابی شما باز خواهد شد.
چگونگی تغییر برنامه های پیش فرض ویندوز 10 بیش از یک مورد
برای تغییر چند برنامه پیش فرض در ویندوز (یا حتی همه آنها)، استفاده از منوی «Setting» بهترین روش است.
- مرحله 1: کلیدهای «Windows + X» را فشار دهید و از فهرست روی «Setting» کلیک کنید.
- همچنین میتوانید کلمه «Setting» را در نوار جستجوی ویندوز جستجو کرده و روی نتیجه مربوطه کلیک کنید.
- مرحله 2: از لیست گزینه ها، برنامههای دلخواه خود را انتخاب کنید.
- مرحله 3: از فهرست سمت چپ روی «Default Apps» کلیک کنید.
- مرحله 4: در صورت لزوم به پایین صفحه بروید و گزینه «Select Default Apps by File Type» را انتخاب کنید.
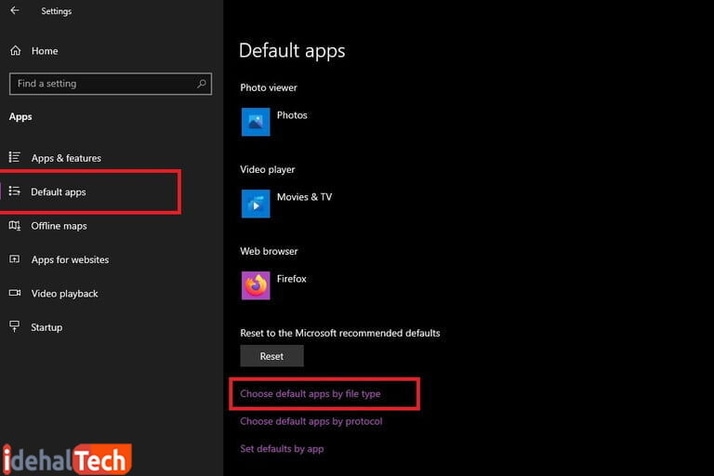
- مرحله 5: در لیست جستجو کنید تا پروندهای را که میخواهید تغییر برنامه پیش فرض در ویندوز را روی آن پیاده سازی کنید، پیدا کنید. روی برنامه یا نماد «Plus» در سمت راست آن کلیک کنید.
- مرحله 6: برنامه مورد نظر خود را از لیست ظاهر شده انتخاب کنید و روی نماد مربوطه کلیک کنید. در مورد برخی از انواع پروندهها، چندین گزینه وجود خواهد داشت. در حالی که ممکن است بعضیها هیچ گزینهای نداشته باشند.
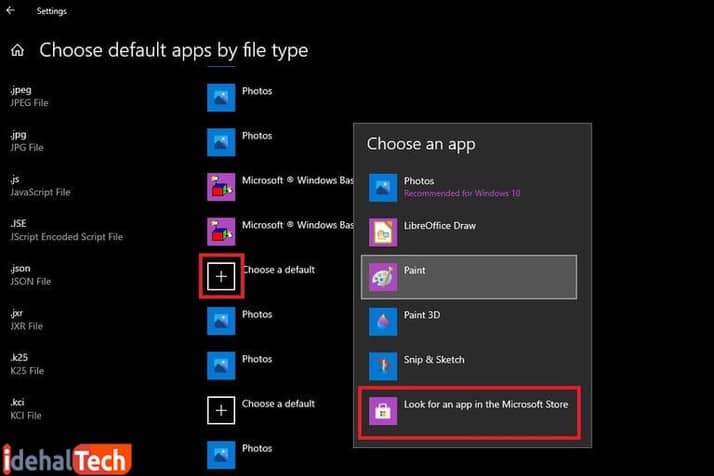
اگر گزینه دیگری در دسترس نباشد، شما دو انتخاب دارید. یا یک برنامه سازگار را از اینترنت دانلود کنید یا در «Microsoft Store» گزینه «Look for an App» را انتخاب کنید که شما را وارد فروشگاه Microsoft میکند.
وقتی برنامه دلخواه خود را انتخاب کردید، کار تمام است! در واقع تغییر برنامه پیش فرض در ویندوز اکنون انجام شده است. از این پس به جای یک برنامه دیگر در ویندوز، برنامه مورد نظر خودتان باز خواهد شد.
چگونگی تغییر برنامه های پیش فرض ویندوز 7
اگر چه عمر ویندوز 7 رو به پایان است و مایکروسافت رسما اعلام کرده که دیگر این سیستم عامل را آپدیت نخواهد کرد، با اینحال بسیاری از کاربران، همچنان در حال استفاده از این ویندوز محبوب هستند. به همین خاطر، ما در ادامه به بررسی تغییر برنامه های پیش فرض در ویندوز 7 نیز پرداختهایم:
- مرحله 1: روی دکمه «Start» کلیک کنید و سپس «Default Programs» را باز کنید.
اکنون میتوانید برنامههایی که ویندوز به طور پیش فرض استفاده میکند را انتخاب کنید.

اگر برنامهای در لیست نشان داده نمیشود، میتوانید با استفاده از «Set Associations» تنظیمات برنامه های پیش فرض ویندوز را انجام دهید. برای این کار:
- ابتدا روی دکمه «Start» کلیک کنید.
- سپس با کلیک بر روی «Default Programs» برنامههای پیش فرض را باز کنید.
- روی عبارت «Associate a file type or protocol with a program» کلیک کنید.
- پرونده یا پروتکل مورد نظر خود که میخواهید برنامه مانند پیش فرض آن عمل کند را انتخاب کنید.
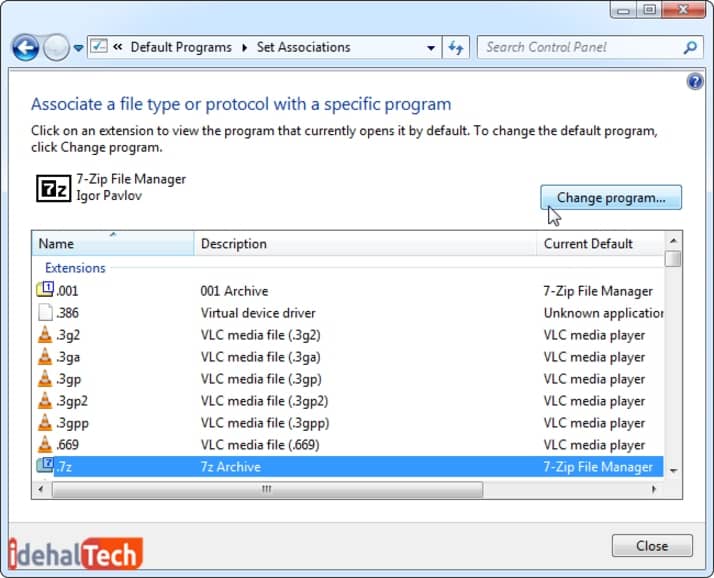
- روی «Change program» کلیک کنید.
- برنامه مورد نظر خود را برای تغییر به عنوان پیش فرض انتخاب کنید یا روی پیکان کنار «Other Programs» کلیک کنید تا برنامههای اضافی نشان داده شوند.
اگر برنامهای که میخواهید به عنوان پیش فرض استفاده کنید را نمیبینید، روی پیکان کنار «Other Programs» کلیک کنید تا لیستی از برنامه های موجود در رایانه خود را ببینید.

- مرحله 2: در انتها روی گزینه « OK» کلیک کنید.
سخن اخر
اگر بعدها لازم بود که ارتباطات برنامه خود را به حالت پیش فرض گذشته برگردانید، میتوانید با استفاده از روش توضیح داده شده در بالا آنها را دوباره تغییر دهید. همچنین همانند گذشته میتوانید از منوی «Windows Settings» به قسمت «Default Apps» وارد شوید. سپس به پایین صفحه برویدو روی دکمه «Reset» کلیک کنید.
امیدواریم این آموزش تغییر برنامه های پیش فرض ویندوز برای شما مفید واقع شده باشد. بعد از استفاده از هر روش، خوشحال خواهیم شد تا تجربیات خود را ما در میان بگذارید.
