چگونه قابلیت تشخیص چهره ویندوز 10 را فعال کنیم؟

تشخیص چهره ویندوز 10 قابلیتی است که بر اساس آن، میتوانید از صورت خود به عنوان رمز عبور برای سیستم استفاده کنید؛ البته به شرطی که کامپیوتر یا لپ تاپ شما توانایی پشتیبانی از دوربین را داشته باشد.
Microsoft’s Windows Hello ( سیستم رمزنگاری برای ورود به ویندوز) به کاربران اجازه میدهد از روشهای متعددی برای ورود به سیستم و لاگین شدن در ویندوز استفاده کنند. یکی از این روشها که میتواند جایگزین پسوردهای متنی شود، قابلیت تشخیص چهره است. با اسفاده از این ویژگی، میتوانید با قرار دادن صورت خود در برابر سیستم، به ویندوز خود Login کنید.
البته فقط برخی از دوربینهای خاص از این قابلیت پشتیبانی میکنند. علاوه بر این، شما باید ویژگی تشخیص چهره ویندوز 10 را نیز فعال کنید.
ما در این مقاله از مجله تکنولوژی ایده آل تک به بررسی چگونگی ورود به ویندوز از طریق تشخیص چهره خواهیم پرداخت و مراحل آن را به شما خواهیم گفت. تنها کاری که باید انجام دهید این است که تا پایان، با ما همراه باشید.
چرا باید قابلیت تشخیص چهره را فعال کنم؟
خبر خوب برای شما این است که در صورت تنظیم این ویژگی، علاوه بر ورود به ویندوز، میتوانید از آن برای نرم افزارها و وب سایتهای دیگری نیز استفاده کنید. در حال حاضر، میتوانید با استفاده از تشخیص جهره، به راحتی وارد حساب Microsoft خود شوید.
فناوریهای مانند OneDrive و Dropbox نیز از این قابلیت مفید و موثر پشتیبانی میکنند. اگرچه در حال حاضر، ورود از طریق شناسایی چهره، به صورت محدود و توسط تعداد کمی از برنامهها مورد استفاده قرار میگیرد، اما مطمئنا به زودی شاهد افزایش چشمگیر محبوبیت این قابلیت خواهیم بود.
پیش نیازهای فعال سازی تشخیص چهره ویندزو 10
همانطور که گفته شد، تعداد محدودی از دوربینها میتوانند با این قابلیت سازگار شوند. نیاز اصلی شما این است که دوربین رایانه از Windows Hello پشتیبانی کند. (مانند دوربینهایی که به فناوری RealSense 3D شرکت اینتل مجهز شده باشند.) دوربین باید بتواند با استفاده از اسکن عمق و ردیابی موقعیت، صورت شما را اسکن کند.
برای تهیه این نوع از دوربینها دو راه پیش روی شما خواهد بود:
- میتوانید یک وب کم مخصوص برای رایانه خود خریداری کنید.
- میتوانید یک لپ تاپ یا کامپیوتر all-in-one خریداری کنید که از دوربین یکپارچه برخوردار باشد.
چگونه بدانیم که سیستم ما از قابلیت تشخیص چهره پشتیبانی میکند؟
برای این کار، باید مراحل زیر را دنبال کنید:
- وارد بخش Setting ویندوز 10 شده و بر روی فهرست Accounts کلیک کنید.
- در این صفحه بر روی تنظیمات بخش Sign-In Options کلیک کنید.
- در صفحه جدید، به دنبال گزینه Windows Hello Face باشید.
- اگر دوربین سیستم شما از قابلیت تشخیص چهره پشتبانی نکند، با پیغام “This option is currently unavailable” مواجه خواهید شد.
- اگر دوربین سیستم شما از این قابلیت پشتیبانی کند، با پیغام “Sign in with your camera” رو به رو میشوید.
- در این صورت، روی پیغام “Sign in with your camera” کلیک کرده و گزینه Set Up را انتخاب کنید
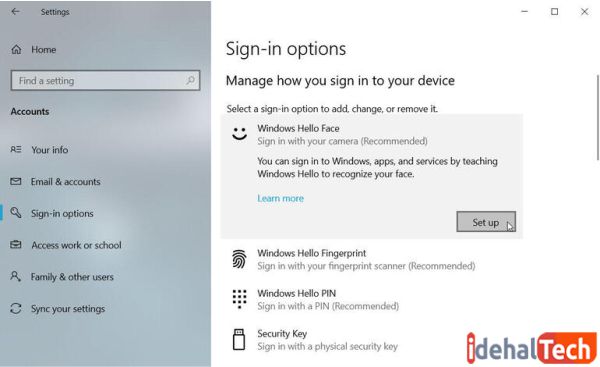
فعال سازی قابلیت تشخیص چهره در ویندوز 10
در صورتی که سیستم شما از قابلیت تشخیص چهره پشتیانی کند (بر اساس بررسیهای مرحله قبل) اکنون زمان فعال کردن آن است. به این منظور باید مطابق مراحل زیر جلو بروید:
- بعد از اینکه روی پیغام “Sign in with your camera” کلیک کرده و گزینه Set Up را انتخاب کردید، وارد مراحل فعال سازی خواهید شد.
- در اولین پنجره، روی گزینه “Get Started” کلیک کنید.
- رمز عبور خود را وارد کنید (این رمز برای راه اندازی تمام روشهای اعتبار سنجی Windows Hello لازم است)
- به دوربین خود نگاه کرده و هنگام اسکن، صورت خود را ثابت نگه دارید.
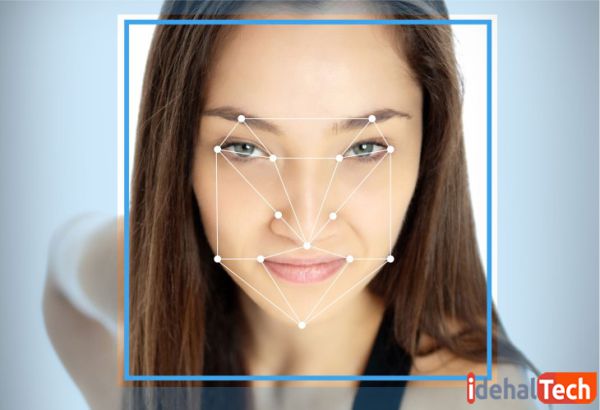
اگر اسکن با موفقیت به پایان برسد، صفحه بعدی به شما می گوید که همه چیز آماده است و دفعه دیگر که میخواهید قفل دستگاه خود را باز کنید میتوانید از چهره خود استفاده کنید. در پایان روی گزینه Close کلیک کنید.
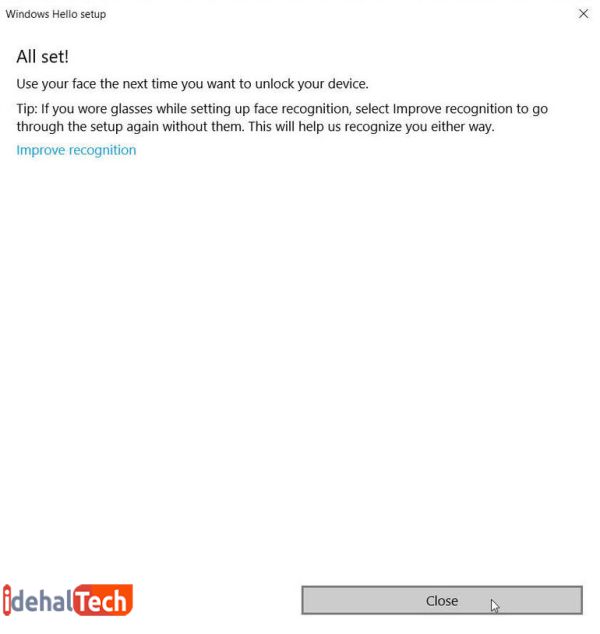
دفعه بعد که بخواهید وارد ویندوز 10 سیستم خود شوید، در صفحه Lock Screen باید چراغ دوربین شما چشمک بزند. کافیست نگاهی به دوربین بیندازید تا قفل ویندوز، به راحتی برای شما باز شود.
مشکلات سیستم تشخیص چهره ویندوز 10
ممکن است بعد از مدتی، ظاهر شما اندکی تغییر کند (ریش بگذارید، از عینک استفاده کنید و …). در این صورت، این قابلیت دیگر صورت شما را تشخیص نداده و طبیعتا دیگر کار نخواهد کرد. برای رفع این مشکل باید مراحل زیر را دنبال کنید:
- در تنظیمات ویندوز 10 به گزینه Windows Hello Face بروید.
- گزینه option را انتخاب کنید.
- در این صفحه، بر روی Improve Recognition کلیک کنید.
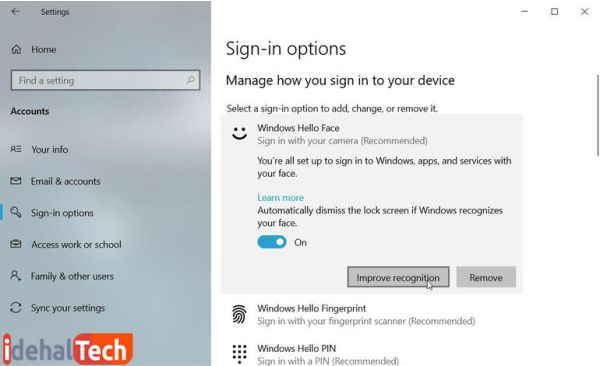
- در صفحه جدید، بر روی “Get Started” کلیک کنید.
- اکنون رمز عبور خود را وارد کنید و اجازه دهید دوربین، صورت شما را دوباره اسکن کند.
کلام پایانی
روشهای زیادی برای تایید اعتبار یا همان باز کردن قفل ویندوز 10 وجود دارند. در این میان، به نظر میرسد که قابلیت تشخییص چهره، یکی از امنترین و در عین حال، آسانترین روشها باشد. زیرا تنها کافیست صورت خود را مقابل دوربین لپ تاپ یا کامپیوتر قرار دهید.
در این مقاله سعی کردیم به صورت تصویری و مرحله به مرحله، مراحل فعال سازی این قابلیت موثر و مفید را بررسی کنیم. در صورتی که قبلا از تشخیص چهره ویندوز 10 استفاده کردهاید، لطفا تجربیات خود را در بخش نظرات، با ما و سایر دنبال کنندگان مجله ایده آل تک در میان بگذارید.

