کلیپ بورد گوشی کجاست و چگونه فعال میشود؟
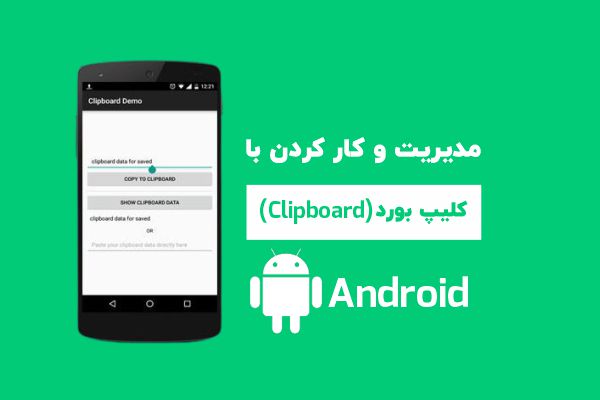
کلیپ بورد یکی از واژگانی است که کاربران تلفن همراه، بارها و بارها نام آن را شنیدهاند؛ اما ممکن است آشنایی چندانی با این حافظه موقت نداشته باشند. تا به حال فکر کردهاید که اطلاعاتی که در گوشی موبایل کپی میکنید، در کجا ذخیره میشوند؟ درست حدس زدهاید! کلیپ بورد محلی برای نگهداری اطلاعات کپی شده است.
نام Clipboard با کپی پیست کردن عجین شده است؛ زیرا این حافظه موقت، اطلاعات را بعد از کپی و قبل از پیست کردن، در خود ذخیره میکند. بنابراین، زمانی که از کلیپ بورد صحبت میکنیم، قطعا پای انتقال فایلها نیز به میان خواهد آمد.
مخاطبان ما در این مقاله از مجله تکنولوژی ایده آل تک ، کاربران دستگاههای اندروید هستند؛ زیرا قصد داریم به بررسی کامل مدیریت کلیپ بورد در اندروید بپردازیم. بیایید ابتدا با روشهای کپی پیست در اندروید آشنا شویم و بعد از آن، به دنبال راهی برای کار کردن با کلیپ بورد و مدیریت آن باشیم.
نحوه کپی – پیست در اندروید
قابلیت کپی – پیست (Copy & Paste) در اندروید بسیار ساده است، تقریبا میتوان گفت شبیه همان چیزی است که در اکثر سیستم عاملهای دیگر انجام میشود. شما یک فایل را انتخاب کرده و تلفن همراه نیز به صورت اتوماتیک، آن را به کلیپ بورد منتقل میکند. سپس، با انتخاب گزینه پیست، محتویات این حافظه، در محل تعیین شده، جایگذاری میشوند.
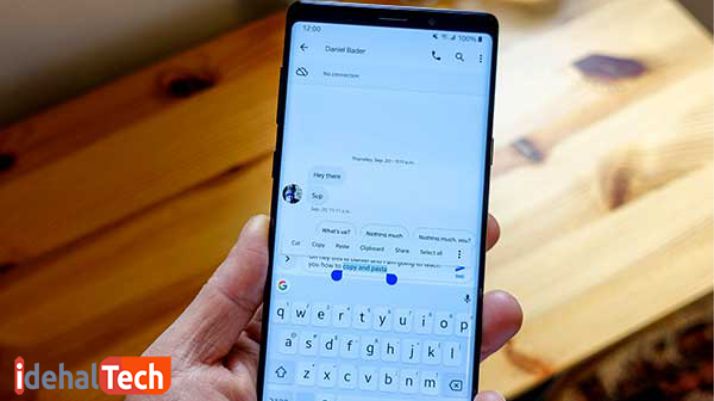
نحوه کپی – پِیست کردن در اندروید ساده است، اما اگر تا به حال با هیچ یک از دستگاههای سیستم اندرویدی کار نکردهاید، نمیتوانید فقط با نگاه کردن به روش کپی – پِیست توسط دیگران، از آن سر در بیاورید.
در صورتی که تازه به جمع اندرویدی ها پیوسته اید، دستورالعمل این کار برای شما در ادامه آورده شده است تا بتوانید نخستین تجربه خوشایند خود در کار کردن با سیستم عامل اندروید، را رقم بزنید.
راهنمای مبتدیان اندروید: نحوه تنظیم اولین تلفن هوشمند خود
اگر به تازگی با اولین تلفن هوشمند اندرویدی خود شروع به کار کردهاید، این راهنمای دقیق، همه چیزهایی را که لازم است بدانید را در اختیار شما قرار میدهد.
برای انجام کپی – پیست، ابتدا لازم است متن را انتخاب کنید. در اکثر برنامهها مانند Chrome، میتوانید این کار را با فشار دادن طولانی روی متنی که میخواهید کپی کنید انجام دهید.
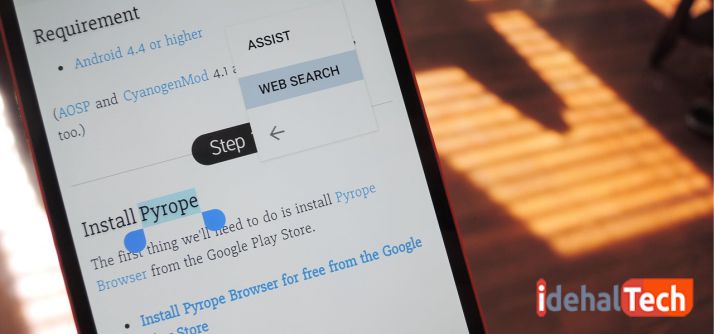
توجه داشته باشید در برخی از اپلیکیشنها مانند توییتر، این کروشهها نشان داده نمیشوند. در این صورت، هنگام فشار دادن طولانی روی یک توییت، توییتر به طور اتوماتیک کل توییت را برای شما کپی میکند. اگر دقت کرده باشید، در کپی کردن آدرسها در Google Maps نیز همین روش انجام میشود.
انتقال متن در اندروید، بدون استفاده از کلیپ بورد ممکن نیست. در واقع این حافظه موقت، قابل رویت نیست و نمیتوانید به آن دسترسی داشته باشید؛ اما کاراییهای بسیار زیادی دارد.
نکات مفید کپی – پِیست در اندروید
در همان ابتدای کار باید بدانید اگر قبل از پیست کردن چیزی که آن را کپی کردهاید، تلفن خود را خاموش یا دوباره راه اندازی (Reset) کنید، آن متن از کلیپ بورد پاک خواهد شد. بنابراین بهتر است به محض کپی کردن یک متن، آن را در جای مناسب و موردنظر خود پِیست کنید.
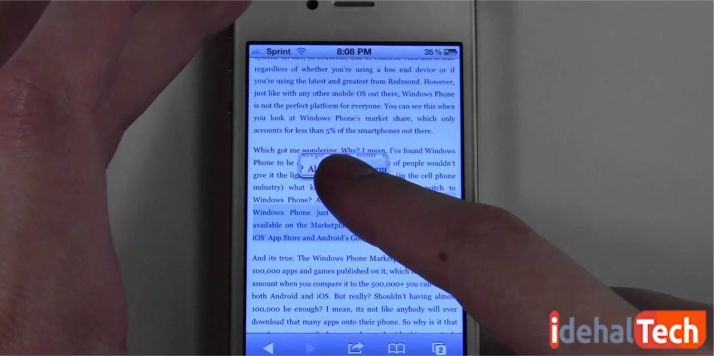
اگر مقاله ای میخوانید که در آن لینکی به مقاله دیگری آورده شده و شما میخواهید آن لینک را کپی کنید، میتوانید روی لینک ضربه بزنید، در نوار آدرس چند ثانیه فشار دهید و سپس لینک را کپی کنید. البته استفاده از روش Power User سریعتر است: فقط کافی است خود لینک اصلی را طولانی فشار دهید و سپس گزینه Copy link را انتخاب کنید.
به یاد داشته باشید فقط در صورتی که یک فیلد متنی داشته باشید، میتوانید بخشی از متن را کات کنید. اما اگر متن قابل ویرایش نیست (مثلا یک مقاله) فقط میتوانید آن را کپی کنید. در صورتی که در حال تایپ یک پیام متنی هستید، میتوانید متنی را که تایپ میکنید کات کرده و در جای دیگری پِیست کنید.
پوشه Clipboard در اندروید کجاست؟
در اندروید، هیچ راه مستقیمی برای دسترسی و مشاهده پوشه کلیپ بورد وجود ندارد. تنها گزینه پیش روی شما فشار دادن طولانی در یک قسمت متن و انتخاب گزینه Paste (چسباندن) برای دیدن موارد موجود در کلیپ بورد است. با این حال، اگر سامسونگ یا دستگاه اندرویدی دیگری دارید، میتوانید با استفاده از سفارشیسازیهای سازنده، به راحتی به کلیپ بورد خود دسترسی پیدا کنید.
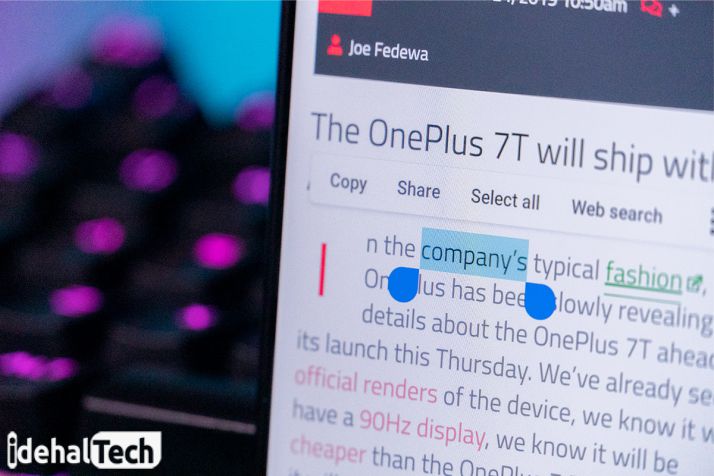
اگر از صفحه کلید سامسونگ استفاده میکنید، میتوانید روی فلش در سمت راست بالا ضربه بزنید تا به عملکردهای اضافی دسترسی پیدا کنید. چنانچه روی گزینه Clipboard ضربه بزنید، میتوانید به پنل موارد کپی شده اخیر، دسترسی پیدا کنید.
لازم به ذکر است دستگاههای تولید کنندگان دیگری مانند شرکت LG، ممکن است عملکرد مشابهی داشته باشند. پس عملا با خواندن این متن تا حدودی برای کارکردن با دستگاههای دیگر هم آماده میشوید.
چگونه تاریخچه کلیپ بورد در اندروید را پاک کنم؟
از آن جا که اندروید در حافظه خود، فقط آخرین موردی که کپی کرده اید را نگهداری میکند، برای پاک کردن تاریخچه یک مورد آن، کافی است متن دیگری را کپی کنید. با انجام این کار، هر آنچه قبلا کپی شده بود، پاک میشود.
در سامسونگ یا سایر دستگاه های اندرویدی، هنگام باز کردن تاریخچه کلیپ بورد آنها، دکمه Delete All را مشاهده خواهید کرد. روی آن ضربه بزنید و با انتخاب کلمه Ok، تصمیم خود را برای پاک کردن تاریخچه کلیپ بورد تأیید کنید.
چگونه عملکرد کپی – پیست را در اندروید بهبود دهیم؟
همانطور که دیدیم، قابلیت کپی – پِیست داخلی اندروید بسیار محدود است. از آن جا که کلیپ بورد داخلی قابل دسترسی نیست (در واقع شما نمیتوانید آنچه را که کپی کردهاید، بدون پیست کردن آن ارجاع دهید) و همچنین نمیتواند بیشتر از یک بیت از متن را در خود جای دهد، ممکن است تصمیم بگیرید تا به کلیپ بورد اندروید دیگری نگاه کنید.
خوشبختانه، چند اپلیکیشن خوب و جامع وجود دارد که میتوانید با استفاده از آنها، کلیپ بورد را بهبود بخشیده و همچنین به روشهای جدیدی برای انتقال متن دسترسی داشته باشید. بیایید با این اپلیکیشن ها بیشتر آشنا شویم!
اپلیکیشن Clipper: یک گزینه راحت و سریع
با Clipper، هر چیزی را کپی کنید در اپلیکیشن باقی میماند. با این کار میتوانید چندین بیت متن را به طور هم زمان کپی کنید و اگر تصادفا متن دیگری را کپی کنید، هیچ اطلاعاتی را از دست نخواهید داد. برای دانلود این اپلیکیشن، روی لینک زیر کلیک کنید:
شما میتوانید با باز کردن اپلیکیشن و ضربه زدن روی متن مورد نظر خود، به سرعت به متنهای کپی شده دسترسی پیدا کنید. Clipper آن را در کلیپ بورد داخلی شما کپی میکند و میتوانید هرجا که خواستید متن را پِیست کنید. استفاده از این روش، بسیار ساده و آسان است.
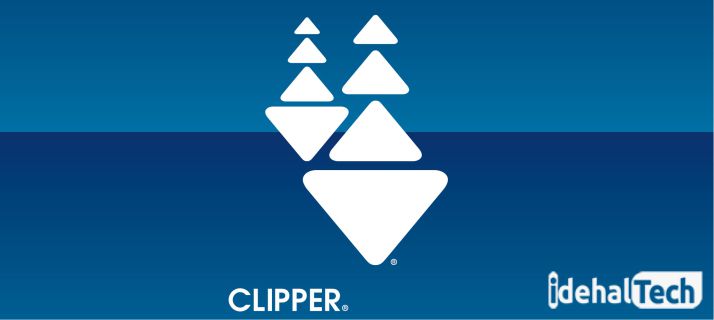
اما متأسفانه باید با یک بنر تبلیغاتی بزرگ در قسمت پایین صفحه هم کنار بیایید. برای دسترسی کامل به همه امکانات، میتوانید Clipper Plus را خریداری کنید؛ با این کار میتوانید بیش از 20 کلیپ ذخیره نمایید.
اپلیکیشن AnyCopy: گزینه ای امن و مورد اعتماد
AnyCopy یک خصوصیت بسیار مهم دارد و آن هم امنیت است. نسخه پریمیوم آن، دو دلار قیمت دارد، اما به ازای این هزینه، چندین ویژگی در اختیار کاربران قرار میگیرد. این ویژگیها شامل تغییر اندازه یادداشتها، تغییر پوشه پیش فرض ذخیره و مرتب سازی خودکار یادداشتها بر اساس اپلیکیشنی که از آن کپی شدهاند، میباشند.
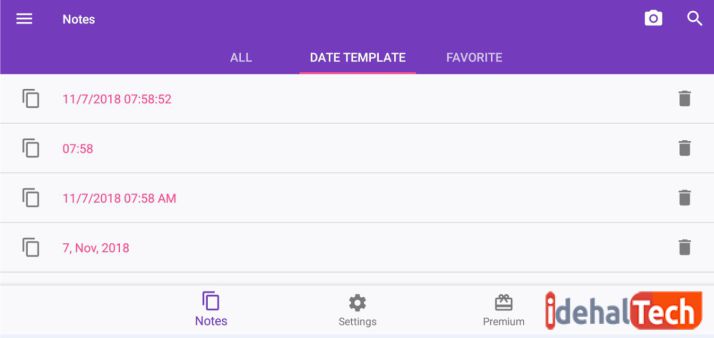
نسخه رایگان این اپلیکیشن تبلیغات ندارد و قابلیتهای زیادی را در اختیار کاربر قرار میدهد. میتوانید داخل یادداشتهای خود جستجو کنید، اپلیکیشن را از طریق یک نوتیفیکیشن شروع کنید (یا آن را خاموش کنید)، یک رمز PIN برای قفل کردن اپلیکیشن تنظیم کنید و یک رمز عبور برای قفل کردن پوشههای خاص تنظیم کنید. علاوه بر همه اینها، یادداشتهای محلی شما همه رمزگذاری شدهاند. AnyCopy مطمئنا امنترین اپلیکیشن برای مدیریت کلیپ بورد در اندروید است.
برای دانلود اپلیکیشن AnyCopy میتوانید از لینک زیر استفاده کنید:
این برنامه فوق العاده است و هر زمان چیزی را کپی کرده باشید، آن را در AnyCopy پیدا خواهید کرد. این اپلیکیشن وقتی متنی را انتخاب میکنید، آن را تا زمانی که در جایی کپی کنید، برای شما نگه میدارد.
استفاده از برنامه AnyCopy سریعترین راه برای مدیریت کلیپ بورد در اندروید نیست؛مخصوصا اگر برنامه را قفل کنید. اما احتمالا با امنیت بیشتری که برای شما فراهم میکند، به این نتیجه میرسید که ارزشش را دارد.
اپلیکیشن SwiftKey: صفحه کلید عالی با مدیر کلیپ بورد
اگر دوست دارید یک صفحه کلید جدید را امتحان کنید، SwiftKey ارزشش را دارد که به آن نگاهی بیندازید. SwiftKey در واقع یکی از بهترین صفحه کلیدهای اندروید است که در زمینه پیش بینی لغات، بسیار خوب و قدرتمند عمل میکند. علاوه بر اینها، همانند یک مدیر کلیپ بورد یکپارچه عمل کرده و ویژگیهای زیادی را جهت سرویسدهی به کاربران، در خود جای داده است.
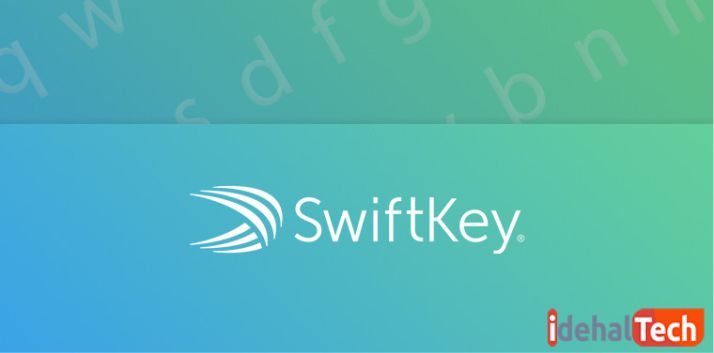
از لینک زیر، میتوانید برای دانلود اپلیکیشن SwiftKey استفاده کنید:
SwiftKey به طور اتوماتیک یک ساعت پس از کپی کردن، متن آن را حذف میکند؛ اما با ضربه زدن بر روی دکمه Pin میتوانید متن را تا هر زمانی که نیاز داشتید در لیست کلیپ بورد خود نگه دارید.
کلام پایانی
کلیپ بورد داخلی اندروید برای نیازهای اولیه شما تمهیداتی اندیشیده است، اما اگر نیاز به چیزی بیشتر دارید،اپلیکیشنهای معرفی شده در این مقاله، میتوانند به خوبی کمک حال شما باشند.
در صورتی که در زمینه مدیریت کلیپ بورد اندروید سوال یا اشکالی دارید، میتوانید در بخش نظرات همین مقاله مطرح کنید تا در اولین فرصت، پاسخگوی شما عزیزان باشیم.
