تغییر رزولوشن برای حل مشکل وضوح تصویر در ویندوز 10

حل مشکل وضوح تصویر در ویندوز 10 به چند روش میتواند انجام بگیرد: مانند منوی تنظیمات ویندوز یا با استفاده از نرم افزارهای کنترل شخص ثالث (third-party).اگر از ویندوز 10 استفاده میکنید، احتمالا میدانید که بعضی از تنظیمات به صورت خودکار تنظیم میشوند.
به عنوان مثال، موقعی که مانیتور جدیدی را به کامپیوتر خود متصل کنید ویندوز سعی خواهد کرد که بهترین وضوح صفحه ممکن در اندازه و رزولوشنی که کامپیوتر پشتیبانی میکند را برای خروجی مانیتور شما تعیین کند. اگر بعضی درایورها ناپدید شده یا صفحه شما تار به نظر میرسد، ممکن است لازم باشد وضوح صفحه را تغییر دهید.
در این مقاله از مجله تکنولوژی ایده آل تک قصد داریم کارهایی که برای تغییر رزولوشن در ویندوز 10 نیاز دارید را توضیح دهیم. لطفا تا پایان با ما همراه باشید.
تغییر وضوح صفحه در تنظیمات ویندوز
به نظر میرسد که بهترین روش برای تغییر وضوح صفحه نمایش استفاده از منوی تنظیمات ویندوز است. در این قسمت شما میتوانید به سرعت و به راحتی بین رزولوشنهای مختلف صفحه جا به جا شوید و همچنین سایر تنظیمات صفحه نمایش، مانند نرخ تازهسازی (refresh rate) مانیتور خود را تغییر دهید.
به این دلیل که تلاش برای تغییر وضوح تصویر به وضوح بالاتر از آن چه که مانیتور پشتیبانی میکند، منجر به ایجاد صفحه خالی میشود. اگر هم خروجی ظاهر شود صفحه نمایش پرپر میزند و کاملا غیر قابل استفاده میشود.
مراحل تغییر وضوح صفحه در قسمت تنظیمات ویندوز
- در ابتدا باید منوی تنظیمات ویندوز را باز کنید. به این منظور میتوانید روی دسکتاپ کلیک راست کنید و گزینه Display settings را انتخاب کنید.
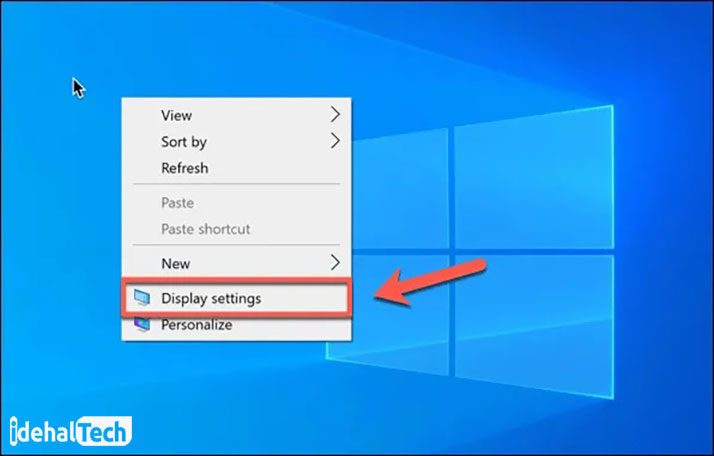
- همچنین میتوانید روی منوی استارت کلیک راست کرده و Settings را انتخاب کنید. سپس در پنجره منوی تنظیمات، System و سپس Display را انتخاب کنید تا به منوی تنظیمات نمایشگر برسید.
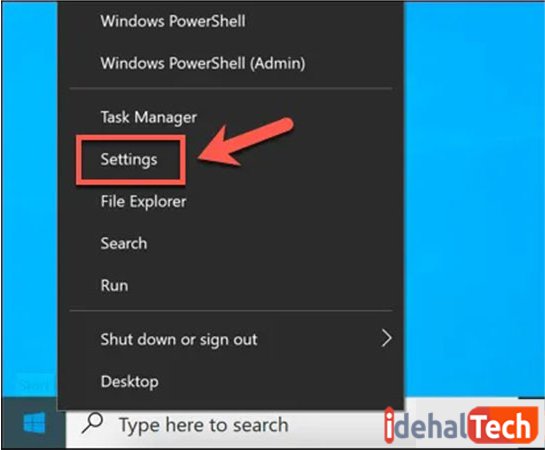
- در منوی Display، گزینههای مختلفی برای تغییر تنظیمات صفحه را مشاهده خواهید کرد. برای تغییر وضوح صفحه، از منوی کشویی مربوط به رزولوشن تصویر (در قسمت Scale and layout)، رزولوشن جدیدی را انتخاب کنید. رزولوشنی که از نظر ویندوز برای مانیتور بهترین رزولوشن است، با تگ Recommended (مثلا، (Recommended) 2360 * 1500) مشخص شده است. اگر از این رزولوشن راضی نیستید، باید در این منوی کشویی، گزینه دیگری را انتخاب کنید.
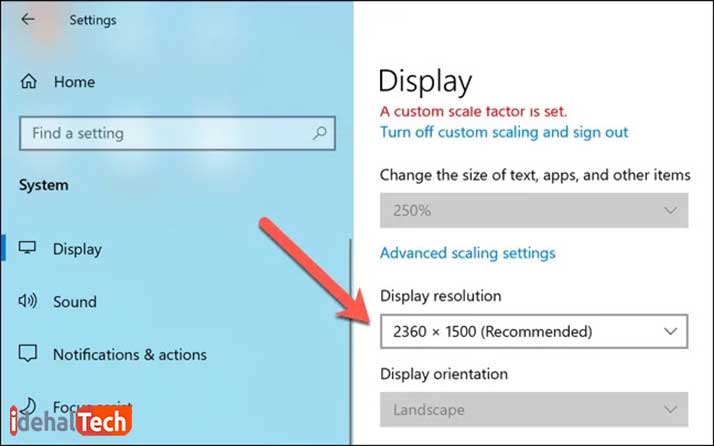
- وقتی یک رزولوشن جدید را انتخاب میکنید، ویندوز به طور موقت و به مدت 15 ثانیه به آن تغییر حالت میدهد. در این فاصله 15 ثانیهای صفحهای نمابش داده میشود که از شما میخواهد تنظیمات را ذخیره کنید (Keep Changes) و یا به حالت قبل (Revert) باز گردید. با انتخاب گزینه Keep Changes تنظیمات را ذخیره کنید. در صورتی که هیچ گزینهای را انتخاب نکنید بعد از 15 ثانیه ویندوز به حالت قبلی خود باز میگردد.
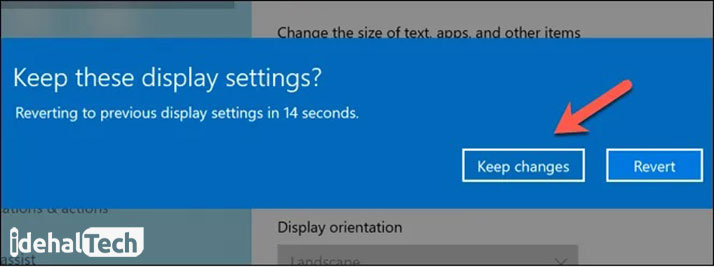
تنظیمات پیشرفته صفحه نمایش
- اگر می خواهید جزئیات بیشتری درباره وضوح صفحه نمایش فعلی خود (از جمله نرخ تازهسازی) مشاهده کنید در همان منوی Display گزینه Advanced display settings را انتخاب کنید.
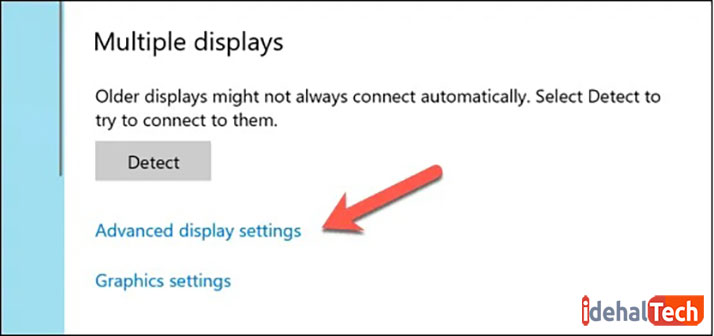
- از منوی کشویی مانیتور خود را انتخاب کنید. اطلاعات مربوط به مانیتور و رزولوشن فعلی صفحه نمایش، از جمله نرخ تازهسازی صفحه نمایش، در قسمت Display information نمایش داده میشود. برای تغییر نرخ تازهسازی، در انتهای صفحه گزینه Display adapter Properties را انتخاب کنید.
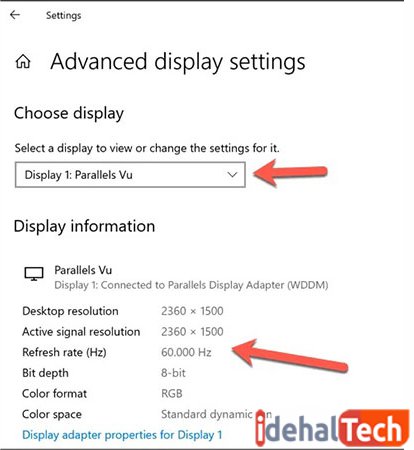
- در پنجره Monitor Properties، زبانه Monitor را انتخاب کنید. با استفاده از منوی کشویی Screen refresh rate، نرخ تازهسازی دیگری را انتخاب کنید، سپس برای ذخیره OK را انتخاب کنید. اگر نرخ تازهسازی بیش از حد زیاد باشد، ممکن است یک صفحه خالی ایجاد شود. بنابراین قبل از انجام تغییر مطمئن شوید که مانیتور شما از نرخ تازهسازی انتخابی شما پشتیبانی میکند.
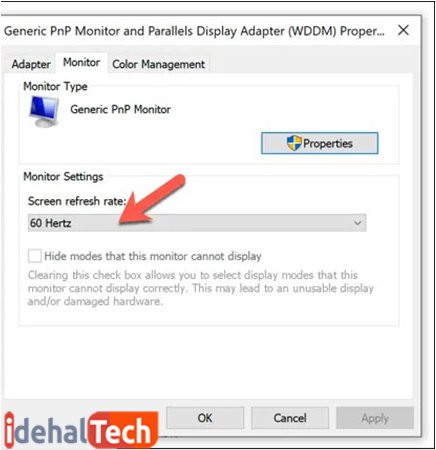
تغییر وضوح صفحه با استفاده از برنامه کنترل گرافیک
تنظیمات ویندوز بهترین راه برای تغییر سریع وضوح در ویندوز 10 و بهبود کیفیت نمایش است. اما اگر از کارت گرافیک با برند معروف استفاده میکنید، احتمالا متوجه خواهید شد که با استفاده از برنامه کنترل گرافیک ارائه شده توسط سازنده کارت گرافیک، تنظیمات اضافی برای پیکربندی بهتر فراهم میشود. برای مثال وضوح صفحه نمایش سفارشی، تنظیمات مربوط به رنگ و موارد دیگر.
اگر یک چیپست گرافیکی داخلی اینتل دارید، احتمالا Intel Graphics Control Panel را نصب کردهاید. به همین ترتیب، کاربران کارت گرافیک NVIDIA دارای NVIDIA Control Panel خواهند بود و کاربران AMD نرم افزار AMD Radeon را در دسترس دارند.
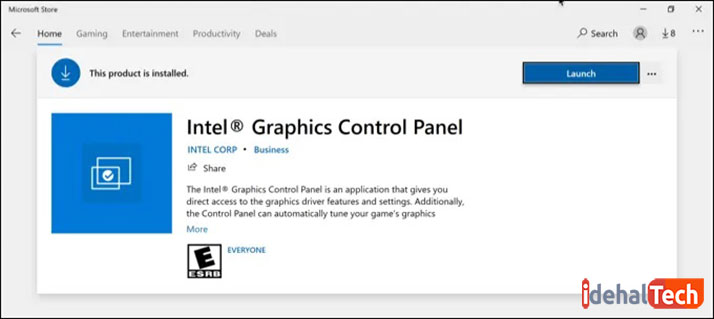
اگر کارت گرافیک یا چیپست نصب ندارید، برای نصب آن باید به وب سایت سازنده (برای NVIDIA و Intel به فروشگاه Microsoft) مراجعه کنید. پس از نصب، برنامه را در منوی استارت ویندوز قرار دهید و باز کنید.
رابط کاربری این برنامهها متفاوت است، بنابراین برای یافتن تنظیمات مورد نظر خود باید هر برنامه را به دقت جستجو کنید. مثلا کاربران Intel Graphics Control Panel گزینههای کشویی وضوح صفحه و نرخ تازهسازی را در زبانه General Settings پیدا میکنند.
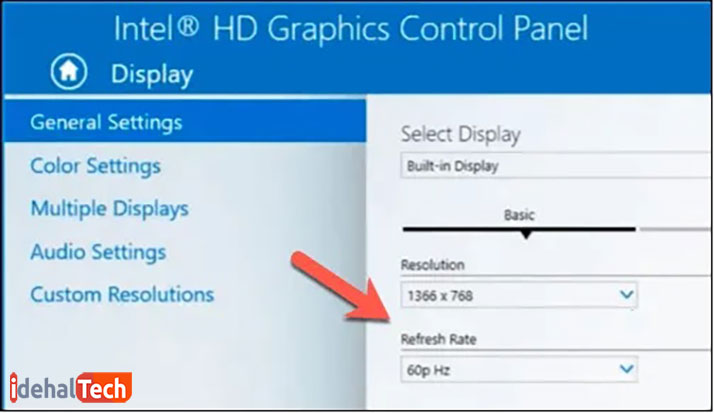
آزمایش کیفیت صفحه نمایش با استفاده از نرم افزار شخص ثالث (third-party)
ویندوز 10 برای تغییر وضوح صفحه واقعا نیازی به نرم افزار شخص ثالث (البته به غیر از موارد ارائه شده توسط کارت گرافیک یا سازنده چیپست) ندارد. با این حال گاهیی ممکن است بخواهید کیفیت خروجی ویدیو را برای انجام بازی یا ویرایش ویدیو بهبود دهید.
پس بهترین تنظیمات ممکن برای خروجی نمایشگر در نظر گرفته خواهد شد. Calibrize به طور خاص بر روی کیفیت رنگ تمرکز دارد و ممکن است برای تغییر وضوح صفحه مناسب نباشد.
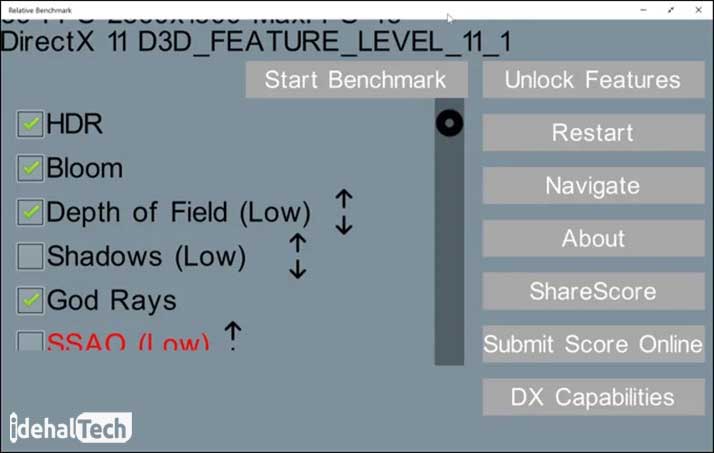
میتوانید از فروشگاه مایکروسافت برنامههای شخص ثالث دیگری هم برای تغییر وضوح صفحه نمایش در ویندوز 10 پیدا کنید. مثلا اگر میخواستید بالاترین وضوح ممکن را که میتوانید برای بعضی از بازیها استفاده کنید، پیدا کنید، برنامه Relative Benchmark با شناسایی بهترین وضوح و تنظیمات گرافیکی انتخاب مناسبی خواهد بود.
سخن پایانی
با این حال شما وضوح سیستم خود را فقط تا جایی میتوانید بیشتر کنید که سختافزار پشتیبانی میکند. بنابراین اگر کارت گرافیک یا چیپست داخلی گرافیک شما مشکل دارد، باید به فکر ارتقا کارت گرافیک خود باشید.
همچنین یک مانیتور با کیفیت بالاتر را انتخاب کنید که از وضوح بالاتر و نرخ تازهسازی بیشتر پشتیبانی میکند.

