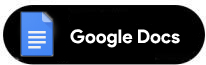آموزش اضافه کردن هدر و فوتر (سربرگ و پاورقی) در گوگل داک
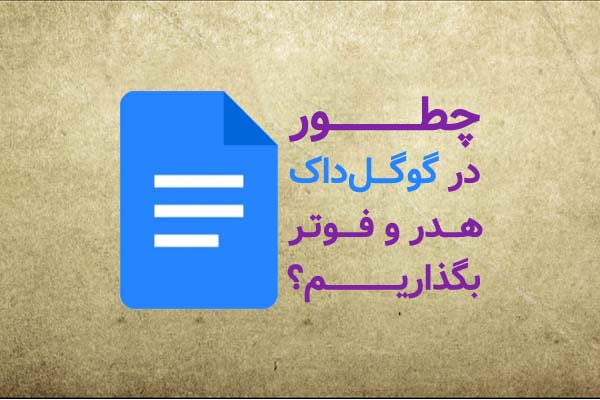
آیا میخواهید با افزودن سربرگ و پاورقی در گوگل داک، فایل متنی خود را کاملتر و حرفهایتر کنید؟ اگر قصد دارید عنوان مقاله خود را در سربرگ، و ارجاعات خود را در پاورقی اضافه کنید، یا در صورتی که میخواهید فایل خود را صفحه گذاری کنید و سربرگ را به کلی حذف یا در آن تغییراتی ایجاد کنید، هدر و فوتر به کار شما خواهند آمد.
اگر در زمینههای مختلف آکادمیک فعالیت دارید و از Google Doc (نرم افزار تحت وب شرکت گوگل و جانشینی برای مایکروسافت آفیس ورد) استفاده میکنید، بی شک یکی از دغدغههای اصلی شما، افزودن هدر و فوتر در گوگل داک خواهد بود.
در این مقاله از مجله تکنولوژی ایده آل تک قصد داریم شما را به صورت کامل با اضافه کردن سربرگ و پاورقی در گوگل داک آشنا کنیم. اگر شما هم از این نرم افزار تحت وب استفاده میکنید، حتما تا پایان با ما همراه باشید.
این آموزش شامل موارد زیر میشود:
افزودن شماره صفحه، هدر و فوتر متنی، هدر و فوتر متفاوت در صفحات زوج و فرد، حذف هدر و فوتر از صفحه نخست و حذف کلی هدر و فوتر از فایل.
چگونه هدر و فوتر را به گوگل داک اضافه کنیم؟
همانطور که میدانید، سربرگ در حاشیه بالای صفحه قرار گرفته و اطلاعات کلی در مورد فایل، مانند نام و تاریخ ایجاد آن را دربرمیگیرد. مکان پاورقی نیز در حاشیه پایین صفحه و شامل شماره صفحه، تاریخ، منابع، نمودار شرکت یا سایر جزئیات اضافی است.
پس با افزودن سربرگ و پاورقی مقاله شما بسیار حرفهایتر به نظر خواهد رسید. در ادامه، نحوه اضافه کردن سربرگ و پاورقی را آموزش میدهیم.
افزودن سربرگ و پاورقی متنی در گوگل داک
برای افزودن سربرگ و پاورقی به گوگل داک، مطابق دستورالعمل زیر اقدام میکنیم:
- قبل از هر چیز، باید اقدام به ساخت یک حساب کاربری گوگل ( جیمیل) کنیم یا اگر آن را قبلا ساختهایم، وارد حساب کاربری خود شویم.
- فایل گوگل داک را باز میکنیم. برای باز کردن آن، روی لینک زیر کلیک کنید:
- در این صفحه، روی چهار خط افقی کلیک کرده و گزینه “docs” را انتخاب میکنیم.
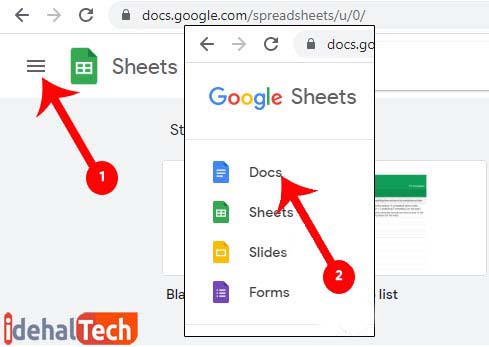
- اکنون میتوانیم با زدن “+” یک صفحه جدید ایجاد کنیم. همچنین میتوانیم صفحاتی را که قبلا ایجاد کردهایم، باز کنیم یا با کلیک روی آیکن پرونده (بالا سمت راست) فایلی را آپلود کنیم.
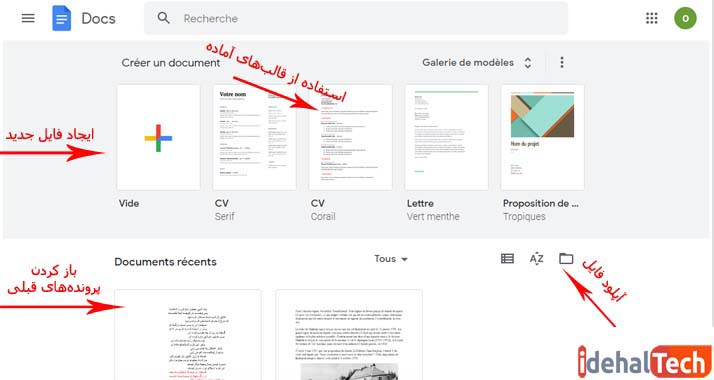
- بعد از باز کردن گوگل داک، ابتدا به مسیر زیر بروید:
- به انتخاب خود روی یکی از گزینههای Header (برای قرار دادن شماره صفحه در بالای صفحه) و Footer (برای قرار دادن شماره صفحه در پایین صفحه) کلیک کنید.
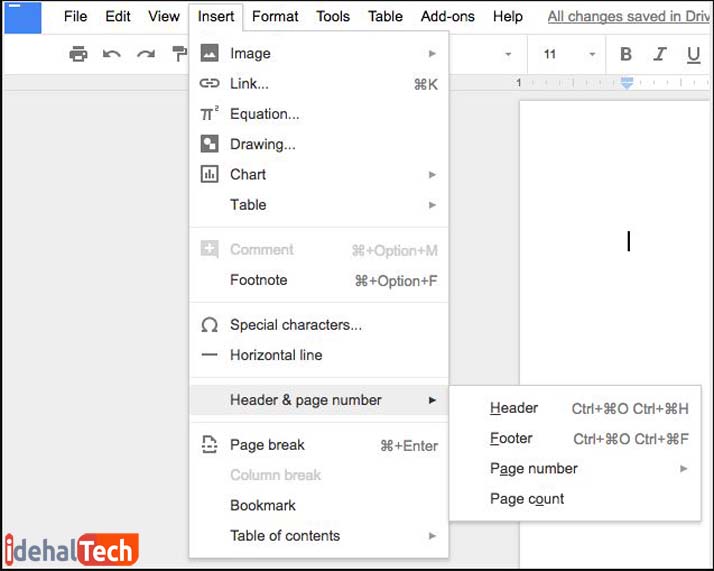
- متن دلخواه خود را وارد کنید.
ایجاد سربرگ و پاورقی متفاوت در صفحه نخست
سربرگ و پاورقی در تمامی صفحات تکرار میشوند. اغلب اوقات کاربر ترجیح میدهد که در صفحه نخست، سربرگ یا پاورقی وجود نداشته باشد. تقریبا در هر مقاله یا کتابی، صفحه نخست یا باید خالی گذاشته شده یا فقط در آن، عنوان وارد شود.
بنابراین برای داشتن صفحه نخست متفاوت، نیاز داریم که سربرگ و پاورقی از آن حذف شوند. برای این کار دستورالعملی مشابه ورد آفیس وجود دارد:
باید از گزینه جداسازی بخش یا “Section break” استفاده کنیم. گزینه شکست یا جداسازی صفحات یا بخشها، جزء جداییناپذیر هر نرم افزار ویرایشگر است. زیرا به کاربر اجازه میدهد تنظیمات متفاوتی در بخش جداسازی شده لحاظ کند.
جداسازی صفحات با Section break
برای جداسازی صفحات، دستورالعمل زیر را دنبال کنید:
- موس را پایین صفحهای که قصد جداسازی و ایجاد هدر و فوتر متفاوت در آن را داریم، قرار میدهیم.
- به مسیر Insert >> Break می رویم.
- اکنون با این سه گزینه زیر روبرو هستیم:
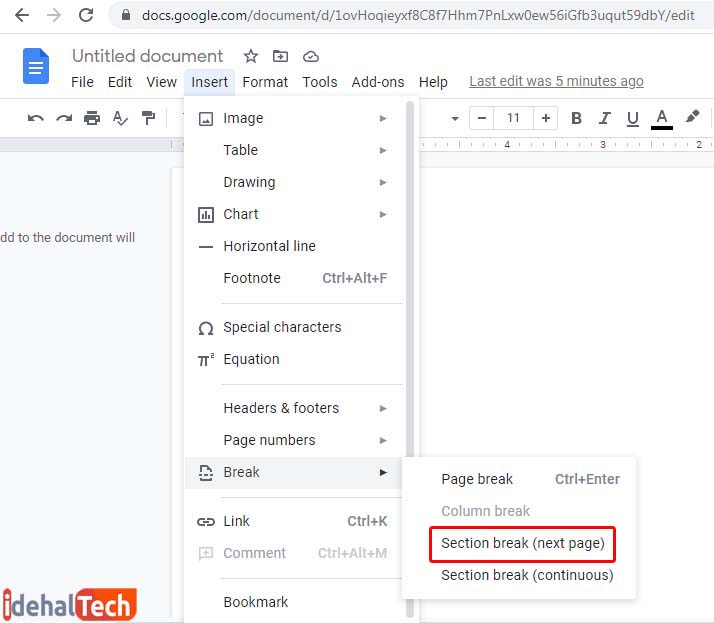
- Page break : برای جدا کردن محتوی یک صفحه از صفحات دیگر استفاده میشود. با انتخاب این گزینه موس به ابتدای صفحه بعدی منتقل میشود. کاربر میتواند تغییراتی در متن و محتوی صفحه ایجاد کند.
- Section break: next page: برای جدا کردن یک فصل یا بخش از بخش دیگر استفاده میشود. با انتخاب این گزینه موس به صفحه بعد میرود و کاربر میتواند تنظیمات ساختاری، از قبیل حاشیه و سربرگ اعمال کند.
- Section break: continuous page: روش جداسازی پیوسته است و بخش جدید را در همان صفحه ایجاد میکند. برای ایجاد صفحاتی با تعداد ستونهای مختلف میتوانید از این روش جداسازی استفاده کنید.
حذف سربرگ و پاورقی از صفحه نخست
- پس از اتمام جداسازی صفحه، روی سربرگ یا پاورقی که قصد حذف کردن یا اعمال تغییر بر روی آن را داریم، کلیک میکنیم.
- برای انتخاب نوع هدر و فوتر، یکی از دو گزینه زیر را با تیکدار کردن مربع کنارش، انتخاب میکنیم:
Different first page: این گزینه در صفحه نخست یا بخش نخست فایل، هدر و فوتر جداگانهای ایجاد میکند.
Link to previous : این گزینه برای یکپارچهسازی متن است. اگر میخواهید صفحه یا بخش نخست، هدر و فوتر متفاوتی داشته باشد، تیک این گزینه را بردارید. اگر این گزینه را میان گزینهها نمییابید، باید از جداسازی صفحات، که در بخش قبلی توضیح دادیم، استفاده کنید.
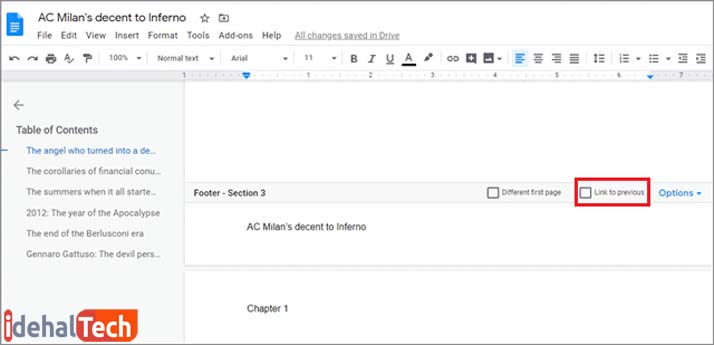
ایجاد سربرگ و پاورقی متفاوت در صفحات زوج و فرد
این مورد برای ویرایش کتاب مناسب است. اگر میخواهید برای مثال فقط صفحات زوج، هدر یا فوتر داشته باشد، این دستورالعمل را دنبال کنید.
- ابتدا به مسیر زیر بروید:
- بالای صفحه، سمت راست روی گزینه “Options” کلیک کنید.
- در پنجرهای که باز میشود، زیر بخش “Apply to”، روی گزینه “Whole document” کلیک کنید.
- سپس پس از انتخاب گزینه “Different odd and even”، روی “Apply” کلیک کنید.
افزودن شماره صفحه در گوگل داک
برای گذاشتن شماره صفحه باید از گزینه “Page numbers” استفاده کنیم. این دستورالعمل را دنبال کنید:
- به مسیر زیر بروید:
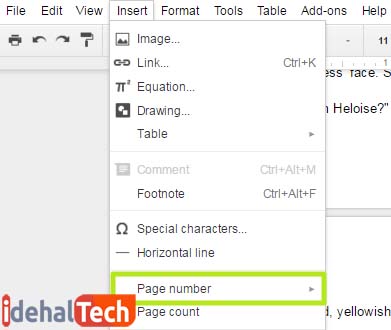
- صفحهای با چهار گزینه ظاهر میشود که میتوان از میان آنها یکی را انتخاب کرد.
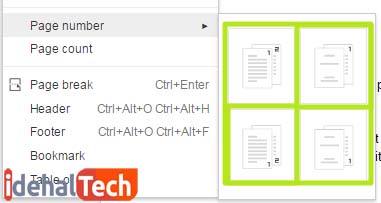
- افزودن شماره صفحه به بالا سمت راست صفحات
- افزودن شماره صفحه به بالا سمت راست صفحات، به استثنای صفحه نخست (این گزینه مناسب فایلهایی است که در آن صفحه نخست به صفحه عنوان اختصاص یافته است.) در این حالت شماره گذاری از صفحه دوم آغاز میشود.
- افزودن شماره صفحه گوشه پایین سمت راست
- افزودن شماره صفحه گوشه پایین سمت راست به استثنای صفحه نخست
پاسخ مثبت است. میتوان پس از شماره گذاری، تنظیمات را بر روی شماره صفحات اعمال کرد. به عنوان مثال، برای اعمال تنظیمات بیشتر به منظور نمایش شماره صفحات در گوشه بالا سمت چپ، میتوانیم با استفاده از گزینه چپ چین این تغییر را اعمال کنیم.

تغییر یا حذف حاشیههای سربرگ (هدر) و پاورقی (فوتر)
کاربر میتواند برای هر بخش یا هر فصل از فایل متنی خود، یک حاشیه سربرگ یا پاورقی متفاوت انتخاب کند. این کار موجب بالا رفتن تنوع در فایل متنی میشود.
از طرفی ممکن است که کاربری بخواهد به طور کامل حاشیهها را حذف کند. البته از نظر فنی، گزینهای برای حذف سربرگ و پاورقی وجود ندارد. در واقع با راهحلی که ارائه میدهیم، میتوانید حاشیه سفید بالای هر صفحه را حذف کنید که این فضا ممکن است همان سربرگ یا هدر باشد.
برای این کار، دستورالعمل زیر را اجرا کنید:
- روی فضای سفید هدر یا فوتر، دو بار کلیک کنید.
- روی گزینه “option” کلیک کنید.
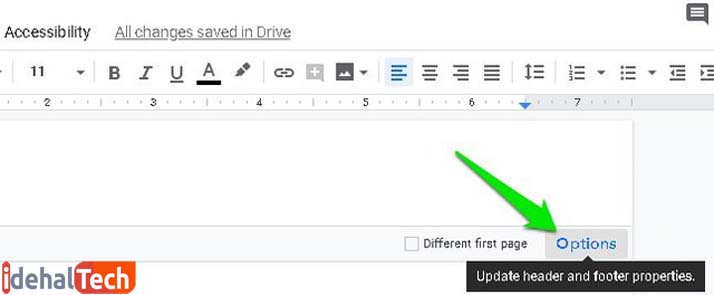
- در پنجرهای که باز میشود، میتوانید اعدادی وارد کنید. این اعداد، اندازه حاشیه هدر و فوتر را بر واحد اینچ تنظیم میکنند. برای حذف حاشیه هدر و فوتر در هر دو کادر، عدد صفر را وارد کنید و “Apply” بزنید.
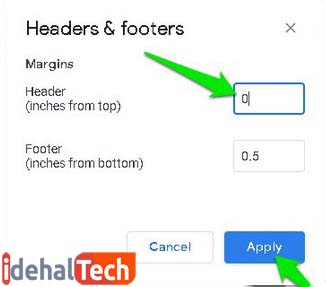
- برای حذف حاشیهها به مسیر زیر بروید:
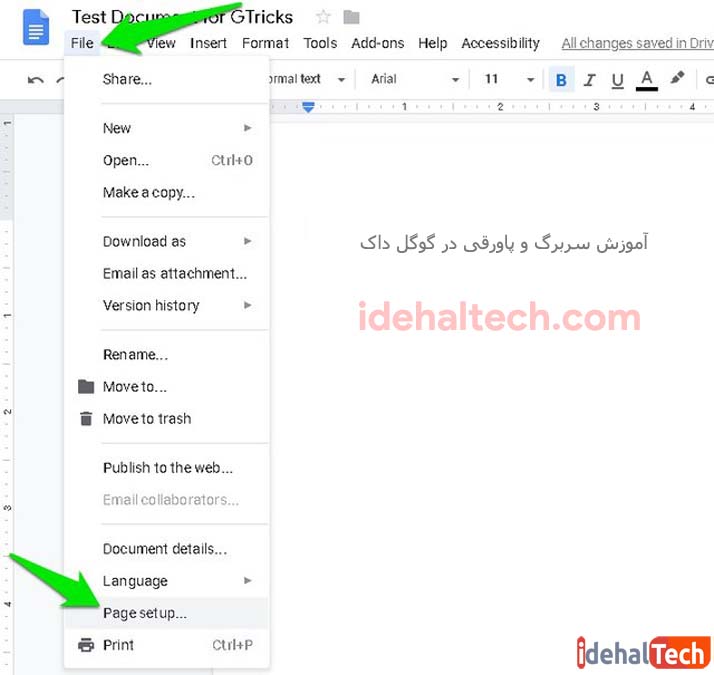
به طور دلخواه، در کادرهای زیر عدد صفر را وارد کنید.
- Top: حاشیه بالا
- Bottom: حاشیه پایین
- Left: حاشیه چپ
- Right: حاشیه راست
- برای حذف همه حاشیهها، در هر 4 کادر عدد صفر را وارد میکنیم.
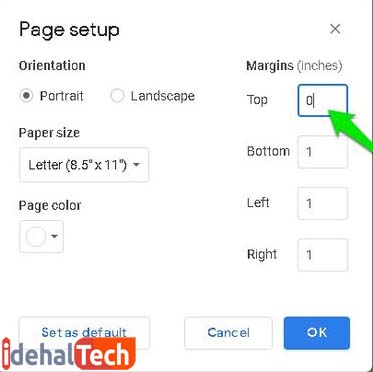
سخن پایانی
همانطور که میدانید، بیشتر موارد مفیدی که در مایکروسافت آفیس ورد یافت میشوند، در طراحی گوگل داک نیز در نظر گرفته شدهاند. این امر موجب افزایش روزافزون طرفداران این صفحات گسترده شده است. شما میتوانید با دنبال کردن آموزشهای کوتاه و ساده، از مزایای فراوان گوگل داک بهرهمند شوید.
در ایده آل تک، آموزشهای مجموعه آفیس گوگل شیت، روز به روز در حال بهبود و کاملتر شدن هستند. اگر به آموزش خاصی نیاز دارید، در قسمت نظرات درخواست دهید. مطمئن باشید در اولین فرصت، پاسخگوی درخواست شما خواهیم بود.