ضبط صدا در کامپیوتر (با میکروفون و بدون میکروفون)

آیا تا به حال به فکر ضبط صدا در کامپیوتر افتادهاید؟ احتمالا پاسختان مثبت است؛ اما بخاطر دردسر زیادش، قید آن را زدهاید! اگر بدانید که میتوانید به راحتی آب خوردن، صدای خود را در کامپیوتر یا لپ تاپ رکورد کنید، یاز هم حاضرید قید آن را بزنید؟
شاید تا چند وقت قبل، برای اینکه بتوانید هرگونه صدایی را در سیستمهای رایانهای ضبط کنید، نیاز به خرید تجهیزاتی مانند میکروفون داشتید؛ اما این روزها، این کار سادهتر از آن است که فکرش را میکنید!
ما در این مقاله از مجله تکنولوژی ایده آل تک قصد داریم شما را با انواع روشهای ضبط صدا در کامپیوتر و در تمام سیستمعاملهای محبوب ویندوز ( 7، 8.1 و 10) را بررسی کنیم. لطفا تا پایان با ما همراه باشید.
آیا ضبط صدا در کامپیوتر ممکن است؟
پاسخ این سوال را در همان ابتدای مقاله دادیم و تاکید کردیم که این کار، نه تنها امکانپذیر است، بلکه بسیار ساده نیز انجام میشود. اکنون میخواهیم راههای مختلف انجام این کار را به شما معرفی کنیم. به طور کلی، سه راه برای ضبط صدا در لپ تاپ و کامپیوتر وجود دارد:
- راه اول: کاربران ویندوز 10 میتوانند با استفاده از اپلیکیشن رایگان “Voice Recorder” به ضبط صدا بپردازند.
- راه دوم: کاربران ویندوز 8.1 میتوانند برای ضبط صدا، از ابزار رایگان “Sound Recorder” استفاده کنند.
- راه سوم: کاربران تمامی نسخههای ویندوز، میتوانند با نصب برنامههای شخص ثالث، صدای کامپیوتر را ضبط کنند.
ما در این مقاله به هر سه روش پرداخته و مراحل هرکدام را بررسی خواهیم کرد.
ضبط صدا در ویندوز 10
همانطور که گفته شد، در ویندوز 10 یک ابزار رایگان به نام Voice Recorder برای ضبط صدا درنظر گرفته شده است. مراحل زیر را برای استفاده از این اپلیکیشن رایگان و کاربردی، دنبال کنید:
- برنامه Voice Recorder را باز کنید. برای اینکار میتوانید از طریق Start Menu اقدام کنید یا در نوار جستجو، عبارت “Voice Recorder” را تایپ کنید.
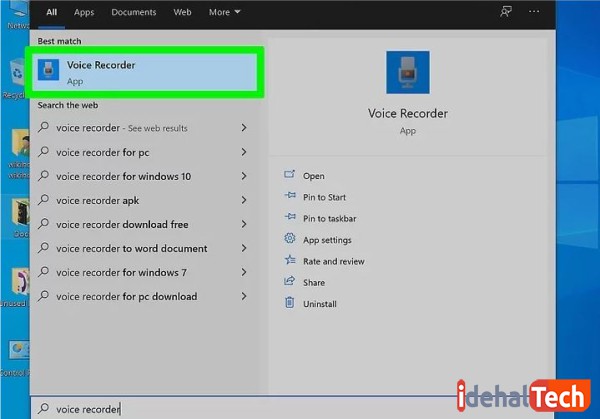
- برای شروع ضبط، روی میکروفون کلیک کنید. این آیکون به صورت برجسته در پایین گوشه سمت چپ برنامه، دیده میشود. البته میتوانید با فشردن همزمان کلیدهای ctrl + R در صفحه کلید، عملیات ضبط صدا را شروع کنید.
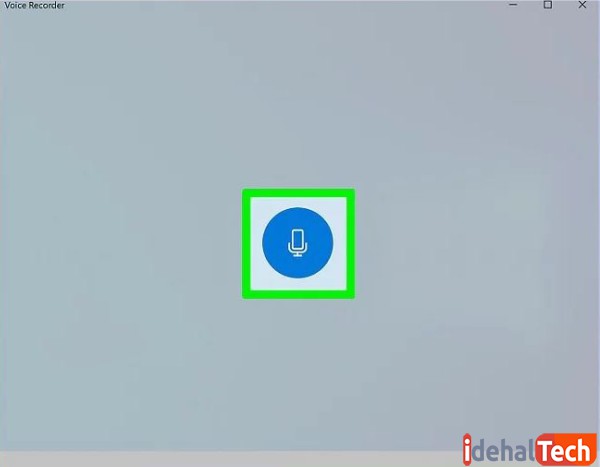
- هر چیزی که میخواهید بگویید یا بخوانید تا توسط برنامه، ضبط شود. مدت زمان کل فایل ضبط شده نیز در بالای اپلیکیشن، قابل مشاهده است. شما میتوانید هرچند بار که بخواهید، ضبط را متوقف کرده و دوباره شروع کنید. برای اینکار، باید هر بار روی علامت “دو خط عمودی” کلیک کنید.
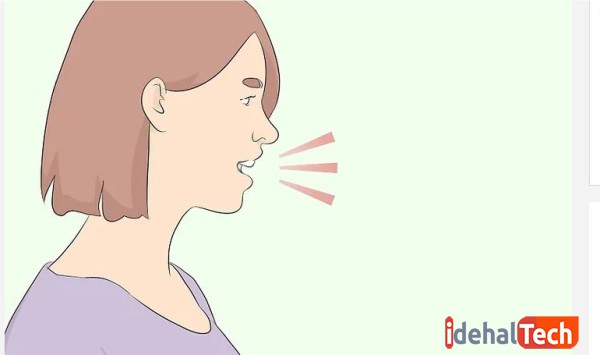
- پس از پایان کار، روی دکمه “stop” کلیک کنید. این آیکون، به شکل مربعی بزرگ در داخل یک دایره است.
- صدای ضبط شده، در بخش Document و در یک پوشه به اسم “Sound recordings” ذخیره میشود.
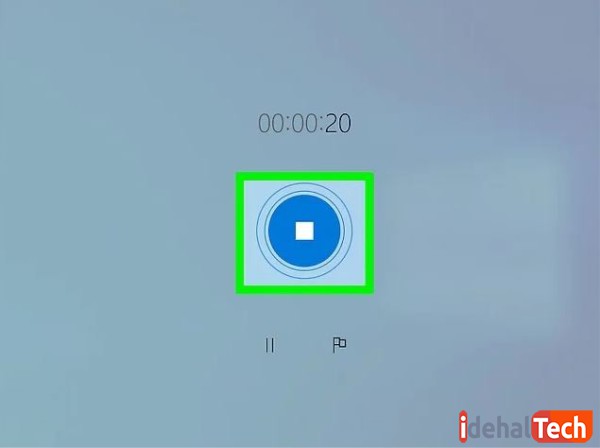
- برای گوش دادن به صدای ضبط شده، روی آیکون “play” ضربه بزنید. صدا از طریق بلندگوهای سیستم یا هدفونها پخش میشود.
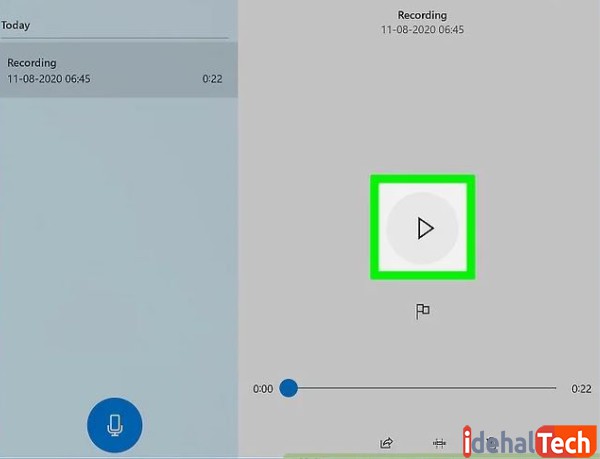
- اگر صدایی نمیشنوید، مطمئن شوید که صدای کامپیوتر به اندازه کافی زیاد است.
- میتوانید صدای ضبط شده را اصلاح کنید و بخشهای غیرضروری را پاک کنید. برای اینکار باید روی آیکون “Trim” یا اصلاح کلیک کنید. با استفاده از اسلایدرها، فقط بخشی که به آن احتیاج دارید را نگهدارید و سپس برای ذخیره، روی آیکون “disk” کلیک کنید.
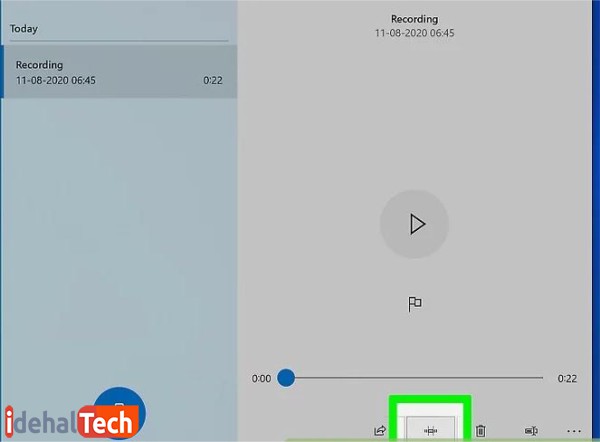
- میتوانید تنظیماتی مانند به اشتراکگذاری، تغییر نام، حذف و … را در پنل سمت چپ برنامه انجام دهید.
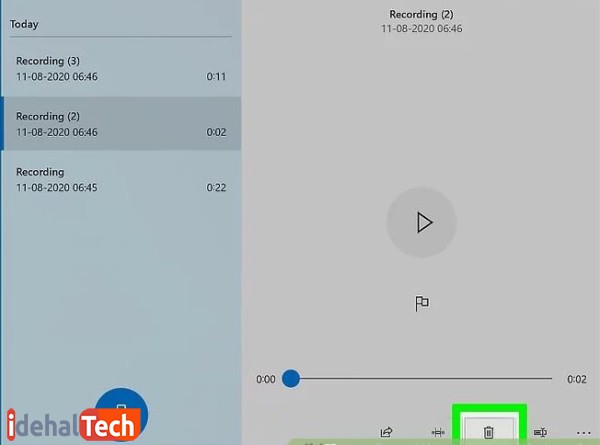
ضبط صدا در ویندوز 8.1
کاربران ویندوز 8.1 نیز از یک ابزار رایگان به نام “Sound Recorder” برخوردار هستند که شباهت بسیاری به “Voice Recorder” دارد. برای ضبط صدا در کامپیوتر با استفاده از این اپلیکیشن، مراحل زیر را دنبال کنید:
- برنامه را باز کنید. یک آسان برای این کار وجود دارد: صفحه Start را باز کنید و در نوار جستجو، عبارت Sound Recorder را تایپ کنید. سپس در نتایج جستجو، روی اپلیکیشن Sound Recorder کلیک کنید.
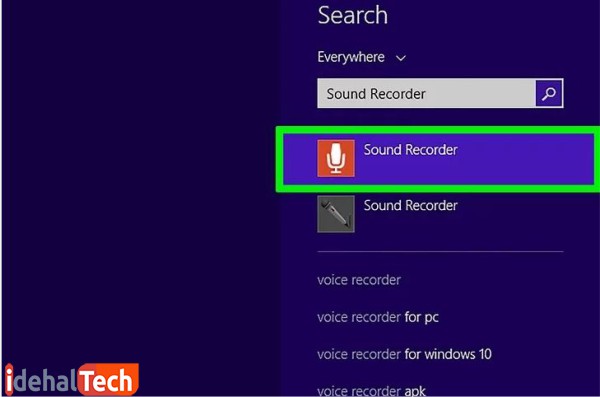
- برای شروع به ضبط صدا، روی دکمه قرمز رنگ microphone کلیک کنید. این آیکون، به شکل یک دایره قرمز رنگ است که یک میکروفون در آن قرار گرفته است.
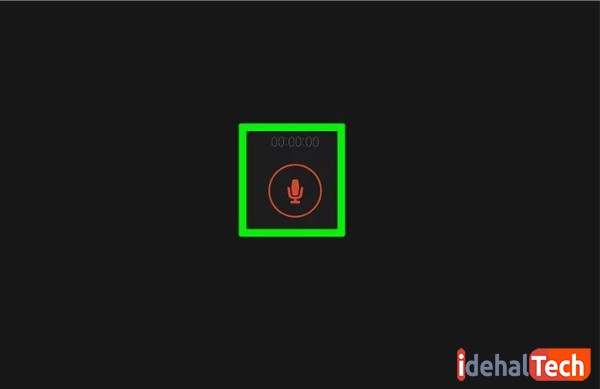
- هرچه میخواهید، بگویید یا بخوانید تا ضبط شود. یک نوار سبز رنگ، مدام در حال عقب و جلو رفتن است و این به شما نشان میدهد که صدا در حال ضبط شدن است. شما میتوانید هرچند بار که بخواهید، ضبط را متوقف کرده و دوباره شروع کنید. برای اینکار، باید هر بار روی علامت “دو خط عمودی” کلیک کنید.
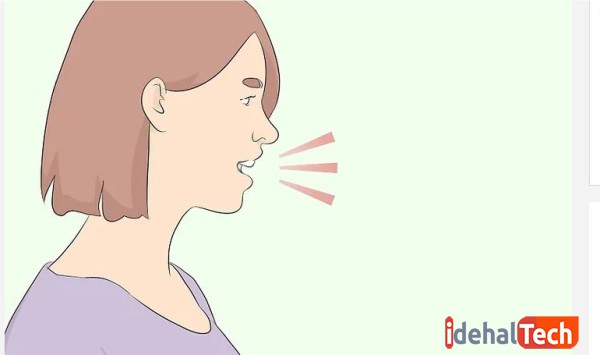
- برای متوقف کردن ضبط صدا، روی “stop” کلیک کنید. این آیکون را به شکل یک دایره بزرگ قرمز و مربعی در داخل آن، مشاهده میکنید. با این کار، فایل صدای ضبط شده به صورت خودکار ذخیره میشود.
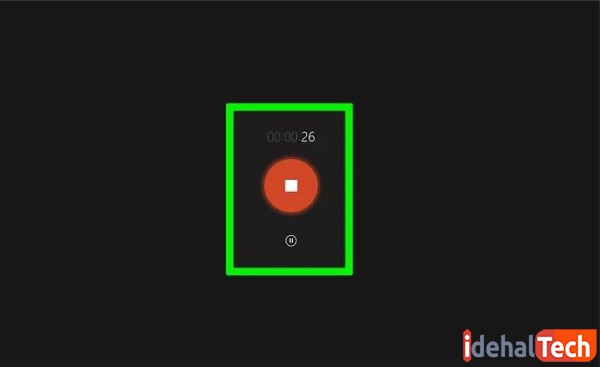
- برای گوش دادن به صدای ضبط شده، روی آیکون “play” کلیک کنید. صدا از طریق بلندگوهای سیستم یا هندزفریها پخش میشود.
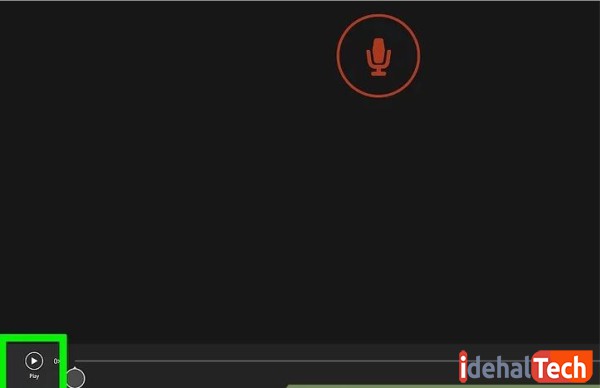
- میتوانید صدای ضبط شده را اصلاح کنید و بخشهای غیرضروری را پاک کنید. برای اینکار باید روی آیکون “Trim” یا اصلاح کلیک کنید. با استفاده از اسلایدرها، فقط بخشی که به آن احتیاج دارید را نگهدارید و سپس برای ذخیره، روی آیکون “disk” کلیک کنید.
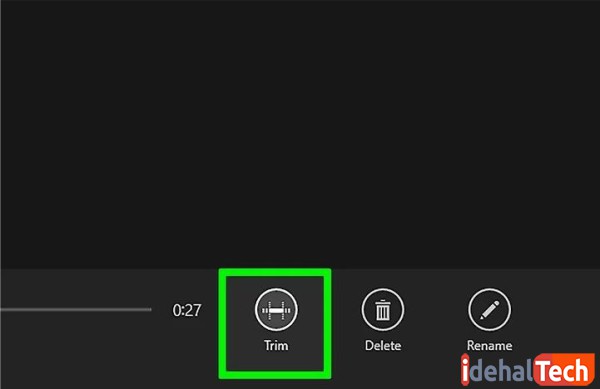
ضبط صدا در کامپیوتر با استفاده از نرم افزارهای ویژه
همانطور که از نامشان نیز مشخص است، این نرم افزارها برای رکورد کردن صدا در کامپیوتر مورد استفاده قرار میگیرند. البته بسیاری از آنها، دارای قابلیتهای اضافه برای تغییر در کیفیت صدا و قرار دادن افکتهای ویژه روی آن نیز هستند.
نرم افزارهای رکورد صدا به طور کلی برای ضبط صدای محیط سیستم مورد استفاده قرار میگیرند. اما در صورت داشتن میکروفون، میتوانید صدای خودتان را نیز با این برنامهها ضبط کنید. تعداد محدودی از آنها نیز همراه با یک ابزار برای ضبط صفحه نمایش ارائه میشوند.
در ادامه شما را با بهترین اپلیکیشنهای ضبط صدا در کامپیوتر آشنا خواهیم کرد:
Wondershare DemoCreator

کاربران سیستم عامل Mac نیز میتوانند به راحتی از Wondershare DemoCreator استفاده کنند. علاوه بر این، بهترین کنترلرهای ضبط صدا در کنار به روزرسانیهای مدام، استفاده از این اپلیکیشن را بسیار آسان کرده است.
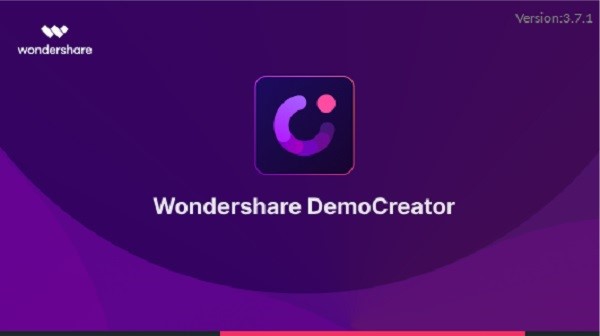
برای دانلود این برنامه، میتوانید از لینک زیر استفاده کنید:
ویژگیهای طلایی برنامه Wondershare DemoCreator عبارتند از:
- رابط کاربری بسیار آسان
- سهولت در ضبط صدا با کیفیت بالا
- برخورداری از گزینههای بسیار پیشرفته برای ضبط صدای حرفهای
- امکان رکورد ویدئو از نمایشگر کامپیوتر
WavePad

اگر به دنبال یک تجربه عالی از ضبط صدا در لپ تاپ یا کامپیوتر هستید، حتما باید در اولین فرصت، WavePad را دانلود کرده و روی سیستم خود نصب کنید. متاسفانه کاربران mac نمیتوانند از این برنامه عالی استفاده کنند.

برای دانلود WavePad میتوانید از لینک زیر استفاده کنید:
ویژگیهای مهم برنامه WavePad عبارتند از:
- دارای چندین قابلیت برای افزایش کیفیت صدا و اضافه کردن افکت
- دارای قابلیت ویرایش، اصلاح و برش صدا
- ضبط صدا با کیفیت حرفای
Ocenaudio

تحلیل طیفی صدا در این اپلیکیشن، بسیار حرفهای است و این اتفاق، به دلیل وجود کنترلرهای پیشرفته صوتی رخ میدهد. اگر به دنبال یک برنامه عالی و همه چیز تمام برای ضبط صدا در کامپیوتر هستید، Ocenaudio میتواند یکی از بهترین انتخابهای شما باشد.

برای دانلود Ocenaudio میتوانید از لینک زیر استفاده کنید:
ویژگیهای برجسته اپلیکیشن Ocenaudio عبارتند از:
- قابلیت ضبط صفحه نمایش در صورت نیاز کاربر
- کسب نمره عالی از نگاه متخصصان
- قابل استفاده در ویندوز، مک و لینوکس
Adobe Audition

این برنامه برای کسانی که به دنبال ضبط پادکست هستند به شدت توصیه میشود و میتوان آن را در زمینه بهترین اپلیکیشنهای ضبط پادکست به شمار آورد.
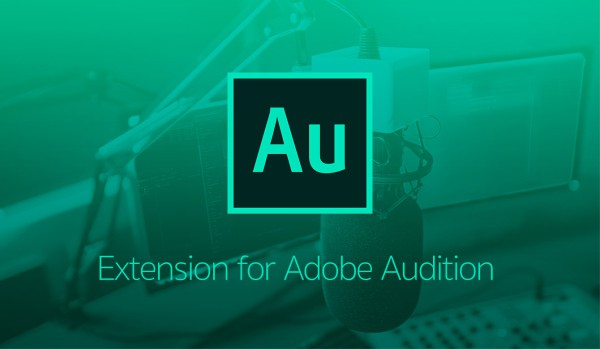
برای دانلود برنامه Adobe Audition میتوانید از لینک زیر استفاده کنید:
ویژگیهای طلایی برنامه Adobe Audition عبارتند از:
- دارای قابلیتهای ویرایش چند آهنگی، ویرایش موج و بازیابی صدا
- دارای بهترین برنامهها برای اضافه کردن جلوههای صدا
- دارای قابلیت ادغام کلیپهای موسیقی
بهترین میکروفون ها برای ضبط صدا
اگر به دنبال ضبط یک صدای معمولی هستید و کیفیت آن، خیلی برایتان مهم نیست، تقریبا تمام میکروفونهای موجود در بازار کارتان را راه میاندازند. اما اگر به دنبال ضبط صدای حرفهای و حذف صداهای مزاحم اطراف باشید، باید به دنبال بهترین مدلهای میکروفون باشید.
اگر میخواهید یک موسیقی را در خانه ضبط کنید، پادکستی باکیفیت داشته باشید یا حتی صدای کامپیوتر را با بالاترین کیفیت ضبط کنید، میکروفونهای زیر، میتوانند انتخابهایی عالی برای شما باشند. البته فراموش نکنید که برخی از این مدلها، ممکن است مقداری گران باشند.
Blue Yeti Pro
ما در حال صحبت در رابطه با یکی از بهترین میکروفونهای USB موجود در بازار هستیم. اگر به صورت همزمان به سه فاکتور کیفیت بالا، سهولت در استفاده و البته قیمت مناسب اهمیت میدهید، Yeti میتواند همانچیزی باشد که به دنبالش هستید.

به عقیده بسیاری از کارشناسان، Blue Yeti Pro در حال حاضر، بالاتری کیفیت را در میان تمام میکروفونهای USB در سراسر جهان دارد. البته بسیاری از کاربران حرفهای برای اتصال میکروفون به کامپیوتر، از XLR استفاده میکنند. خوشبختانه Blue Yeti Pro از این اتصال نیز به خوبی پشتیبانی میکند.
ویژگیهای طلایی این میکروفون عبارتند از:
- امکان مانیتور کردن صدا بدون تأخیر از طریق هدفون
- دکمه mute
- کانکشن XLR برای اتصال به تجهیزات استودیویی
- کیفیت صدای ۲۴ بیت/۱۹۲ کیلوهرتز
Rode NT1A
یک میکروفون خازنی باکیفیت استودیویی بالا که برای ضبط صداهای بلند و واضح، بسیار مناسب است. همراه با یک پایه شوک و فیلتر پاپ عرضه میشود. با دامنه دینامیکی گسترده و تحمل سطح فشار صدا، دیگر نگران کمبود عمق و توانایی کنترل، نخواهید بود.

قسمت داخلی، شامل مبدل امپدانس JFET است که قطعا صدایی فانتزی دارد. تنها نکته منفی در ارتباط با این میکروفون، عدم برخورداری از اتصال USB است.
ویژگیهای مهم Rode NT1A عبارتند از:
- حداکثر SPL برابر با 137 دسی بل
- امپدانس خروجی برابر با 100 اهم
- پاسخ فرکانس: 20Hz-20kHz
کلام پایانی
هدف افراد از ضبط صدا در کامپیوتر میتواند مختلف باشد: برخی به دنبال رکورد صداهای معمولی و روزانه هستند؛ در حالی که عدهای دیگر، برای کارهای حرفهای، این کار را انجام میدهند. ما در این مقاله، ابزارها و روشهای مختلف ضبط صدا را به گونهای بررسی کردیم که نیازهای تمامی کاربران را پوشش داده باشیم.
در صورتی که در ارتباط با روشها و ابزارهای گوناگون ضبط صدا در کامپیوتر سوال یا اشکالی دارید، در بخش نظرات همین مقاله مطرح نمایید تا در اولین فرصت، پاسخگوی شما عزیزان باشیم.
سوالات متداول در ارتباط با ضبط صدا در کامپیوتر
ویندوز 10 از یک ابزار داخلی رایگان به نام “Voice Recorder” استفاده میکند. این ابزار بدون نیاز به میکروفون میتواند صدای شما را ضبط کند.
ویندوز 8 از یک برنامه داخلی رایگان به نام “Sound Recorder” استفاده میکنند که شباهت بسیاری به برنامه داخلی ویندوز 10 دارد.
ویندوز 7 از ابزار داخلی برای ضبط صدا برخوردار نیست. اما میتواند با نصب برنامههای شخص ثالث، به ضبط صدا بپردازید.
برنامه های باکیفیت زیادی برای ضبط صدا در کامپیوتر وجود دارند. با اینحال ما به شما برنامه “Wondershare Democreator” را پیشنهاد میدهیم.


