آموزش برش تصاویر در ورد : عکسهای خود را در word کراپ کنید

آیا میدانستید که در نرم افزار مایکروسافت آفیس ورد، به صورت مستقیم و بدون دخالت هیچ برنامه دیگری، تصاویر را برش دهید؟ این قابلیت، امکان حذف پیکسلهای غیرضروری را در اختیار شما قرار میدهد؛ آنهم در کمترین زمان ممکن!
علاوه بر این، با استفاده از قابلیت برش تصاویر در ورد میتوانید عکسها را دقیقا به همان شکل و استایلی که دوست دارید، تغییر دهید. به نظر که قابلیت جالب و هیجانانگیزی به نظر میرسد؛ اینطور نیست؟
در این مقاله از مجله تکنولوژی ایده آل تک قصد داریم شما را به صورت کامل با آموزش مرحله به مرحله برش تصاویر در ورد آشنا کنیم. اگر شما هم یکی از کاربران برنامه محبوب و پرطرفدار Word هستید؛ حتما تا پایان با ما همراه باشید.
کراپ کردن یا برش تصاویر در ورد
بدون اتلاف وقت، به سراغ اصل مطلب میرویم: مراحل برش تصاویر در ورد و توضیح هرکدام از آنها! برای اینکار ابتدا باید نرم افزار Office Word را باز کرده و یک تصویر در سند خود درج کنید.
بعد از آپلود عکس، با تصویری همانند زیر مواجه میشوید:

در قدم بعدی، به تب “Picture Format” بروید. این تب بعد از درج تصویر در ورد، ظاهر میشود. سپس در گروه “Size” روی “Crop” کلیک کنید.
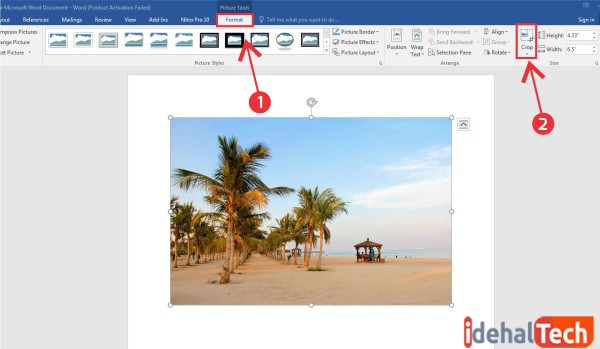
در منوی کشویی ظاهر شده، گزینه “Crop” را انتخاب کنید.
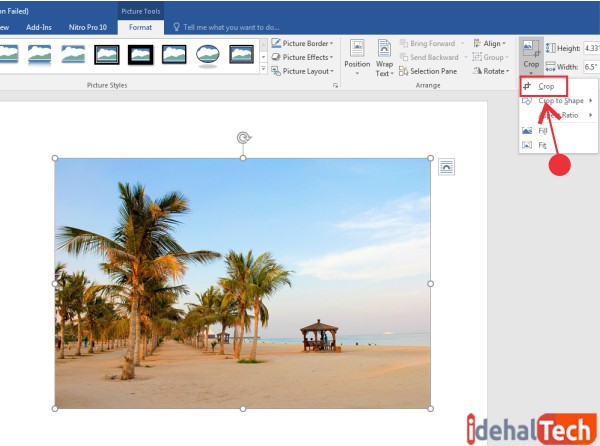
اکنون دستههای برش در اطراف قاب تصویر ظاهر میشوند. برای برش از مناطق خاص، روی دستهها کلیک کنید و آنها را بکشید تا فقط محتوایی را که میخواهید حفظ کنید، ثبت و انتخاب شود.
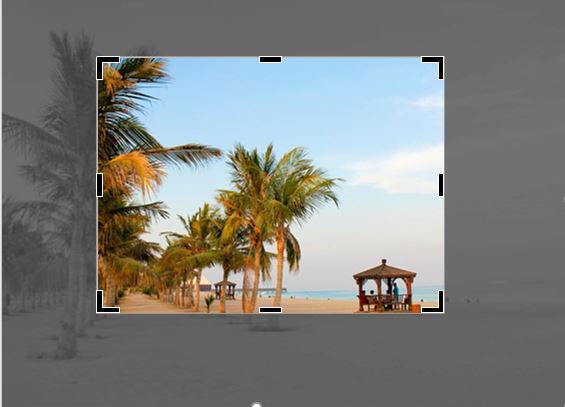
روی آیکونی که در نیمه بالایی گزینه “Crop” در نرم افزار ورد مشاهده میکنید، کلیک کنید تا تصویر شما برش داده شود.
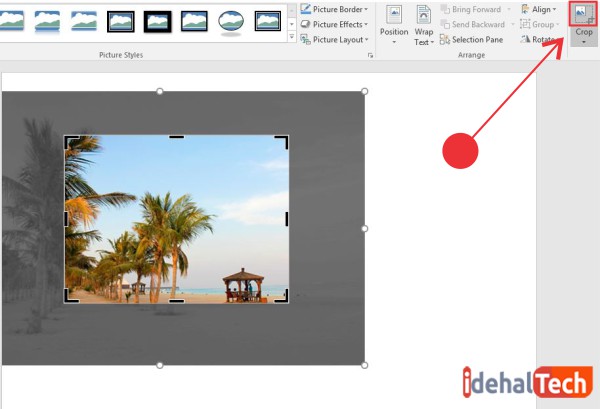
اکنون اضافههای تصویر شما حذف شده و آنچه که از عکس باقی مانده، دقیقا همانی است که شما میخواهید.
برش شکل دار تصاویر در ورد
شما میتوانید تنظیمات بیشتری را برای برش تصاویر در ورد اعمال کرده و آنها را به صورت شکلدار، برش دهید. برای اینکار باید ابتدا برنامه Word را باز کرده و مطابق روش قبلی، یک عکس را در آن درج کنید. سپس با کلیک روی تصویر، آن را انتخاب کنید.

در برگه “Picture Format” که بعد از درج تصویر در ورد، ظاهر میشود، روی گزینه “Crop” کلیک کنید و سپس از منوی باز شده، قابلیت “Crop To Shape” را انتخاب کنید.
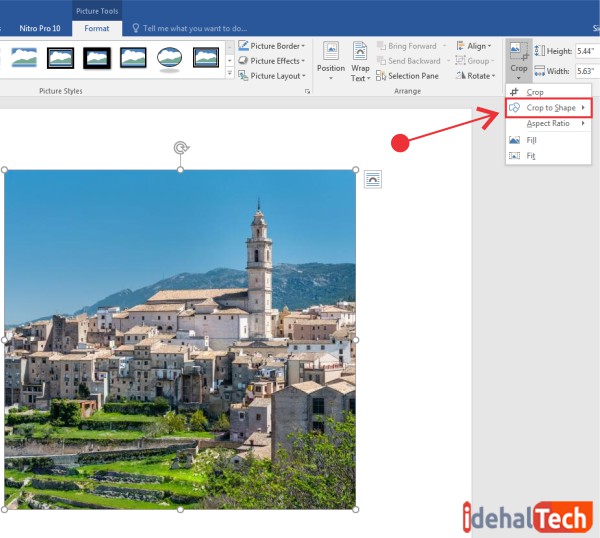
منوی فرعی که کتابخانه بزرگی از اشکال را نشان میدهد، ظاهر میشود. شکلی را که میخواهید تصویر را برش دهید، با کلیک روی آن انتخاب کنید. ما در این مثال، از شکل قطره استفاده خواهیم کرد.
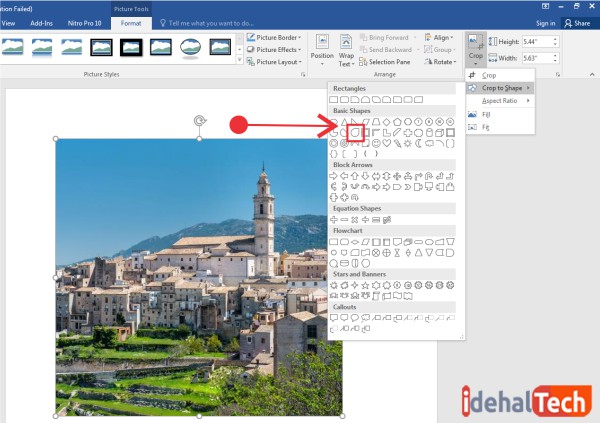
تصویر شما اکنون بهصورت خودکار، به عنوان شکل انتخاب شده بریده می شود.

کلام پایانی
همانطور که مشاهده کردید، میتوانیم تصاویر را در برنامه ورد به صورت ساده برش داده یا از آنها به عنوان اشکال هندسی استفاده کنیم. امیدواریم با خواندن این مقاله، بتوانید به راحتی برش تصاویر در ورد را انجام داده و از اینکه تبدیل به یک کاربر حرفهای این برنامه شدهاید، لذت ببرید.
در صورتی که در ارتباط با نرم افزار ورد یا سایر برنامههای آفیس، سوال یا اشکالی دارید، در بخش نظرات همین مقاله با ما مطرح کنید تا در اولین فرصت، پاسخگوی شما عزیزان باشیم.

