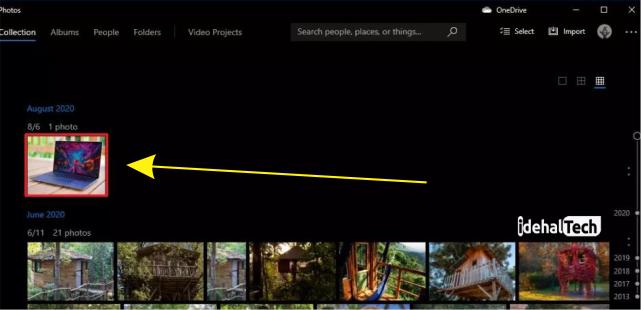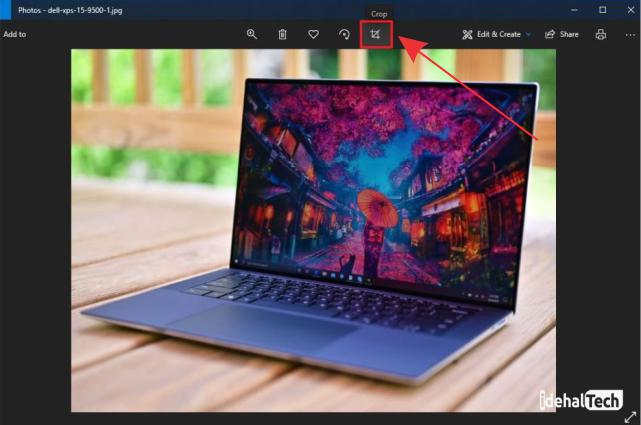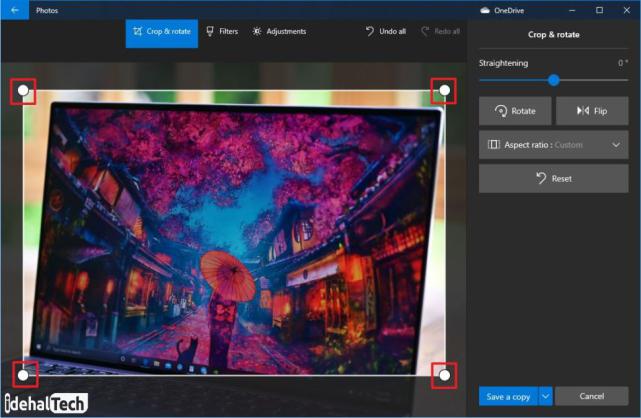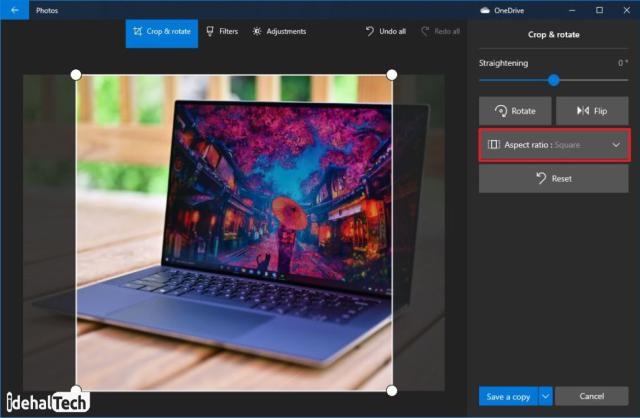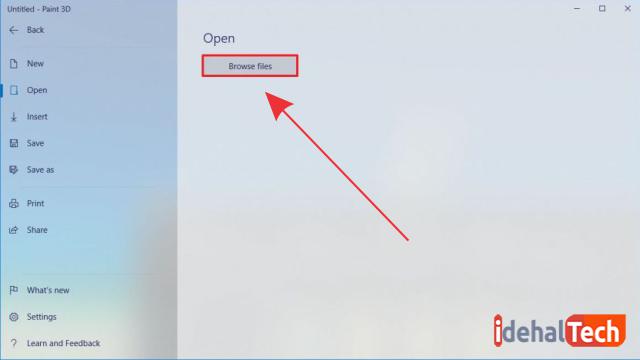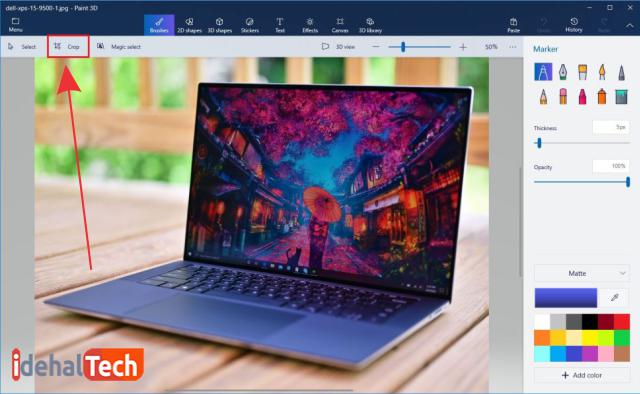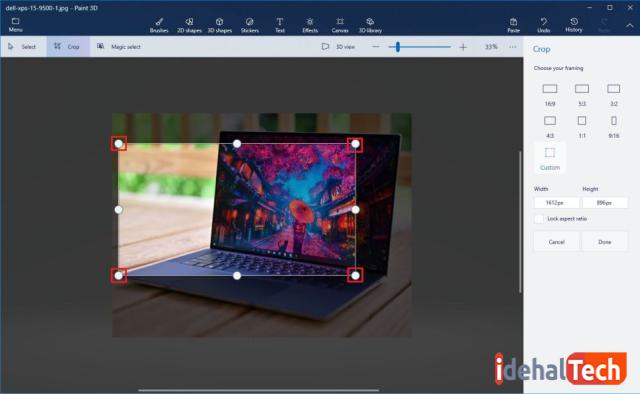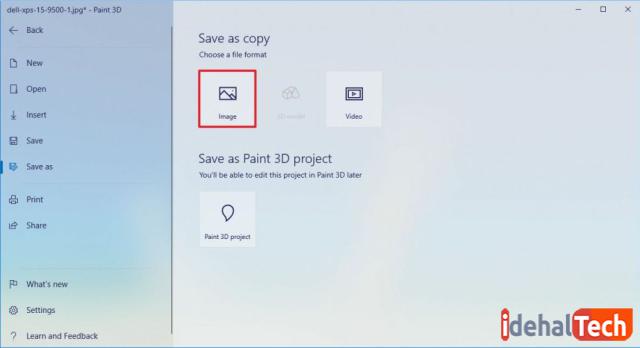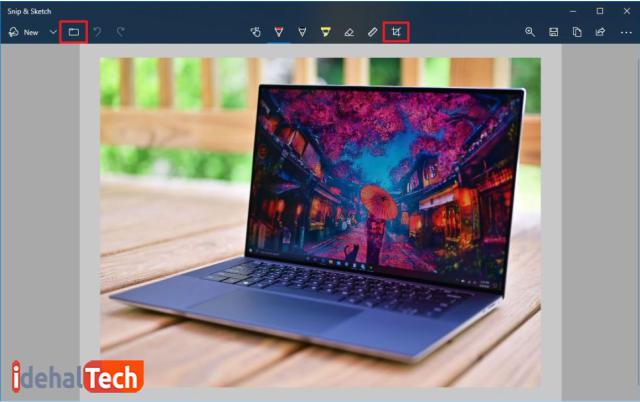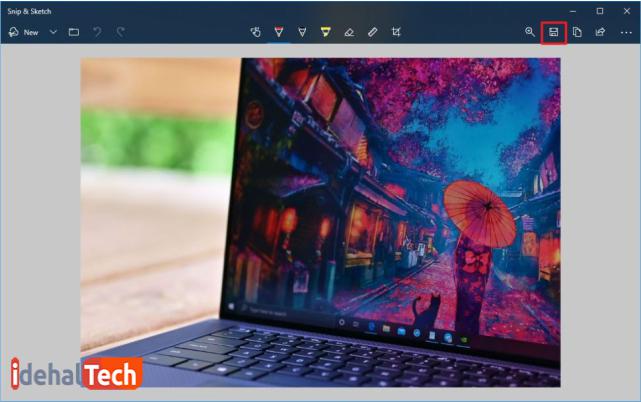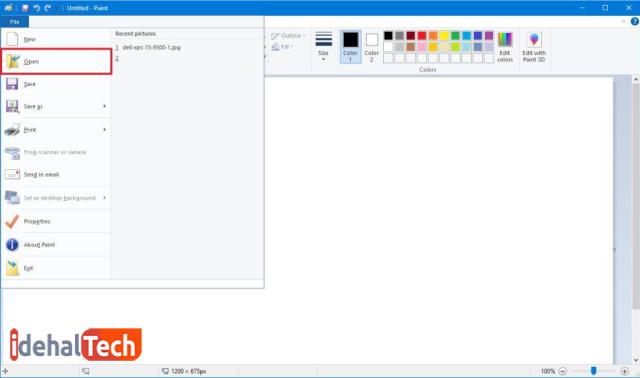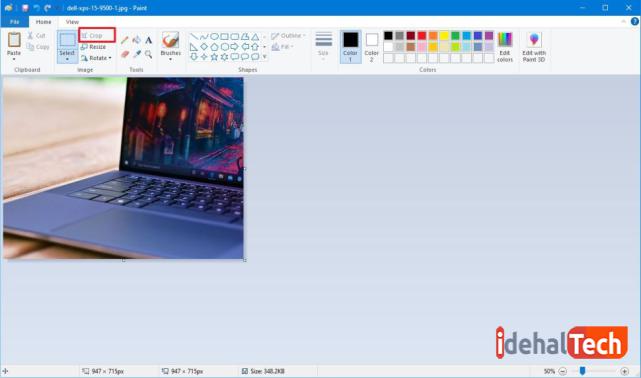آموزش برش عکس در ویندوز 10 با 4 روش سریع

ما به دلایل مختلفی از قبیل فوکوس کردن روی یک قسمت خاص، تغییر نسبت تصاویر برای چاپ و … ممکن است به برش عکس در ویندوز 10 نیاز داشته باشیم. خوشبختانه، این سیستم عامل، ابزارهای مختلفی را برای کراپ تصاویر، در اختیار کاربران قرار میدهد.
اگرچه همه ابزارها، قابلیت برش سریع عکسها را در اختیار شما قرار میدهند، با اینحال، مراحل انجام کار، کمی متفاوت خواهند بود. البته در نهایت، هر کدام را که انتخاب کنید، به سادگی میتوانید تصاویر خود را کراپ کنید.
در این مقاله از مجله تکنولوژی ایده آل تک قصد داریم به آموزش برش عکس در ویندوز 10 بپردازیم. اگر شما هم به این قابلیت نیاز دارید، حتما تا پایان با ما همراه باشید
ساده ترین روش برای برش تصاویر در ویندوز
یکی از سریعترین ابزارهایی که میتوانید از آن برای برش عکس در ویندوز 10 استفاده کنید، برنامه Photos است. به این منظور، تنها کافیست مراحل زیر را دنبال کنید:
- روی آیکون Start در گوشه پایین سمت چپ کلیک کنید.
- در قسمت جستجو، عبارت “Photos” را تایپ کرده و روی اولین گزینه از بالا کلیک کنید.
- عکس مورد نظر خود را از کتابخانه برنامه پیدا کرده و روی آن کلیک کنید.
- اکنون در نوار بالای برنامه، روی آیکون برش (Crop) که در عکس زیر مشخص شده است، کلیک کنید.
- با استفاده از 4 پین که در گوشههای عکس مشخص شدهاند، ناحیه برش را تنظیم کنید.
- روی تصویر کلیک کرده و آن را بکشید تا در مرکز برش قرار گیرد.
- اختیاری: از منوی کشویی Crop & rotate برای انتخاب نسبت ابعاد برش استفاده کنید.
- روی “Save a copy” کلیک کنید.
به همین سادگی! اکنون تصویر برش داده شده، در محلی که در زمان ذخیره شدن انتخاب کردهاید، کپی شده است. با رفتن به این محل، میتوانید تصویر مورد نظر خود را مشاهده نمایید.
برش عکس با ابزار Paint 3D
یکی دیگر از ابزارهایی که میتوایند از آن برای برش عکس در ویندوز 10 استفاده کنید، برنامه Paint 3D است. برای استفاده از این ابزار، مراحل زیر را دنبال کنید:
- روی آیکون Start در گوشه پایین سمت چپ کلیک کنید.
- در قسمت جستجو، عبارت “Paint 3D” را تایپ کرده و روی اولین گزینه از بالا، کلیک کنید.
- در برنامه باز شده، روی Menu کلیک کنید.
- گزینه Open را انتخاب کنید.
- روی گزینه Browse file کلیک کنید.
- اکنون تصویری که قصد برش آن را دارید، انتخاب کنید.
- بعد از باز شدن عکس در برنامه، روی آیکون برش (Crop) در گوشه بالای سمت چپ کلیک کنید.
- از پینهای اطراف تصویر برای انتخاب ناحیهای که میخواهید برش دهید، استفاده کنید.
- روی قسمت برش کلیک کرده و بکشید تا تصویر در مرکز قرار گیرد.
- بعد از اتمام مراحل برش، روی Done کلیک کنید.
- روی Menu کلیک کرده و گزینه Save as را انتخاب کنید.
- گزینه Image را انتخاب کنید.
- یک نام برای عکس خود انتخاب کرده و روی Save کلیک کنید.
اکنون عکس شما در محلی که در زمان ذخیره انتخاب کرده بودید، دانلود میشود. به راحتی و با رفتن به آن محل، میتوانید به عکس برش خورده، دسترسی داشته باشید.
برش تصاویر با ابزار Snip & Sketch
ابزار Snip & Sketch سومین روشی است که برای برش عکس در ویندوز 10 به سراغ آن رفتهایم. برای استفاده از این برنامه، مراحل زیر را دنبال کنید:
- روی آیکون Start در گوشه پایین سمت چپ کلیک کنید .
- عبارت “Snip & Sketch” را در قسمت جستجو تایپ کرده و روی اولین گزینه از بالا، کلیک کنید.
- در گوشه بالای سمت چپ برنامه، روی “Open” کلیک کنید.
- تصویری که میخواهید برش دهید را انتخاب کنید.
- در منوی بالای برنامه، روی Crop کلیک کنید.
- از پینهای گوشهها، برای انتخاب ناحیهای که میخواهید برش دهید، استفاده کنید.
- بعد از اتمام مراحل برش، روی دکمه Apply در گوشه بالای سمت راست کلیک کنید.
- اکنون از گوشه بالای سمت راست، روی “Save as” کلیک کنید.
- یک نام برای عکس خود انتخاب کرده و روی “Save” کلیک کنید.
به همین راحتی! اکنون عکس برش خورده را میتوانید در محلی که در زمان ذخیره انتخاب کرده بودید، مشاهده کنید.
برش عکس در برنامه Paint
به عنوان آخرین راه حل برای برش عکس در ویندوز 10 میتوانید از برنامه قدیمی و محبوب Paint استفاده کنید. به این منظور، باید مراحل زیر را دنبال کنید:
- روی آیکون Start در گوشه پایین سمت چپ کلیک کنید.
- عبارت “Paint” را در نوار جستجو تایپ کرده و روی اولین گزینه از بالا، کلیک کنید.
- در محیط برنامه، روی File کلیک کنید.
- گزینه Open را انتخاب کنید.
- تصویری که قصد برش آن را دارید، انتخاب کنید.
- ناحیهای از تصویر را که میخواهید برش دهید انتخاب کنید.
- از تب Home روی دکمه Crop کلیک کنید.
- روی File کلیک کرده و گزینه Save as را انتخاب کنید.
- یک نام برای عکس خود انتخاب کرده و روی Save کلیک کنید.
اکنون کافیست به محل ذخیره شدن تصویر برش خورده بروید تا بتوانید به آن دسترسی داشته باشید.
کلام آخر
همانطور که مشاهده کردید، ویندوز 10 ابزارهای مختلفی را برای برش آسان و سریع تصاویر در اختیار شما قرار میدهد. مزیت این ابزارها این است که نیازی به نصب هیچ برنامه جانبی ندارند و به راحتی اجرا میشوند.
در این مقاله به آموزش برش عکس در ویندوز 10 پرداختیم. در صورتی که همچنان در این رابطه سوال یا ابهامی دارید، حتما در بخش نظرات با ما در میان بگذارید تا در اولین فرصت، پاسخگوی شما عزیزان باشیم.