ترفندهای ویندوز 11 {معرفی 16 ترفند جذاب}

ویندوز 11 آخرین نسخه از سیستم عامل محبوب و قدیمی مایکروسافت (Windows) است که در حال حاضر برای رایانههای شخصی پشتیبانی شده، عرضه شده است. استفاده از سیستم عامل است و با دانستن ترفندهای ویندوز 11 آسانتر هم میشود.
اگرچه این نسخه تا حد زیادی به ویندوز 10 شبیه است؛ اما به هر حال تفاوتهایی هم وجود دارند که دانستن آنها خالی از لطف نیست! قطعا ویندوز 11 هم مانند سیستم عاملهای به روز شده، دارای قابلیتهای پنهانی است که برای اولین بار توسط مایکروسافت عرضه شدهاند.
در این مقاله از مجله تکنولوژی ایده آل تک قصد داریم به بررسی ترفندهای ویندوز 11 بپردازیم و 16 مورد از جذابترین ویژگی این سیستم عامل را معرفی کنیم. پس حتما تا انتها با ما همراه باشید.
برگرداندن دکمه استارت به جای همیشگی
سالهای سال است که همه کاربران ویندوز عادت کردن که دکمه Start در گوشه پایین سمت چپ دسکتاپ قرار داشته باشد. زمانی که ویندوز 11 را برای اولین بار نصب میکنید، متوجه میشوید که این دکمه همراه با سایر آیکونهای موجود در نوار استارت، به مرکز صفحه منتقل شدهاند.
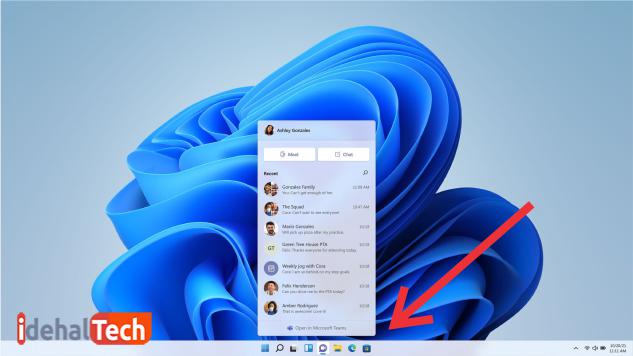
اگر از این خلاقیت مایکروسافت خوشتان نیامده اصلا نگران نباشید. شما میتوانید به سادگی و تنها با چند کلیک، منوی استارت را دوباره به سمت چپ صفحه برگردانید. برای این کار باید مراحل زیر را دنبال نمایید:
- روی نوار وظیفه کلیک راست کرده و Taskbar Settings را باز کنید.
- نوار کشویی Taskbar behaviors را باز کنید.
- گزینه Taskbar alignment را به Left (چپ) تغییر دهید.
با این کار تمام آیکون های نوار وظیفه شما به سمت چپ حرکت کرده و دکمه Start به جایی که تعلق دارد باز میگردد. البته اگر به دنبال کمی تنوع هستید، توصیه میکنیم به بودن این نوار در وسط صفحه عادت کنید.
منوی کلیک راست در ویندوز 11 ساده شده است
در نسخههای قبل سیستم عامل مایکروسافت، منوی راست کلیک تنوع زیادی داشت و گزینههای متعددی را در اختیار شما قرار میداد. این منو در ویندوز 11 به صورت قابل توجهی ساده شده و تنها قابلیتها و تنظیمات مهم و ضروری را شامل میشود.
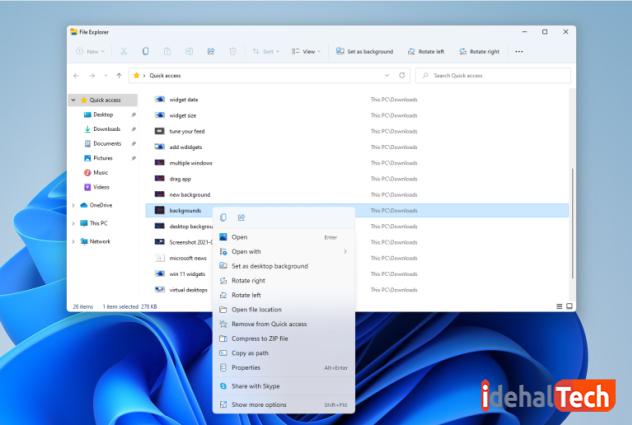
با اینحال اگر در این منو به تنظیمات بیشتری از قبیل چاپ، تنظیم یک پس زمینه جدید، نمایش مکان دقیق فایل و … نیاز دارید، باید روی Show more کلیک کنید تا گزینههای جدیدی برای شما بار شوند.
پنل تنظیمات سریع را سفارشی کنید
ویندوز 11 تنظیمات سریعی که در ویندوز 10 در بخش Action Center ظاهر میشدند را از اعلانهای آن پنل جدا کرده است.
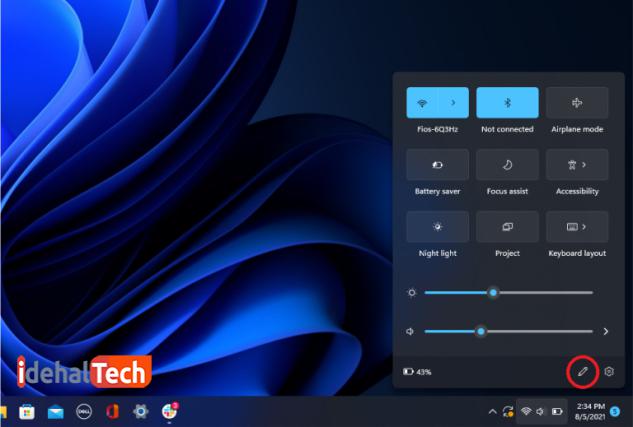
روی ناحیه نوار وظیفه که دارای نمادهای Wi-Fi، بلندگو، و باتری است کلیک کنید تا منوی تنظیماتی باز شود که به شما امکان می دهد Wi-Fi، بلوتوث، حالت هواپیما، حالت صرفه جویی در باتری و موارد دیگر را کنترل کنید.
برای افزودن یا حذف دکمههای تنظیمات در اینجا، روی دکمه مدادی شکل ویرایش تنظیمات سریع کلیک کنید. پین مواردی را که نمیخواهید بردارید یا برای دسترسی به ویژگیهای جدید از منوی تنظیمات سریع، روی “Add” کلیک کنید.
مدیریت آسان دسکتاپ در ویندوز 11
مایکروسافت دکمه قدیمی Task View را با یک نماد بازطراحی شده در نوار وظیفه جایگزین کرده است تا ایجاد و مدیریت چند دسکتاپ را آسانتر نماید. فقط کافی است ماوس را روی نماد نگه دارید تا هر دسکتاپ مجازی باز را ببینید یا یک دسکتاپ جدید ایجاد کنید.
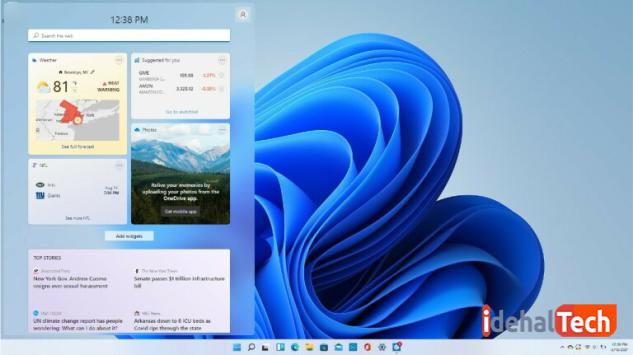
سپس میتوان این دسکتاپها را در صورت نیاز مرتب کرد و برنامههایی که در یک دسکتاپ هستند را به دسکتاپ دیگری کشید. به این ترتیب به عنوان یکی از ترفندهای ویندوز 11 میتوانیم به ساده شدن مدیریت دسکتاپها اشاره کرد.
ابزارکهای خود را مرتب کنید
در حالی که ویندوز 10 ویجتها را آنچنان جدی نگرفته بود، این ابزارکها در ویندوز 11 همه کاره هستند! به کمک این ویجتها میتوانید در کمترین زمان ممکن آب و هوا را بررسی کنید، نتایج ورزشی را دنبال کنید، قیمت سهام را دریابی کنید، ترافیک اطراف را تماشا کنید و …
میتوانید ویجتها را مطابق با نیازهای خود سفارشی کنید، آنها را در صفحه مرتب کنید و تنظیمات برگزیده فید خبری خود را از طریق Microsoft News مدیریت کنید.
طرح بندیهای چند وظیفهای بیشتر در ویندوز 11
مایکروسافت از زمان عرضه ویندوز 7، از ویژگی Snap و تغییر اندازه پشتیبانی میکند. این قابلیت در ویندوز 11 با ویژگی Snap Layouts قدرتمندتر هم شده است!
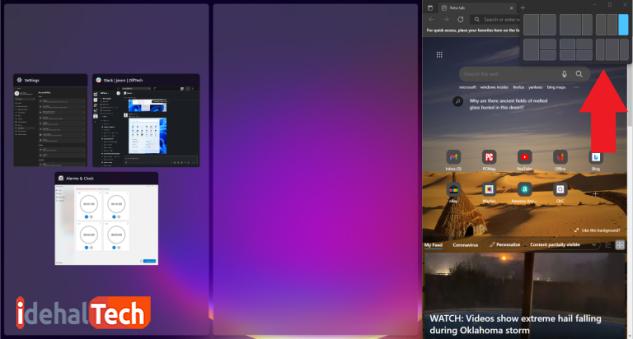
همچنان میتوانید پنجرهها را در جای خود بکشید و رها کنید، اما در ویندوز 11، میتوانید روی دکمه Maximize در برنامههای پشتیبانیشده نیز نگه دارید تا منوی گزینههای طرحبندی را ببینید. به عنوان مثال سه در یک ردیف. برای انتخاب فرم مورد نظر خود کلیک کنید و سپس برنامههای خود را به جای خود منتقل کنید.
پشتیبانی از برنامه Microsoft Teams
Microsoft Teams برنامه پیامرسانی، تماس و ویدیو کنفرانس رایگان و محبوب شرکت مایکروسافت است که در ویندوز 11 تعبیه شده است. به کمک این برنامه میتوانید تماسهای ویدیویی را راهاندازی کنید و چتها را از نماد چت جدید در نوار وظیفه شروع کنید.
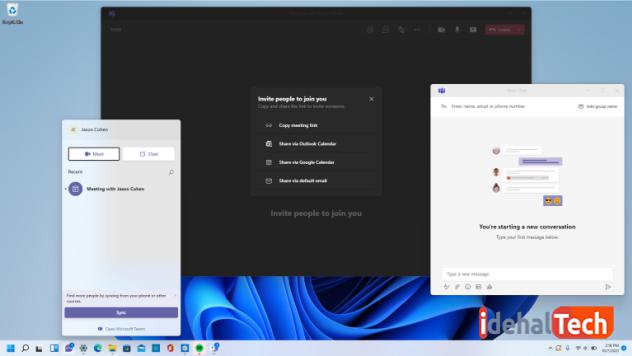
میتوانید مخاطبین خود را از طریق برنامه تلفن همراه Teams همگامسازی کنید، اما اگر مخاطبین شما از Teams استفاده نمیکنند، دعوتنامهها را از طریق ایمیل یا متن ارسال کنید.
همچنین میتوانید با مخاطبین مکالمه پیامکی داشته باشید؛ حتی اگر در Teams ثبت نام نکرده باشند! علاوه بر این، کاربران میتوانند از طریق پیوند وب، به یک چت ویدیویی بپیوندند.
از ابزار Focus Sessions برای مدیریت کارها استفاده کنید
Focus Sessions یکی از ترفندهای ویندوز 11 محسوب میشود که مایکروسافت آن را در قسمت Alarms & Clock قرار داده است. به کمک این ابزار، میتوانید زمانی را برای انجام کارهای فوری که نیاز به تمرکز ویژه دارند، اختصاص دهید.
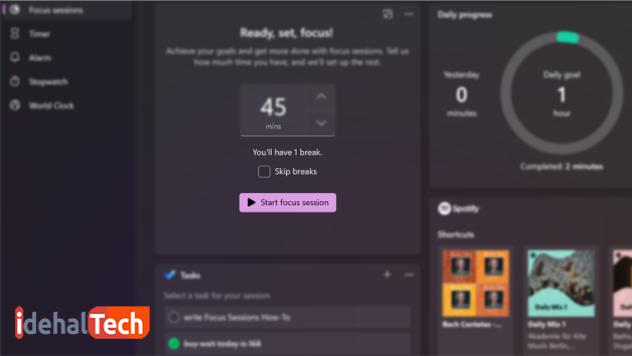
این ابزار یک انتخاب عالی برای انجام حداقل 30 دقیقه کار فوری و بدون وقفه است. اگر مدت زمان فعالیت شما از 45 دقیقه بیشتر شود، Focus Sessions به صورت خودکار یک استراحت 5 دقیقهای را برایتان در نظر میگیرد.
File Explorer آسان
مایکروسافت در ویندوز 11 منوی بالای File Explorer را بیش از همیشه ساده کرده است. اکنون فقط گزینههای برش (Cut)، کپی، اشتراک گذاری (Share)، مرتبسازی و مشاهده (view) قابل مشاهده است.
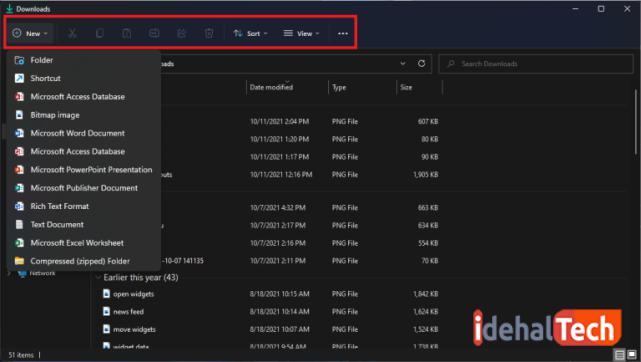
در نسخههای قبلی ویندوز، فایل اکسپلورر دارای تبها و گزینههایی بود که بسیاری از کاربران، هرگز به آنها نیاز پیدا نمیکردند! خوشبختانه این منو در ویندوز 11 به حدی ساده و مفید شده که قطعا از دیدن آن شگفتزده خواهید شد.
ویندوز 11 همچنین یک دکمه جدید برای ایجاد پوشهها و میانبرها بر اساس برنامههایی که نصب کردهاید، اضافه کرده است. همانطور که مشاهده میکنید به عنوان یکی از ترفندهای ویندوز 11 میتوانید از File Explorer آسان و کاربردی استفاده کنید.
جفت کردن (Pair) دستگاه های ورودی/خروجی
ویندوز 11 دارای منوی صدا با امکانات کامل با قابلیت جفت کردن دستگاههای ورودی و خروجی جدید است. وارد قسمت Settings شده و منوی System را باز کنید و با انتخاب Sound، روی افزودن دستگاه در قسمت خروجی (Output) کلیک کنید تا بلندگوهای خارجی یا سایر دستگاهها را به هم پیوند دهید.
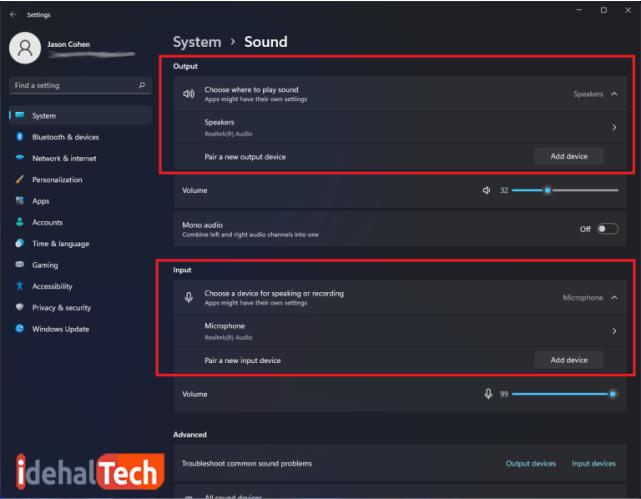
همچنین برای اتصال میکروفون خارجی، روی افزودن دستگاه در زیر ورودی (Input) کلیک کنید. سپس به شما این امکان داده میشود که از طریق بلوتوث، داکهای بی سیم و موارد دیگر متصل شوید.
به قسمت Advanced بروید و روی All sound devices کلیک کنید تا لیست کاملی از تمام دستگاههای ورودی و خروجی که به رایانه شما متصل شدهاند را مشاهده کنید.
حالتهای جدید صدا در ویندوز 11
شما کنترل بیشتری روی خروجی صوتی خود در ویندوز 11 خواهید داشت، از جمله صدای مونو و حالتهای صوتی پیشرفته. برای دسترسی به صدای مونو (Mono) ابتدا وارد Settings شده و سپس گزینه System را انتخاب کنید. اکنون به بخش Sound رفته و صدای مونو را فعال کنید تا کانالهای صوتی چپ و راست را ترکیب کند.
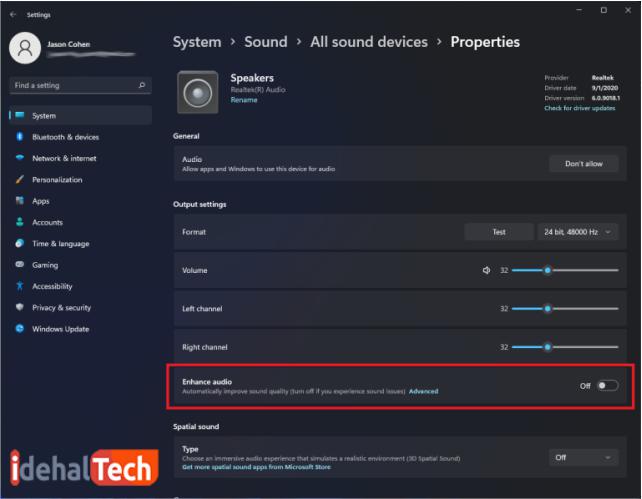
برای صدای بهبودیافته (که شامل تقویت باس، فراگیر مجازی، تصحیح اتاق و یکسانسازی بلندی صدا میشود) روی همه دستگاههای صوتی در بخش پیشرفته منوی صدا کلیک کنید، دستگاهی را برای دسترسی به منوی ویژگیها انتخاب و Enhance audio را فعال کنید.
لیست برنامهها را مشاهده کنید
شرکت مایکروسافت در آخرین نسخه از سیستم عامل خود، یک گزینه اضافه را برای مشاهده لیست همه برنامههای نصب شده، ارائه کرده است. خبر خوب اینکه برای انجام این کار (دیدن تمام نرمامههای نصب شده در سیستم)، دیگر نیازی به باز کردن منوی Start ندارید.
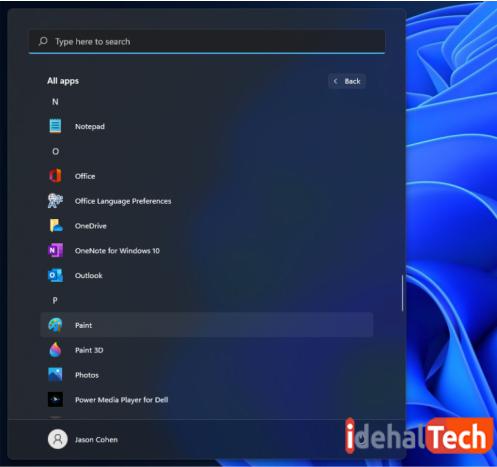
روی دکمه All Apps در بخش Pinned منوی Start کلیک کنید. اکنون میتوانید لیست همه برنامهها را مرور کرده یا برنامه خاصی را جستجو کنید. به این ترتیب این مورد از ترفندهای ویندوز 11 کار شما برای دسترسی به برنامهها، بسیار آسان میکند.
اضافه کردن برنامهها به منوی استارت (Start Menu)
منوی استارت در ویندوز 11 سادهتر شده است؛ اما خبر خوب اینکه میتوانید انواع برنامههای جانبی را به آن اضافه کنید. به این ترتیب میتوانید در کمترین زمان ممکن به هر کدام از آنها دسترسی داشته باشید.
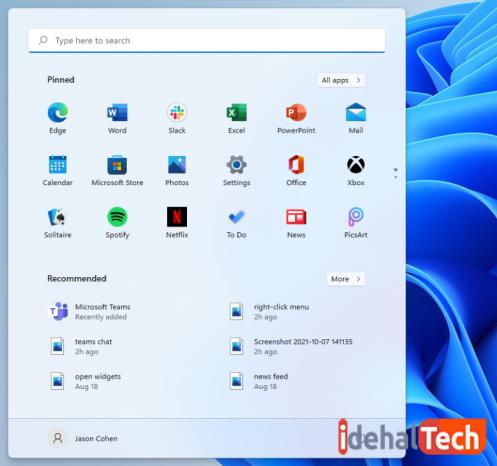
به منظور انجام این کار، کافیست به لیست برنامهها رفته و روی برنامهای که قصد اضافه کردن آن به منوی استارت را دارید، کلیک راست کنید. اکنون تنها کافیست گزینه Pin to Start را انتخاب کنید. هر زمان که مایل بودید، دوباره برنامه را انتخاب کرده و اینبار، گزینه Unpin from Start را تایید نمایید.
سفارشی کردن منوی استارت در ویندوز 11
زمانی که در ویندوز 10 روی دکمه Start ضربه میزنید، گزینه Settings در بالای آن ظاهر میشود. متاسفانه مایکروسافت این قابلیت را در ویندوز 11 حذف کرده است. اما خبر خوب اینکه شما میتوانید دوباره آن را بازیابی کنید.
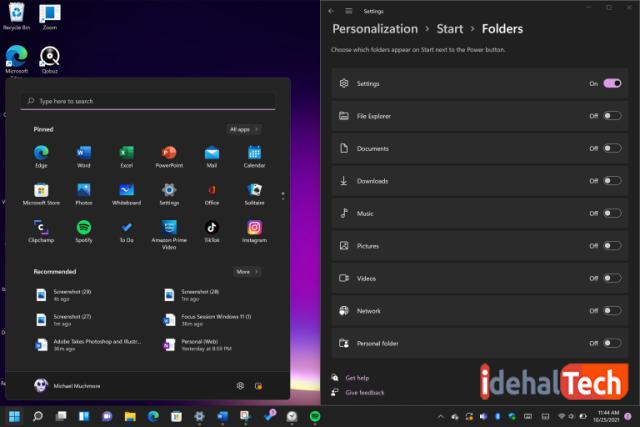
برای این کار، باید مراحل زیر را دنبال کنید:
- وارد بخش تنظیمات یا همان Setting شوید.
- در این منو، گزینه “Personalization” را انتخاب کنید.
- اکنون از بخش Start روی Folders کلیک کنید.
به این ترتیب، میتوان قابلیت سفارشی سازی منوی استارت را مجدد در اختیار داشته باشید. در این قسمت همچنین میتوانید مدیریت فایل، سایر پوشههای رایج و نمادهای شبکه را هم اضافه کنید.
دریافت توصیههای بیشتر
یکی دیگر از ترفندهای ویندوز 11 دریافت توصیههای بیشتر است. در منوی استارت جدید این سیستم عامل، بخش Recommended برای فایلهای اخیر و برنامههای پرکاربرد قرار داده شده است.
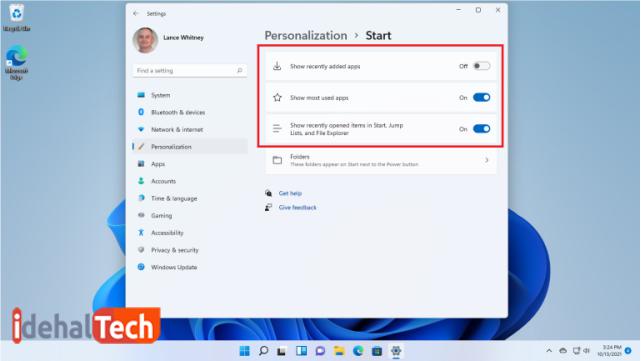
برای سفارشیسازی این بخش، مطابق مراحل زیر جلو بروید:
- وارد بخش Setting شوید.
- در این منو، روی Personalization کلیک کنید.
- اکنون وارد بخش Start شوید.
اکنون میتوانید به ویندوز بگویید برنامههای اخیرا نصبشده، برنامههای پرکاربرد یا مواردی که اخیرا باز شدهاند را در منوی استارت، فهرست برنامهها و جاهای دیگر نشان ندهد.
تغییر برنامههای پیشفرض در ویندوز 11
در ویندوز 10 انتخاب و تغییر برنامههای پیش فرض کار آسانی است؛ اما این فرایند در ویندوز 11 کمی پیچیدهتر است. شما در این سیستم عامل باید هر نوع فایل، یک برنامه پیش فرض مجزا تعیین کنید.
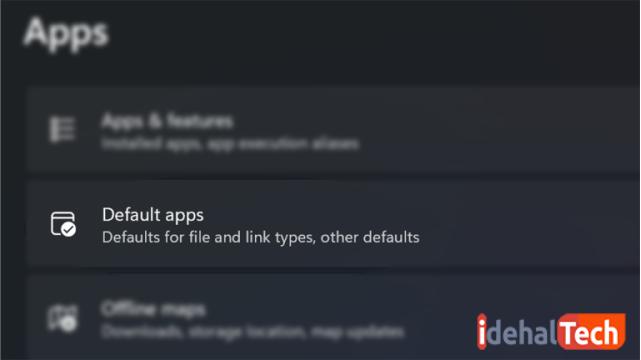
برنامه Settings را باز کنید و روی بخش Apps در منوی سمت چپ ضربه زده و برنامههای پیشفرض را انتخاب کنید. روی برنامهای که میخواهید بهعنوان پیشفرض برای یک نوع فایل تنظیم کنید، کلیک کنید. به این ترتیب، فهرستی از انواع فایلهایی را که میتوانند از آن استفاده کنند را مشاهده خواهید کرد.
جمعبندی و کلام آخر
ویندوز 11 اگرچه در بسیاری از تنظیمات و قابلیتها به ویندوز 10 شباهت دارد؛ اما قطعا ویژگیهای جدیدی هم به آن اضافه شدهاند. آشنایی با این قابلیتها و چگونگی استفاده از آنها، به شما کمک میکنید لذت بیشتری را از کار کردن با آخرین نسخه از سیستم عامل مایکروسافت تجربه کنید.
در این مقاله به معرفی 16 مورد از ترفندهای ویندوز 11 پرداختیم. در صورتی که همچنان در این رابطه سوال یا ابهامی دارید حتما در بخش نظرات با ما در میان بگذارید تا در اولین فرصت، پاسخگوی شما عزیزان باشیم.

