آموزش سریع ترین روش انتقال عکس از کامپیوتر به گوشی
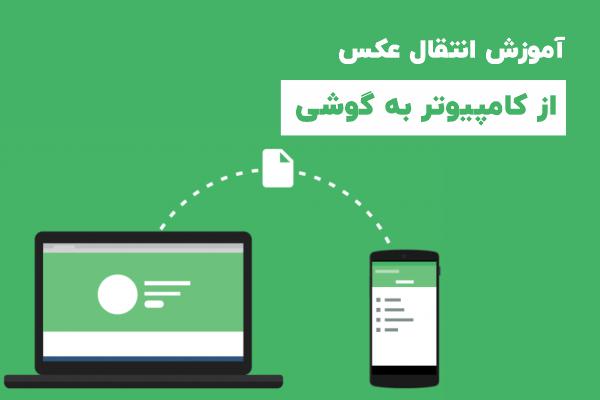
احتمالا قبلا روشهای زیادی را برای ارسال تصاویر از تلفن همراه به رایانه امتحان کرده باشید؛ اما آیا برای انجام معکوس این کار، ایدهای دارید؟ ممکن است یک عکس روی رایانه خود داشته باشید و بخواهید از آن در موبایل خود استفاده کنید. اینجاست که باید به سراغ انتقال عکس از کامپیوتر به گوشی بروید.
بسته به اینکه از چه تلفن همراهی استفاده میکنید (اندروید یا آیفون)، ممکن است روشهای ارسال عکس از رایانه به موبایل، با هم متفاوت باشند. اما اصلا نگران نباشید؛ زیرا ما امروز همه این روشها را بررسی خواهیم کرد.
در این مقاله از مجله تکنولوژی ایده آل تک قصد داریم به معرفی انواع راههای انتقال عکس از کامپیوتر به گوشی بپردازیم. اگر دوست دارید از تصاویر روی رایانه خود در تلفن همراه دسترسی داشته باشید، حتما تا پایان با ما همراه باشید.
انتقال تصاویر از کامپیوتر به آیفون
کاربران تلفنهای همراه آیفون، میتوانند برای انتقال تصاویر از برنامه iTunes در ویندوز و Finder در Mac استفاده کنند. به راحتی هر بار که یک عکس جدید را در رایانه خود در این برنامهها کپی میکنید، میتوانید آن را بلافاصله روی آیفون و در برنامه Photos مشاهده کنید.
برای انتقال عکس از کامپیوتر به گوشی آیفون باید مراحل زیر را دنبال کنید:
- ابتدا برنامه File Explorer را در رایانه باز کرده و یک پوشه جدید برای عکسهایی که قصد انتقال آنها را دارید، ایجاد کنید.
- ما در این قسمت، در پوشه Pictures یک فولدر با نام Photos for iPhone ایجاد کردهایم.
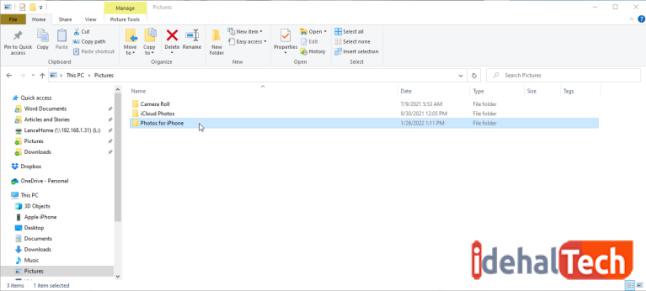
- اکنون عکسهای مورد نظر خود را به این فولدر منتقل کنید.
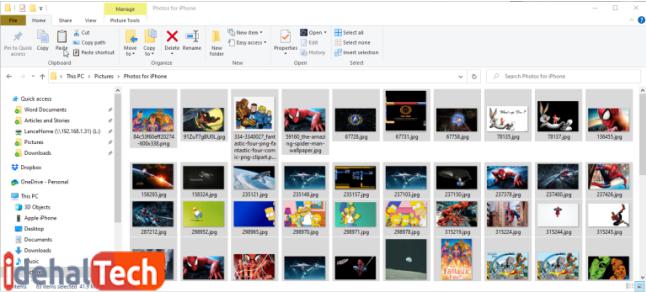
- گوشی آیفون خود را به کامپیوتر متصل کرده و برنامه iTunes را باز کنید.
- روی نماد گوشی خود در iTunes کلیک کرده و سپس در بخش تنظیمات، Photos entry (ورودی تصاویر) را انتخاب کنید.
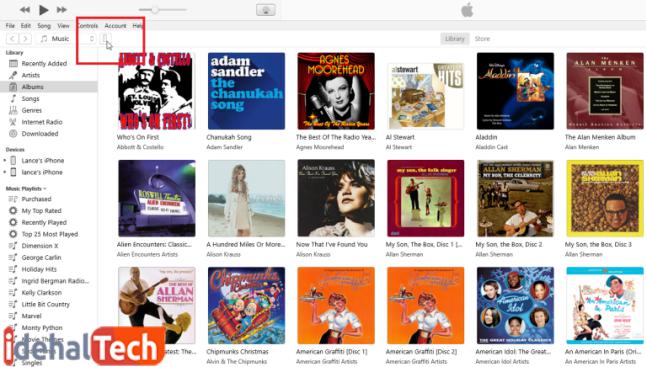
- در این قسمت، تیک کناری گزینه Sync Photos را بزنید.
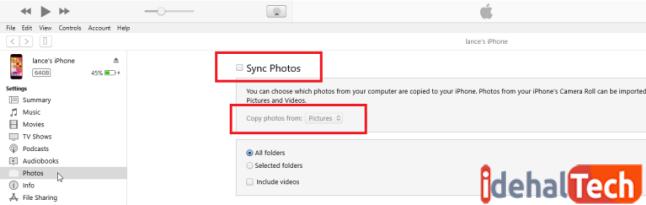
- منوی کشویی کنار Pictures را پایین بکشید و Choose Folder را انتخاب کنید.
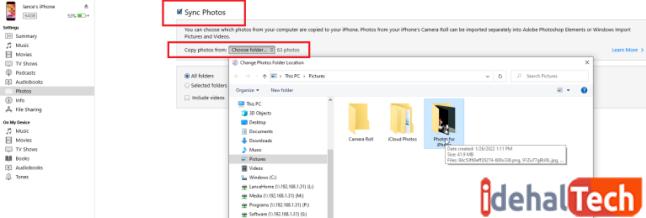
- پوشهای که حاوی تصاویر مورد نظرتان برای انتقال است را انتخاب کرده و روی Select Folder کلیک کنید.
- در نهایت روی Apply یا Sync در پایین صفحه کلیک کرده و منتظر بمانید تا فرایند همگامسازی تکمیل شود.
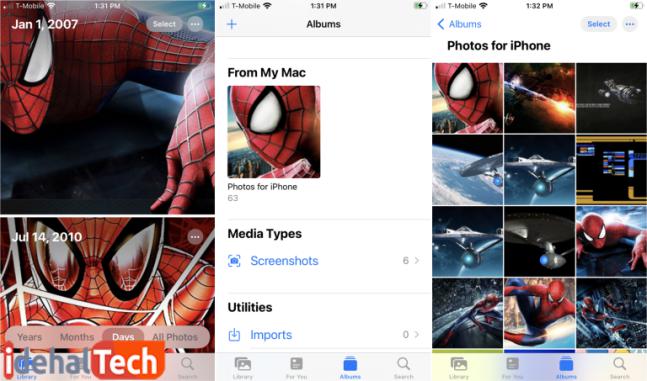
اکنون برنامه Photos را در آیفون باز کرده و آلبوم “From My Mac” را انتخاب کنید. تمام تصاویری که انتقال داده بودید را باید در این پوشه مشاهده کنید.
انتقال عکس از کامپیوتر به اندروید
انتقال عکس از کامپیوتر به گوشی اندروید راحتتر از انجام این کار در آیفون است. به این منظور، تنها کافیست تلفن همراه خود را به رایانه وصل کنید. البته اگر از سیستم عامل Mac استفاده میکنید، باید برنامه Android File Transfer را دانلود و نصب نمایید.
ممکن است نیاز باشد که تلفن همراه خود را به عنوان یک دستگاه رسانه (media device) به رایانه متصل کنید تا ویندوز بتواند به فایلهای آن دسترسی داشته باشد.
برای انجام این کار، انگشت خود را از بالای صفحه به پایین بکشید و روی اعلان اتصال USB یا گزینههای USB ضربه بزنید. مطمئن شوید که تلفن روی File Transfer، Media Device یا چیزی مشابه تنظیم شده است. پس از تنظیم، دوباره انگشت خود را از بالای صفحه به پایین بکشید و اکنون در اعلان باید اعلام شود که تلفن شما به عنوان یک دستگاه رسانه متصل است.
بعد از اتصال تلفن همراه به رایانه، مراحل زیر را برای انتقال تصاویر دنبال کنید:
- برنامه File Explorer را در ویندوز باز کرده و پوشه مربوط به تلفن همراه خود را انتخاب کنید.
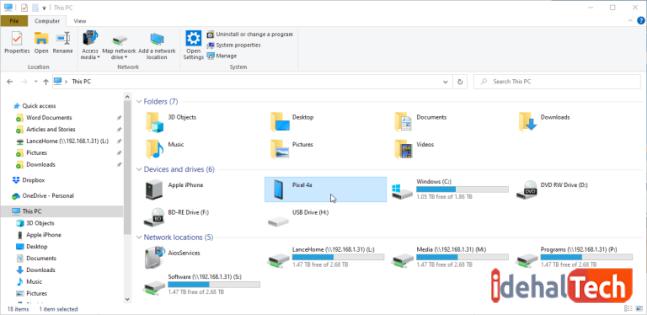
- فولدر Pictures را در پوشه مربوط به تلفن همراه باز کنید.
- اکنون دوباره File Explorer را باز کرده و به پوشهای بروید که عکسهای مورد نظر برای انتقال در آن قرار دارند.
- عکسهای مورد نظر را کپی کرده و در Pictures تلفن همراه خود، Paste کنید.
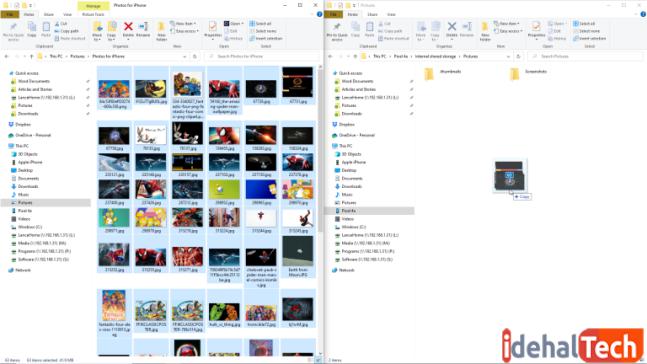
اکنون اگر به Gallery تلفن اندروید خود بروید، مشاهده میکنید همه عکسهای مورد نظرتان، با موفقیت انتقال یافتهاند و میتوانید به آنها دسترسی داشته باشید.
انتقال تصاویر از رایانه به کارت حافظه (SD Card)
ممکن است به تلفن همراه دسترسی نداشته باشید و فقط بخواهید برخی از تصاویر را به یک کارت حافظه SD یا MicroSD منتقل کنید. برای انجام این کار، به یک آداپتور SD (رم ریدر) احتیاج دارید.
کارت حافظه را در اسلات مخصوص آداپتور قرار داده و سپس آداپتور را به رایانه وصل کنید. بعد از شناسایی آداپتور، تصاویر را از پوشه مورد نظر خود کپی کرده و در فضای کارت حافظه Paste کنید.
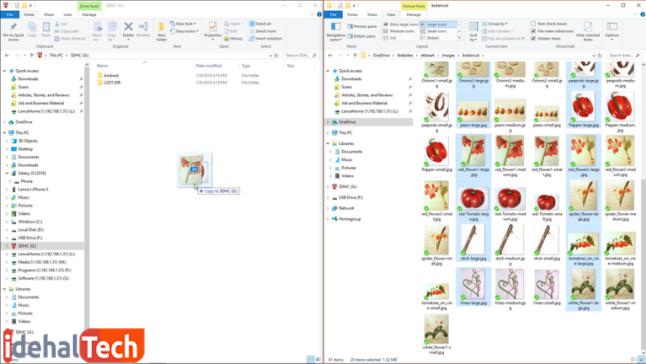
اکنون میتوانید این کارت حافظه را در اسلات مخصوص تلفن همراه قرار دهید. مشاهده خواهید کرد که همه تصاویر با موفقیت انتقال پیدا کردهاند و میتوانید به همه آنها دسترسی داشته باشید.
انتقال تصاویر با استفاده از فضاهای ذخیرهسازی آنلاین
یکی از روشهای آسان و غیر مستقیم انتقال عکس از کامپیوتر به گوشی استفاده از وب سایتهای ذخیرهسازی آنلاین است. برای انجام این کار، میتوانید ابتدا تصاویر را روی رایانه به یک سرویس ذخیرهسازی ابری مانند Google Photos منتقل کنید و سپس، روی تلفن همراه به آنها دسترسی داشته باشید.
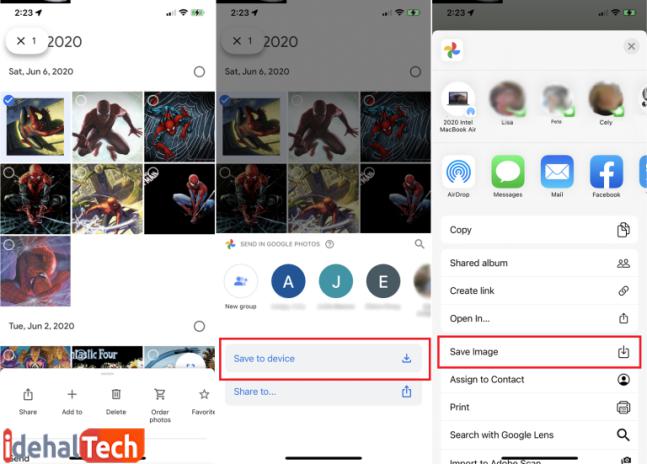
برای استفاده از این سرویسها، باید یک حساب کاربری ایجاد کنید و وارد آن شوید. سپس میتوانید عکسهای خود را کپی کنید. برای دسترسی به تصاویر روی تلفن همراه هم کافیست دوباره وارد کاربری خود شده و آنها را ذخیره کنید.
کلام آخر
بسیاری از افراد روی رایانه خود تصاویری دارند که ممکن است بخواهند به آنها روی تلفن همراه خود هم دسترسی داشته باشند. برای انجام این کار، در دستگاههای اندروید و آیفون، روشهای متفاوتی وجود دارند.
در این مقاله به بررسی انواع روشهای انتقال عکس از کامپیوتر به گوشی پرداختیم. در صورتی که همچنان در این رابطه سوال یا ابهامی دارید، حتما در بخش نظرات با ما در میان بگذارید تا در اولین فرصت، پاسخگوی شما عزیزان باشیم.

