پیدا کردن فایل های دانلود شده در آیفون با 4 روش ساده

آیفون همانند یک کامپیوتر قدرتمند، دارای پیچیدگیهای زیادی است. یکی از مشکلاتی که کاربران تازهکار گوشیهای این شرکت با آن مواجه میشوند، پیدا کردن فایل های دانلود شده در آیفون است.
برای مثال، اگر فایلی را از اینترنت دانلود میکنید، باید بدانید کجاست تا بتوانید بعدا دوباره آن را پیدا کنید. در رایانه، از یک مدیر فایل مانند Windows Explorer استفاده میکنید؛ اما پیدا کردن فایلهای دانلود شده در آیفون کمی با کامپیوتر متفاوت است.
اگر میخواهید به پوشه Downloads دسترسی داشته باشید، میتوانید آن را در داخل برنامه Files پیدا کنید. در این مقاله از ایده آل تک به این سوال که فایلهای دانلود شده در آیفون کجا ذخیره میشود؛ به طور مفصل و با استفاده از 4 روش ساده پاسخ دادهایم، پس با ما همراه باشید.
فایل های دانلود شده در آیفون کجا میروند؟
دسترسی به فایلهای دانلود شده در آیفون در مقایسه با کامپیوترهای شخصی یا حتی گوشیهای اندورید، کمی گیجکنندهتر به نظر میرسد. اما خبر خوب اینکه یک پوشه ویژه در iOS و iPadOS وجود دارد که فایلهای بارگیری شده را میتوانید از طریق برنامه Files، در آن پیدا کنید.
اگر روش کار با این برنامه را نمیدانید، نگران نباشید، فقط کافیست آموزش کار با برنامه Files در آیفون را بررسی کنید.
برای مثال، اگر فیلمی را در برنامه نتفلیکس دانلود کنید، آن فیلم فقط در برنامه نتفلیکس قابل مشاهده است، زیرا این تنها برنامهای است که میتواند فایلهای نتفلیکس را باز کند. اگر یک فایل WebM را از سافاری دانلود میکنید، به برنامهای مانند VLC Player نیاز دارید. به همین ترتیب، برای باز کردن فایلهای دیگر به برنامههای متفاوتی نیاز دارید.
پیدا کردن فایلهای دانلود شده در آیفون
در این قسمت به نحوه دسترسی به فیلمها، عکسها، فایلهای پی دی اف و … که در آیفون ذخیره شدهاند، پرداختهایم. با ما همراه باشید:
نحوه دانلود عکس و فیلم در آیفون
اگر عکس یا ویدیویی را در برنامه Mail یا Messages دریافت کردید، دو راه برای ذخیره آن وجود دارد. انتخاب شما تعیین میکند که این فایلها،کجا و چگونه در آیفون ذخیره شوند:
- با ضربه زدن روی آن، عکسی را در پیامها یا برنامهای که در حال مشاهده آن هستید باز کنید.
- روی دکمه اشتراکگذاری ضربه بزنید.
- باید دو گزینه ذخیره را در ردیف پایین پنجره پاپ آپ مشاهده کنید: Save Image و Save to File.
اگر روی «Save Image» ضربه بزنید، عکس در برنامه Photos شما ذخیره میشود و میتوانید آن را در به راحتی در کتابخانه عکس خود پیدا کنید.
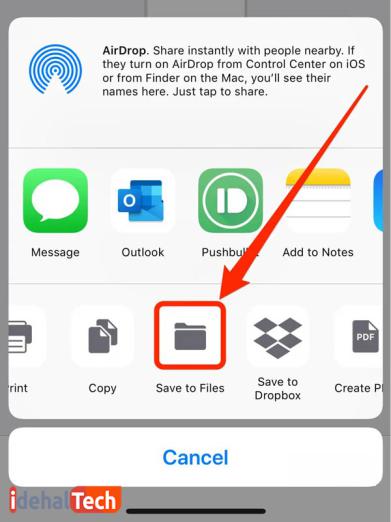
اگر روی «Save to Files» ضربه بزنید، از شما خواسته میشود مقصدی را انتخاب کنید. اگر از آن برنامه استفاده میکنید، میتوانید پوشهای را برای ذخیره آن در iCloud، در مجموعه پوشههای آیفون خود یا در پوشهای مانند Dropbox انتخاب کنید.
نحوه دانلود فایلها از صفحات وب در سافاری
احتمالا نیازی نیست برای فایلهای دانلود شده در آیفون این کار را انجام دهید، اما امکان دانلود فایلها از یک صفحه وب در سافاری وجود دارد.
- برنامه Safari را راه اندازی کنید و به صفحهای بروید که فایل مورد نظر برای دانلود، در آنجا قرار دارد.
- روی فایل از طریق پیوند یا دکمه دانلود ضربه بزنید تا آن را دانلود کنید.
- بسته به نوع فایل، ممکن است در صفحه آیفون، یک برگه جدید در سافاری باز شود، یا از شما درخواستی برای انتخاب مکانی برای دانلود آن نمایش دهد. اگر اینگونه است، از آن برنامه استفاده کنید. همچنین میتوانید پوشهای را برای ذخیره آن در iCloud، در مجموعه پوشههای آیفون یا در پوشهای مانند Dropbox انتخاب کنید.
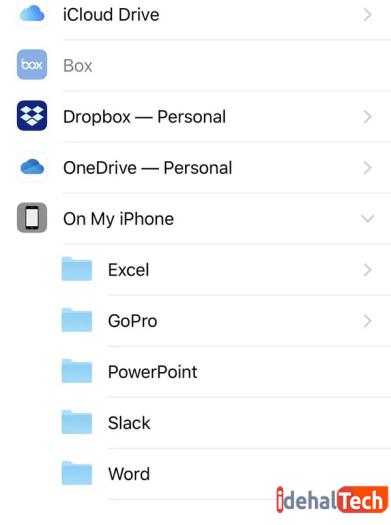
چگونه فایلی را که در آیفون خود دانلود کردهاید، پیدا کنید؟
آیفون شامل برنامه Files است، برنامهای که میتواند فایلهای ذخیرهشده در تلفن را مانند مدیر فایل یک رایانه رومیزی پیدا کرده و باز کند:
- برنامه Files را که شبیه یک پوشه آبی در پس زمینه سفید است، راه اندازی کنید.
- در بخش Browse روی مکانی که میخواهید ضربه بزنید.
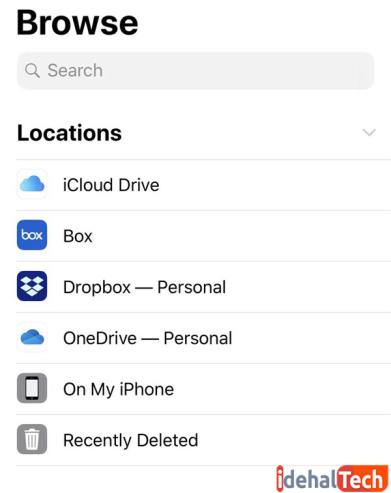
- برای باز کردن زیرپوشهها برای یافتن فایل مورد نظر ضربه بزنید. (در صورت نیاز)
- روی فایلی که میخواهید باز شود ضربه بزنید. آیفون شما با استفاده از اپلیکیشن مناسب، آن را باز میکند.
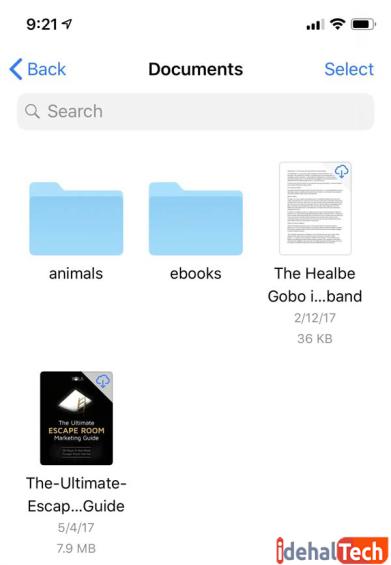
دسترسی به موزیکهای دانلود شده در آیفون
کتابخانه Music شامل موسیقیهایی است که اضافه یا از Apple Music دانلود کردهاید. این برنامه، موسیقیها و ویدیوهایی که با iPhone همگامسازی کردهاید، نمایشهای تلویزیونی و فیلمهایی که از Apple Music اضافه کردهاید و خریدهای فروشگاه iTunes را نمایش میدهد.
موسیقی خود را مرور و پخش کنید
- در برنامه موسیقی، روی Library ضربه بزنید، سپس روی دستهای مانند آلبومها یا آهنگها ضربه بزنید. روی Downloaded ضربه بزنید تا فقط موسیقیهای ذخیره شده در آیفون را مشاهده کنید.
- برای مرور کردن صفحه اسکرول کنید یا صفحه را به سمت پایین بکشید و در قسمت جستجو تایپ کنید تا نتایج خود را فیلتر کنید و آنچه را که به دنبال آن هستید، بیابید.
- روی یک مورد ضربه بزنید، سپس روی پخش ضربه بزنید، یا برای به هم زدن یک آلبوم یا لیست پخش، روی Shuffle ضربه بزنید.
برای تغییر فهرست دستهها، روی Edit ضربه بزنید، سپس دستههایی را که میخواهید اضافه کنید، مانند ژانرها و مجموعهها انتخاب کنید. روی هر دسته بندی موجود ضربه بزنید تا آنها را حذف کنید.
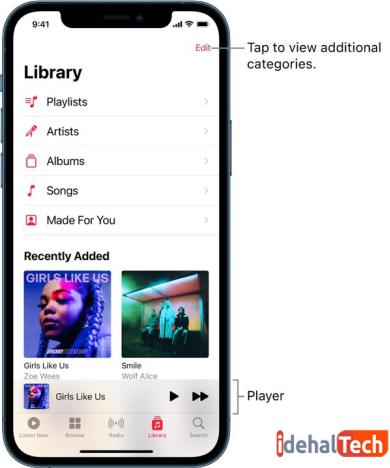
موسیقی خود را مرتب کنید
- روی Library ضربه بزنید، سپس روی فهرستهای پخش، آلبومها، آهنگها، تلویزیون و فیلمها یا موزیک ویدیوها ضربه بزنید.
- روی مرتب سازی (Ordering) ضربه بزنید، سپس یک روش مرتب سازی، مانند عنوان (Title)، هنرمند (Artist)، اخیرا اضافه شده (Recently added) یا اخیرا پخش شده (Recently broadcast) را انتخاب کنید.
پخش موسیقی به اشتراک گذاشته شده در رایانه نزدیک
- اگر رایانهای در شبکه محلی شما، موسیقی را از طریق Home Sharing به اشتراک میگذارد، میتوانید آن را در آیفون خود پخش کنید.
- در آیفون خود، به Settings > Music بروید، روی Sign In در قسمت Home Sharing ضربه بزنید، سپس با Apple ID خود وارد شوید.
- برنامه موسیقی را باز کنید، به Library > Home Sharing بروید، سپس یک کتابخانه مشترک انتخاب کنید.
آهنگهای Apple Music را از آیفون حذف کنید
به Settings > Music بروید، سپس Sync Library را خاموش کنید. آهنگها از آیفون حذف میشوند اما در iCloud باقی میمانند. موسیقی که خریداری یا همگامسازی کردهاید نیز باقی میماند.
پیدا کردن اپلیکیشن های دانلود شده در آیفون
آیفون نیز همانند اندروید و ویندوز تمام برنامههایی که دانلود کردهاید را نگه میدارد. به این ترتیب که اگر برنامه متوقف نشده و از فروشگاه اپ استور حذف نشده باشد، همیشه میتوانید تاریخچه آن را پیدا کنید. علاوه بر این، میتوانید هر برنامهای را که پاک کردهاید، به طور رایگان دوباره دانلود کنید.
در آیفون، برنامه App Store را باز کنید و روی Updates در گوشه سمت راست پایین ضربه بزنید. روی خرید شده ضربه بزنید تا فهرستی از همه برنامههایی را که دانلود کردهاید (چه در دستگاه فعلی و چه گوشیهای قدیمیتر) مشاهده کنید.
برای مشاهده لیستی از برنامههایی که در حال حاضر روی دستگاه شما نصب نشدهاند، روی Not on This iPhone ضربه بزنید.
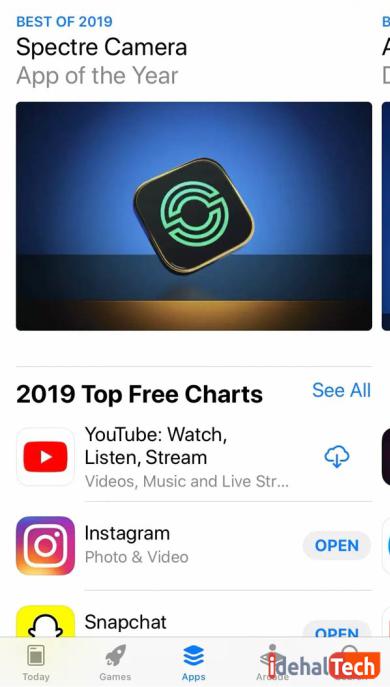
در iTunes، روی نماد نمایه کلیک کنید و به Purchased بروید. میتوانید برنامههای دانلود را بر اساس دستگاه (iPhone و iPad) مرتب کنید. همچنین میتوانید با کلیک کردن روی Not in My Library، برنامههایی را که در حال حاضر در کتابخانه شما نیستند، مشاهده کنید.
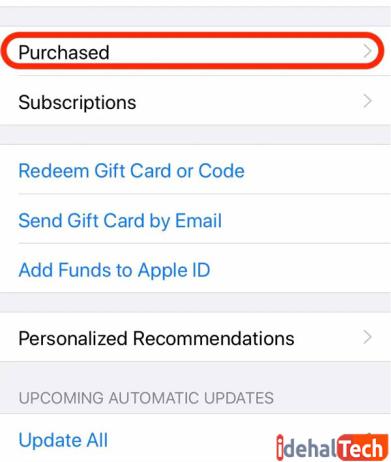
دسترسی به پوشه واتساپ در آیفون
اگر دارای یک آیفون هستید و میخواهید فایلهایی که در واتساپ خود دانلود کردهاید را ببینید، باید مراحل زیر را دنبال کنید:
اول از همه، باید واتساپ را فعال کنید تا فایلهای شما را در دستگاه ذخیره کند. برای این کار، به برنامه «WhatsApp» بروید و پس از باز کردن آن، روی «Settings» ضربه بزنید.
به “Chats” بروید و رسانهای که میخواهید ذخیره کنید را انتخاب کنید.
در آخر، روی «Save incoming media» ضربه بزنید. پس از انجام این کار، میتوانید فایلهای داخلی را در برنامه اصلی «Photos» آیفون خود دریافت کنید.
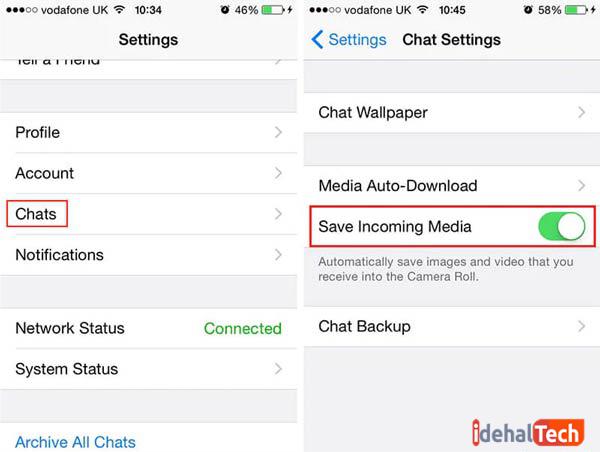
دسترسی به پوشه تلگرام در آیفون
اگر میخواهید محل ذخیره فایلهای دانلود شده تلگرام خود را در مشاهده کنید، به یک برنامه مدیریت فایل نیاز دارید:
- App Store را روی دستگاه خود اجرا کنید.
- «File Manager App» را جستجو کنید.
- اپلیکیشن را دانلود و نصب کنید.
- برنامه مدیریت فایل را روی دستگاه خود راه اندازی کنید.
- تلگرام را جستجو کرده و فایلهای دانلود شده در این پیام رسان را مشاهده کنید.
از کجا بفهمیم در آیفون چقدر حافظه خالی داریم؟
iOS و iPadOS با تجزیه و تحلیل میزان استفاده از فضای هر برنامه، فضای ذخیره سازی دستگاه شما را بررسی میکنند. همچنین میتوانید فضای ذخیرهسازی دستگاه خود را در تنظیمات، iTunes یا Finder رایانه خود بررسی کنید.
به این منظور، باید مسیر Settings > General > [Device] Storage را دنبال کنید. ممکن است فهرستی از توصیهها برای بهینهسازی فضای ذخیرهسازی دستگاه خود را مشاهده کنید.
به دنبال آن فهرستی از برنامههای نصبشده و میزان فضای ذخیرهسازی استفاده شده توسط هر کداماز آنها باشید. برای اطلاعات بیشتر درباره فضای ذخیرهسازی هر برنامه، روی نام آن ضربه بزنید. اکنون میتوانید یکی از گزینههای زیر را انتخاب کنید:
- برنامه را بارگیری کنید (Offload the app) که فضای ذخیرهسازی مورد استفاده برنامه را آزاد میکند، اما اسناد و دادههای آن را نگه میدارد.
- برنامه را حذف کنید (Delete the app) که برنامه و دادههای مربوط به آن را حذف میکند.
- بسته به برنامه (Depending on the app) ممکن است بتوانید برخی از اسناد و دادههای آن را حذف کنید.
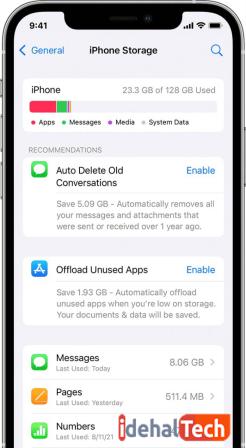
اگر دستگاه شما تقریبا پر است و نمیتواند فضا را آزاد کند، ممکن است یک هشدار Storage Almost Full دریافت کنید. اگر این هشدار را میبینید، باید توصیههای فضای ذخیرهسازی را بررسی کنید یا برخی از محتوای کمتر استفادهشده مانند ویدیوها و برنامهها را حذف نمایید.
کلام آخر
کار کردن آیفون برای بسیاری از کاربرانی که قبلا تلفن همراه اندروید داشتهاند، در اوایل بسیار سخت است! یکی از مشکلات این عزیزان، این است که نمیتوانند فایلهایی که دانلود میکنند را در آیفون یا آیپد خود پیدا کنند.
در این مقاله به بررسی انواع روشهای پیدا کردن فایلهای دانلود شده در آیفون پرداختیم. در صورتی که همچنان در این رابطه سوال یا ابهامی دارید، حتما در بخش نظرات با ما در میان بگذارید تا در اولین فرصت، پاسخگوی شما عزیزان باشیم.
سوالات متداول
برای دسترسی به این قابلیت، باید وارد تنظیمات شده و در بخش Storage، گزینه Thumbnails را فعال کنید.
خیر . شما با استفاده از برنامههای پیش فرض این گوشی میتوانید به همه فایل های دانلود شده آیفون دسترسی پیدا کنید. با اینحال ممکن است برای باز کردن آنها، به برنامههای جانبی نیاز داشته باشید.

