چگونه رمز جیمیل خود را تغییر دهیم؟
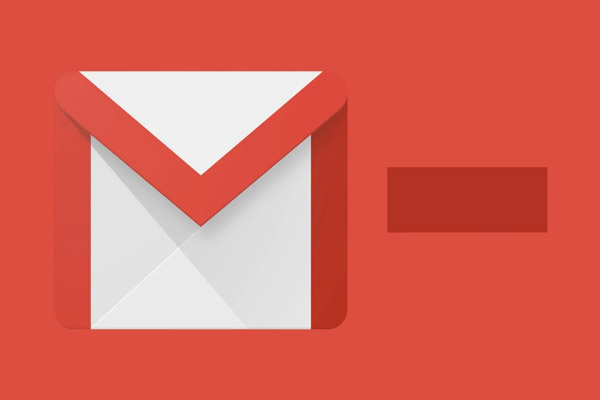
شاید تا به حال برای شما پیش آمده باشد که رمز ورود به جیمیل خود را فراموش کردهاید و همان لحظه به اطلاعات داخل آن نیاز داشتید. در این مواقع به دنبال روشی هستید که بتوانید از تغییر دادن رمز جیمیل استفاده کنید و رمز جدید برای آن بگذارید که دیگر آن را فراموش نکنید.
ما در این مقاله از ایده آل تک به شما روشهای مختلفی را آموزش میدهیم تا با استفاده از آن به راحتی بتوانید رمز جیمیل خود را در دستگاههای مختلف تغییر دهید. شاید در وهله اول این کار کمی مشکل به نظر بیاید؛ ولی اینگونه نیست. شما تنها با طی کردن چند مرحله میتوانید رمز خود را تغییر دهید و به راحتی وارد جیمیل خود شوید.
فقط باید این نکته را مد نظر قرار دهید، در زمان تغییر رمز خود از رمز قوی استفاده کنید تا دچار هکرها نشوید. رمز قوی شامل حروف انگلیسی بزرگ و کوچک و استفاده از کاراکترها و اعداد است. همچنین رمز انتخابی بهتر است از 8 رقم بیشتر باشد.
چگونه رمز جیمیل خود را تغییر دهیم؟
شاید در نگاه اول تغییر رمز عبور جیمیل مشکل به نظر برسد، اما راهی عالی برای محافظت از سیستم و دستگاه شما در برابر هکهای احتمالی است. همچنین در صورت رخ دادن نقضهای امنیتی، با این مشکل مبارزه میکند.
انجام این کار شاید تنها یک یا دو دقیقه از وقت شما را بگیرید، ولی با این کار از اطلاعات خود محافظت میکنید، پس بهتر است تغییر رمز جیمیل را با استفاده از رمزهای قوی انجام دهید.
اگر رمز عبور خود را فراموش کردهاید و برای ورود به سیستم مشکل دارید، میتوانید با تغییر پسورد، جیمیل خود را بازنشانی کنید. به این ترتیب، دیگر لازم نیست نگران باشید که دوباره از شما رمز عبور فعلی را برای ورود به سیستم بخواهد.
عوض کردن رمز جیمیل در آیفون
جیمیل این امکان را به شما میدهد که رمز عبور حسابتان را از همه دستگاهها از جمله آیفون تغییر دهید. اگر مشکوک هستید که هک شدهاید یا فقط میخواهید از یک رمز عبور قویتر استفاده کنید، میتوانید برای این کار از برنامه جیمیل در آیفون استفاده کنید. بعد از تغییر رمز gmail خود، باید از رمز عبور جدید برای ورود به جیمیل، در تمام دستگاههای دیگر خود استفاده کنید.
برای عوض کردن پسورد جیمیل، برنامه Gmail را در آیفون خود راه اندازی کنید. سپس، در گوشه سمت راست بالای جیمیل، روی عکس نمایه Google خود ضربه بزنید.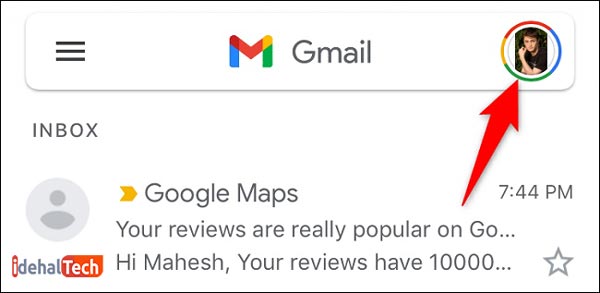

در صفحه «حساب Google» از فهرست برگه در بالا، برگه «Security» را انتخاب کنید.
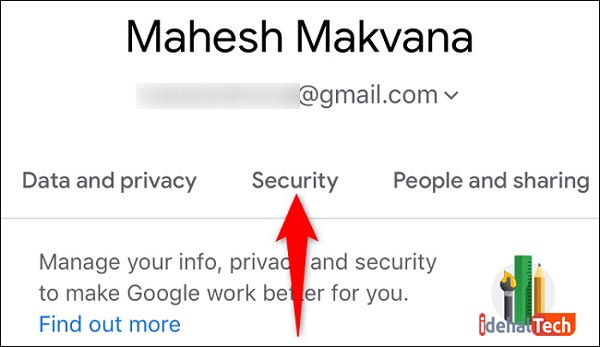
در بخش «Signing in to Google»، «Password» را انتخاب کنید.
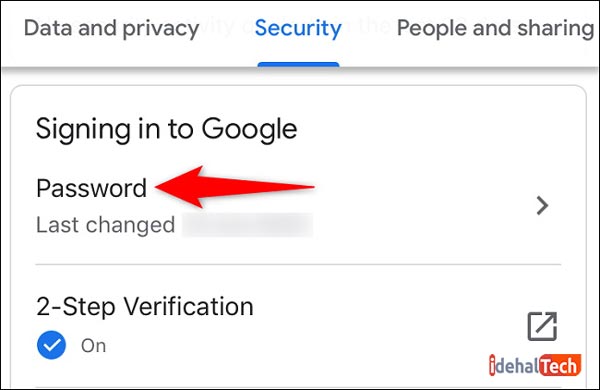
رمز عبور فعلی خود را تایپ کرده و روی «Next» ضربه بزنید.
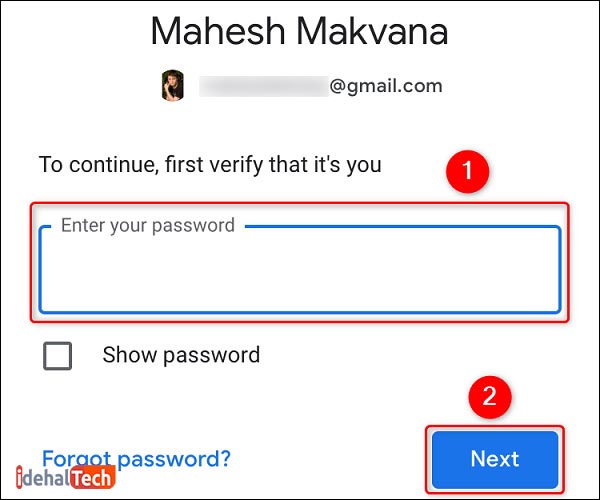
در صفحه گذرواژه جدید، روی قسمت «New Password» ضربه بزنید و رمز عبور تازه ایجاد شده خود را تایپ کنید. سپس همان رمز عبور را در قسمت «Confirm New Password» وارد کنید.
سپس روی «Change Password» ضربه بزنید.
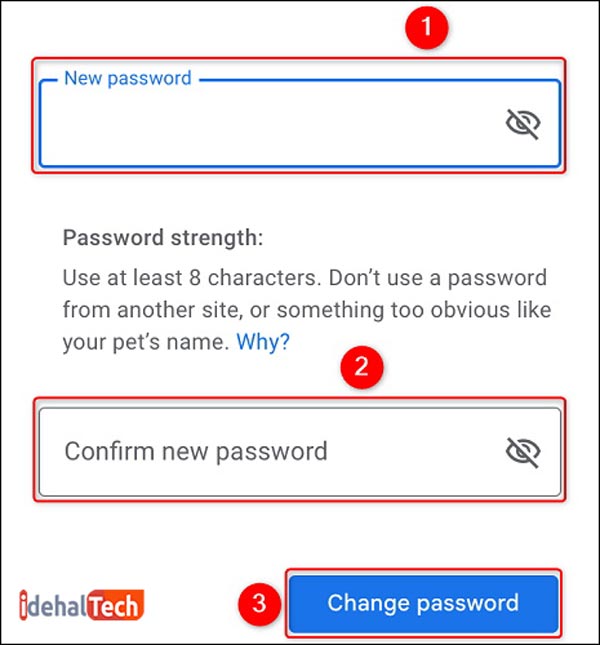
در پایان کار، یک پیام موفقیت آمیز نشان داده میشود که رمز عبور حساب جیمیل شما با موفقیت تغییر کرده است.
تغییر دادن رمز جیمیل در اندروید
برای اینکه صندوق ورودی ایمیل خود را از هک شدن محافظت کنید، بهتر است مرتب رمز عبور جیمیل را تغییر دهید. رمز انتخابی باید به گونهای باشد که حدس زدن آن برای هکرها کار سختی باشد. آمار زیادی وجود دارد که به دلیل رمز عبور ضعیف، اطلاعات آنها به سرقت رفته است.
از برنامه Gmail در تلفن هوشمند برای تغییر رمز عبور Gmail استفاده کنید. در بخش بعدی این روش را با جزئیات بیشتر توضیح خواهیم داد. اکنون که همه روشهای مختلف را برای بهروزرسانی رمز عبور توضیح دادهایم، در ادامه نیز نحوه تغییر رمز عبور در برنامه تلفن همراه Gmail برای دستگاههای Android را نشان خواهیم داد.
مراحل تغییر رمز عبور در برنامه موبایل اندروید جیمیل
برنامه Gmail را در اندروید باز کنید. در صفحه اصلی اندروید، روی نماد Gmail ضربه بزنید تا برنامه اجرا شود. جیمیل به همراه مجموعه برنامههای ساخته شده توسط گوگل در اکثر دستگاههای اندرویدی از پیش نصب شده است. اگر به دلایلی برنامه را قبلا روی اندروید خود نصب نکردهاید، میتوانید آن را به صورت رایگان از فروشگاه Google Play دانلود کنید.
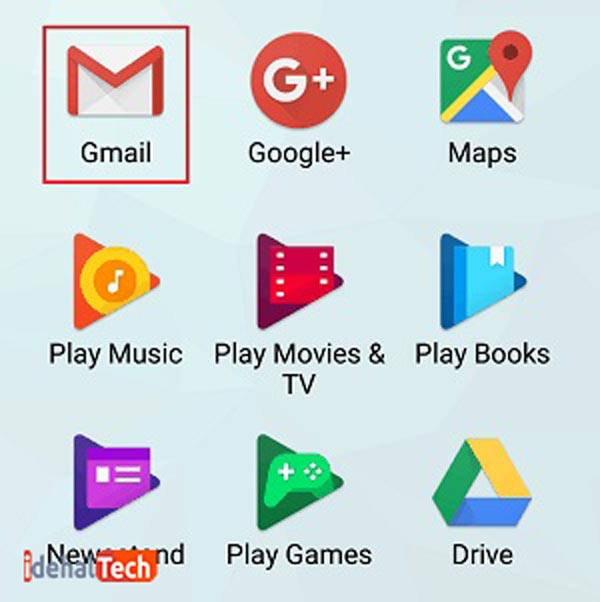
برای دسترسی به منوی اصلی، روی نماد Menu ضربه بزنید.
در گوشه بالا سمت چپ، روی دکمه Menu ضربه بزنید تا پنل کناری با لیستی از موارد منو باز شود.
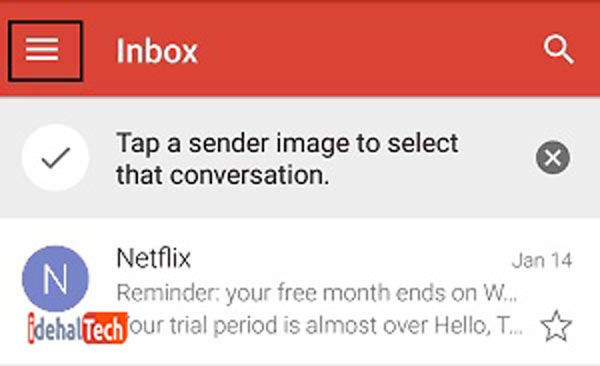
روی تنظیمات پایین ضربه بزنید. به پایین منو بروید تا «Settings» را در لیست پیدا کنید. برای دسترسی به تنظیمات برگزیده حساب جیمیل، روی تنظیمات ضربه بزنید.
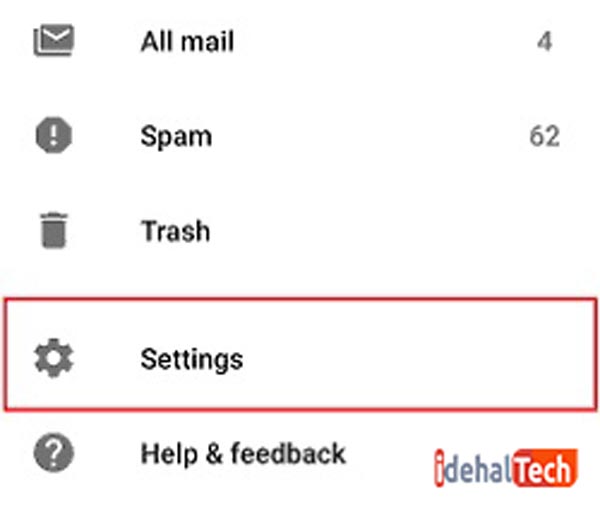
روی حساب جیمیل ضربه بزنید. اکنون آدرس جیمیل خود را انتخاب کنید تا به تنظیمات برسید.

در بالای صفحه، روی My Account ضربه بزنید تا تنظیمات حساب Gmail را مدیریت کنید.
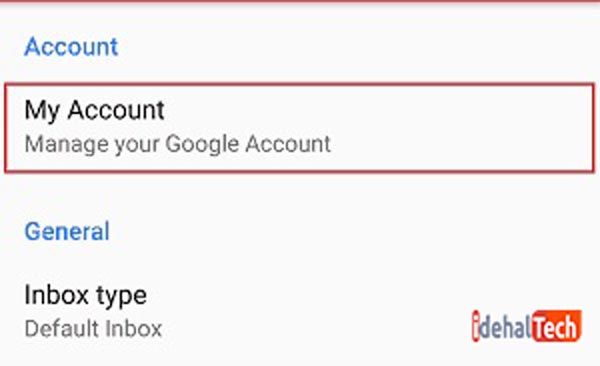
اکنون برای کنترل رمز عبور، دسته Sign-in & Security را انتخاب کنید.
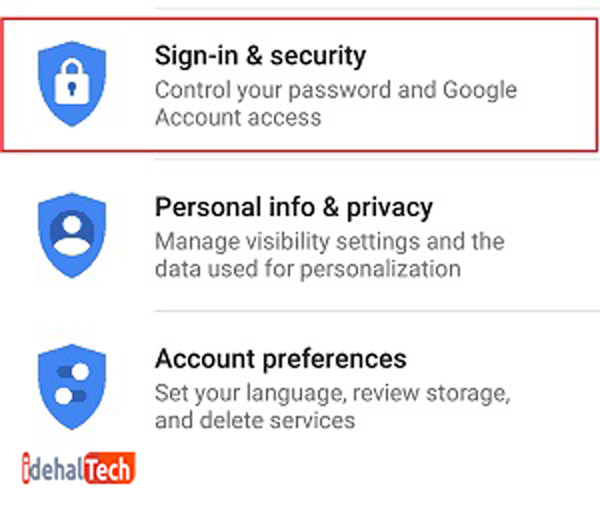
برای ایجاد تغییرات در رمز عبور جیمیل خود، روی Password ضربه بزنید.
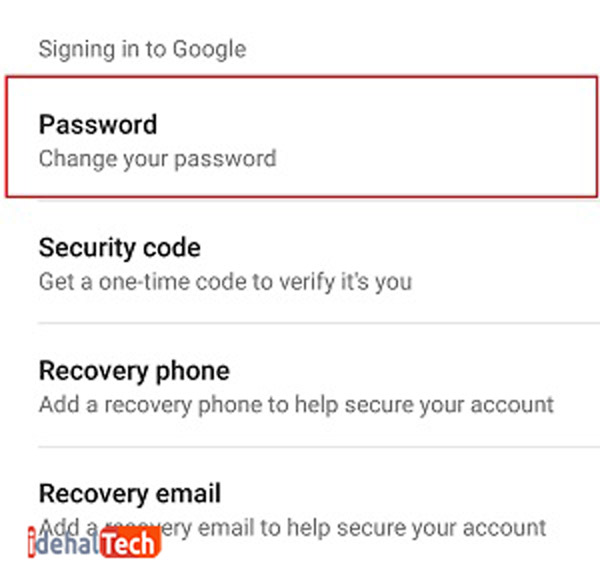
برای تنظیم رمز عبور جدید به دلایل امنیتی باید رمز عبور فعلی خود را وارد کنید. رمز عبور فعلی حساب جیمیل خود را وارد کنید. سپس روی Next ضربه بزنید.
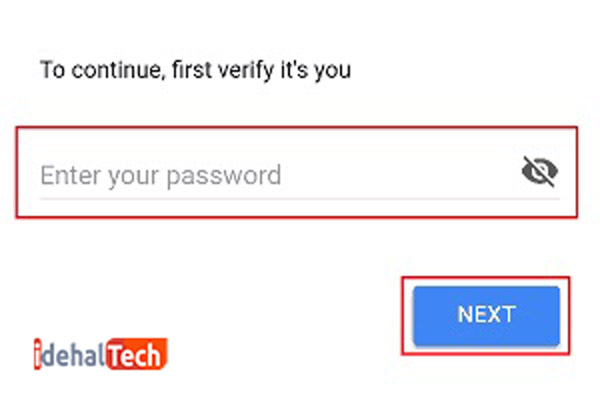
اکنون میتوانید رمز عبور جدیدتان را انتخاب کنید. گوگل از شما میخواهد حداقل 8 کاراکتر برای رمز عبور جدید انتخاب کنید. رمز عبور جدید خود را در کادر بالا تایپ کنید، سپس همان دنباله کاراکترها را در کادر متن پایین تایپ کنید تا تأیید شود. وقتی کارتان تمام شد، روی دکمه Change Password ضربه بزنید.
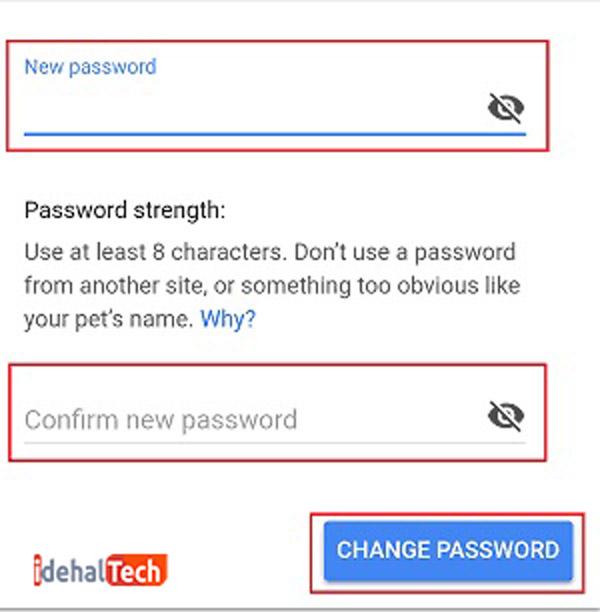
تمام این مراحل تنها کاری است که باید برای عوض کردن رمز جیمیل انجام دهید تا رمز عبور جیمیل خود را از طریق اپلیکیشن موبایل اندروید تغییر دهید. در ادامه چند نکته برای حفظ امنیت حساب کاربری جیمیل اشاره کردهایم که میتوانید از آنها استفاده کنید.
نکاتی برای ایمن سازی حساب جیمیل
1. از یک رمز عبور قوی استفاده کنید تا حدس زدن آن برای دیگران آسان نباشد.
برای اینکه ورود به حساب جیمیل و دسترسی به صندوق ورودی شما برای دیگران سختتر شود، باید رمز عبور خود را پیچیده تر و حدس زدن آن را سخت تر کنید. افزودن کاراکترهای اضافی، استفاده از حروف بزرگ و کوچک و همچنین گنجاندن نمادها و اعداد میتواند به قویتر شدن رمز عبور کمک کند.
2. رمز عبور جیمیل خود را به طور منظم به روز کنید.
همیشه ایده خوبی است که رمز عبور خود را به طور منظم تغییر دهید، به طوری که اگر کسی موفق به کشف آن شد، رمز عبور سرقت شده فقط برای مدت کوتاهی مورد استفاده قرار گیرد. توصیه میکنیم رمز عبور خود را هر چند ماه یکبار تغییر دهید تا آن را به روز و ایمن نگه دارید.
3. فعال کردن احراز هویت دو مرحلهای
اگر میخواهید برای اطمینان از اینکه حساب جیمیل شما تا حد ممکن ایمن باشد، باید احراز هویت دو مرحلهای را به حساب خود اضافه کنید. به این ترتیب، حتی اگر شخصی رمز عبور حساب شما را داشته باشد، باز هم دسترسی به صندوق ورودی یا اطلاعات شخصی شما برای او مشکل خواهد بود.
با فعال کردن احراز هویت دو مرحلهای، هنگام وارد شدن به حساب خود، یک مرحله اضافی خواهید داشت. رمز عبور خود را به طور معمول وارد میکنید و سپس یک پیام یا تماس تلفنی (هر کدام که انتخاب کنید) با یک کد امنیتی دریافت میکنید که آن را برای دسترسی به صندوق ورودی خود وارد میکنید.
همچنین میتوانید دستگاههای خاصی را انتخاب کنید تا از تأیید صحت 2 مرحلهای استفاده نکنید، به طوری که اگر فردی تلاش کرد از دستگاه دیگری به حساب شما دسترسی پیدا کند، تأیید صحت 2 مرحلهای برای ورود به سیستم ضروری باشد.
بازیابی پسورد جیمیل در ویندوز
رمز عبور حساب کاربری جیمیل یا گوگل خود را فراموش کردهاید؟ برای رفع این مشکل بر روی Forgot password کلیک کنید و رمز خود را بازیابی بزنید. پس از اینکه آدرس ایمیل خود را وارد کردید به یک صفحه دیگر منتقل میشوید. سپس، میتوانید از برنامه Gmail، ایمیل بازیابی یا شماره تلفن خود را برای بازیابی حساب استفاده کنید.
همچنین میتوانید آخرین رمز عبوری را که به خاطر دارید، وارد کنید. با این حال، اگر ایمیل یا شماره تلفن بازیابی ندارید، بازیابی یا تنظیم مجدد رمز عبور جیمیل کار مشکلی است. در این مقاله، نحوه بازیابی رمز عبور حساب کاربری جیمیل را بدون شماره تلفن و ایمیل بازیابی آموزش میدهیم، پس با ما همراه باشید.
ابتدا باید به صفحه بازیابی حساب Google بروید. در رایانه شخصی وارد Google شوید و «Google recovery» را جستجو کنید. سپس روی اولین نتیجه جستجو که «Google Account Recovery» است، کلیک کنید. همچنین میتوانید روی این لینک کلیک کنید تا به صفحه بازیابی بروید:

آدرس جییمل خود را وارد کنید.
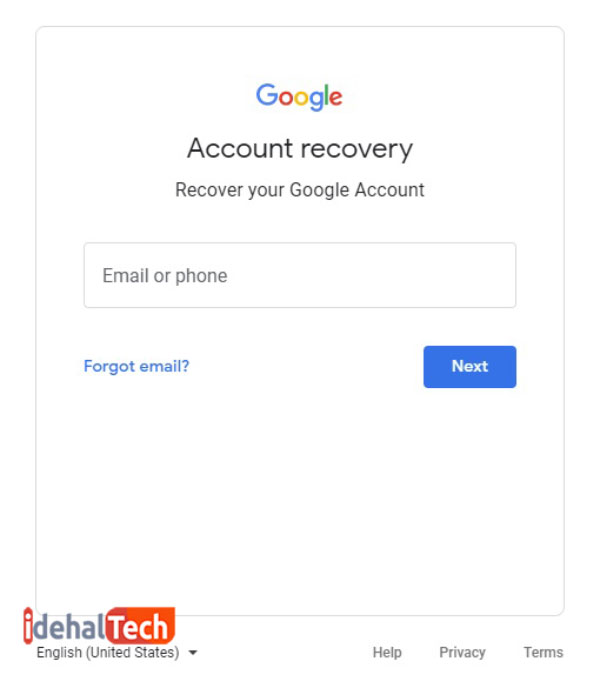
صفحه بازیابی حساب Google به شما امکان میدهد با استفاده از روشهای مختلف، حساب Google یا Gmail خود را بازیابی کنید. این روشها شامل استفاده از برنامه Gmail، ایمیل بازیابی یا شماره تلفن است.
از آنجایی که ایمیل بازیابی یا شماره تلفن ندارید، باید از هر دوی این روشها صرف نظر کنید. اما قبل از اینکه بتوانید حساب Google خود را بازیابی کنید، باید ایمیل یا تلفن خود را وارد کنید. ابتدا آدرس ایمیل یا شماره تلفن خود را در قسمت ” Email or phone” وارد کنید. سپس بر روی Next کلیک کنید تا به مرحله بعد بروید.
«Try another way to sign in» را انتخاب کنید.
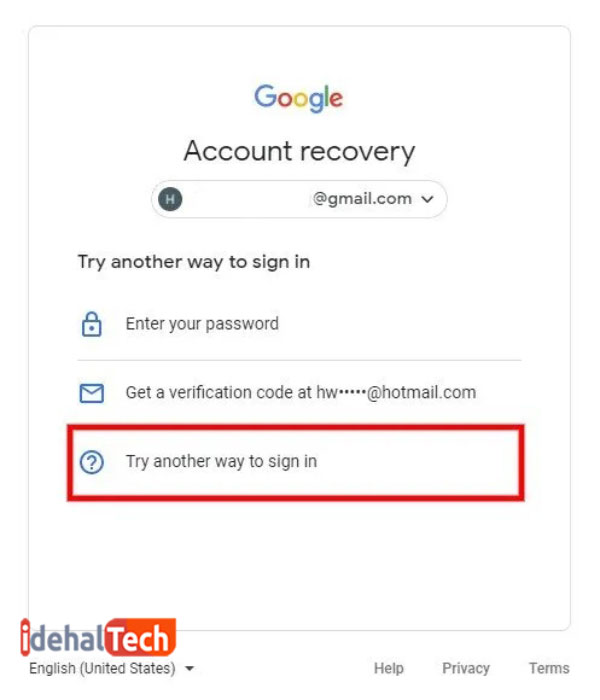
پس از اینکه آدرس ایمیل خود را وارد کردید، در صفحه «Try another way to sign in» وارد میشوید. در این صفحه، سه روش را مشاهده میکنید که میتوانید از آنها برای ورود به حساب کاربری جیمیل خود استفاده کنید.
این سه روش شامل «Enter your password»، «Get a verification code» و «Try another way to sign in» هستند. اگر ایمیل بازیابی ندارید، روش «Get a verification code» را نخواهید دید.
روی ” Try another way” کلیک کنید.
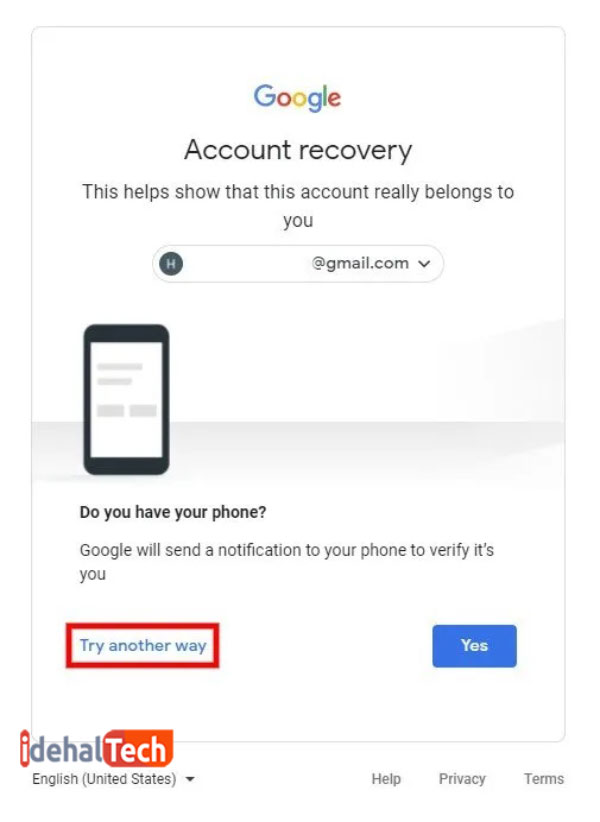
بعد از اینکه روی «Try another way to sign in» کلیک کردید، وارد روش تأیید تلفن میشوید. گر به تلفن خود دسترسی دارید، روی «Yes» کلیک کنید تا Google یک کد تأیید را به عنوان اعلان برای شما ارسال کند. سپس، برای تأیید هویت خود باید کد تأیید را وارد کنید.
اگر تلفن خود را پیوند ندادهاید یا به آن دسترسی ندارید، نمیتوانید از این روش استفاده کنید. اگر اینطور است، برای رفتن به روش بعدی، روی «Try another way» کلیک کنید.
دوباره روی “Try other way” کلیک کنید.
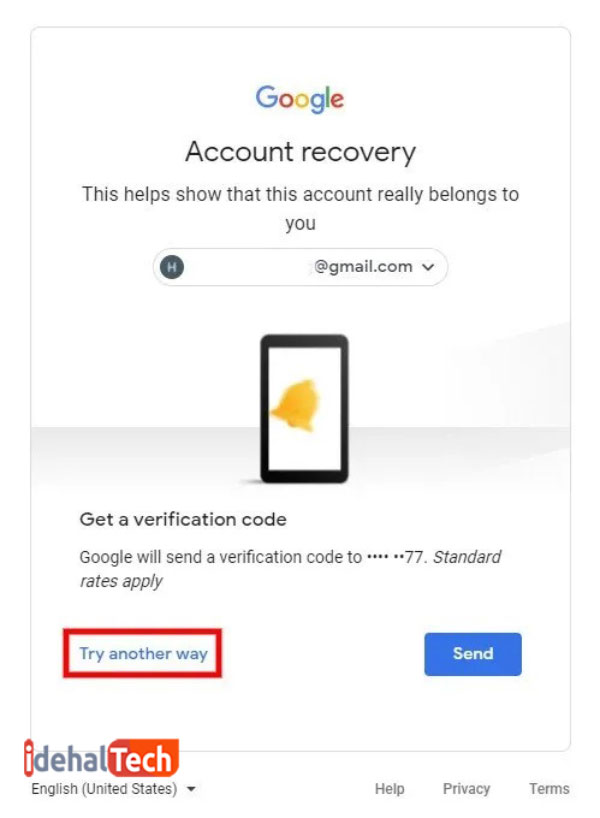
پس از کلیک بر روی «Try another way»، وارد «Get a verification code» میشوید. برخلاف روش قبلی، به جای اعلان، کد تأیید را به عنوان پیام متنی دریافت خواهید کرد. اگر به تلفن خود دسترسی دارید، روی ” Send” کلیک کنید تا کد تایید به شماره شما ارسال شود.
سپس، برای تأیید هویت خود باید کد تأیید را وارد کنید. اگر به تلفن خود دسترسی ندارید، مجددا بر روی گزینه «Try other way» کلیک کنید تا به روش بعدی بروید.
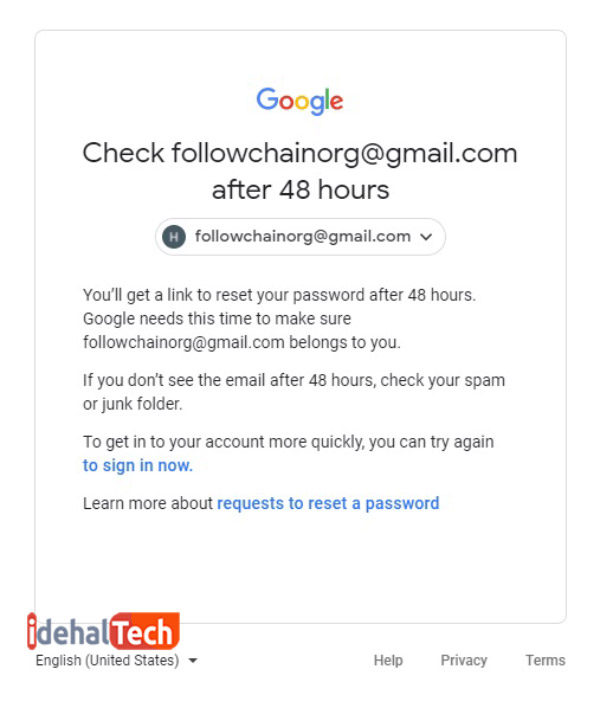
پس از اینکه دوباره روی «Try another method» کلیک کردید، Google از شما میخواهد که پس از 48 ساعت ایمیل خود را بررسی کنید. پس از 48 ساعت، گوگل پیوندی برای بازنشانی رمز عبور برای شما ارسال میکند.
از این رو، برای این کار باید در جایی وارد حساب کاربری جیمیل خود شوید. متأسفانه، اگر در هیچ کجا وارد حساب کاربری جیمیل خود نشده باشید، نمیتوانید رمز عبور خود را بازنشانی کنید.
ایمیل خود را برای پیوند بازیابی بررسی کنید.
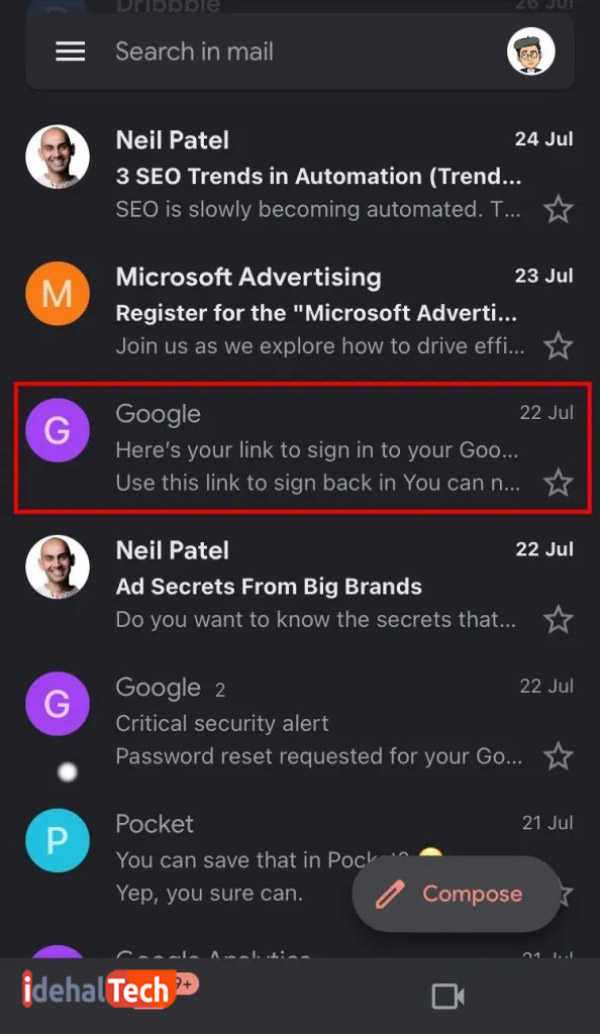
به دستگاهی که در Gmail با آن وارد شدهاید بروید و صندوق ورودی خود را بررسی کنید. پس از 48 ساعت، باید ایمیل خود را برای یافتن پیوند بازنشانی رمز عبور بررسی کنید.
پیوند بازنشانی رمز عبور به آدرس ایمیلی که میخواهید بازیابی کنید، ارسال میشود. از این رو، باید وارد حساب کاربری جیمیل شوید. به عنوان مثال، اگر در برنامه تلفن همراه Gmail به حساب جیمیل خود وارد شدهاید، باید آن را باز کنید.
سپس صندوق ورودی خود را برای پیوند بازنشانی رمز عبور بررسی کنید و آن را باز کنید. اگر ایمیل را در صندوق ورودی خود نمیبینید، باید نامههای ناخواسته و هرزنامه خود را بررسی کنید.
روی ” Get started ” کلیک کنید تا رمز عبور خود را بازیابی کنید.
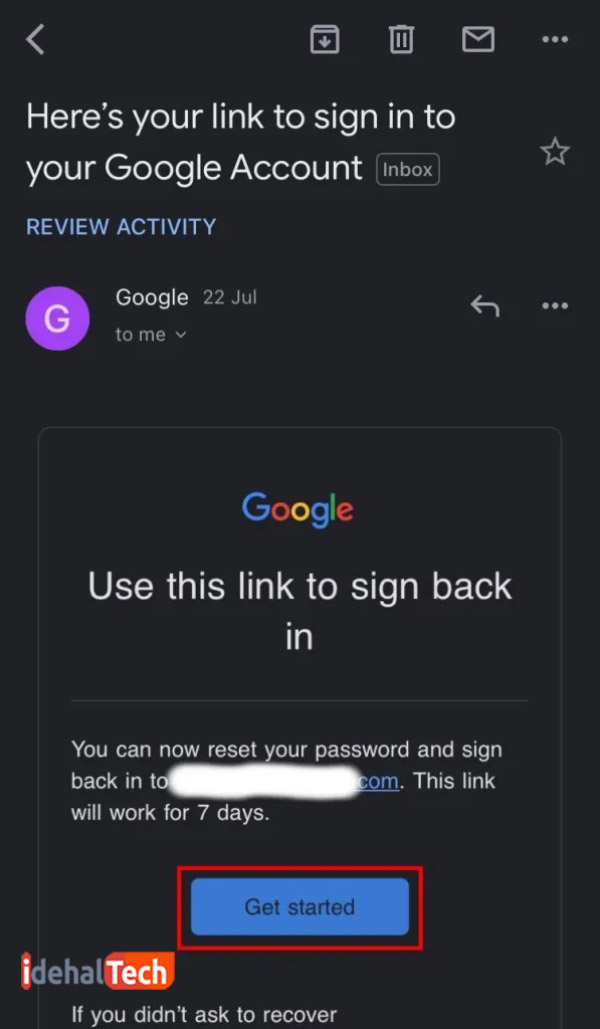
بعد از اینکه روی ایمیل کلیک کردید، دکمهای برای بازنشانی رمز عبور جیمیل خود خواهید دید. روی ” Get started ” کلیک کنید و دستورالعملهای صفحه را دنبال کنید تا رمز عبور جیمیل تغییر کند.
شما باید یک رمز عبور جدید انتخاب کرده و دوباره آن را وارد کنید. به خاطر داشته باشید که این لینک فقط 7 روز معتبر است. اگر بعد از 7 روز از پیوند استفاده نکنید، دیگر نمیتوانید رمز عبور خود را بازنشانی کنید.
سخن آخر
این آموزش فقط در صورتی کار میکند که از جایی وارد حساب کاربری جیمیل خود شده باشید. متأسفانه، اگر در هیچ جا وارد حساب کاربری جیمیل خود نشدهاید، نمیتوانید رمز عبور خود را با استفاده از این آموزش تغییر دهید.
صفحه بازیابی حساب Google فقط در برخی موارد کار میکند. اگر شماره تلفن یا ایمیل بازیابی دارید، میتوانید به راحتی رمز عبور خود را با استفاده از آنها تغییر دهید. با این حال، اگر شماره تلفن یا ایمیل بازیابی ندارید، باید از جایی وارد حساب کاربری جیمیل یا گوگل خود شوید. در غیر این صورت، آخرین راه حل این است که یک حساب کاربری جدید جیمیل ایجاد کنید (همانطور که خود گوگل توصیه میکند).
سوالات متداول
متاسفانه خیر. همانطور که قبلا ذکر شد، باید به Google ثابت کنید که مالک قانونی حساب هستید، اگر به هیچ یک از گزینههای بازیابی دسترسی ندارید، نمیتوانید حساب Google خود را بازیابی کنید، پس باید آن حساب را فراموش کنید و یک حساب جدید بسازید.
میتوانید درخواست جدیدی بدهید. پس از اینکه پیام حاوی کد تأیید باید به شماره تلفن یا ایمیل شما ارسال شد، زمان محدودی برای درج کد دارید، در صورت تأخیر، ممکن است نیاز به درخواست کد تأیید جدید داشته باشید.
مطمئنا بازیابی رمز عبور جیمیل از طریق پیامک کاملا امکان پذیر است. باید شماره تلفن مرتبط با حساب جیمیل خود را وارد کنید. سپس گوگل پیامکی حاوی یک کد 6 رقمی برای شما ارسال میکند. به صفحه بازیابی برگردید، کد را وارد کنید و رمز عبور جدید خود را وارد کنید.

