چگونه در آیفون تصاویر را به ایمیل ضمیمه کنیم؟
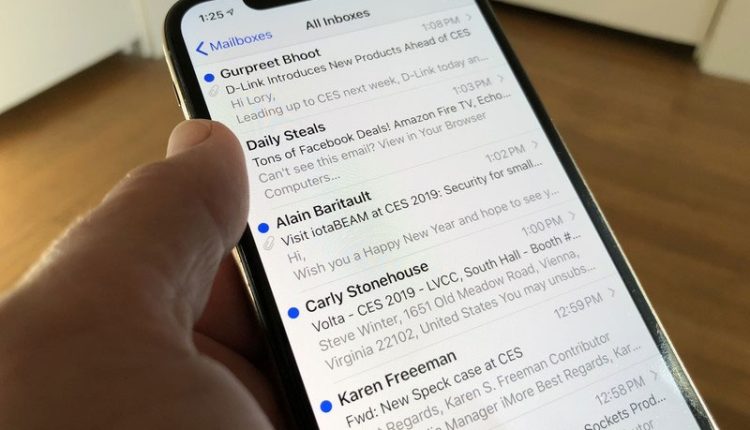
پست الکترونیکی یا عبارت متداولتر آن، ایمیل (email به لاتین) یک روش برای تبادل پیامها (mail) میان افرادی است که کاربر دستگاههای الکترونیکی هستند.
جالب است بدانید ایمیل در زمانهای دور یک نسخه جایگزین دیجیتالی برای پست محسوب میشد که در صدد برپایی سازوکاری بود تا علاوه بر پست وسایل فیزیکی، دادهها و اطلاعات بهصورت دیجیتالی نیز توانایی ارسال را داشته باشند.
طولی نکشید که ایمیل در میان مردم بسیار باب شد و عده زیادی مشغول استفاده از آن شدند و حتی در دورههای جدید نیز با پدید آمدن موجوداتی بهنام پیامرسانها، باز هم از محبوبیتش کاسته نشد.
در این مقاله از ایده آل تک میبینیم که چگونه در در دستگاههای آیفون با ایمیل عکس بفرستیم و در کمترین زمان ممکن پیام خود را به مقصد برسانیم.
آموزش پیوست کردن عکس به ایمیل در آیفون
شما با تپ روی نماد «<» روی صفحهکلیدتان در فرمتبار و در صفحه ایجاد ایمیل جدید در برنامه ایمیل آیفون خود، میتوانید یک عکس را به بدنه پیام خود پیوست کنید. بعد از تپ، آیکون عکس ظاهرشده را انتخاب کرده و عکس موردنظرتان را به متن ایمیل اضافه میکند.
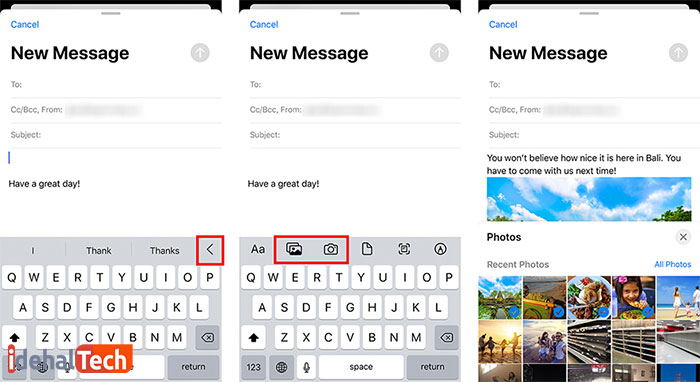
در زیر راهنمای قدمبهقدم این فرایند قید شده است:
- برنامه ایمیل را روی آیفون خود باز کنید. این همان برنامه پیشفرض ایمیل است که آیکونی با رنگهای آبی و سفید دارد و همراه با آیفون عرضه میشود.
نکته: توجه داشته باشید تا زمانی که حساب ایمیل خود را روی برنامه راهاندازی نکردهاید، نمیتوانید ایمیل جدیدی باز کنید . در نتیجه توانایی پیوست عکس را هم نخواهید داشت.
- روی آیکون «Compose» تپ کنید. این همان دکمه با آیکون مربعی شکل و قلم مانندی است که در گوشه سمت راست و پایین صفحهتان وجود دارد.
- حال روی هر نقطهای از بدنه ایمیل که دوست دارید، تپ کنید.
- اکنون روی آیکون «<» در فرمتبار تپ کنید. این آیکون دقیقا بالای کیبورد و وسط صفحه قرار گرفته است.
- روی آیکون «عکس» تپ کنید. شما همچنین میتوانید با تپ روی آیکون «دوربین» یک عکس با دوربین خود گرفته و از آن استفاده کنید؛ بعد از گرفتن عکس، دکمه «Use Photo» در گوشه سمت راست و پایین صفحهتان را انتخاب کنید تا عکس به ایمیل پیوست شود.
نکتهٔ اضافی: این منو همچنین گزینههایی برای فرمت کردن متن نیز به شما خواهد داد، برای این کار روی آیکون «Aa» تپ کنید. علاوه بر عکس، میتوانید با تپ روی آیکون «برگه» فایل نیز پیوست کنید یا حتی با انتخاب آیکون «قلم» و با کمک بوم، خودتان یک عکس را نقاشی کنید.
- در قدم پایانی، عکسهایی را که میخواهید به ایمیل در آیفون پیوست کنید را انتخاب کنید. برای اینکه عکسهای انتخابی مشخص شوند یک علامت «تیک» در گوشه راست و پایین عکس انتخابی ظاهر میشود. برای اینکه در کل کتابخانهٔ عکسهای خود به کاوش مشغول شوید، روی گزینهٔ «All Photos» تپ کنید.
ارسال عکس با جیمیل در آیفون
- برنامه جیمیل را روی آیفون خود اجرا کنید.
- روی آیکون «Compose» با شکل قلم تپ کنید و سپس پیوست یا «Attach» را با آیکون سنجاق انتخاب کنید.
- حال عکس موردنظر خود را انتخاب کنید تا در بدنه پیام درج شود.
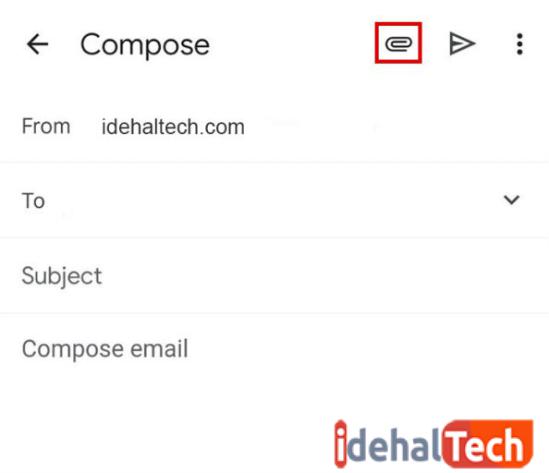
نحوه دانلود عکس ارسال شده با ایمیل در آیفون
آیا تابهحال کنجکاو شدهاید که چگونه میتوان عکسها و تصاویر ارسالی از ایمیل را در آیفون دانلود و ذخیره کرد؟ خرج اینکار صرفا چند ضرب ساده روی دکمهها و آیکونهای مختلف است که دقیقا همین فرایند میتواند در پیامرسانها نیز استفاده شود.
با ایمیل میتوانید عکسهای موردنظر را علاوه بر دانلود، در دیگر ایمیلها کپی و پیست نیز بکنید. در ادامه همراه ما باشید تا قدمبهقدم این کار را تشریح کنیم:
- در برنامهٔ Mail ایمیلها و پیامهایی را که حاوی عکسهای موردنظرتان هستند را باز کنید.
- روی عکس تپ کرده و انگشت خود را نگه دارید.
- در نهایت گزینه «Save Image» را انتخاب کنید (اگر آیفون شما قدیمی است روی «Share» تپ کرده و سپس «Save Image» را انتخاب کنید).
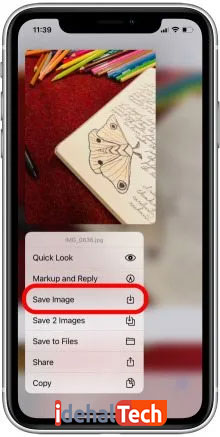
عکسهای دانلود شده در قسمت Camera Roll برنامه Photos آیفونتان ظاهر خواهند شد. همچنین اگر میخواهید عکس خود را بیدرنگ به ایمیلهای دیگرتان کپی پیست کنید روی گزینه «Copy» که در اسکرینشات بالا مشهود است، کلیک کرده و یک ایمیل جدید بسازید. سپس روی بدنه پیام تپ کرده و نگه دارید و از منوی ظاهر شده گزینه «Paste» را انتخاب کنید.
کلام آخر
همانطور که دیدید مراحل انجام ارسال عکس با ایمیل در آیفون چالش زیادی نداشتند و بهراحتی قابل انجام بودند؛ همچنین فرایند انجام این کارها را با دو برنامه اصلی ایمیل آیفون و جیمیل مشاهده کردیم و نکاتی را نیز ذکر کردیم که در بهرهوری بیشتر از این ابزارها مفید واقع میشدند.
پس از مشاهده مراحل ضمیمه کردن عکس به ایمیل در آیفون، نحوه دانلود و ذخیره آنها را نیز بررسی کردیم. اگر در انجام اقدامات فوق به هرگونه مشکل برخوردید و یا سوالی برایتان پیش آمد، در اشتراک آن با ما از طریق دیدگاهها درنگ نکنید.
سوالات متداول
شما با تپ روی نماد «<» روی صفحهکلیدتان در فرمتبار و در صفحهٔ ایجاد ایمیل جدید در برنامه ایمیل آیفون خود میتوانید یک عکس را به بدنهٔ پیام خود پیوست کنید.
بله؛ برای این کار در صفحهٔ ایجاد ایمیل روی آیکون «سنجاق» تپ کرده و عکس خود را برای پیوست انتخاب کنید.
برای پیوست آیتمهایی مانند عکس و PDF که از ایمیلهای دیگران برای شما فرستاده شدهاند، روی «Recent attachments» تپ کنید.

