آموزش روشن و خاموش کردن بلوتوث در آیفون و آیپد
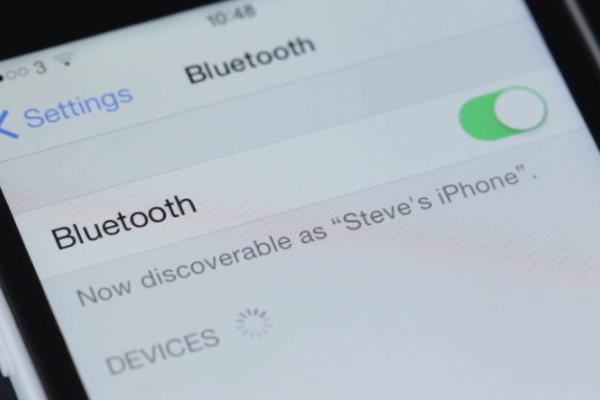
برقرار کردن ارتباط از طریق بلوتوث شاید کمی قدیمی و کلاسیک به شمار برود، ولی طرفداران خاص خود را دارد. همچنین برخی ارتباطات بین گوشیهای همراه از طریق بلوتوث انجام میشود، در نتیجه باید بدانید چگونه بلوتوث خود را روشن کنید.
در نسخههای قبل از iOS 11 زمانی که بلوتوث روشن باشد، در نوار وضعیت آیفون، نماد بلوتوث نمایش داده میشود؛ ولی در نسخههای جدید این امکان برای کاربران مخفی شده که باعث سردرگمی مشتریان این گوشی پرطرفدار شده است.
کاربران آیفونهای جدیدتر، دیگر نمیدانند بلوتوث روشن است یا خاموش! اگر به تازگی آیفون و یا آیپد خریداری کردهاید، شاید روشن کردن بلوتوث آن برای شما کمی دشوار باشد؛ به همین دلیل در این مقاله از ایده آل تک سعی کردهایم با روشی خیلی ساده خاموش کردن و روشن کردن بلوتوث آیفون و آیپد را به شما آموزش دهیم.
روشن کردن بلوتوث آیفون و آیپد
بلوتوث ارتباط عالی برای اتصال لوازم جانبی بی سیم کوتاه برد به آیفون یا آیپد است. اگر نیاز به روشن و خاموش کردن بلوتوث آیفون یا iPad خود دارید، میتوانید ما را در این مقاله همراهی کنید تا با روشن کردن بلوتوث آیفون آشنا شوید.
ابتدا Control Center را باز کنید. در آیفونهای دارای دکمههای هوم (Home)، انگشت خود را از لبه پایین صفحه به بالا بکشید. در iPad و iPhone بدون این کلید، از گوشه سمت راست بالای صفحه نزدیک نشانگر باتری به پایین بکشید.
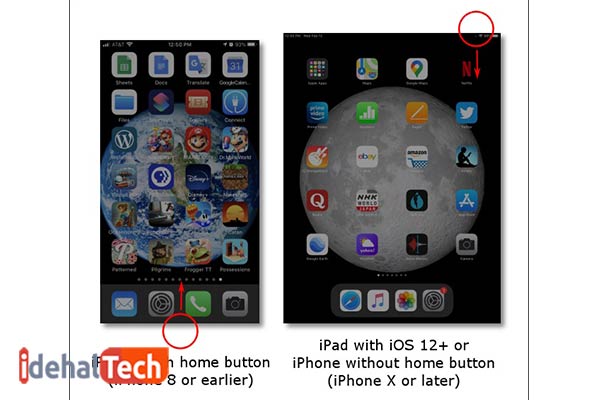
هنگامی که Control Center ظاهر شد، روی دکمه بلوتوث ضربه بزنید که شبیه یک B در یک دایره است.
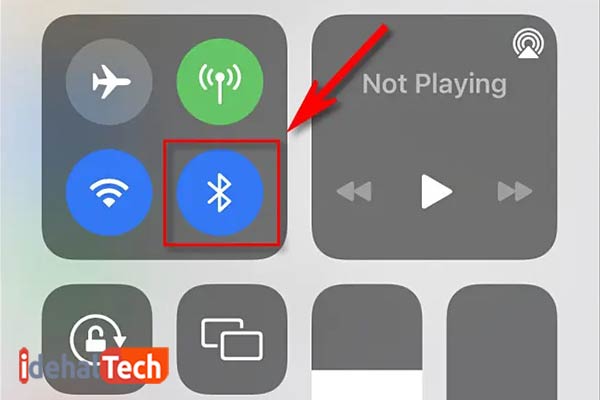
وقتی بلوتوث فعال میشود، دکمه بلوتوث در مرکز کنترل آبی میشود. وقتی آماده شدید، با کشیدن انگشت روی آن یا ضربه زدن روی قسمت خالی صفحه، از Control Center خارج شوید.
همچنین میتوانید بلوتوث را از طریق تنظیمات روشن کنید. برای انجام این کار، برنامه Settings را اجرا کنید و Bluetooth را انتخاب کنید، سپس روی سوئیچ کنار Bluetooth ضربه بزنید تا آن را در موقعیت روشن قرار دهید.
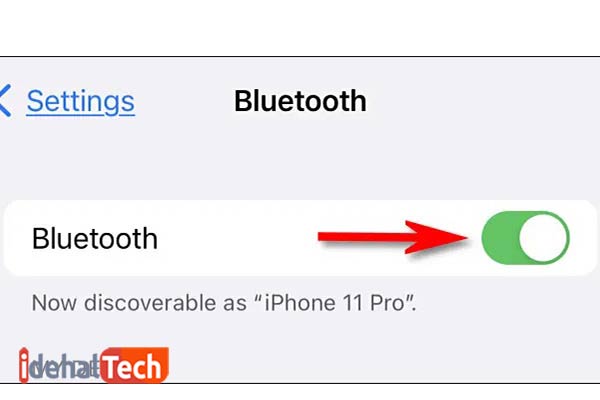
با استفاده از همین منو، میتوانید دستگاههای بلوتوث را نیز به آیفون یا آیپد خود متصل کنید.
خاموش کردن بلوتوث آیفون و آی پد
در حالی که میتوانید به سرعت بلوتوث را با استفاده از مرکز کنترل فعال کنید (در قسمت قبلی به آن اشاره کردیم)، برای غیرفعال کردن کامل آن، باید از تنظیمات استفاده کنید.
برای شروع، تنظیمات را در iPhone یا iPad خود باز کنید.
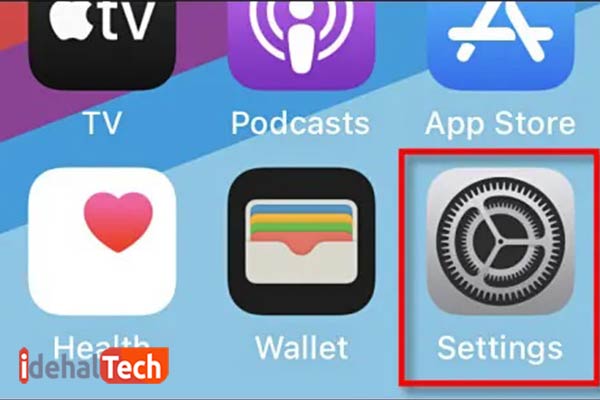
در تنظیمات، روی «Bluetooth» ضربه بزنید.
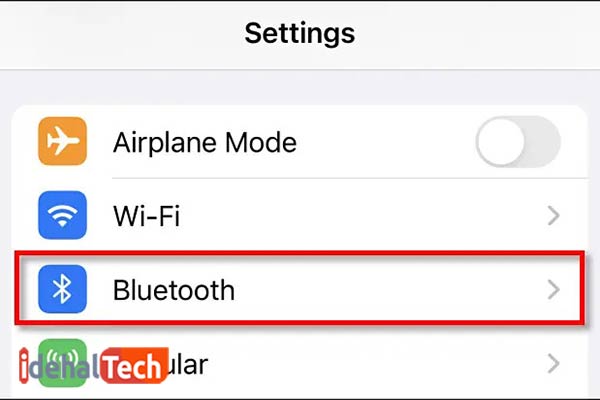
در تنظیمات بلوتوث، روی سوئیچ کنار «Bluetooth» ضربه بزنید تا خاموش شود.
بلوتوث به طور کامل غیرفعال میشود و دستگاههای بلوتوث دیگر نمیتوانند به گوشی شما متصل شوند. همچنین نمیتوانید از ویژگیهایی مانند AirDrop استفاده کنید.
اگر میخواهید بعدا دوباره بلوتوث را روشن کنید، فقط روی دکمه بلوتوث در مرکز کنترل ضربه بزنید یا کلید «Bluetooth» را دوباره در Settings > Bluetooth انتخاب کنید.
چگونه بلوتوث را به طور نامحدود روشن یا خاموش کنیم
ممکن است بخواهید بلوتوث را برای مدت طولانیتری خاموش کنید. به عنوان مثال، اگر بلندگوهای بلوتوثی دارید که تنها در خانه از آن استفاده میکنید و خارج از خانه به آن احتیاج ندارید، میتوانید از این روشی که در زیر به آن اشاره کردهایم استفاده کنید.
- برنامه تنظیمات را اجرا کرده و روی بلوتوث ضربه بزنید.
- زمانی که بلوتوث روشن است. در یک فهریت، لیستی از دستگاههایی را مشاهده میکنید که میتوانید به آنها متصل شوید؛ فقط کافی است روی دستگاه مورد نظر ضربه بزنید.
- برای خاموش کردن بلوتوث، روی نوار لغزنده ضربه بزنید. وقتی بلوتوث را خاموش میکنید، دیگر دستگاههای بلوتوث موجود را نخواهید دید.
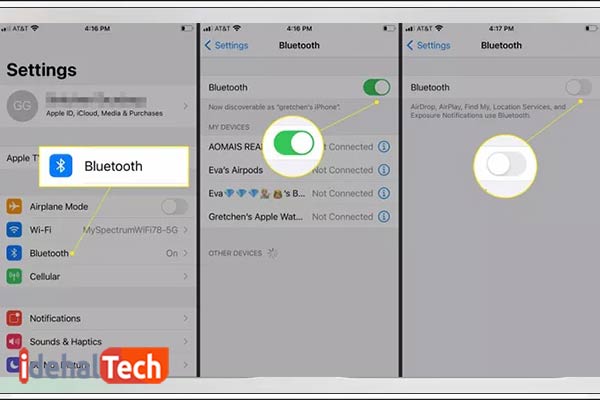
کلام آخر
روشن کردن بلوتوث آیفون مهم است؛ زیرا به شما کمک میکند به سایر دستگاهها و تجهیزات جانبی در محدودهای متصل شوید. همانطور که اشاره کردهایم، میتوانیم بلوتوث را در آیفون به صورت موقت و یا دائم روشن کنیم.
هر کدام از این روشهای میتواند کارایی جدایی برای شما داشته باشد و شما میتوانید بر اساس نیاز خود بلوتوث گوشی را به صورت موقت و دائم روشن کنید.
روش خاموش و روش کردن بلوتوث در آیپد و آیفون یکسان است و با یکبار طی این مراحل، به راحتی میتوانید در دورههای بعدی از آن استفاده کنید.
سوالات متداول
مطمئن شوید که لوازم جانبی بلوتوث و دستگاه iOS یا iPadOS شما به یکدیگر نزدیک هستند. لوازم جانبی بلوتوث خود را خاموش کرده و دوباره روشن کنید. مطمئن شوید که لوازم جانبی بلوتوث روشن است. اگر لوازم جانبی از باتری استفاده میکند، ببینید آیا آنها نیاز به تعویض دارند یا خیر.
خیر. اگر iPhone (با iOS 5 یا جدیدتر) یا iPad دارید، زمانی که Mac و دستگاه شما به یک شبکه Wi-Fi متصل هستند، میتوانید همگام سازی کنید. برای راه اندازی همگام سازی از طریق Wi-Fi، ابتدا باید دستگاه خود را با کابل متصل کنید، دستگاه خود را در نوار کناری انتخاب کنید و گزینه همگام سازی از طریق Wi-Fi را روشن کنید. همگامسازی محتوا بین Mac و iPhone یا iPad خود را از طریق Wi-Fi ببینید.
تترینگ فرآیند دسترسی به اینترنت از یک دستگاه به دستگاه دیگر با کمک کابل USB، بلوتوث یا وای فای است در حالی که هات اسپات فرآیند اشتراک گذاری اتصال اینترنت از یک دستگاه به دستگاه دیگر با کمک Wi-Fi است. اتصال به اینترنت برای اتصال چند دستگاه به راحتی در دسترس نیست.

