آموزش ساخت امضا در اوت لوک (Outlook) و استفاده از آن

تا به حال فکر کردهاید که ساخت امضا در اوت لوک چه تأثیری دارد و یا چرا باید از آن در پیامها استفاده کرد؟ اگر نه، در این مقاله میتوانید جواب این سوالات و سوالات مشابه خود را پیدا کنید.
یکی از برنامههای آفیس، نرمافزار outlook است. نام این برنامه در فارسی چشمانداز معنی میشود. این برنامه کاربردهای زیادی دارد؛ برخی از آنها عبارتاند از مشاهده آفلاین ایمیل و پیامها، تقویم و یادآورها و بسیاری از موارد دیگر .
در این مقاله از ایده آل تک ما قصد داریم نحوه ساخت امضا در اوت لوک را به شما آموزش دهیم. شما با ساخت امضا در اوت لوک میتوانید آن را بهراحتی در انتهای پیامهای ارسالی خود اضافه کنید.
در این مقاله فواید ساخت امضای Outlook نیز مشخص میشوند. همچنین ما به شما توضیح خواهیم داد که چگونه و در چند مرحله ساده و کوتاه، ساخت امضا در این برنامه را یاد بگیرید.
امضا در اوت لوک چه فایدهای دارد؟
ساخت امضا در outlook مزیتهای زیادی دارد که بعضی از آنها مشخص است؛ اما بعضی دیگر ممکن است شما را شگفتزده کند. این امضا میتواند در نگاه اول یک برداشت حرفهای را از کسب و کار شما در ذهن بیننده شکل بدهد یا حتی میتواند تبلیغ محتوای شما باشد که منجر به بهبود خدمات مشتری شما میشود.
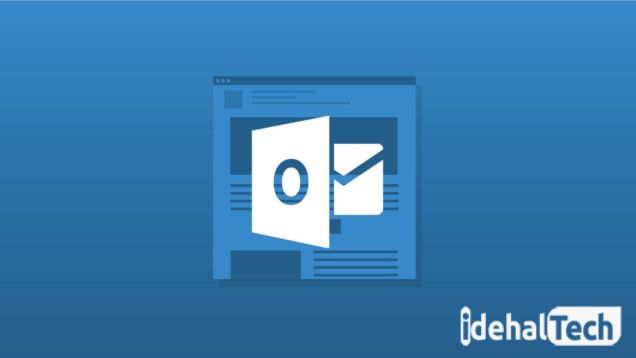
در این قسمت ۵ مورد از فواید استفاده از امضا در اوت لوک را با هم بررسی میکنیم.
ایجاد تأثیر حرفهای از برند
ایجاد یک تأثیر اولیه حرفهای در ایمیلها، سادهترین و در عین حال مهمترین مزیت استفاده از امضای Outlook است. ساخت امضا در اوت لوک باعث میشود تا شما و کسب کارتان به صورت ویژهای جدی گرفته شوید.
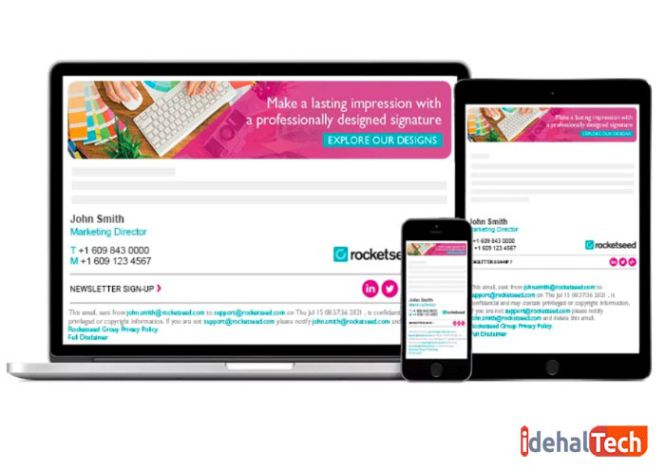
فرقی نمیکند شما تصمیم داشته باشید اطلاعات زیادی در مورد نام تجاری و پیوندهای خود به اعتبارنامههایتان اضافه کنید یا ترجیحتان این باشد که آن را با ارائه نام و وبسایت شرکت خود ساده نگه دارید، در هر دو صورت امضای اوت لوک، همیشه ایمیل شما را حرفهایتر نشان میدهد.
افزایش آگاهی مخاطب از برند
چنانچه تا به حال از امضای ایمیل استفاده نکردهاید، با هر مرتبه استفاده از ایمیل، فرصتی را برای نشر اخبار کسب و کار خود از دست میدهید. علاوه بر آن، برند خود را با مشتریان بیشتری به اشتراک نگذاشتهاید و قطعا افسوس خواهید خورد وقتی بدانید که هر کارمند به طور متوسط 1000 ایمیل در ماه ارسال میکند!
این بدان معناست که حتی اگر گیرنده در حال حاضر به محصولات یا خدماتی که ارائه میدهید علاقهای نداشته باشد، باز هم خیالتان راحت است که برند شما را میشناسد و ممکن است در آینده نظرش تغییر کرده و از شما خرید کند.
افزایش دنبال کنندگان در شبکههای اجتماعی
تجربه ثابت کرده است بازاریابی امضای ایمیل بهترین بازگشت سرمایه را از بین تمام استراتژیهای بازاریابی دیجیتال ارائه میکند. یکی از مزایای مهم استفاده از امضا در ایمیل این است که میتوانید، یک بنر تعاملی زیبا در قالب امضای ایمیل خود قرار دهید.
جلب اعتماد مخاطب
یکی از سختترین کارها برای هر برند ایجاد اعتبار در بین مردم و کسب اعتماد آنهاست. در همین راستا ساخت امضا در اوت لوک به شما کمک میکند تا سریعتر به این هدف خود برسید.
بهبود خدمات به مشتریان
یکی دیگر از مزایای بسیار مهم امضای ایمیل این است که میتوانید از یک نظرسنجی، با کلیک بر روی یک ایمیل تجاری استفاده کنید. این باعث میشود که گیرندگان محصولات شما بتوانند به خدمات شما امتیاز دهند و شما را از عملکرد خود مطلع کرده باشند. این امر در نهایت رضایت مشتریان را برای شما اندازهگیری میکند.
ساخت امضا در اوت لوک در کامپیوتر
شما میتوانید به راحتی و در چند مرحله کوتاه، امضای خود را به اوت لوک در دسکتاپ اضافه کنید. برای ساخت امضا در اوت لوک، با دقت و ترتیب مراحل زیر را انجام دهید تا به نتیجه دلخواه خود برسید.
- یک پیام ایمیل جدید باز کنید.
- در تب Message به ترتیب گزینههای Signature و Signatures را انتخاب کنید.
(با توجه به ابعاد و اندازه صفحه outlook شما و اینکه آیا در حال ارسال پیام یا جواب به یک پیام هستید یا اینکه میخواهید آن را فوروارد کنید؛ گزینههای Message و Signature جایگاه متفاوتی دارند. میتوانید برای فهم بهتر این مطلب این تفاوت را در عکس زیر مشاهده کنید.)
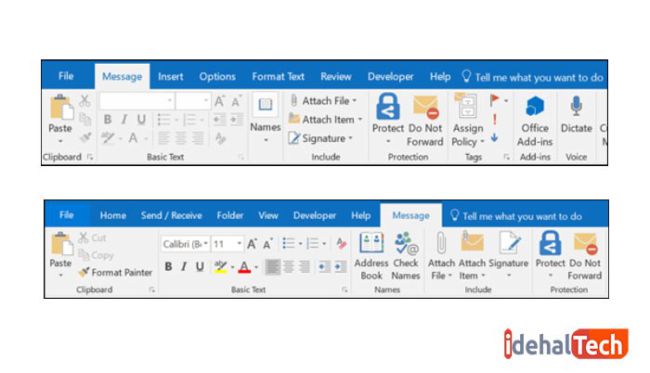
- در زیر Select signature to edit گزینة New را انتخاب کنید،کادر کوچکی برای شما باز میشود که در این کادر با عنوان New Signature باید اسمی برای امضای خود تایپ کنید.
دقت کنید نامی که انتخاب میکنید متناسب با امضایی که میسازید باشد. به این خاطر که ممکن است در آینده چندین امضا بسازید. شما با نامگذاری درست و مناسب به امضاهایتان، میتوانید به راحتی از روی اسم آنها را تشخیص داده و از هر کدام استفاده کنید.
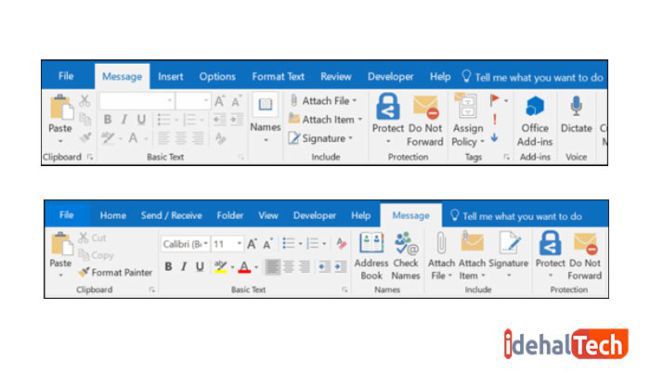
- در کادر پایین Edit signature امضای خود را وارد کنید. این امضا میتواند شامل متن یا تصویر و یا هر اطلاعاتی از شما باشد. ما به عنوان مثال در اینجا سادهترین نوع امضا را برای شما آماده کردهایم که شامل نام کامل، اطلاعات شغلی و اطلاعات تماس است.
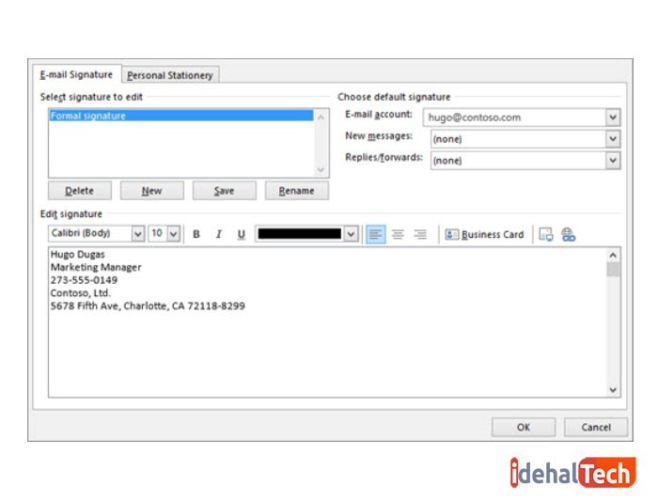
- همچنین در قسمت Edit signature میتوانید تنظیمات مربوط به فونت، رنگ و اندازه امضا را هم ویرایش کنید. دقت کنید که اگر بخواهید امضای قویتری داشته باشد که شامل بولتها، جدول و یا کادر باشد میتوانید آن را در ورد آماده کرده و سپس در کادر Edit signature جایگذاری کنید.
دقت کنید که با تغییر رنگ اطلاعات شاخص و تفاوت اندازه فونتها، امضای شما سازماندهی شده و حرفهایتر به نظر میرسد. همچنین این کار باعث میشود که یک سلسله مراتب بصری ایجاد شده و اطلاعات به ترتیب اهمیت در دید بیننده قرار بگیرند.
- اگر قصد تغییر رنگ بخشی از متن را در امضای خود دارید فقط کافی است که آن بخش از متن را با نشانگر موس انتخاب کرده و سپس بر روی منوی کشویی Color کلیک کنید. در ادامه رنگ موردنظر خود را انتخاب کنید. همچنین برای مشاهده رنگهای بیشتر میتوانید روی گزینه MoreColors که در پایین پنجره قرار دارد کلیک کنید تا یک رنگ مخصوص به خودتان را انتخاب کنید.
- اگر قصد تغییر اندازه متن را دارید به همان روش قبل کل متن یا بخشی از آن را انتخاب کنید و سپس بر روی منوی کشویی Font کلیک کنید.میتوانید اندازه مختلف را امتحان کنید تا بهترین سایز را برای متن امضای خود پیدا کنید.
- اگر قصد تغییر نوع قلم را دارید، بر روی منوی کشویی Font type کلیک کنید. شما میتوانید فونتهای مختلف را امتحان کرده تا بتوانید بهترین فونت را برای امضای خود پیدا کنید.
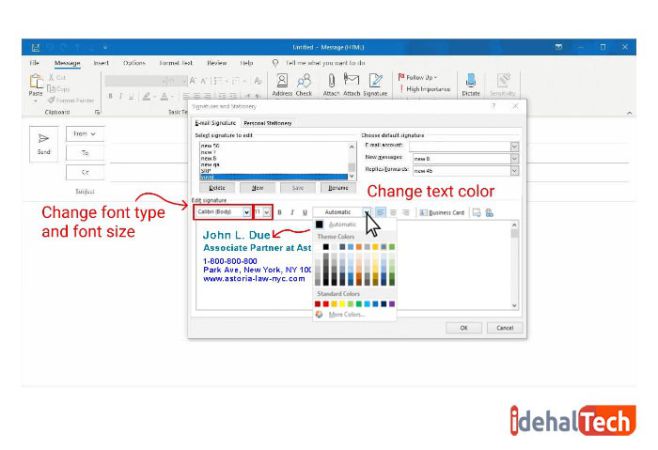
نکات قابلتوجه
- بهتر است رنگی را انتخاب کنید که از آن در برند خود و لوگو شرکت استفاده کردهاید.
- از یک اندازه فونت برای جزئیات اطلاعات خود استفاده کنید. (۱۲-۱۴ پیکسل مناسب و خوانا است) از یک اندازه فونت بزرگتر برای نام و عنوان شغلی استفاده کنید. (۲-۳ پیکسل بزرگتر از سایز جزئیات اطلاعات مناسب است). میتوانید نام خود را Bold کنید و عنوان شغلی را با Regular تنظیم کنید تا بتوانید اهمیت آنها را بیشتر نشان دهید.
- نکتهای که در مورد فونت وجود دارد این است که بهتر است از یک فونت مشخص برای کل کار استفاده کنید؛ چون در غیر این صورت کار شما نامرتب و شلخته به نظر میرسد.
اگر میخواهید یک لینک را در امضای خود داشته باشید، باید مراحل زیر را طی کنید:
- قسمتی از متن موردنظر را که میخواهید لینک داشته باشد انتخاب کرده به صورتی که در پشت متن یک هاله خاکستری ایجاد شود.
- روی آیکون link در قسمت بالا سمت راست کلیک کنید.
- در این مرحله آدرس اینترنتی که میخواهید متن به آن لینک شود را وارد کنید.
- Ok را بزنید.
حالا شما در امضای خود متنی را دارید که تبدیل به لینک شده است و با کلیک بر روی آن به آدرس اینترنتی وارد شده منتقل میشوید.
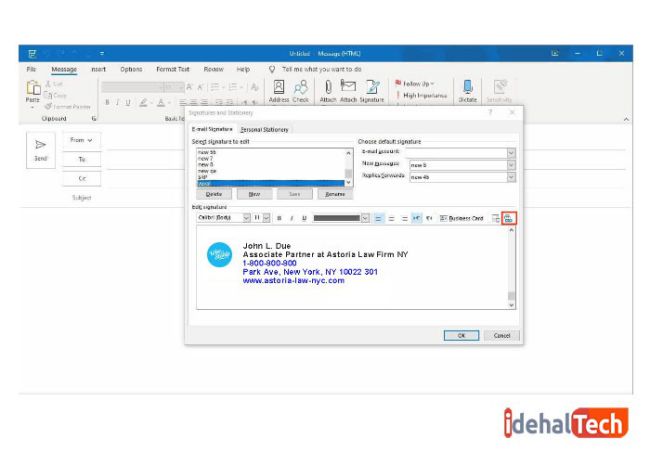
شما میتوانید با همین روش شماره تلفن خود را هم قابل کلیک کنید. به این ترتیب که تمام مراحل قبل را تکرار میکنید؛ اما بهجای واردکردن آدرس URL ، پیشوند tel را در کنار شمارهتلفن تایپ میکنید. مثال (tel:1-800-800-800)
همچنین شما میتوانید آدرس خود را هم قابل کلیک کنید به این صورت که هنگامی که بر روی آن کلیک میشود نقشه گوگل آدرس شما را نشان دهد. برای انجام این کار مراحل زیر را طی میکنیم:
- در ابتدا شما باید در Google Maps آدرس خود را پیدا کنید.
- پس از انتخاب آدرس بر روی دکمه Directions کلیک کنید.
- در این مرحله شما میتوانید آدرس URL را از کادر کپی کنید.
- متن آدرس را در Outlook انتخاب کنید و بر روی آیکون link کلیک کنید.
- حالا آدرس کپی شده را در این قسمت جایگذاری کنید و ok را بزنید.
اگر میخواهید یک تصویر به امضای خود اضافه کنید باید مراحل زیر را به ترتیب طی کنید:
- نشانگر موس را در قسمتی قرار میدهیم که میخواهیم عکس در آن قسمت بگیرد و سپس کلیک میکنیم.
- روی آیکون image در قسمت بالا سمت راست کلیک میکنیم تا پنجره جدیدی باز شود.
- تصویر موردنظر را از رایانه خود انتخاب میکنیم آن را بارگذاری میکنیم.
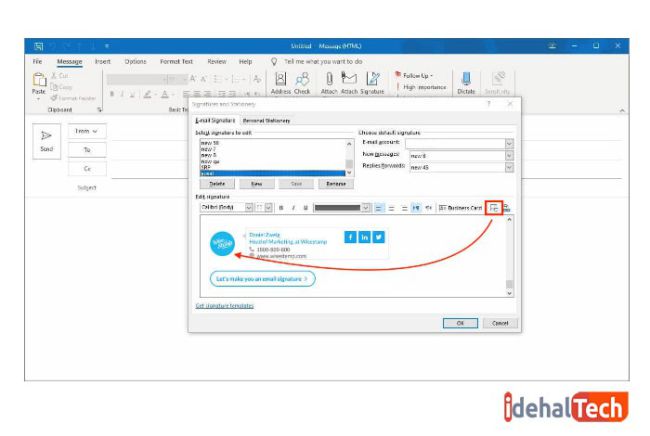
در قسمت Choose default signature میتوانید تنظیمات مربوط به موارد استفاده که امضا را انجام دهید. اوت لوک میتواند به طور خودکار امضای شما را به پیامهایتان اضافه کند و شما در این قسمت میتوانید تنظیم کنید که کدام امضا را به کدام پیام اضافه کند.
اگر میخواهید امضای شما به طور خودکار به تمام پیامهای جدیدتان اضافه شود در کشوی new messages اسم امضای مورد نظرتان را انتخاب کنید. اما اگر نمیخواهید این کار انجام شود هیچکدام را انتخاب نکنید.
اگر میخواهید امضای شما به پیامی که فوروارد میکنید یا پاسخ میدهید اضافه شود، از طریق لیست کشویی امضای مورد نظر را انتخاب کنید. اما در غیر این صورت روی حالت پیشفرض none قرار دهید.
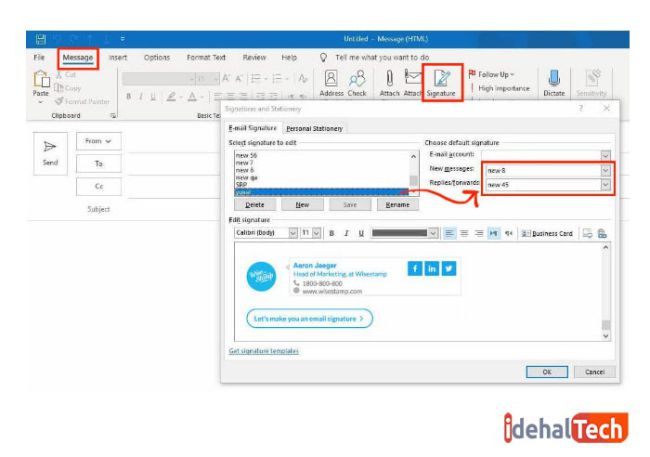
اگر روند ساخت امضا شما تمام شد، میتوانید بر روی گزینه ok کلیک کرده تا امضایی که ساختهاید ذخیره یا Save شود. برای دیدن امضایی که ساختهاید کافی است یک پیام جدید باز کرده و مشاهده میکنید که امضای شما در قسمت پایین ظاهر میشود.
شما میتوانید امضاهای خود را از بخش پیام یا Message و با کلیک بر روی دکمه Signature به پیامتان اضافه کنید.از آنجا میتوانید بهراحتی امضای مورد نظرتان را انتخاب کنید. به همین راحتی ساخت امضا در اوت لوک انجام میشود.
اضافهکردن امضا به اوت لوک در نسخه تحت وب
- به سایت https://outlook.live.com/owa/ بروید.
- آدرس ایمیل و رمز عبور خود را وارد کنید.
- گزینة ورود به سیستم را انتخاب کنید.
- گزینه Settings را انتخاب کنید. در منوی باز شده روی View all Outlook settings کلیک کنید.
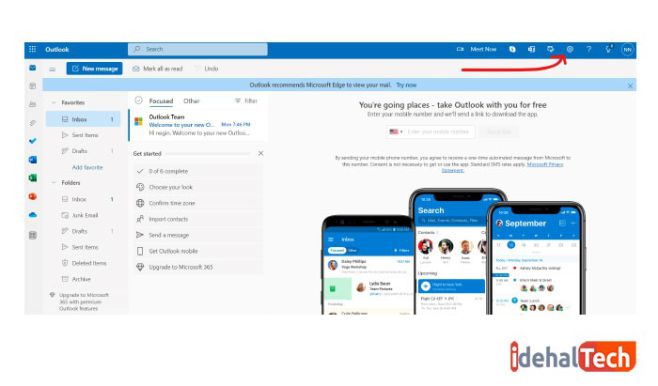
- صفحه جدیدی برای شما باز میشود که باید گزینه compose and reply را انتخاب کنید.
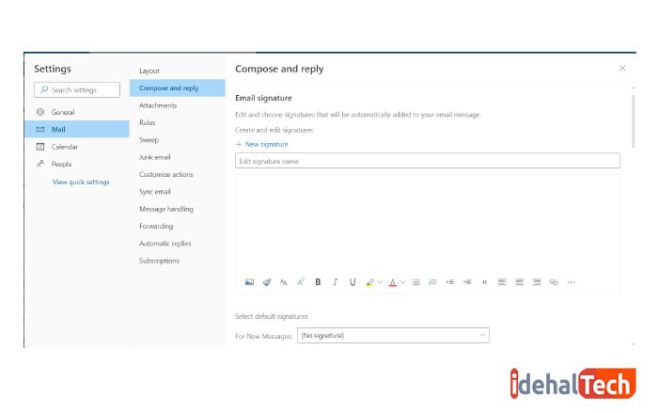
در زیر email signature در قسمت Edit signature name برای امضای خود یک نام بنویسید و در پنجره پایین امضای خود را وارد کنید. (همانطور که گفته شد امضای شما میتواند شامل تصویر کارت ویزیت، متن، تصویر امضای واقعی شما و یا موارد دیگر باشد.)
- اگر میخواهید امضایی که ساختهاید به طور خودکار در تمام پیامهایی که ارسال میکنید قرار داشته باشد باید گزینه Automatically include my signature on new messages I compose را انتخاب کنید.
- درصورتیکه قصد دارید امضای شما صرفا بر روی پیامهایی که فوروارد میکنید و یا به آنها پاسخ میدهید نشان داده شود، از گزینه Automatically include my signature on messages I forward or reply to استفاده کنید.
- اگر این موارد را انتخاب نکردید میتوانید به صورت دستی امضای خود را در هر پیام به دلخواه خودتان اضافه کنید.
- در انتها بر روی گزینه save کلیک کنید.
توجه: به یاد داشته باشید که همیشه میتوانید به صفحه compose and reply بروید و تنظیمات جدیدی را برای امضای خود انتخاب کنید یا یک امضای جدید بسازید.
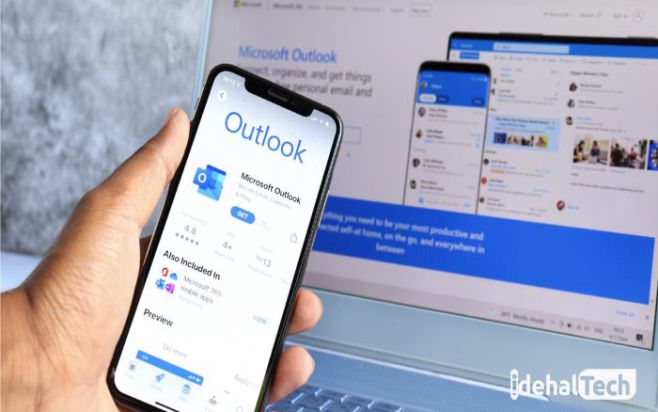
افزودن امضا به اوت لوک در موبایل
علیرغم اینکه تنظیمات اندروید و iOS با هم کمی متفاوت است، نحوه ساخت و مراحل افزودن امضا به اوت لوک در موبایل تفاوت چندانی ندارد.
برای تنظیم امضای خود مراحل زیر را انجام دهید:
- Microsoft outlook mobile را در دستگاه Android یا ios دانلود کنید.
- برنامه را باز کرده و با استفاده از اطلاعات کاربری مناسب وارد حساب ایمیل موجود خود شوید.
- روی تنظیماتی که در گوشه سمت راستبالای برنامه وجود دارد کلیک کنید.
- امضا که در زیر عنوان ایمیل قرار دارد را انتخاب کنید.
- امضای خود را در کادر متنی که روی صفحه ظاهر میشود اضافه کنید.
اضافهکردن امضا به پیام جدید
اگر در هنگام ساخت امضا در اوت لوک گزینه اضافه کردن خودکار به تمام پیامها را انتخاب نکردهاید، باید به صورتی دستی این کار را انجام دهید. شما میتوانید بعد از نوشتن پیام ایمیل مراحل زیر را طی کنید تا به راحتی امضای خود را به پیامتان اضافه کنید.
- 1.به صندوق پستی بروید و گزینه New message را انتخاب کنید.
- پیامتان را تایپ کرده و سپس بر روی سه نقطه پایین کادر کلیک کنید تا منوی کشویی برای شما باز شود.
- در این منو بر روی گزینه Insert signature کلیک کنید.
- وقتی امضای شما به پیام اضافه شد، وقت آن است که پیامتان را ارسال کنید.
کلام آخر
شما میتوانید با ساخت امضا در اوت لوک در وقت خود صرفهجویی کرده و علاوه بر آن حرفهایتر به نظر برسید. امضایی که میسازید میتواند یک تصویر، متن، کارت ویزیت، لوگو و یا حتی تصویری از امضای واقعی خودتان باشد.
یکی از آپشنهای استفاده از امضا این است که شما میتوانید تنظیمات را طوری قرار دهید که این امضا به طور خودکار به تمامی پیامهای ارسالی شما اضافه شود.
با این کار نیازی نیست که برای هر پیام به طور جداگانه این امضا را اضافه کنید. اضافه کردن امضا به اوت لوک یکی از کارهای ساده و در عین حال تأثیرگذاری است که باعث شده است که اکثر افراد از این ویژگی اوت لوک استفاده کنند.
سؤالات متداول
ساخت چند امضا در outloo تخت وب با نسخه دسکتاپ آن متفاوت است. در Outlook 365 و OWA ایجادکردن چندین امضا ممکن نیست؛ اما میتوانید از My templates کمک بگیرید.
امضای شما باید بهگونهای طراحی شود تا با تغییر سایز صفحهنمایش خواننده به هم نریزد. برایآنکه اطمینان داشته باشید که امضای شما در اکثر صفحهها بهدرستی نمایش داده میشود، باید توجه کنید که عرض آن بیشتر از ۶۵۰ پیکسل و ارتفاع آن کمتر از ۸۰-۱۵۰ نباشد.
شما میتوانید در گالری قالب Outlook WiseStamp بسیاری از الگوها و نمونههای امضای رایگان outlook را مشاهده کرده و با دیدن آنها برای ساخت امضای خود ایده بگیرید.

