25 ویژگی پنهان ویندوز 10 که باید از آنها استفاده کنید

ویندوز 11 جدیدترین و بهترین سیستم عامل مایکروسافت است، اما چند سالی طول میکشد تا از ویندوز 10 به عنوان محبوبترین سیستم عامل دسکتاپ در جهان پیشی بگیرد. درست است که شرکت مایکروسافت میخواهد همه کاربران از ویندوز 11 استفاده کنند؛ اما این کار، الزامات سختافزاری نیاز دارد که بسیاری از کاربران نمیتوانند با کامپیوتر فعلی خود برآورده کنند.
اگر شما هم از آن دسته از کاربرانی هستید که هنوز از ویندوز 10 استفاده میکنید، تا 14 اکتبر سال 2025 فرصت دارید زیرا در این تاریخ مایکروسافت پیشتیبانی رسمی خود را از ویندوز 10 قطع میکند. بنابراین هنوز هم زمانی کافی دارید تا چیزهای زیادی در مورد سیستم عامل قدیمی خود یاد بگیرید و از آن حداکثر استفاده را ببرید.
در این مقاله نکاتی را میگوییم که به شما کمک میکند از تجربه ویندوز 10 خود بهره بیشتری ببرید.
1. منوی Start مخفی را امتحان کنید
اگر از طرفداران تجربه منوی Start قدیمی هستید، همچنان میتوانید آن را به نوعی داشته باشید. روی نماد ویندوز در گوشه سمت چپ پایین کلیک راست کنید تا یک منوی متنی با تعدادی گزینه آشنا، از جمله برنامهها و ویژگیها، جستجو و اجرا را ببینید. همه این گزینهها از طریق رابط منوی استاندارد در دسترس هستند، اما در اینجا میتوانید سریعتر به آنها دسترسی داشته باشید.
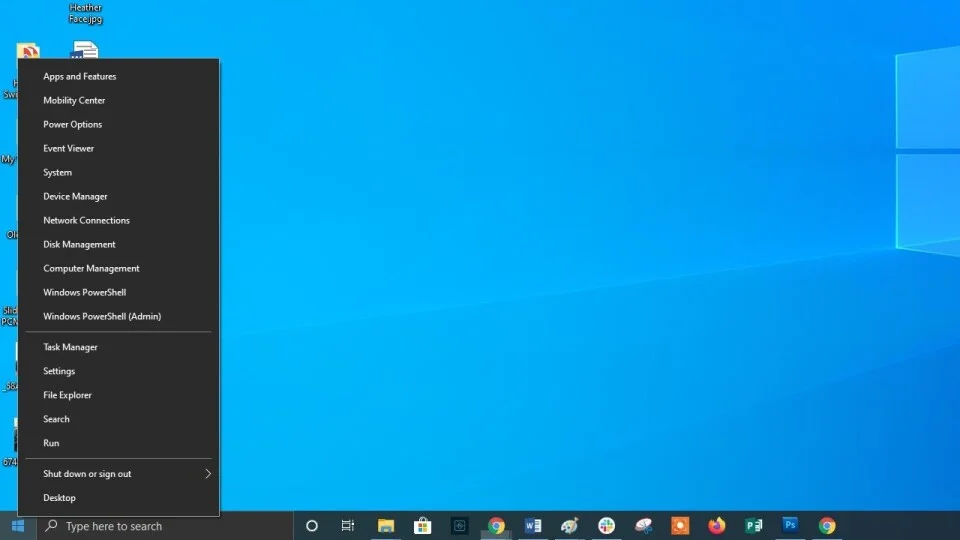
2. دسکتاپ خود را با یک کلیک مشاهده کنید
در ویندوز 10 مجبور نیستید تمام پنجرههای باز خود را فقط برای نگاه کردن به دسکتاپ، ببندید. یک دکمه مخفی در گوشه سمت راست پایین نوار وظیفه وجود دارد که دسکتاپ را به شما نشان میدهد. پایین سمت راست، جلوتر از تاریخ و زمان را نگاه کنید. در آنجا، یک دکمه نامرئی کوچک را خواهید دید. روی آن کلیک کنید تا همه پنجره های باز شما به طور همزمان کوچک شود. دوباره روی آن کلیک کنید تا همه چیز برگردد.
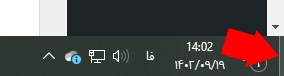
همچنین میتوانید گزینهای را فعال کنید که وقتی ماوس را بر روی این دکمه قرار میدهید، پنجرهها مینیمایز میشوند؛ یعنی دیگر نیازی نیست روی آن کلیک کنید.
برای فعال کردن این ویژگی به Settings بروید، Personalization ر انتخاب کنید و سپس روی Taskbar کلیک کنید.
مانند تصویر زیر، گزینه …Use peek را برای پیش نمایش دسکتاپ فعال کنید.
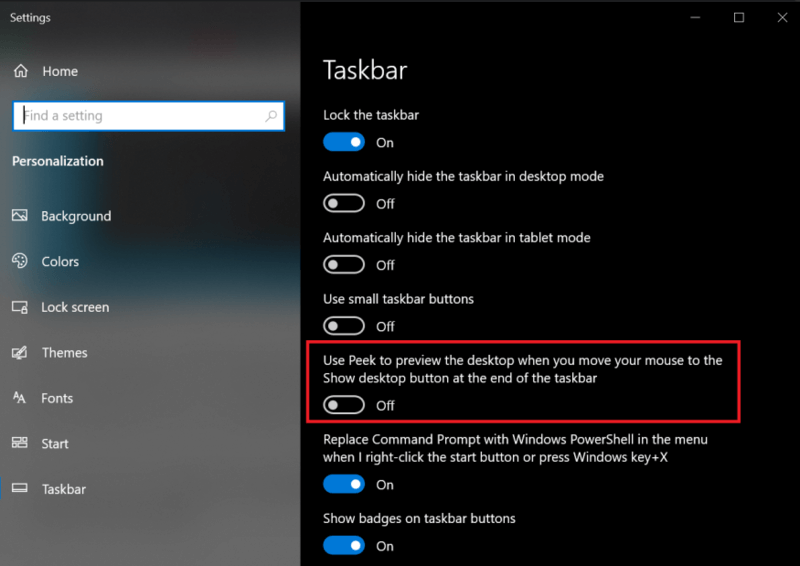
3. تنظیمات جستجوی ویندوز را تغییر دهید
اگر جستجوهایتان در ویندوز خیلی طول میکشند، روش زیر را انتخاب کنید.
به Settings سپس Search و در نهایت به Searching Windows بروید. جستجو را روی classic قرار دهید، که فقط جستجوها را در کتابخانه و دسکتاپ شما اعمال میکند.
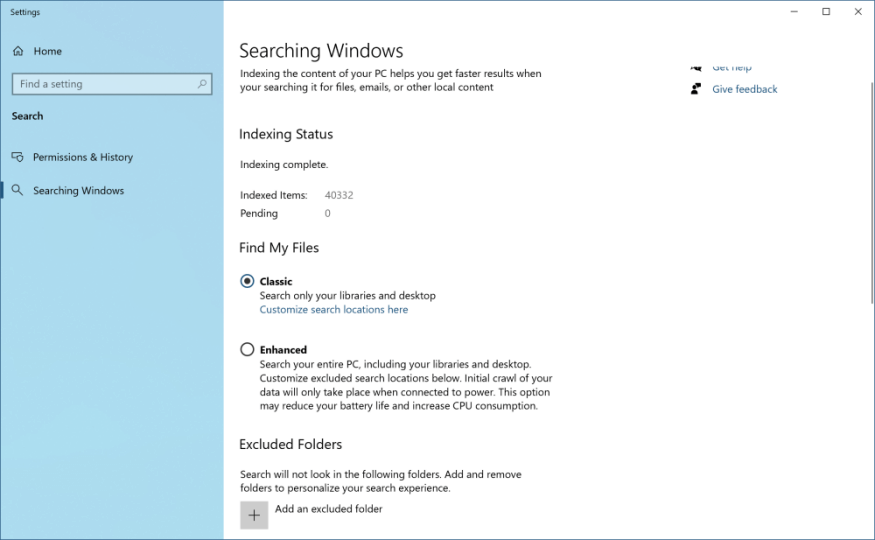
گزینه Enhanced کل کامپیوتر شما را میگردد و بیشتر طول میکشد، همچنین انرژی بیشتری مصرف میکند. میتوانید با علامتگذاری برخی پوشهها بهعنوان حذفشده، جستجوی خود را محدودتر هم کنید.
4. آشفتگی را از بین ببرید
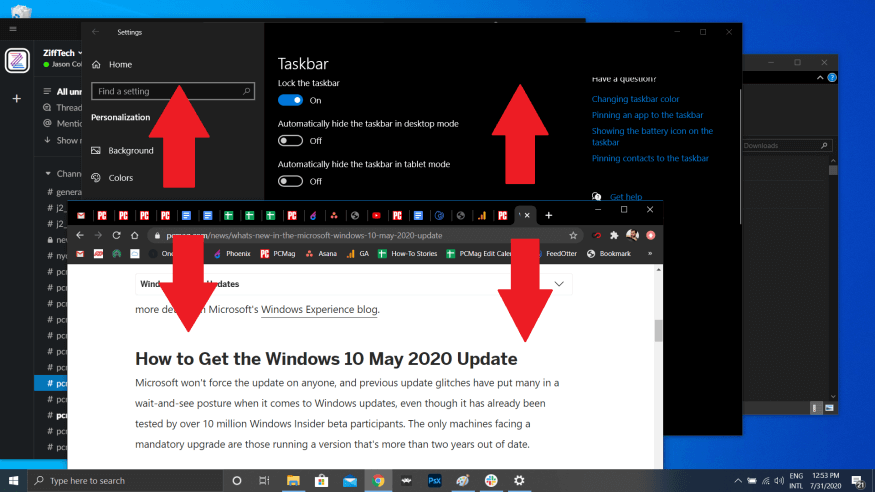
کاربران ویندوز 7 حتما این ترفند را بلد هستند. اگر صفحهنمایش پر از پنجره دارید، با گرفتن بالای پنجرهای که میخواهید و «تکان دادن» آن میتوانید به هم ریختگی را از بین ببرید و تمام پنجرههای دیگر را مینیمایز کنید. میخواهید پنجره ها دوباره بازگردند؟ دوباره تکان دهید و پنجره ها را خواهید دید.
5. Slide to Shut Down را فعال کنید
آنهایی که از تبلت ویندوز 10 یا لپ تاپ صفحه لمسی استفاده میکنند، میتوانند از ویژگی جالب اسلاید برای خاموش کردن بهره ببرند، اما این قابلیت در هر رایانه شخصی که سیستم عامل آن را اجرا میکند، پنهان است. چند راه مختلف برای اجرای این ویژگی به عنوان یک فایل اجرایی وجود دارد، اما ایجاد میانبر دسکتاپ منطقیتر است.
روی دسکتاپ کلیک راست کرده، New و سپس Shortcut را انتخاب کنید. در پنجره پاپ آپ بعدی، SlideToShutDown را به عنوان محل فایل تایپ کنید. نام فایل را تغییر دهید و روی Finish کلیک کنید تا یک نماد قابل کلیک روی دسکتاپ شما ایجاد شود. حالا روی فایل کلیک راست کرده و Properties را انتخاب کنید. یک کلید را در کادر Shortcut key وارد کرده و روی Apply کلیک کنید.
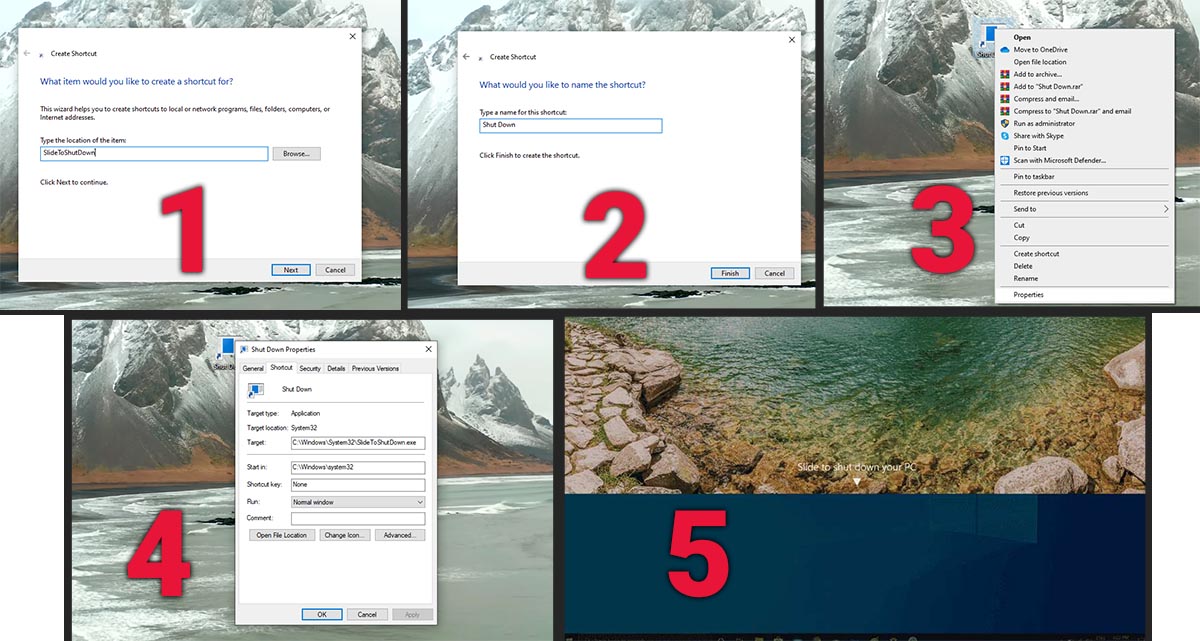
سپس میتوانید روی Shortcut دوبار کلیک کنید یا میانبر صفحهکلید خود را وارد کنید تا یک سایه کشویی ظاهر شود. از ماوس خود استفاده کنید و سایه را به پایین صفحه بکشید تا رایانه خاموش شود. به خاطر داشته باشید که دستگاه به حالت sleep نمیرود بلکه خاموش میشود.
6. God Mode را فعال کنید
این قابلیت ممکن است برای اکثر کاربران کمی دشوار باشد، اما اگر یک کاربر حرفهای یا متخصص فناوری اطلاعات هستید و میخواهید از یک پوشه به تمام کنترل پنلهای ویندوز دسترسی داشته باشید، حالت God Mode برای شما مناسب خواهد بود. برای انجام این کار، مراحل زیر را دنبال کنید:
روی دسکتاپ کلیک راست کرده، New و سپس Folder را انتخاب کنید. نام پوشه جدید را این کد بذارید:
GodMode.{ED7BA470-8E54-465E-825C-99712043E01C}
برای ورود به حالت God Mode – یا همون Windows Master Control Panel، کافی است روی پوشه دابل کلیک کنید.
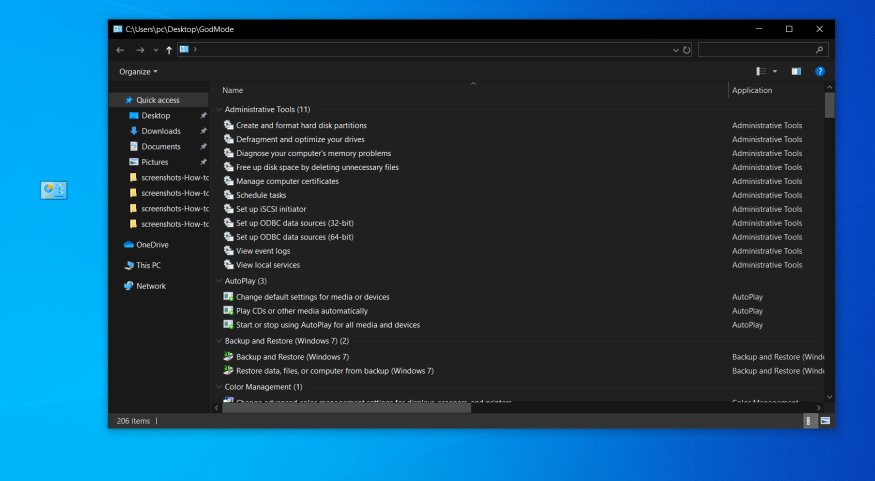
7. برای پین کردن پنجرهها آنها را بکشید
اگر شما هم از آن دسته از کاربرانی هستید که دوست دارید چند کار را با هم انجام دهید، ویندوز 10 یک ویژگی مخفی دارد که این کار را برایتان آسان میسازد.
در ویندوز 10 میتوانید با پین کردن پنجرهها در قسمتهای مختلف صفحه چندین کار را همزمان انجام دهید، بدون اینکه شلوغی و آشفتگی، شما را اذیت کند. برای اینکار هر پنجرهای را که میخواهید، بگیرید و آن را به سمت مرز چپ یا راست صفحه بکشید؛ سپس آن پنجره در نیمهای از صفحه که میخواهید قرار میگیرید. همچنین میتوانید یک پنجره را به هر یک از چهار گوشه صفحه منتقل کنید تا در آن گوشه قفل شود.
میتوانید با ترکیب کلید Windows و هر یک از فلشهای جهتدار نیز این کار را انجام دهید. برای مثال، با دکمه Windows همراه فلش چپ میتوانید پنجره ای را به سمت چپ صفحه حرکت دهید. همچنین دکمه Windows به همراه فلش رو به بالا یا پایین پنجره را به گوشه میبرد.
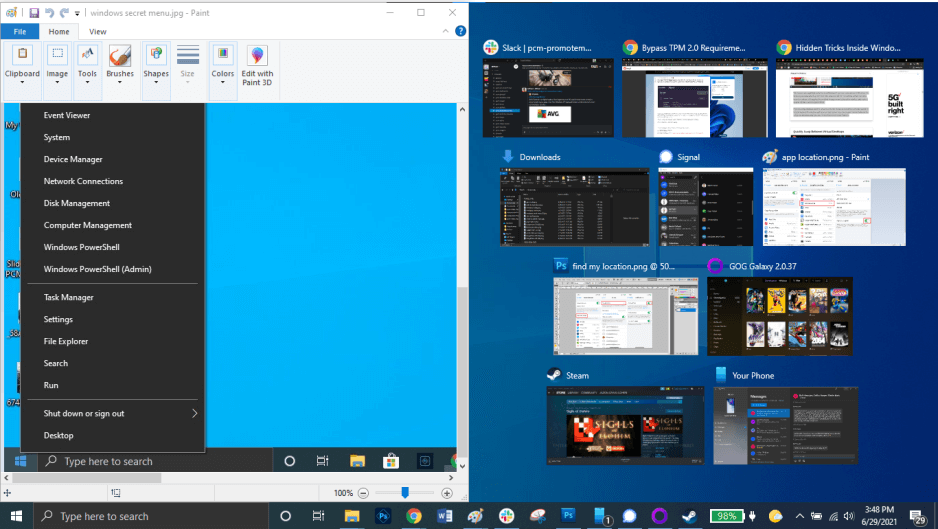
8. به سرعت بین دسکتاپ های مجازی جا به جا شوید
آیا میخواهید دسکتاپ خود را از برنامههای کاری و شخصی جدا کنید؟ با راه اندازی دسکتاپ مجازی میتوانید این کار را انجام دهید. روی نماد Task View در نوار وظیفه (درست کنار کادر جستجو) کلیک کنید یا میانبر ویندوز + Tab را بزنید تا تمام پنجرههای باز و دسکتاپ خود را ببینید.
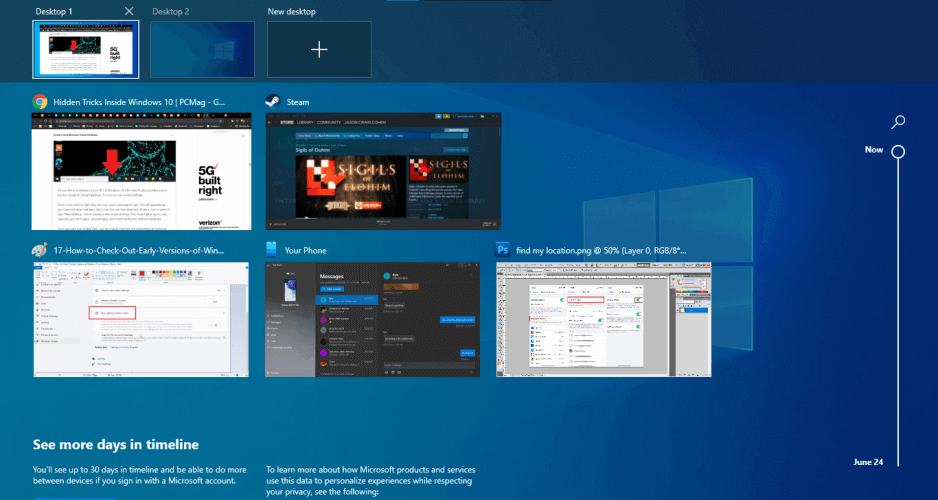
سپس میتوانید هر یک از آنها را به New desktop بکشید، که یک دسکتاپ مجازی جدید ایجاد میکند. هنگامی که از Task View بیرون آمدید، با فشار دادن کلید Windows + Ctrl + فلش راست/چپ، بین دسکتاپهای مجازی جابجا خواهید شد.
9. Command Prompt را سفارشی کنید
اگر از Command Prompt استفاده میکنید، میتوانید آن را شخصی سازی کنید. برای استفاده از این ویژگی مخفی ویندوز 10 Command Prompt را باز کنید، روی نوار بالای پنجره کلیک راست کرده و Properties را انتخاب کنید تا تجربه خود را شخصی سازید.
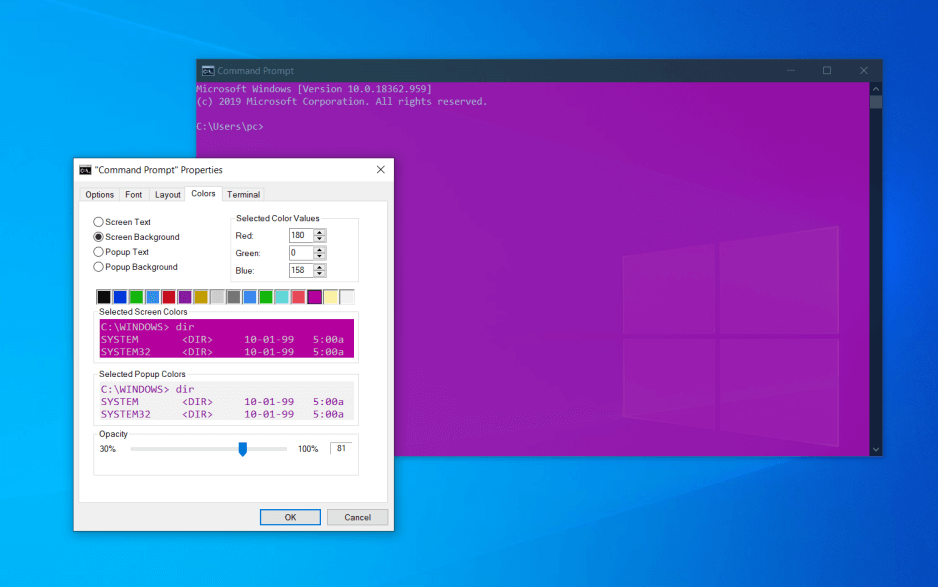
پنجره Properties به شما اجازه میدهد تا کنترلها، فونت، طرح، رنگها و مکان نما را در Command Prompt تغییر دهید. همچنین میتوانید با باز کردن تب Colors و حرکت دادن نوار Opacity، پنجره را شفاف کنید. این ویژگی به شما امکان می دهد همزمان با مشاهده دسکتاپ کدنویسی کنید.
10. با Focus Assist اعلانها را بی صدا کنید
با Focus Assist میتوانید کنترل بیشتری روی اعلانهایی که در کامپیوتر شما ظاهر میشوند داشته باشید. برای اینکار Settings را باز کنید، System و سپس Focus Assist را انتخاب کنید.
در این قسمت میتوانید اعلانهای آزار دهنده را خاموش کنید و کار خود را در آرامش به انجام برسانید. حتی میتوانید Focus Assist را طوری تنظیم کنید که در زمانهای خاصی روشن شود، یا اینکه از آن بخواهید فقط اعلانهای خاصی را به شما نشان دهد.
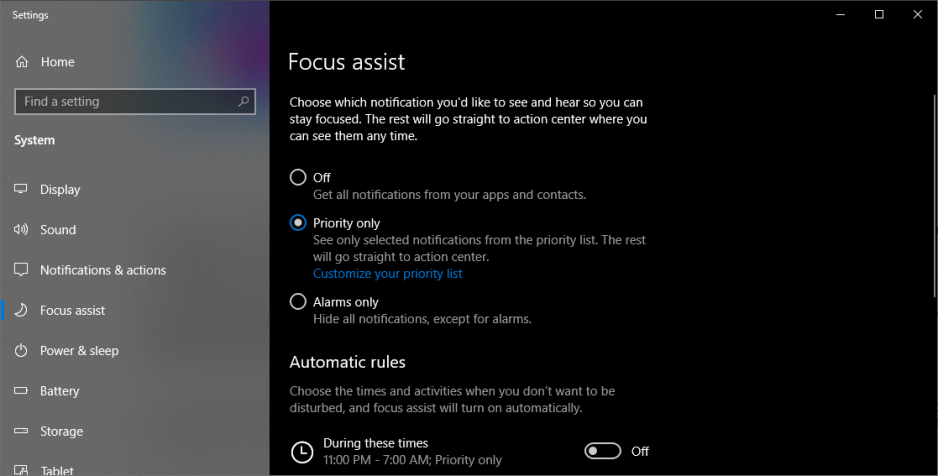
11. قفل Kaimoji و نمادها را باز کنید
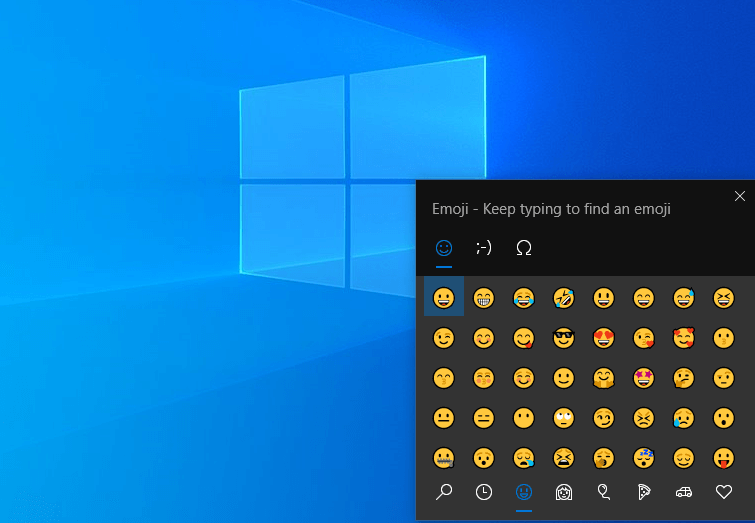
یکی دیگر از ویژگیهای پنهان ویندوز 10 Kaimoji و نمادها هستند. دکمه Windows را به همراه دکمه نقطه در کیبرد را فشار دهید تا منویی از کاراکترهای «Kaomoji» را ببینید. این کاراکترها با یونیکد ساخته شدند و مجموعه وسیعی از نمادهای متفرقه را شامل میشوند.
12. از ویژگی تشخیص گفتار استفاده کنید
وقتی صحبت از ویندوز و آفیس می شود، مایکروسافت عاشق تشخیص گفتار است. می توانید از ترکیب کلید Windows + H برای باز کردن کادری استفاده کنید که صدای شما را از طریق میکروفون کامپیوتر ضبط می کند و گفتار را در قسمت متن دیکته می کند. علائم نگارشی را باید دستی تایپ کنید، اما این ویژگی پنهان در ویندوز 10 به شما کمک میکند با دیکته کردن ایمیلها، پیامها و موارد دیگر در زمان صرفه جویی کنید.
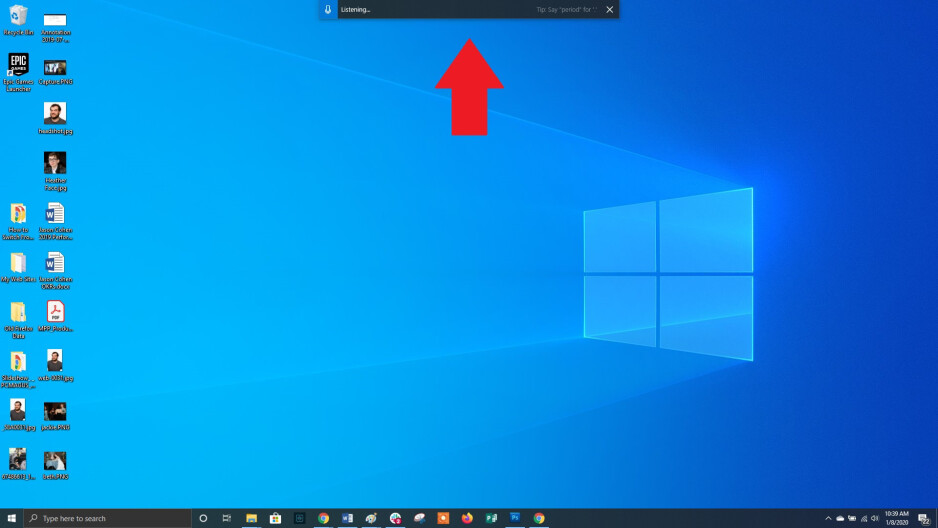
13. بین حالت تاریک و حالت روشن انتخاب کنید
یکی دیگر از ویژگی های پنهان ویندوز 10 انتخاب بین حالت روشن و تاریک است. ویندوز 10 کنترل قابل توجهی روی تم های رنگی به شما می دهد. Settings را باز کنید، به قسمت Personalization و سپس Colors بروید. این تم ها رنگ منوی استارت، نوار وظیفه، تسکبار، File Explorer، منوهای تنظیمات و هر برنامه سازگار دیگر را تغییر میدهد.
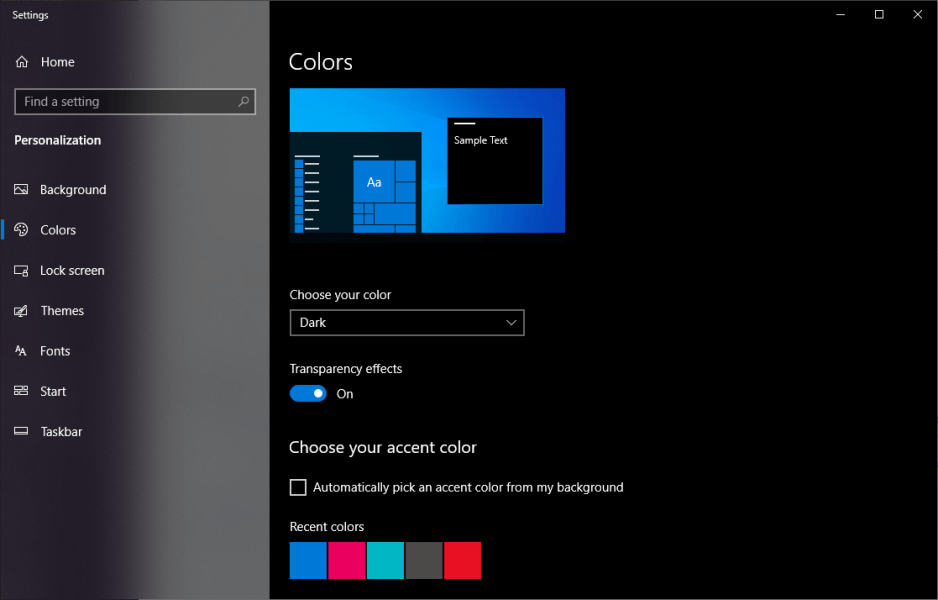
همچنین یک گزینه سفارشی وجود دارد که به شما امکان میدهد یک تم برای منوهای ویندوز و یک تم دیگر برای برنامهها تنظیم کنید. همچنین، نمونههایی از تمهای رنگی وجود دارد که میتوانید از بین آنها انتخاب کنید و منوها و نوار وظیفه را هر رنگی که دوست دارید انتخاب کنید.
14. به صورت عمده کپی و پیست کنید
همه ما از کلیپبورد ویندوز برای کپی و ییست کردن استفاده میکنیم، اما آیا میدانستید میتوانید چندین مورد را همزمان کپی و پیست کنید؟ برای مشاهده کپیهای ذخیره شده در کلیپ بورد از دستور Win + V استفاده کنید. به Settings بروید، سپس Systems را باز کنید، روی Clipboard کلیک کنید تا این ویژگی پنهان در ویندوز 10 را کنترل کنید. اگر میخواهید کپی ها در دستگاههای مختلف شما ذخیره شوند، وارد حساب مایکروسافت خود شوید.
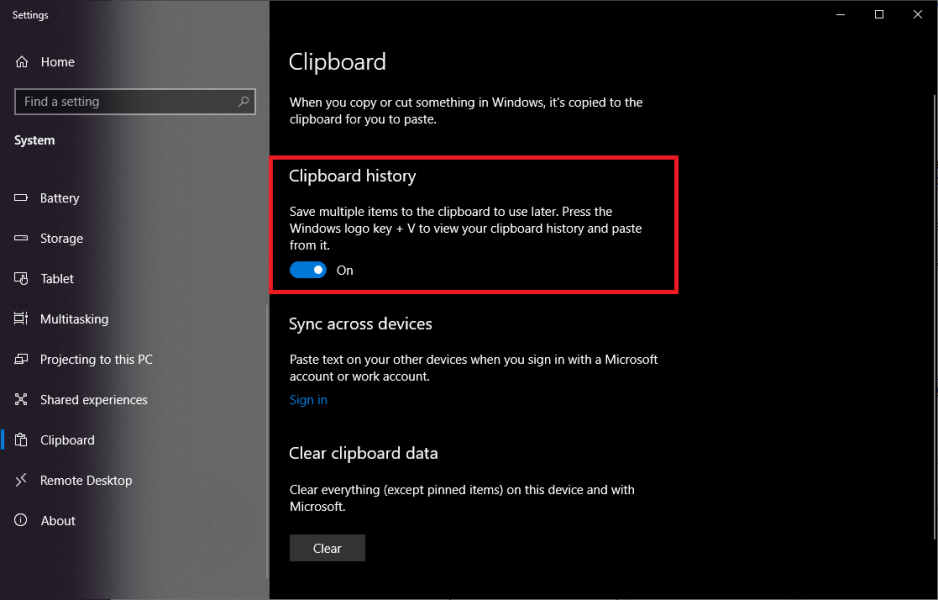
15. اسکرین شات های بهتری بگیرید
برای سالها، ابزار Snipping به عنوان تنها نرمافزار تصویربرداری از صفحه نمایش در ویندوز تعبیه شده بود، اما برنامه Snip & Sketch اسکرینشاتها را در ویندوز 10 برای همیشه تغییر داده است. از Shift + Win + S برای انتخاب بین اسکرین شات های مختلف استفاده کنید. سپس خواهید دید که این ابزار دارای ویرایشگر تصویر داخلی جدا از Microsoft Paint است.
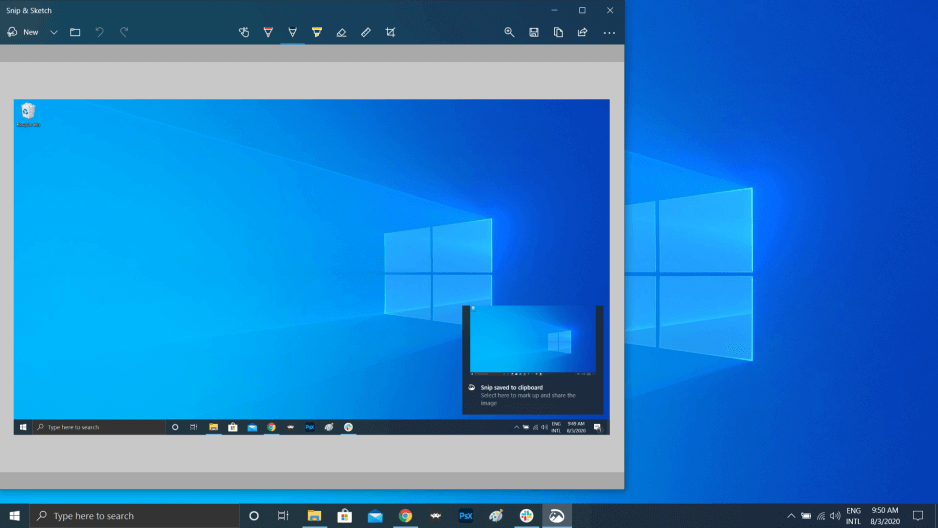
16. فایل ها و برنامه ها را در Sandbox تست کنید
کاربران ویندوز 10 پرو به یک ویژگی اضافی دسترسی دارند که با استفاده از آن میتوانند از کامپیوتر خود در برابر برنامه ها و فایلهای خطرناک محافظت کنند. اگر Windows Sandbox را در کنترل پنل فعال کنید، یک نمونه مجازی از ویندوز برایتان ایجاد میکند. سپس میتوانید با خیال راحت هر چیزی که در مورد آن مطمئن نیستید را قبل از نصب در ویندوز، اول در آنجا امتحان کنید. وقتی Sandbox را ببندید، همه چیز داخل آن بدون آسیب رساندن به کامپیوتر شما از بین می رود.
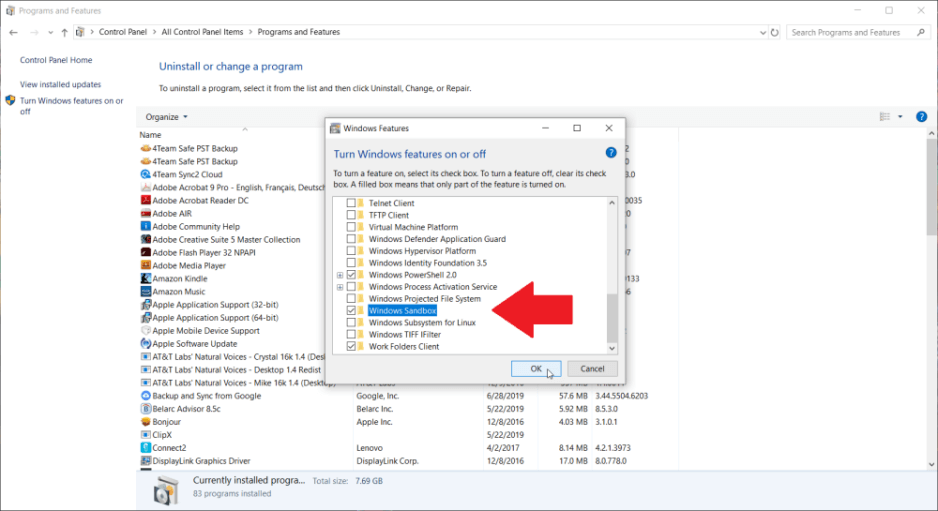
17. از نوار بازی ایکس باکس بهره ببرید
با استفاده از دستور Windows + G، میتوانید نوار بازی Xbox را بالا بکشید، که به شما امکان میدهد جلسات بازی خود را ضبط و پخش کنید، صدای خود را کنترل کنید، استفاده از CPU را نظارت کنید، حسابهای شخص ثالث را پیوند دهید، لیست دوستان Xbox خود را مشاهده کنید و کارهای زیاد دیگری را انجام دهید.
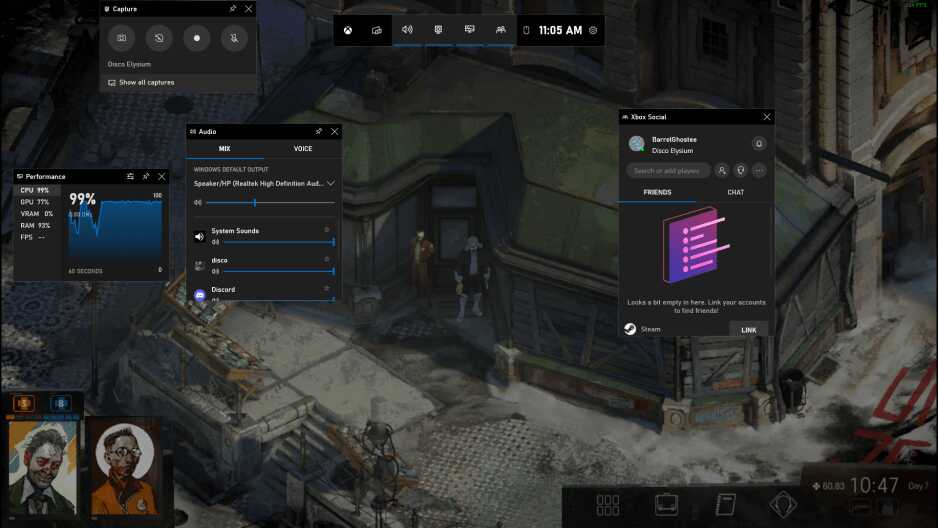
برای استفاده از این ویژگی پنهان در ویندوز 10، Settings را باز کنید و به قسمت Gaming بروید. میانبرهای صفحه کلید سفارشی را برای روشن و خاموش کردن میکروفون، ضبط صفحه، تایمر ضبط و موارد دیگر در حین بازی پیکربندی کنید. حتی تنظیماتی برای ضبط گیم پلی، روشن کردن حالت بازی برای افزایش عملکرد و نظارت بر شبکه هم در این ویژگی وجود دارد.
18. Task Manager را سریعتر باز کنید
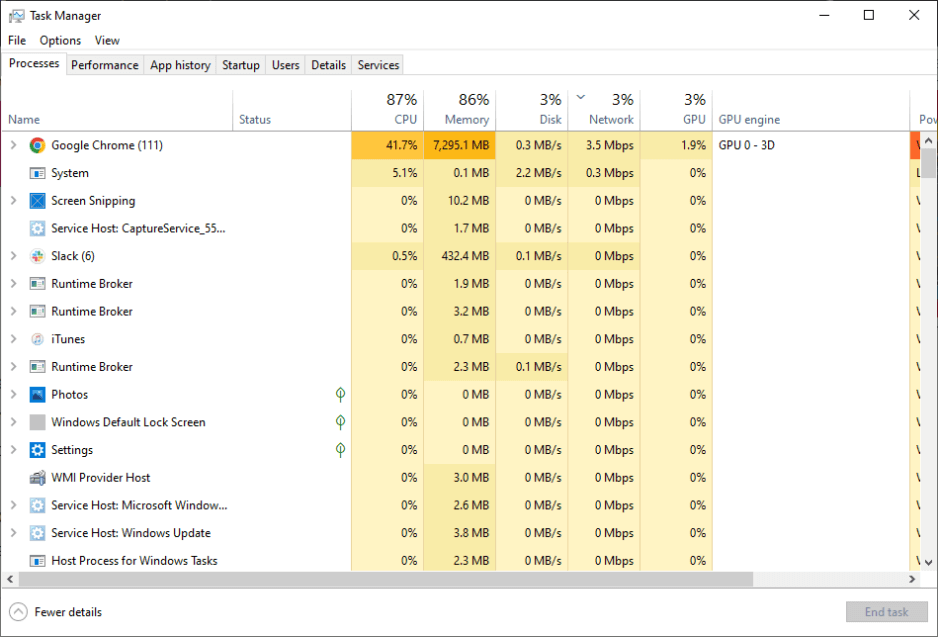
Ctrl + Alt + Delete دستوری بود همه هنگام هنگ کامپیوتر از آن استفاده میکردند. اما اگر نمیخواهید از منو Task Manager را انتخاب کنید، یک گزینه سریعتر هم وجود دارد. از میانبر Ctrl + Shift + Esc استفاده کنید تا بلافاصله Task Manager را باز کرده و سریعتر به آن دسترسی داشته باشید.
19. آپدیت را متوقف کنید
همه ما می دانیم که آپدیتها در ویندوز خیلی اهمیت دارند. با بروزرسانیها میتوانید جدیدترین ویژگیها، مسائل امنیتی و موارد دیگر را به سیستم عامل خود اضافه کنید. اما گاهی اوقات نمیخواهید پاپ آپهای بی وقفه مزاحم شما نشوند. برای استفاده از این ویژگی پنهان در ویندوز 10 به Settings بروید و Updates and Security را باز کنید. سپس روی Windows Update کلیک کرده و در آنجا می توانید به روز رسانی ویژگی های آینده را متوقف کنید. کاربران Home و Pro گزینههای متفاوتی را مشاهده خواهند کرد.
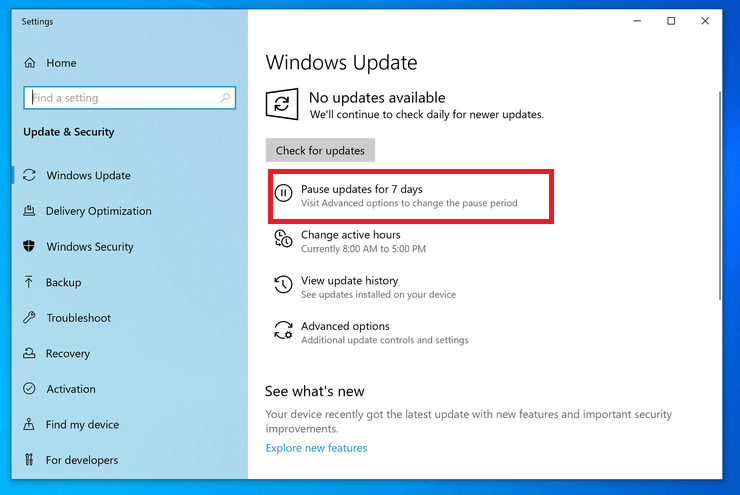
20. از طریق فضای ابری، پی سی خود را ریست کنید
آیا میخواهید کامپیوتر ویندوز 10 خود را ریست کنید؟ ویژگی ریست مبتنی بر ابر مایکروسافت در زمانی که ویندوز از کار میفتد و هیچ درایو بازیابی یا درایو USB برای ریست سیستم عامل وجود ندارد، به کاربران کمک میکند. این گزینه همان نسخه ویندوزی را که قبلا اجرا شده بود از راه دور دوباره نصب میکند، اما همچنان نیاز به حذف همه برنامهها و فایلهای شخصی شما دارد. این ویژگی پنهان ویندوز 10 را میتوانید در Settings قسمت Update & Security و در نهایت در Recovery پیدا کنید.
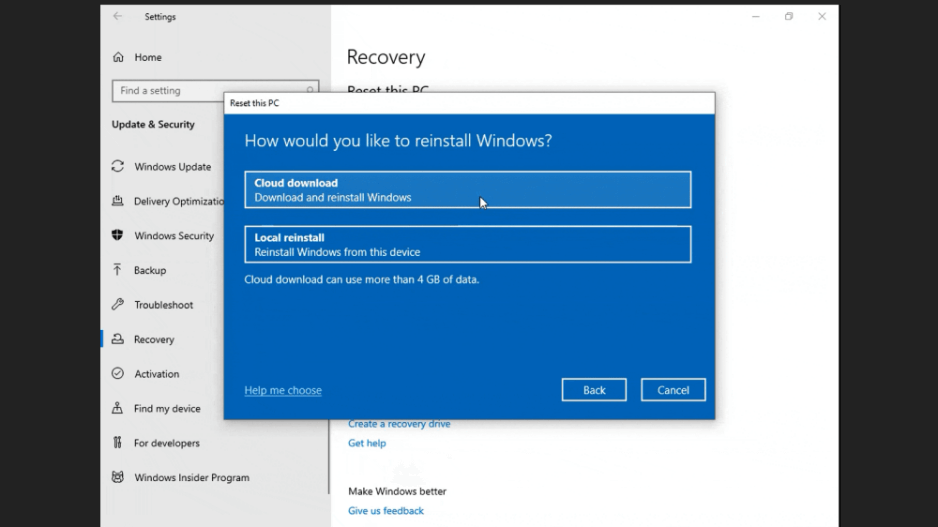
21. اندازه گیری کنید
ویندوز 10 دارای چندین برنامه داخلی است که شاید بی فایده به نظر برسند اما ویژگی های مفیدی را ارائه می دهند. به عنوان مثال، برنامه Calculator می تواند تفاوت بین دو تاریخ را محاسبه کند و اساساً هر واحد اندازه گیری از جمله زمان، انرژی، دما، جرم و حتی ارز را تبدیل کند.
برنامه Alarms & Clock میتواند تفاوت زمانی بین دو مکان را حتی در آینده محاسبه کند. برنامه را باز کنید، روی Clock کلیک کرده و آیکون + را در پایین انتخاب کنید تا مکانها را اضافه کنید. روی آیکون Compare کلیک کنید تا یک جدول زمانی باز شود. با پیمایش در خط زمانی، زمان در نقاط نقشه تغییر می کند و به شما امکان می دهد تفاوت های زمانی را راحت تر متوجه شوید.
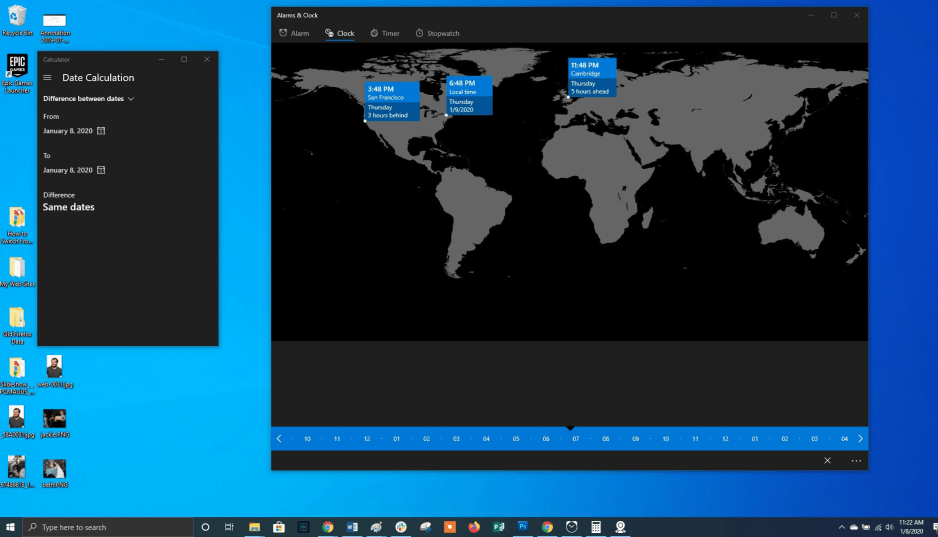
22. پسوندهای فایل را مشاهده کنید
بهطور پیشفرض، ویندوز پسوند فایلها را در File Explorer پنهان میکند و از شما میخواهد ویژگیهای فایل را بررسی کنید تا ببینید آیا فایل jpg یا png. است. اما می توانید آن را طوری تنظیم کنید که ویندوز پسوند فایل را به صورت خودکار به شما نشان دهد. File Explorer را باز کنید و روی View و سپس Options کلیک کنید و تب View را باز کنید.
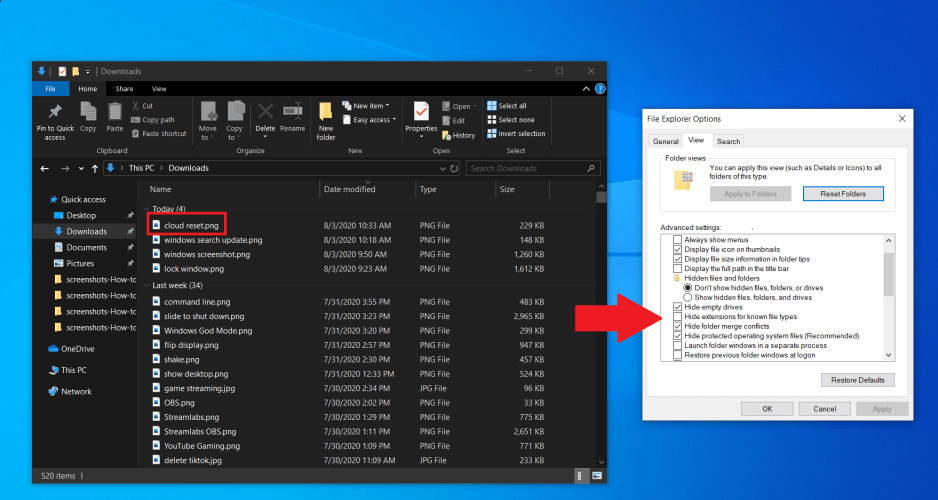
به گزینه Hide extension برای انواع فایل های شناخته شده بروید و علامت تیک را بردارید. روی Apply کلیک کنید و اکنون انواع فایل در انتهای نام فایل ها در داخل File Explorer لیست می شود.
23. سطل زباله را کنترل کنید
وقتی فایلی را در ویندوز حذف میکنید، به سطل زباله فرستاده میشود، در آنجا باقی میماند تا زمانی که تصمیم بگیرید آن را برای همیشه حذف کنید. با این حال، اگر میخواهید فایلهای خود را بهتر مدیریت کنید، میتوانید کنترل سطل زباله را در دست بگیرید تا میزان ذخیره دادهها را محدود کنید یا پس از مدت زمان مشخصی، آنها را بهطور خودکار خالی کنید.
روی سطل زباله روی دسکتاپ خود کلیک راست کرده، سپس Properties را انتخاب کنید. در اینجا، میتوانید حداکثر اندازه را برای سطل زباله تعیین کنید یا آن را تغییر دهید تا به جای رفتن به سطل زباله، بلافاصله حذف شوند.
برای گزینههای اضافی مربوط به آزاد کردن فضای دیسک، به Settings بروید، روی System و سپس Storage کلیک کنید و Configure Storage Sense را انتخاب کنید. Delete files in my recycle bin if they have been there for over را به یک، 14، 30 یا 60 روز تغییر دهید.
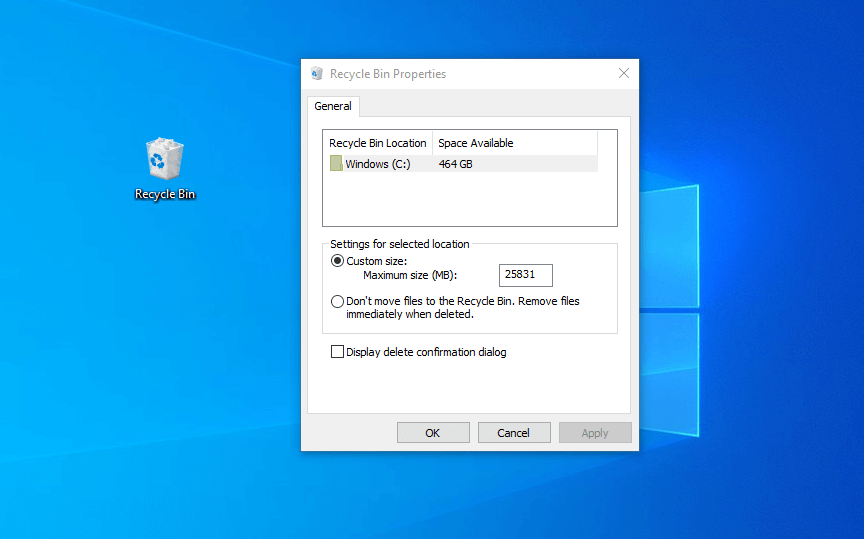
23. از ویژگی Hibernate استفاده کنید
هنگامی که میخواهید کامپیوتر خود را پس از استفاده خاموش کنید، در منوی Start گزینه Sleep، Shut Down یا Restart را میتوانید مشاهده کنید. با این حال، گزینه دیگری به نام Hibernate وجود دارد که ابتدا باید قبل از انتخاب آن را از حالت مخفی خارج کنید.
Hibernate حد وسط بین Sleep و Shut Down است که نسبت به Sleep از انرژی کمتری استفاده میکند اما به سرعت راه اندازی نمیشود (اگرچه سریعتر از خاموش شدن است). این ویژگی برای لپتاپها در نظر گرفته شده بود، بنابراین زمانی که نمیتوانید لپ تاپ خود را برای مدتی شارژ کنید، از آن استفاده کنید.
برای افزودن این گزینه به تنظیمات Power خود، به Settings و سپس System بروید، Power & sleep را باز کنید سپس پیوند Additional power settings را انتخاب کنید. روی Choose what the power buttons dos کلیک کنید، سپس Change settings that are unavailable کلیک کنید. اکنون باید بتوانید Hibernate را انتخاب کنید، سپس روی ذخیره تغییرات کلیک کرده و گزینه Hibernate در منوی Start در دسترس شما خواهد بود.
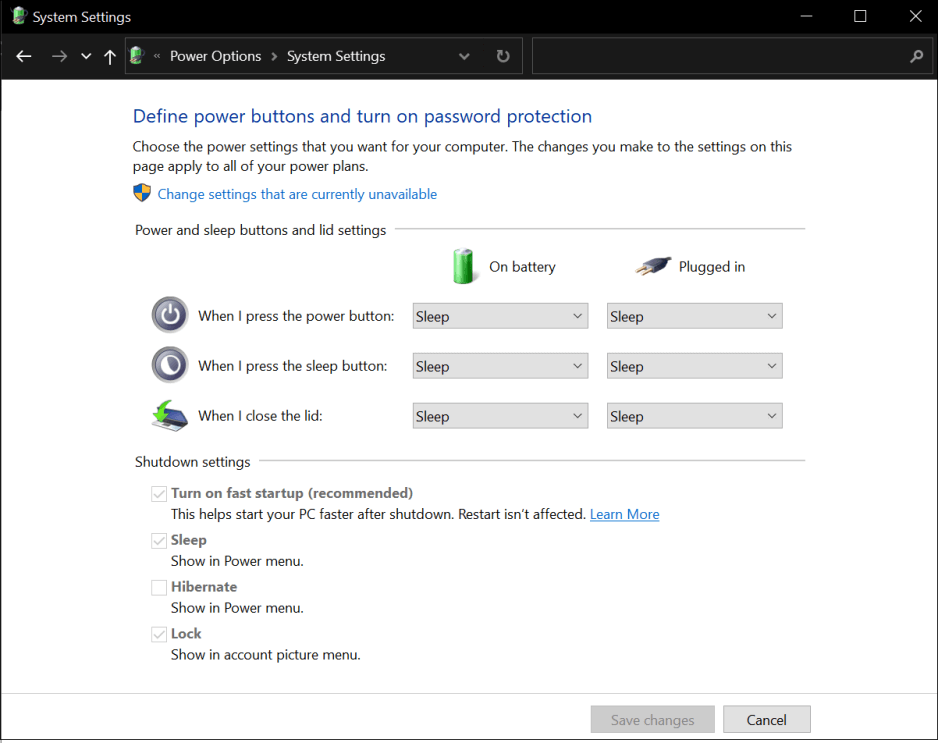
25. Shortcut برای منوی Start جدید تنظیم کنید
آیا تا به حال به گزینههای میانبری که ویندوز هنگام باز کردن منوی استارت ارائه میدهد توجه کردهاید؟ درست بالای دکمه پاور، پیوندهایی به Settings Documents و Pictures وجود دارد. با این حال، اگر آنها دوست ندارید، ویندوز 10 به شما اجازه میدهد آنها را تغییر دهید.
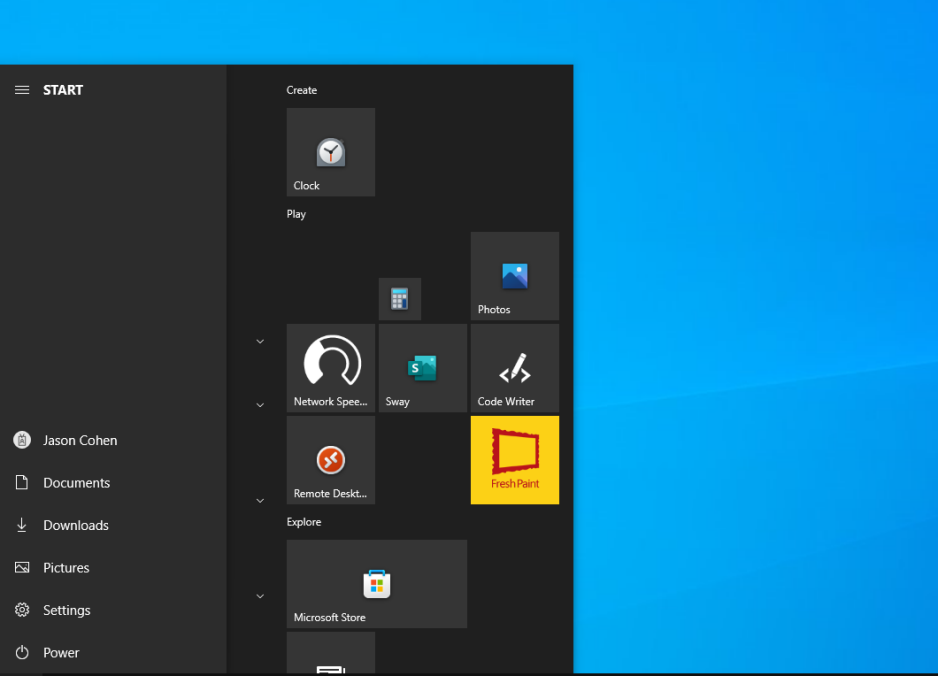
به Settings رفته و روی Personalization کلیک کنید. Start را انتخاب کرده و روی گزینه Choose which folders کلیک کنید. سپس می توانید یک میانبر برای File Explorer، Downloads و چند مورد دیگر اضافه کنید.

