نحوه رمزگذاری روی فلش USB در ویندوز 10 و 11

فلش مموریها سالهاست که برای ذخیرهسازی دادههای مختلف، مورد استفاده قرار میگیرد؛ اما نکته قابل توجه این است که وقتی اطلاعات مهمی را در آن ذخیره میکنیم، باید به رمزگذاری روی فلش، اقدام کرده تا در صورت گم شدن یا مورد سرقت قرار گرفتن آن، بابت فاش شدن اطلاعات، نگرانی نداشته باشیم.
خبر خوب این است که در ویندوزهای ۱۰ و ۱۱، با استفاده از نرم افزارهای جانبی، رمزگذاری فلش مموری به آسانی امکان پذیر خواهد بود؛ با ما همراه باشید تا به صورت گام به گام به شما آموزش دهیم که چطور باید این کار را انجام دهید.
چرا باید فلش USB خود را رمزگذاری کنیم؟
شاید از خود بپرسید که چرا رمزگذاری روی فلش در ویندوز ۱۰، اهمیت دارد؟ باید عنوان کرد که خیلی از افراد، امنیت دادهها برایشان اهمیت زیادی دارد، چون در صورت گم شدن یا دزدیده شدن فلش، ممکن است اطلاعاتی که نمیخواهند به دست دیگران بیافتد، فاش شود.
به عنوان مثال، بسیاری از افراد حرفهای همیشه در حال ارسال دادههای حساس مرتبط به ارز دیجیتال یا شرکت خود هستند؛ این مورد سبب شده تا امنیت فلش مموری برایشان مهم باشد. در صورتی که شما هم میخواهید بازدهی مطلوبی را در این مورد به دست آورید، میبایست از روشهای رمزگذاری روی فلش مموری استفاده کنید.
مزایا و معایب رمزگذاری روی فلش مموری
اگر میخواهید روی فلش خود رمزگذاری کنید، باید از مزایا و معایب آن آگاه باشید. رمزگذاری فلش باعث بالا رفتن امنیت دادهها و کیفیت ارسال اطلاعات میشود. با ایمن سازی دادهها، اصولا اطلاعات شما به سرقت نخواهد رفت.
اما رمزگذاری روی فلش، معایب خود را هم دارد؛ مثلا در صورتی که شما به خوبی اطلاعات خود را رمزگذاری نکنید، امکان سرقت اطلاعات شما وجود دارد؛ یا باید این موضوع را هم در نظر بگیرید که در صورت فراموش کردن رمز، به دردسر خواهید افتاد.
پیش نیازهای رمزگذاری روی فلش در ویندوز 10 و 11
در مرحله اول باید یک فلش بدون عیب و یک کامپیوتر ویندوزی داشته باشید. بهرهمندی از ویندوز ۱۰ تاثیر زیادی روی سرعت این فرایند دارد.
قابل توجه است که این فرایند را روی ویندوز 7 یا 8 نیز میتوان اجرا کرد، ولی در این ویندوزها، سرعت بسیار کند خواهد بود.
یکی دیگر از پیش نیازهای رمزگذاری روی فلش، استفاده از یک برنامه قابل اعتماد و مناسب است. یکی از بهترین برنامهها برای این کار، Bit Locker است. BitLocker به طور پیشفرض در ویندوز 11 فعال است که میتوانید آن را به صورت دستی روشن یا خاموش کنید؛ اما در صورتی که BitLocker روی سیستم شما وجود ندارد، آن را از لینک زیر دانلود و سپس نصب کنید:
چگونه فلش USB خود را رمزگذاری کنیم؟
جهت رمزگذاری روی فلش در ویندوز 10 و 11، باید مراحل زیر را طی کنید:
- در قدم اول باید بعد از وصل کردن فلش مموری به کامپیوتر، با زدن کلیدهای Windows+E وارد File Explorer شوید یا This PC را انتخاب کنید.
- سپس با کلیک راست روی درایو فلش مموری، روی گزینه Turn on BitLocker بزنید. در ویندوز ۱۱ جهت دیدن این گزینه، اول باید روی Show more details بزنید.
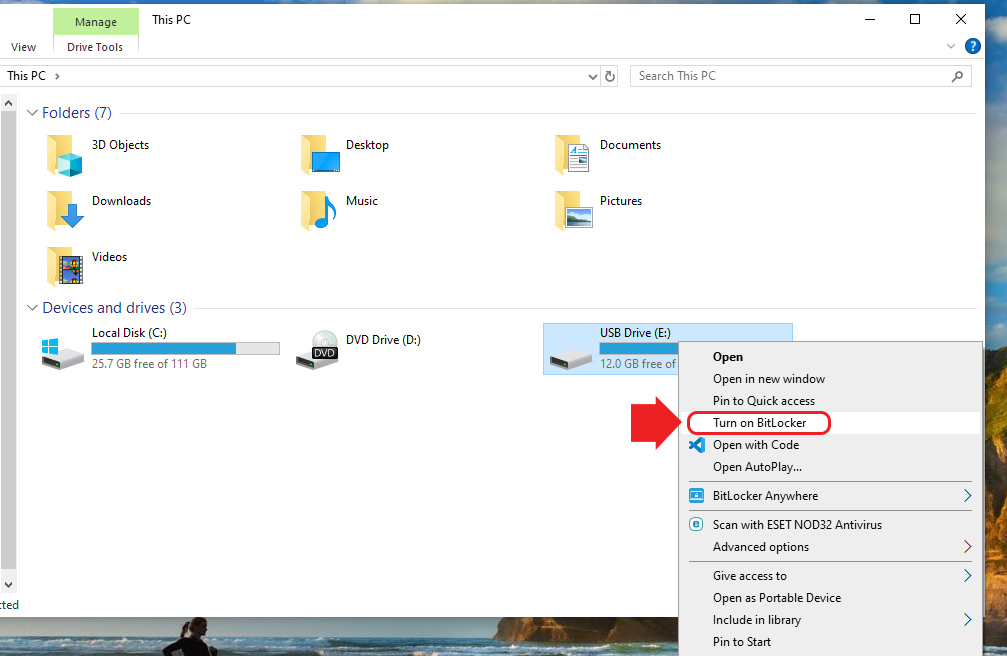
- هم اکنون میبایست صبر کنید تا از سمت BitLocker آماده سازی صورت گیرد.
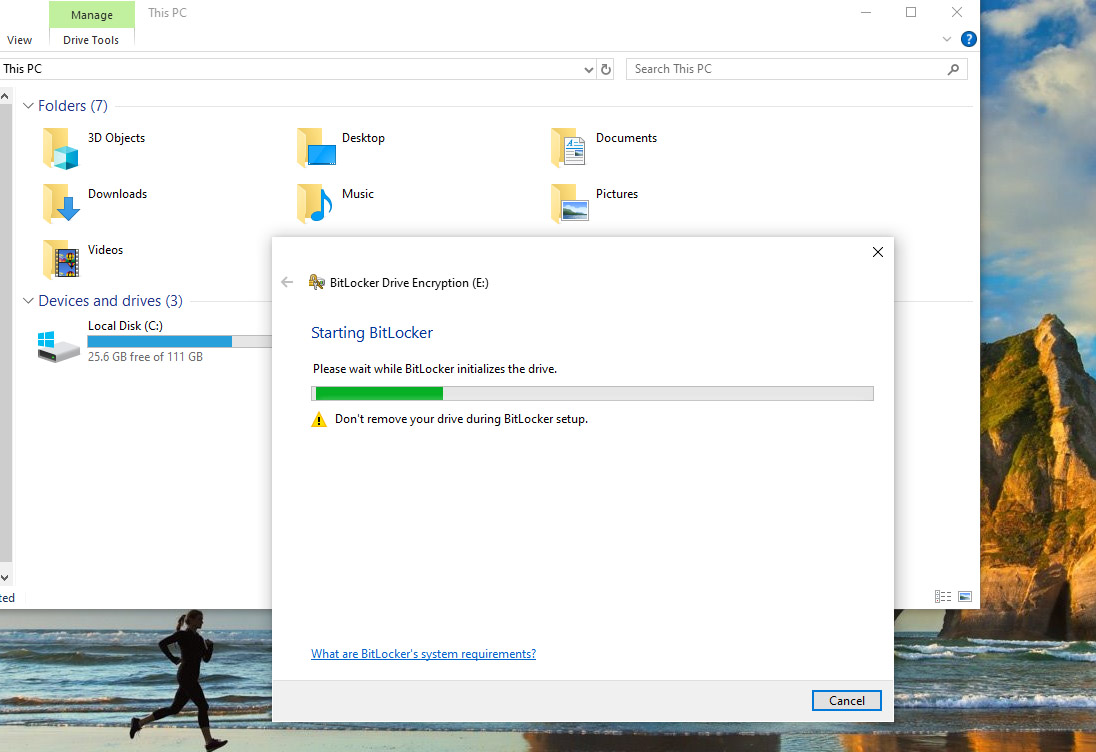
- حالا باید تیک گزینه «Use a password to unlock the drive» را بزنید و یک رمز ورود برای خود انتخاب کنید.
(با انتخاب گزینه «Use my smart card to unlock the drive»، امکان باز کردن رمز فلش مموری با استفاده از پین کارت هوشمند فراهم میشود.)
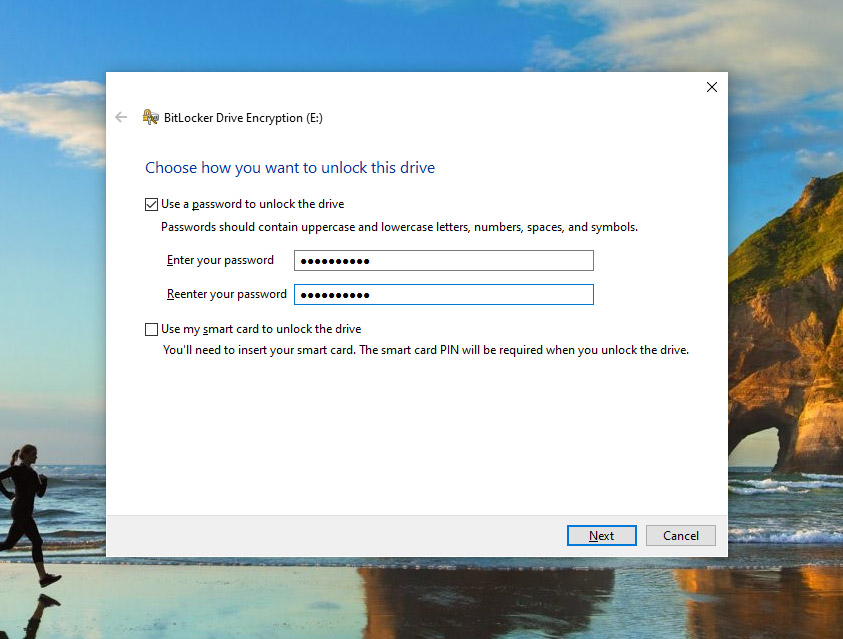
- بعد از انتخاب گزینه Next در مرحله قبل، حالا با دو گزینه برای انتخاب محل ذخیره ریکاوری رمز خود روبرو میشوید که شامل ذخیره به صورت فایل در آدرس دلخواه روی سیستم (Save to file) و یا تهیه پرینت از آن (Print the recovery key) است. این کار به شما کمک میکند تا اگر رمز عبور خود را فراموش کردید، امکان دسترسی دوباره به فلش مموری وجود داشته باشد.
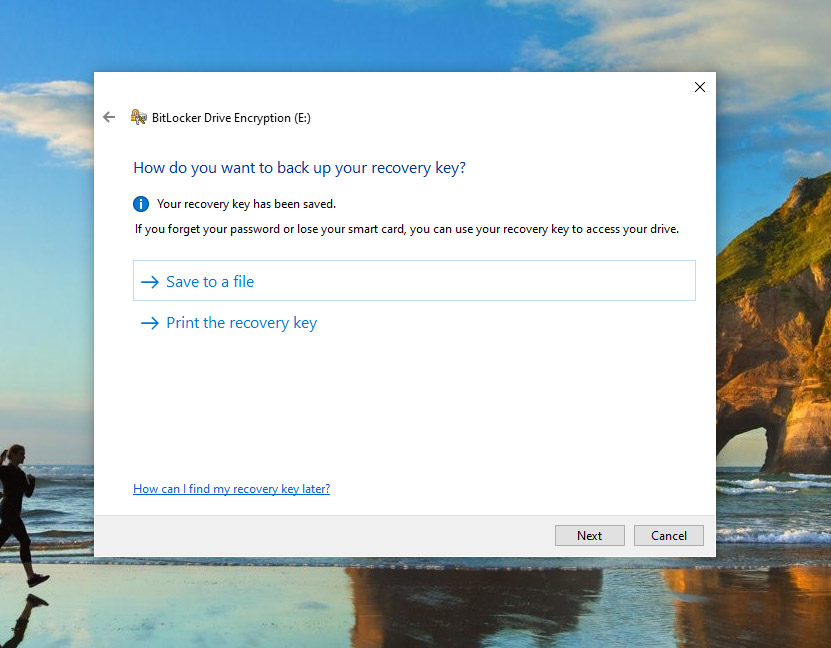
- حالا میتوانید تعیین کنید که رمزگذاری، روی کل درایو (Encrypt entire drive) یا فقط برای فضای استفاده شده (Encrypt used disk space only) اعمال شود.
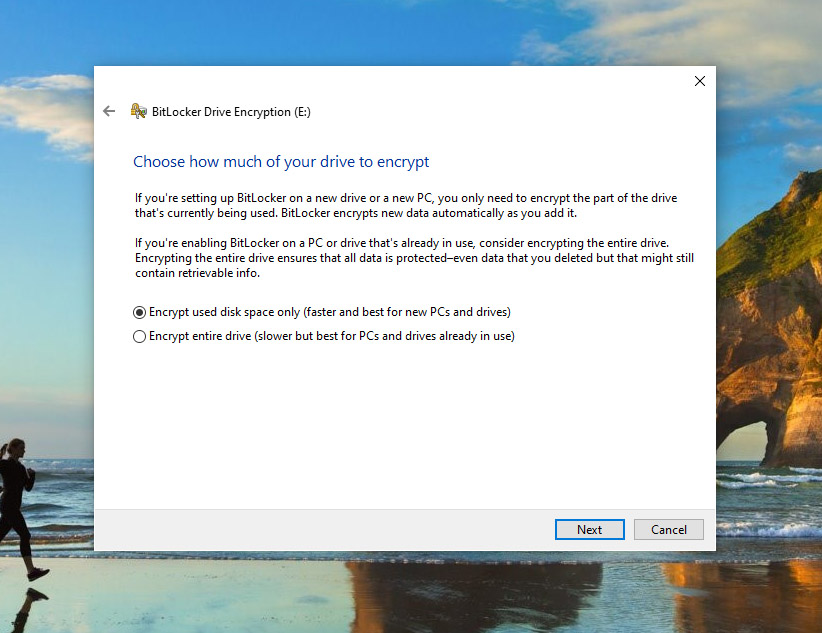
- در قدم بعدی، باید روش رمزگذاری را انتخاب کنید که تقریبا برای همه موارد، بهتر است روی گزینه Compatible Mode کلیک کنید. در اینصورت امکان خواندن داده توسط نسخههای ویندوز قدیمی نیز وجود دارد؛ لذا اگر قصد دارید از فلش مموری خود تنها برای یک کامپیوتر استفاده کنید، میتوانید روی گزینه new encryption کلیک کنید.
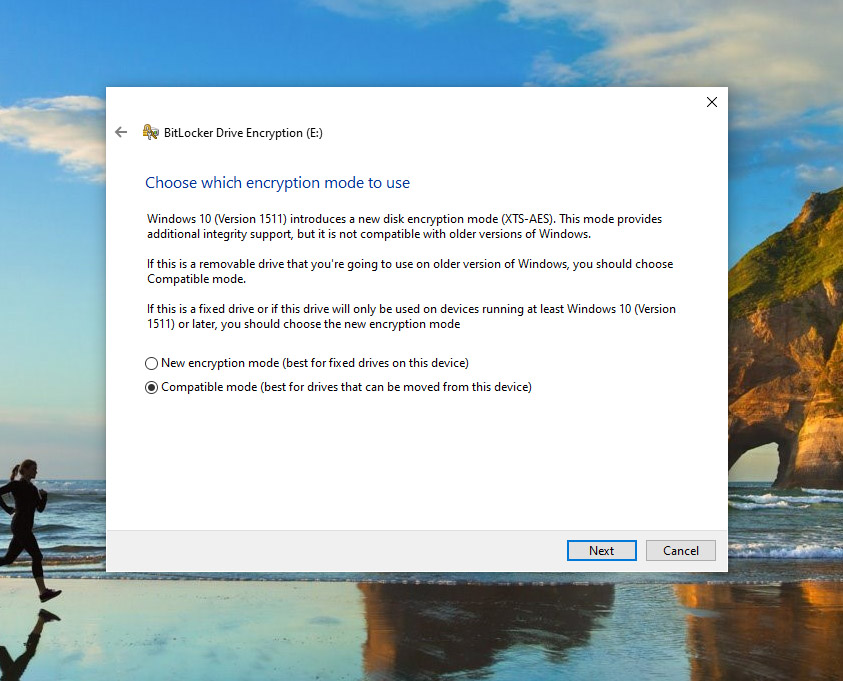
- در این مرحله، جهت شروع مراحل رمزگذاری باید روی گزینه Start Encrypting بروید و بعد منتظر بمانید تا این مراحل به پایان برسند.
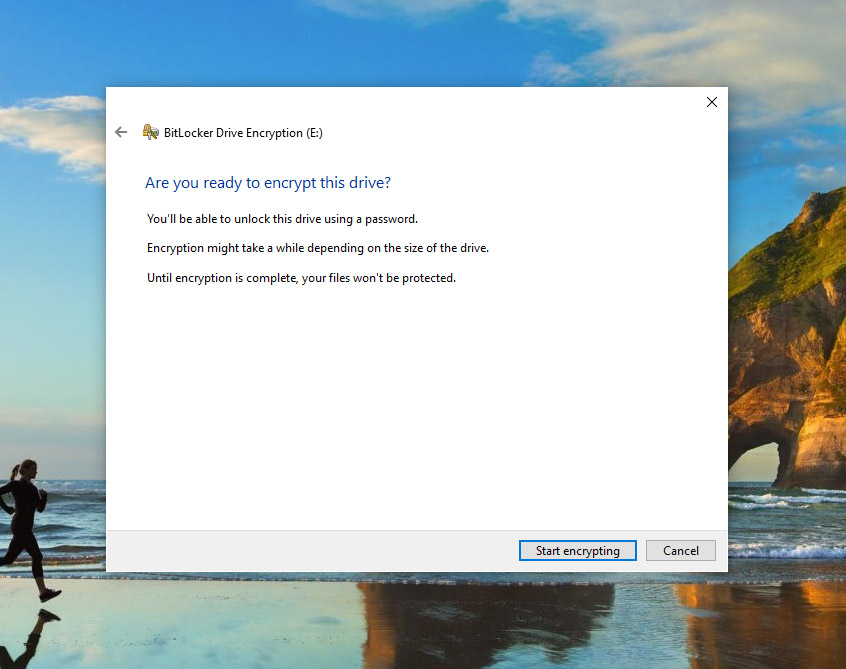
- توجه داشته باشید که این مرحله ممکن است نیاز به زمان زیادی داشته باشد.
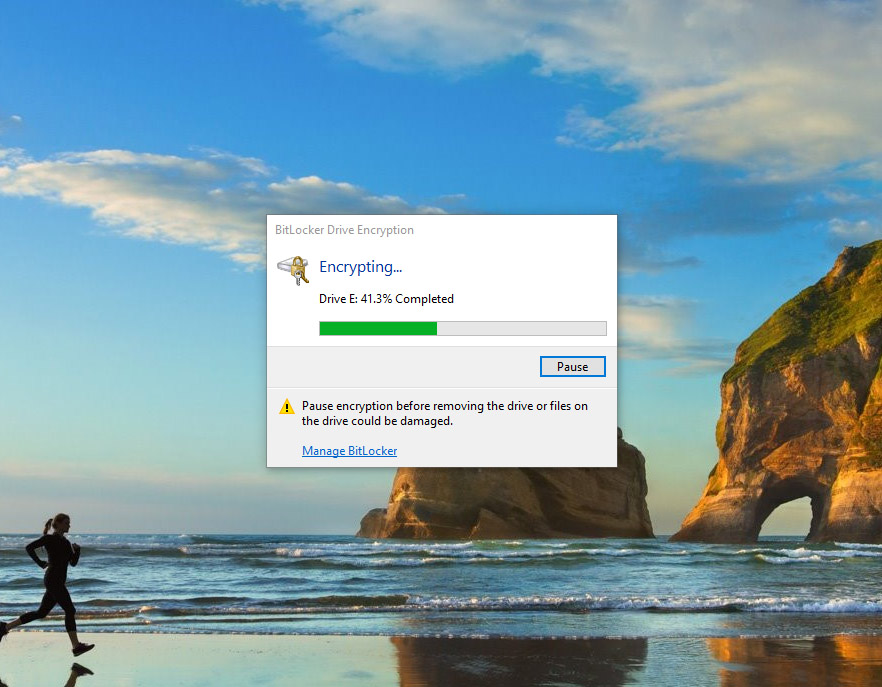
- نهایتا در صورت موفقیت آمیز بودن رمزگذاری فلش مموری، میتوانید با رمز عبور به دادهها دسترسی پیدا کنید.
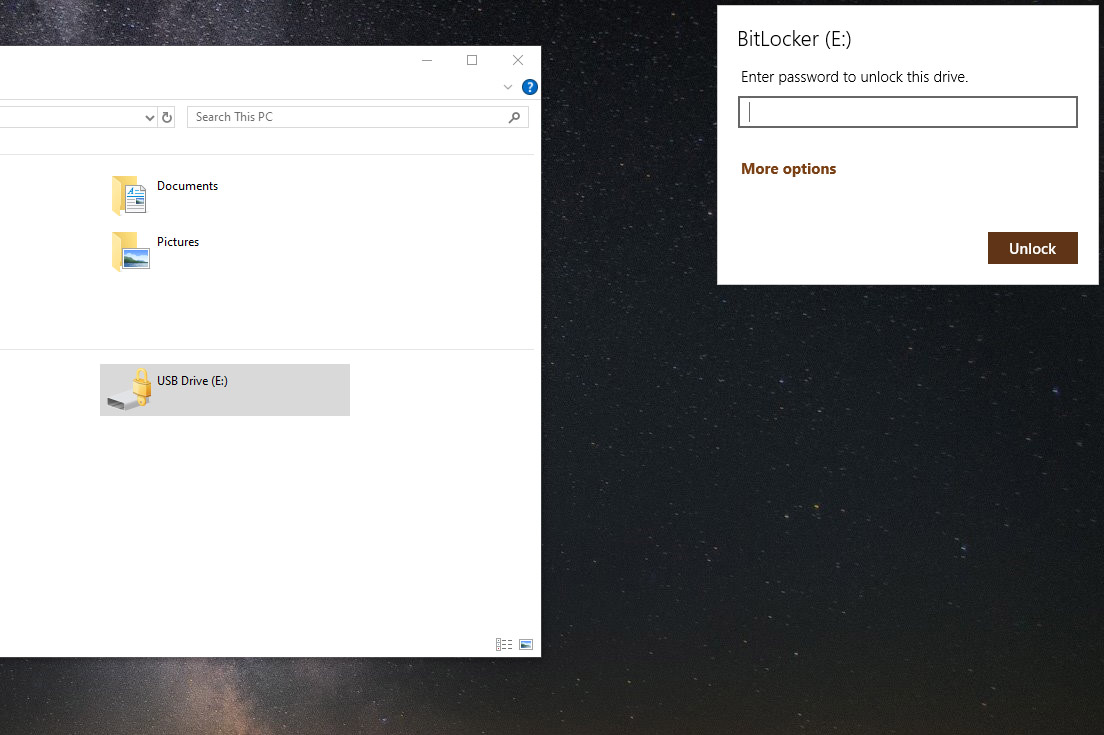
چگونه رمز قرار داده شده روی فلش USB را غیر فعال کنیم؟
- جهت غیر فعال کردن رمز اعمال شده روی فلش مموری، در ابتدا با راست کلیک کردن روی درایو فلش، روی گزینه Manage BitLocker کلیک کنید.
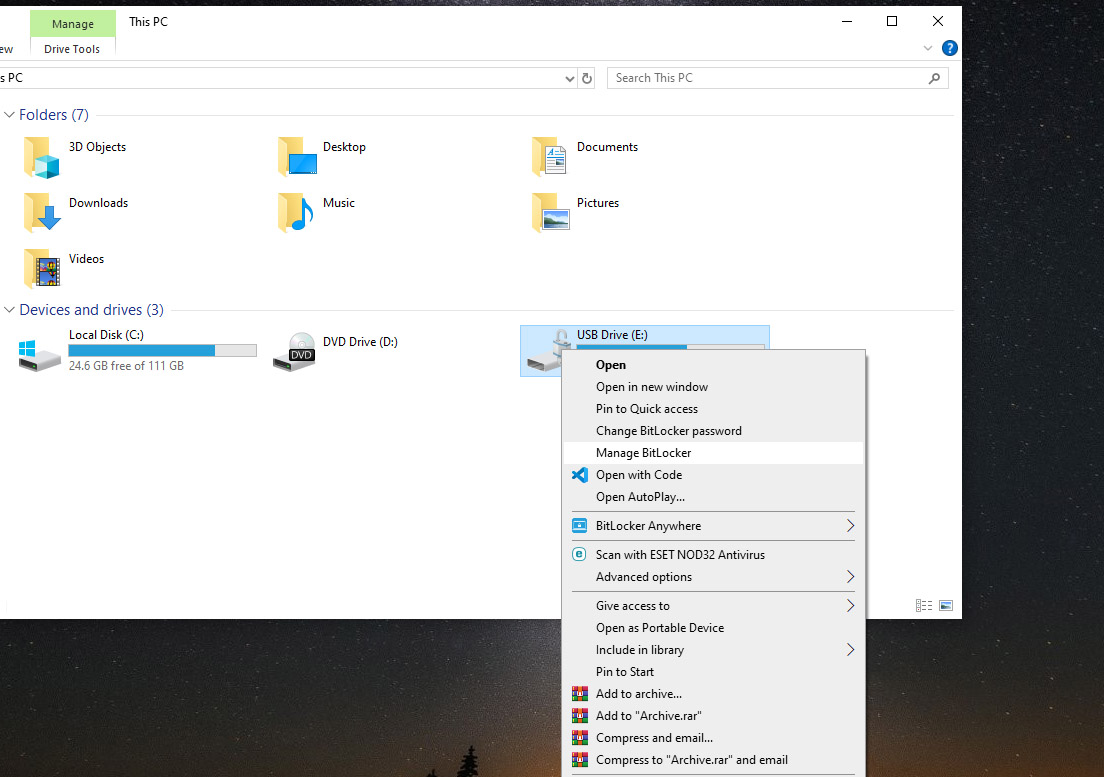
- در پنجرهای که باز میشود، روی گزینه Turn off BitLocker کلیک کرده تا رمز فلش، از روی آن برداشته شود.
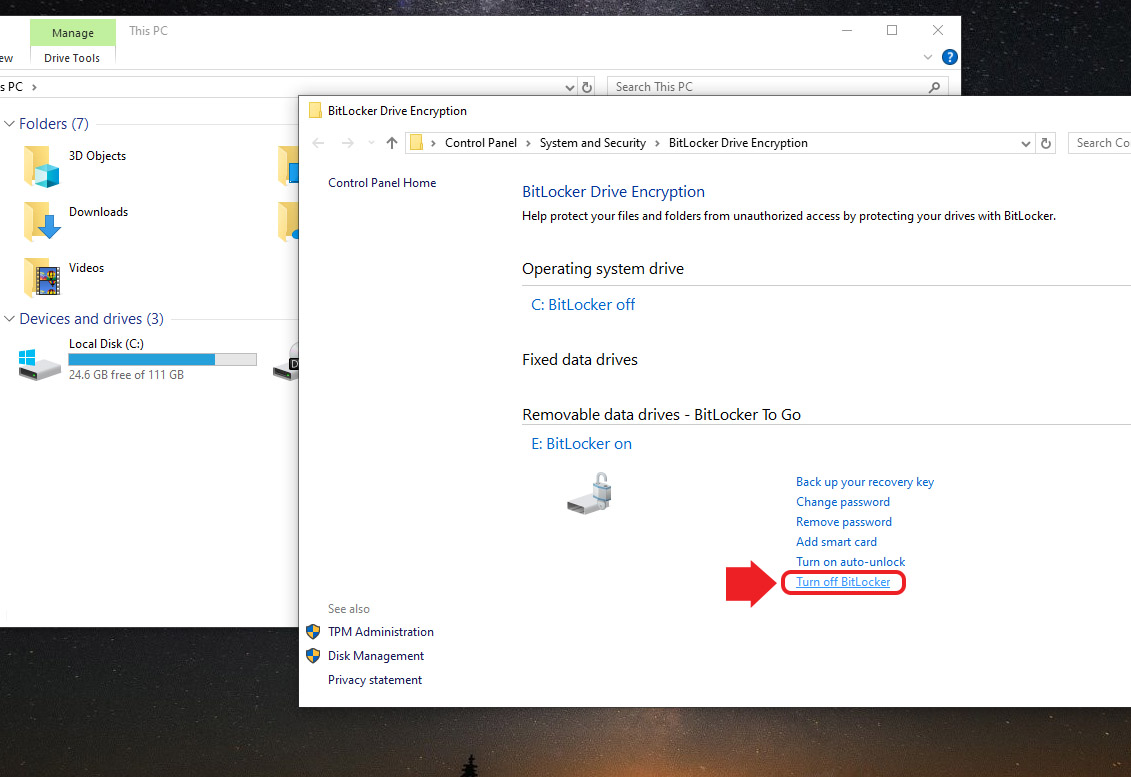
رمزگذاری روی فایلهای مایکروسافت در فلش مموری
در صورتی که میخواهید رمز را فقط روی یکی از فایلهای مایکروسافت اعمال کرده و همه فلش مموری یا درایو USB را رمز گذاری نکنید، روش زیر مناسب شما خواهد بود:
- برای رمزگذاری، وارد تب File (نرم افزارهای مایکروسافت آفیس) و سپس گزینه Info شوید.
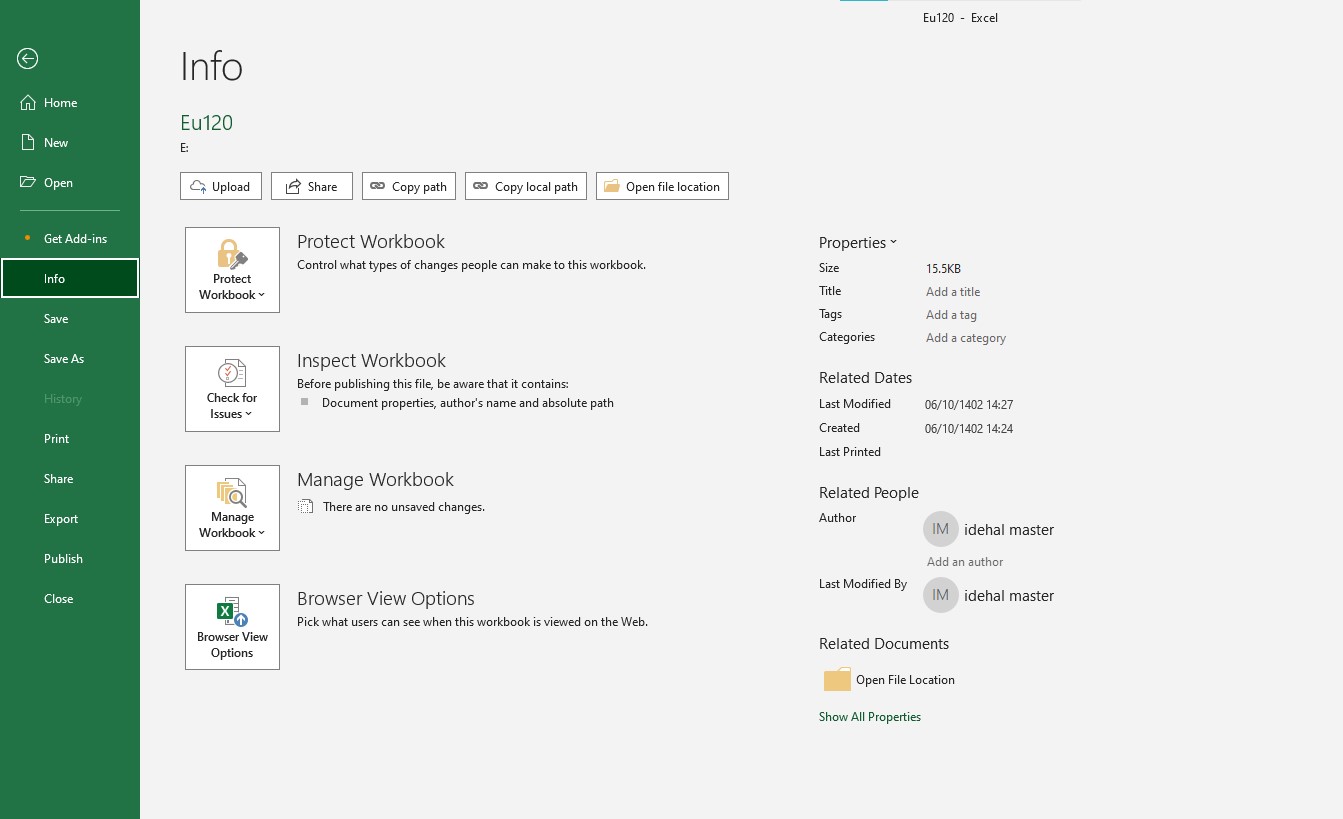
- حالا روی Protect Workbook کلیک کنید.
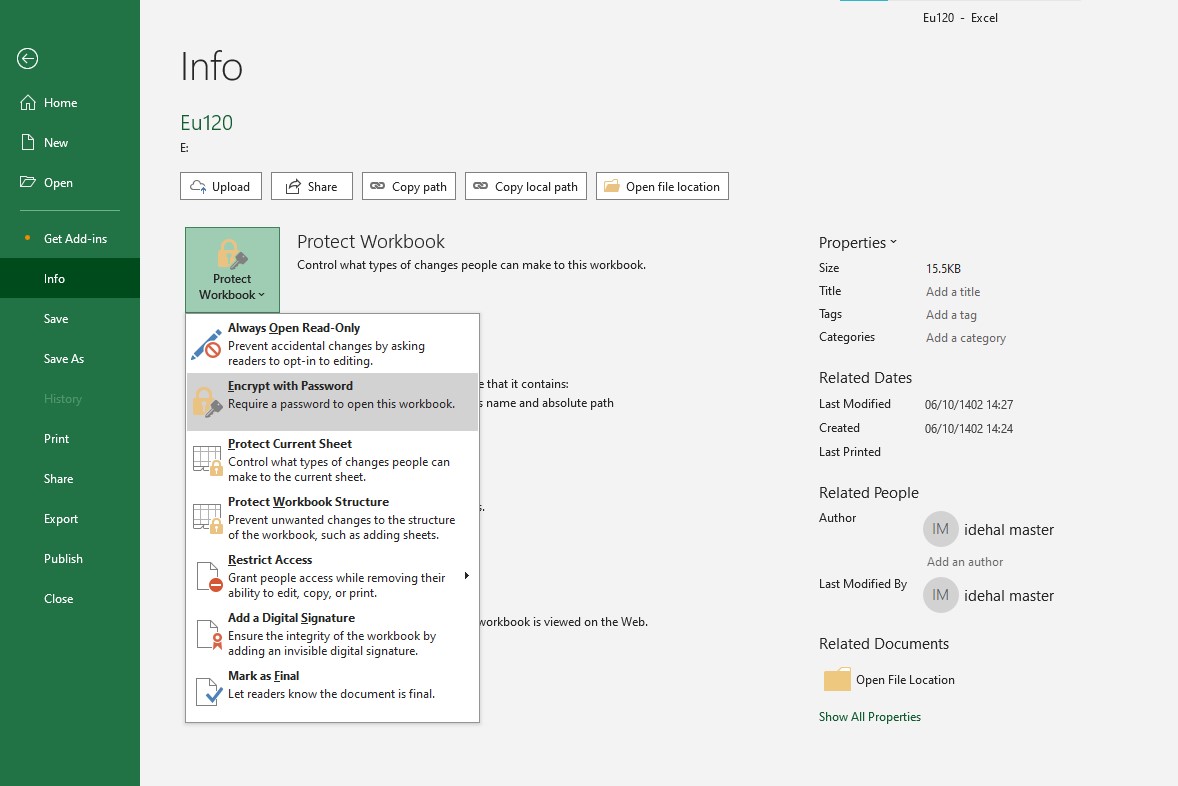
- مانند تصویر بالا، از میان تبهای باز شده، Encrypt with Password را انتخاب کنید.
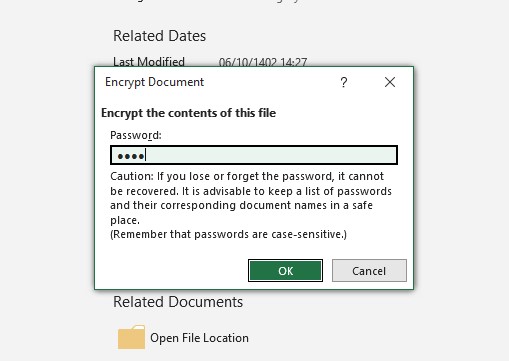
- در نهایت، بعد از وارد کردن رمز ورود خود، روی Ok کلیک کرده و آن را ذخیره کنید.
پس از این، هر زمان که قصد باز کردن این سند مایکروسافت آفیس را داشته باشید، باید با رمز عبور وارد شوید.
سوالات متداول
رمزگذاری روی فلش در ویندوز ۱۰ و ۱۱ با چه نرم افزاری انجام میشود؟
برای رمز گذاری روی فلش، میتوانید از نرم افزار Bit Locker که نحوه استفاده از آن در این مقاله آمده است، استفاده کنید.
آیا با ویندوز پایین تر از ۱۰ نیز میتوان فلش را رمزگذاری کرد؟
بله؛ اما نکته اینجاست که در ویندوزهای پایینتر از 10، سرعت فرایند رمزگذاری، کمتر خواهد بود.
