تغییر زبان کیبورد در ویندوز 10 (راهنمای تصویری و جامع)

تغییر زبان کیبورد در ویندوز ۱۰ اگرچه در نگاه اول، ساده به نظر میرسد، اما گاهی وقتها، میتواند باعث دردسر شما شود. در زمان نصب ویندوز ۱۰، میتوانید به صورت پیشفرض، زبان صفحه کلید را انتحاب کنید. اما اگر یک زبان اشتباه را انتخاب کنید چه؟ آیا باید همیشه به همان زبان تایپ کنید؟ پاسخ قطعا منفی است!
شما میتوانید بهسادگی و با انجام برخی تنظیمات ساده، صفحه کلید خود را به هر زبانی که دوست دارید، تغییر دهید. علاوه بر این، میتوانید زبانهای جدیدی را نیز به ویندوز ۱۰ اضافه کرده و در صورت لزوم، از آنها استفاده کنید.
در این مقاله شما را با مراحل تغییر زبان کیبورد در ویندوز ۱۰ بیشتر آشنا میکنیم. در صورتی که قصد دارید به یکی از کاربران حرفهای این سیستم عامل محبوب تبدیل شوید، حتما تا پایان با ما همراه باشید.
اضافه کردن زبان به کیبورد
ویندوز ۱۰ این امکان را به شما میدهد که در صورت تمایل، زبان جدیدی را به صفحه کلید اضافه کنید. البته به ندرت پیش میآید که کاربران، به زبانی غیر از فارسی و انگلیسی برای تایپ، نیاز داشته باشند؛ اما در موارد معدودی، ممکن است که این اتفاق بیفتند.
به طور مثال اگر شما برای یک شرکت بینالمللی کار میکنید که با مشتریان عربی سروکار دارند، باید بتوانید زبان عربی را به کیبورد خود اضافه کنید. با توجه به شباهت ظاهری زبانهای فارسی و عربی به یکدیگر، کار کردن با آن چندان دشوار نیست اما نیازمند تلاش و تمرین است.
افزودن و تغییر کیبورد در ویندوز 10 مزیتهای مهمی دارد که بدین شرح هستند:
- استفاده دو زبانه و چند زبانه: کاربران میتوانند به راحنی بین زبانهای مختلف جابهجا شوند و به نوعی کارایی تایپ خود را افزایش دهند.
- اولویت زبان در برنامهها و و وبسایتها: افزودن زبان ورودی به کاربران اجازه میدهد تا ترتیب اولویت زبان را برای وبسایتها و برنامهها تنظیم کنند. این بدان معنی است که زبان ورودی صفحه کلید میتواند با زبان ترجیحی برای یک وبسایت یا برنامه خاص هماهنگ شود.
- شخصیسازی زبان صفحهکلید: کاربران میتوانند ترجیحات و انتخابهای زبان صفحهکلید خود را با افزودن زبانهای مطابق با کار و سلیقه خودشان، شخصیسازی کنند.
در صورتی که قصد افزودن یک زبان جدید به کیبورد ویندوز ۱۰ را دارید، باید تنظیمات زیر را انجام دهید:
1. وارد بخش «Setting» شوید.
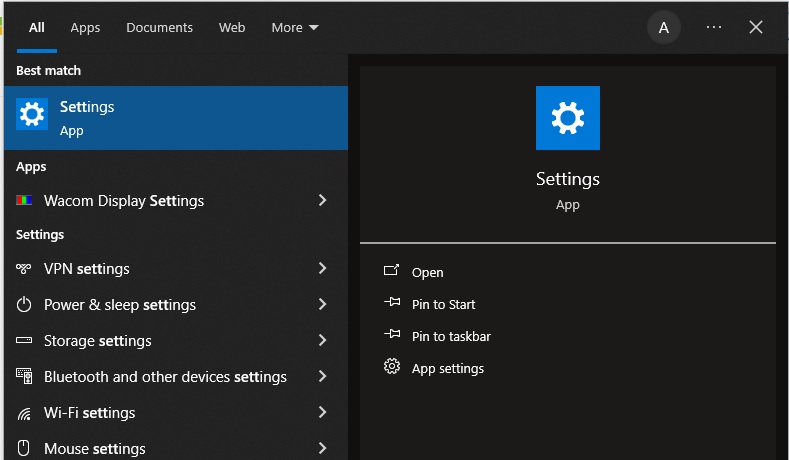
2. روی گزینه «Time & Language» کلیک کنید.
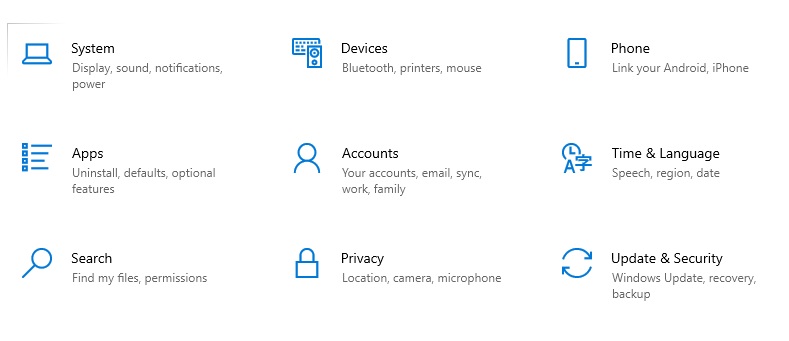
3. در صفحه جدید، وارد بخش «Language» شوید.
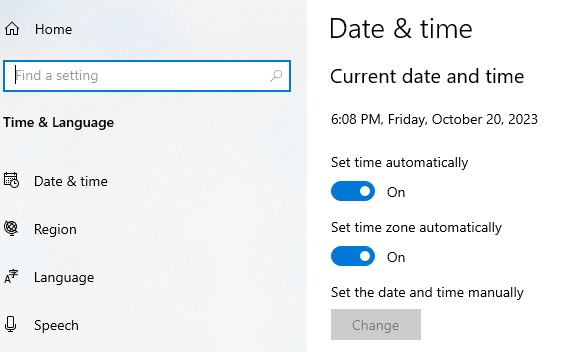
4. در منوی «Preferred languages» زبان پیشفرض (default language) را انتخاب کنید.
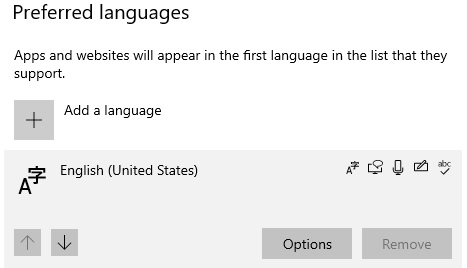
5. اکنون، روی «Options» کلیک کنید.
6. در منوی زیر «Keyboards» روی دکمه «Add» کلیک کنید.
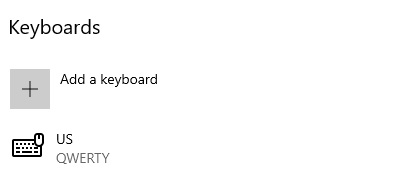
7. اکنون زبانی که قصد اضافه کردن آن را دارید، انتخاب کنید.
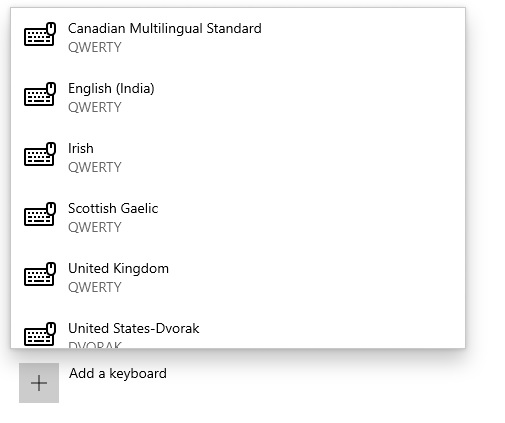
8. برای اضافه کردن هر زبان، باید مراحل ۶ و ۷ را دوباره تکرار کنید.
بعد از انجام مراحل بالا، زبانهای جدید به صفحه کلید شما اضافه میشوند. پس از آن، میتوانید با استفاده از دستورالعملهایی که در ادامه به آنها اشاره خواهد شد، نسبت به تغییر زبان کیبورد در ویندوز ۱۰ اقدام کنید:
تغییر زبان کیبورد در ویندوز ۱۰
برای اینکه بتوانید زبان صفحه کلید را تغییر دهید، کار چندان سختی در پیش ندارید:
شما میتوانید برای اینکار از کلیدهای میانبر Alt+Shift استفاده کنید. اما میتوانید از روش زیر هم استفاده کنید.
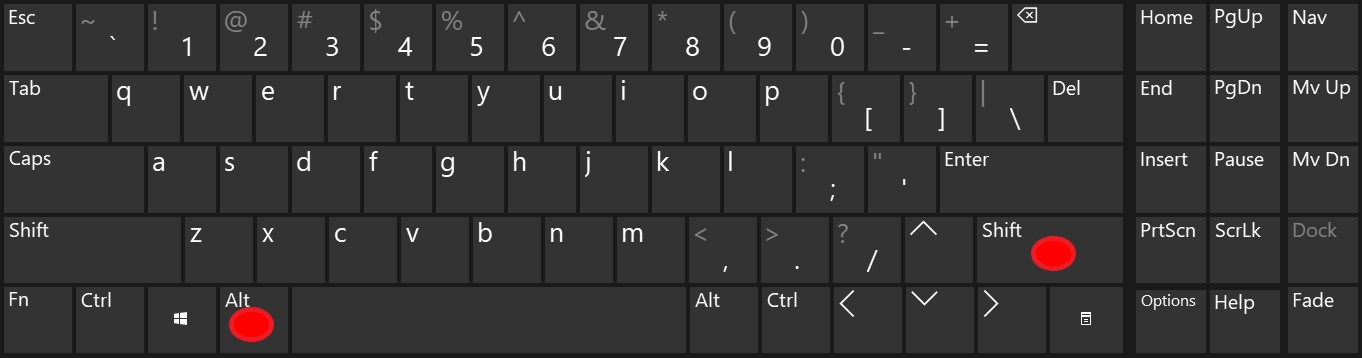
1. مطابق تصویر زیر، روی نماد مشخص شده کلیک کنید.
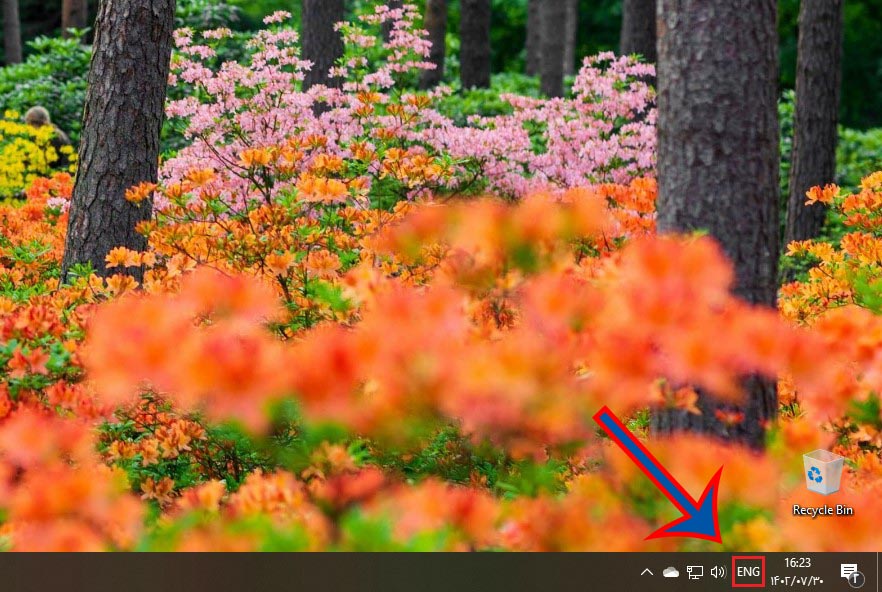
2. در منوی باز شده، زبان مورد نظر را انتخاب کنید.
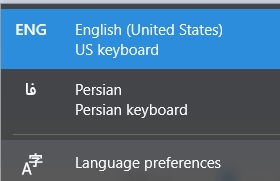
فعال کردن آیکن تغیر زبان کیبورد در پایین صفحه نمایش
گاهی ممکن است به هر دلیلی، آیکون تغییر زبان، در گوشه پایین و سمت راست صفحه نمایش، غیر فعال شده یا نمایش داده نشود. برای رفع این مشکل، باید مراحل زیر را دنبال کنید:
1. وارد بخش «Setting» شوید.
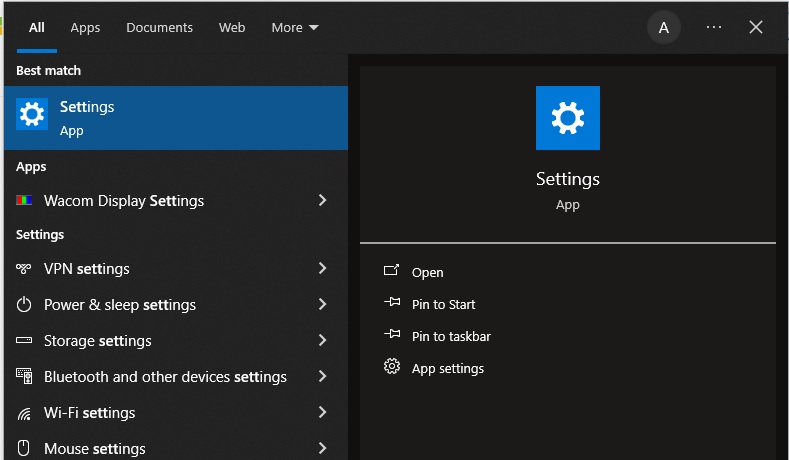
2. روی «Personalization» کلیک کنید.
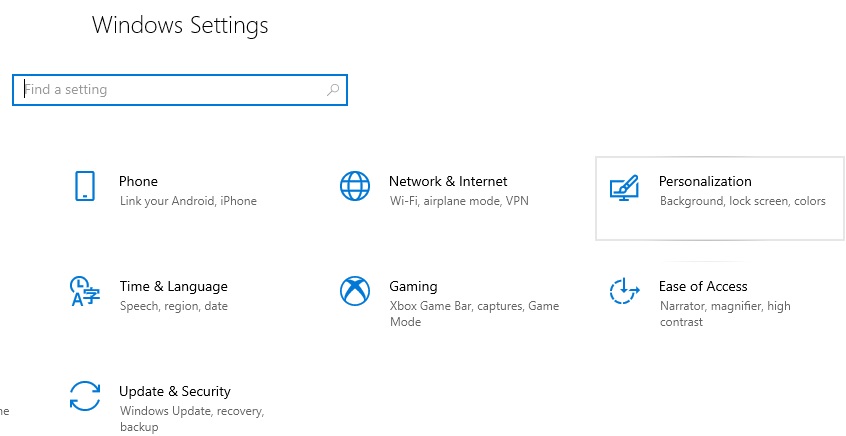
3. گزینه «Taskbar» را انتخاب کنید.
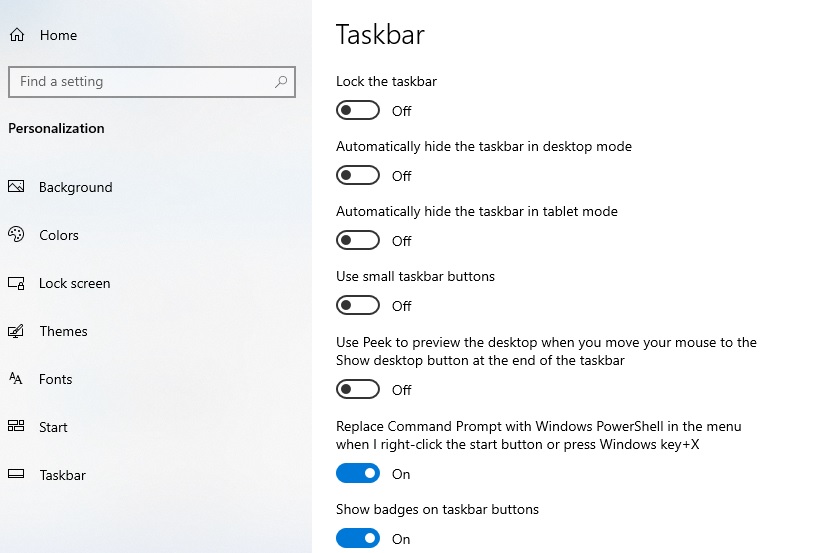
4. در زیر منوی «Notification area» روی گزینه «Turn system icons on or off» کلیک کنید.
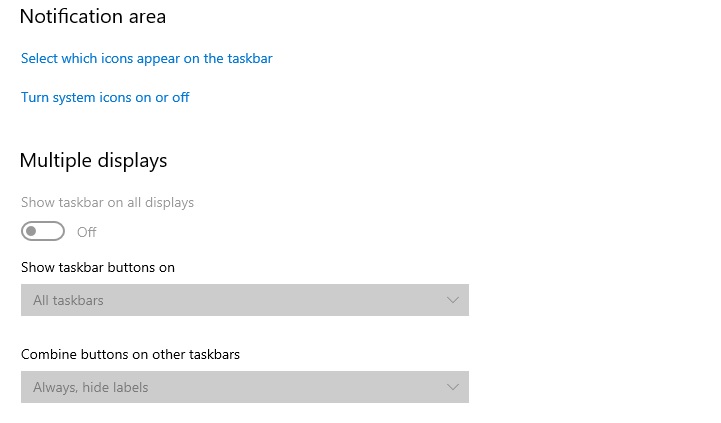
5. کلید کنار گزینه «Input Indicator» را روشن کنید.
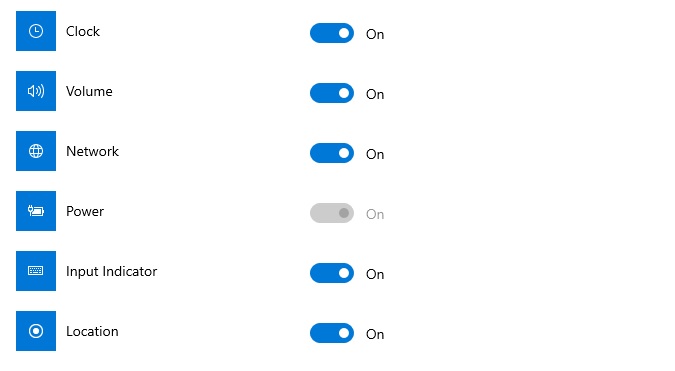
- پس از اتمام این مراحل، آیکون تغییر زبان دوباره در نوار اعلان ظاهر میشود.
حذف زبان از کیبورد در ویندوز ۱۰
گاهی اوقات لازم است برخی از زبانهای میبرای حذف یک زبان در صفحه کلید ویندوز ۱۰ باید مطابق مراحل زیر عمل کنید:
1. وارد بخش «Setting» شوید.
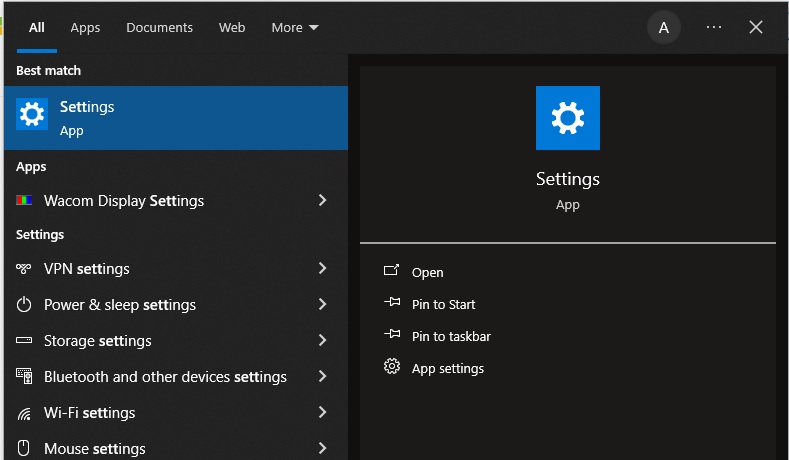
2. روی گزینه «Time & Language» کلیک کنید.
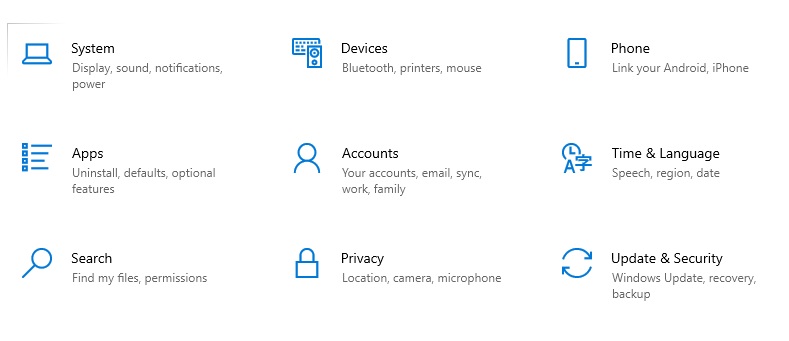
3. وارد قسمت «Language» شوید.
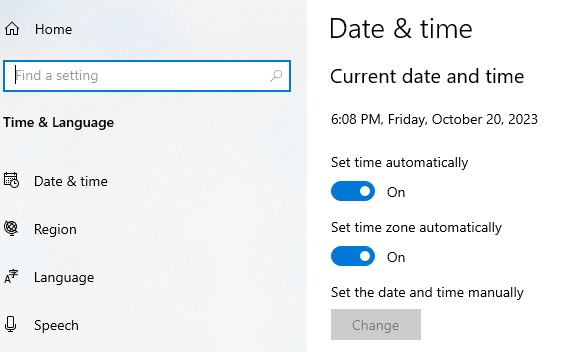
4. در منوی «Preferred languages» زبان پیشفرض (default language) را انتخاب کنید.
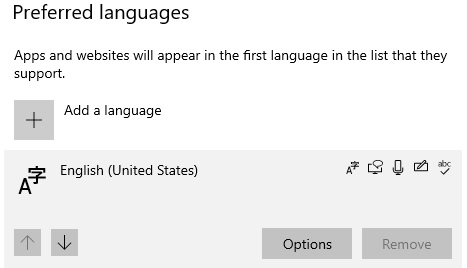
5. اکنون، روی «Options» کلیک کنید.
6. در زیر منوی «Keyboards» گزینه Keyboard را انتخاب کنید.
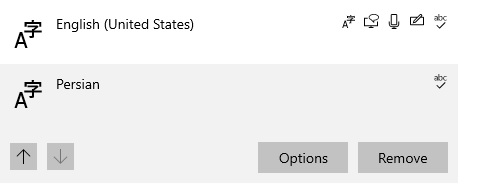
7. اکنون، گزینه «Remove» را انتخاب کنید.
با انجام مراحل بالا، زبانی که انتخاب کردهاید، به راحتی از پیشفرضهای صفحه کلید، حذف خواهد شد. در صورتی که بخواهید فقط با یک زبان کار کنید، باید حتماً زبانهای اضافی را حذف کنید تا دچار اشتباه نشوید. این موضوع زمانی که زبان کیبورد را بین فارسی و عربی تغییر میدهید، اهمیت بسیار زیادی پیدا خواهد کرد.
کلام آخر
در این مقاله به صورت کامل به بررسی تغییر زبان کیبورد در ویندوز ۱۰ پرداختیم. اکنون شما میتوانید بهراحتی یک زبان جدید به صفحه کلید اضافه کنید، بین زبانهای مختلف جابهجا شوید و در صورت لزوم، آنها را حذف کنید. توجه داشته باشید که ترجیحاً باید دو یا نهایت سه زبان را برای کیبورد خود انتخاب نمایید زیرا تعدد زبانها موجب ایجاد خطا در تایپ و سوییچ کردن آنها میشود.
سوالات متداول
به منظور انجام تغییر زبان کیبورد در ویندوز 10 10، می توانید از نوار زبان یا میانبر صفحه کلید استفاده کرد. با کلیک روی نوار زبان، امکان جابهجایی بین زبانها وجود خود داشت. از طرفی با بهرهگیری از میانبر Alt + Shift بین کیبورد فارسی و انگلیسی و یا کیبوردهای دیگر سوئیچ نمود.
مهمترین مزیتهای افزودن زبان کیبورد در ویندوز 10 عبارتند از: استفاده دو زبانه و چند زبانه، اولویت زبان در برنامهها و و وبسایتها، شخصیسازی زبان صفحهکلید.
بله، با استفاده از گزینه remove قسمت keyboards بخش time & language در option میتوان زبان اضافه شده را حذف نمود.
