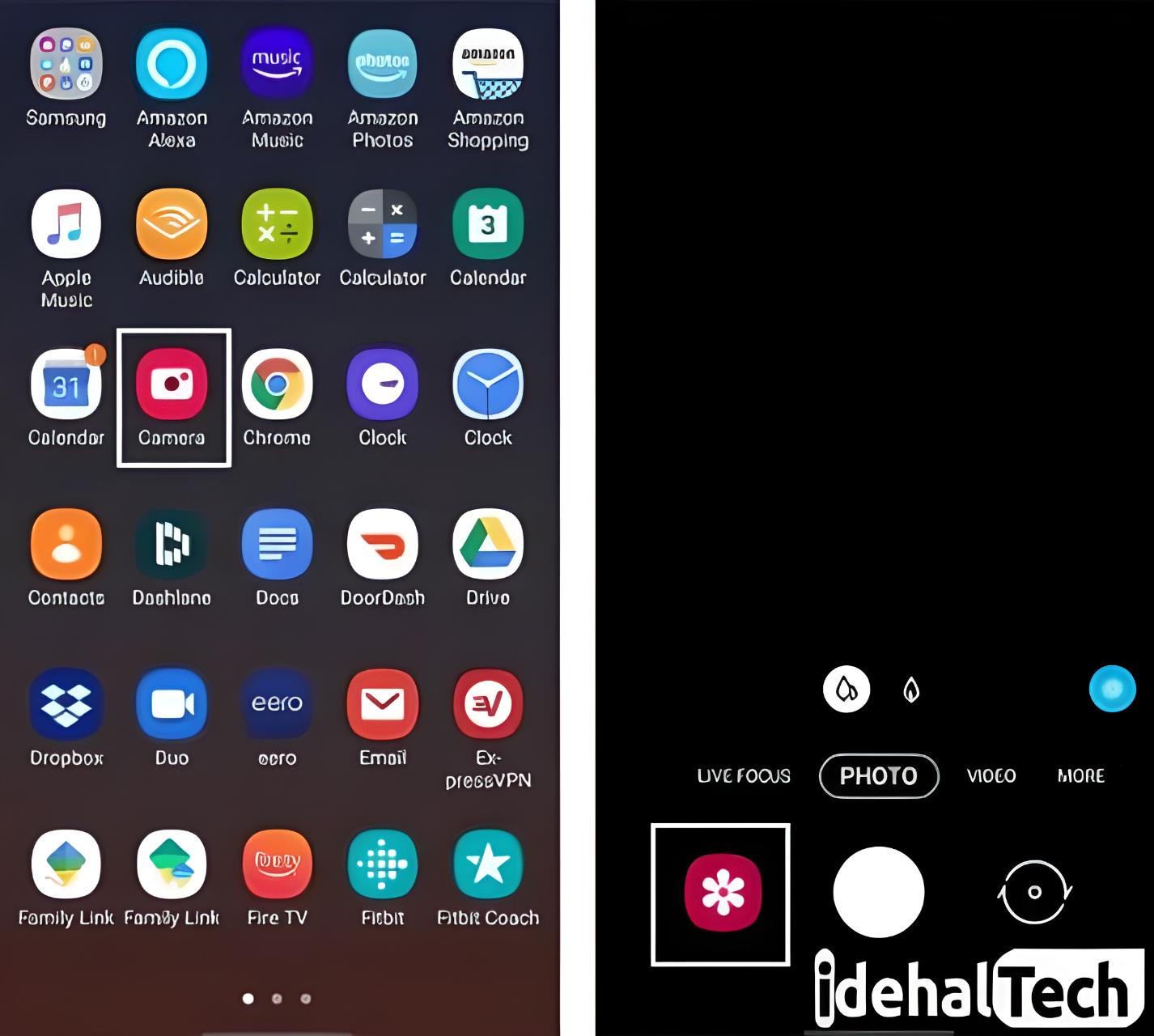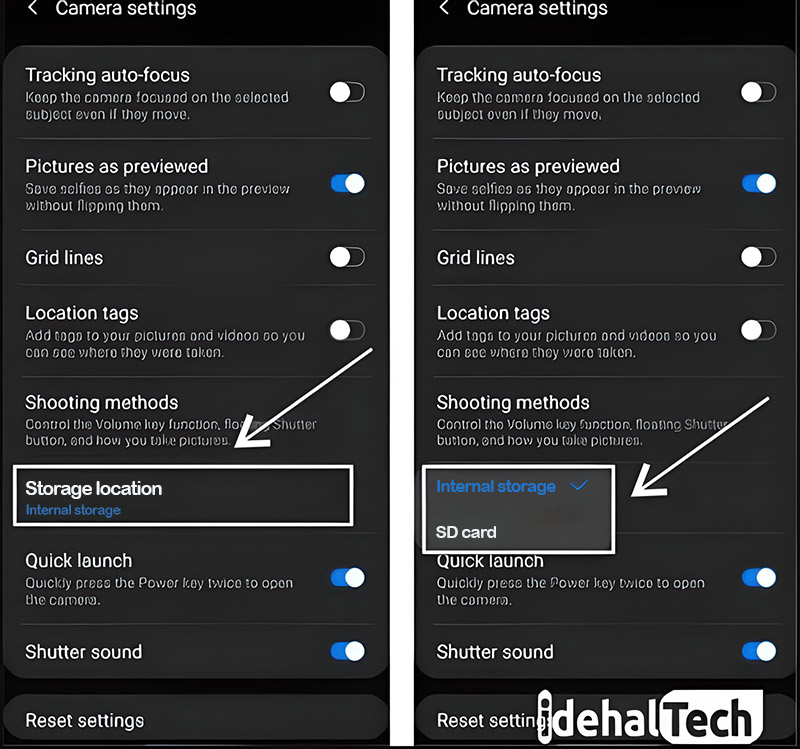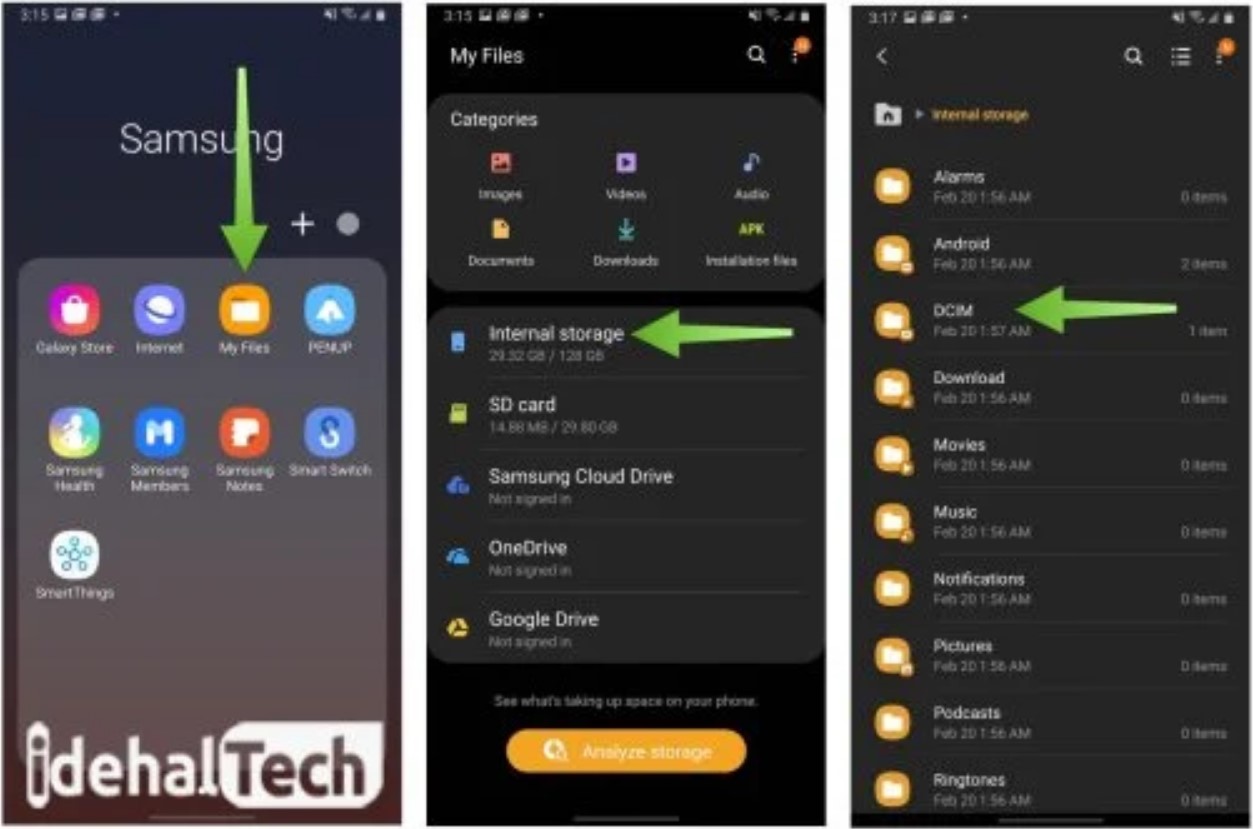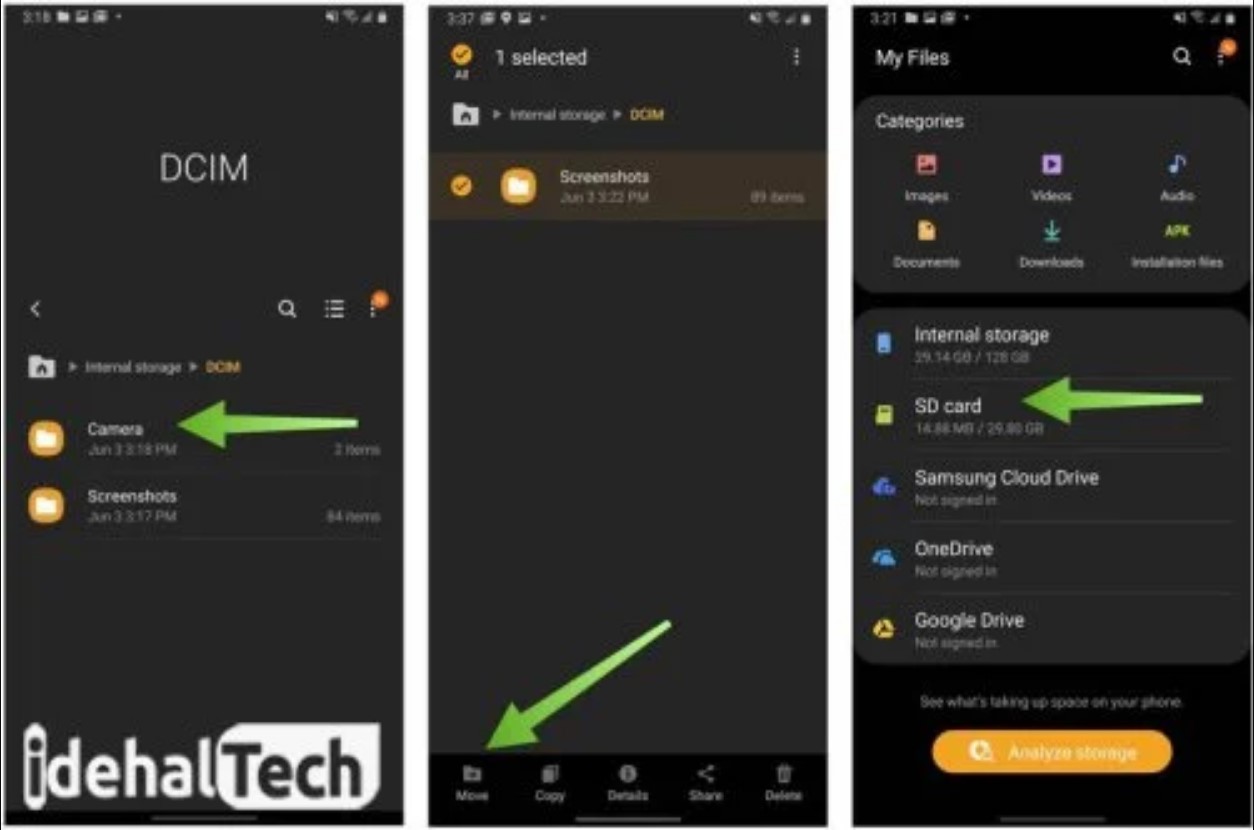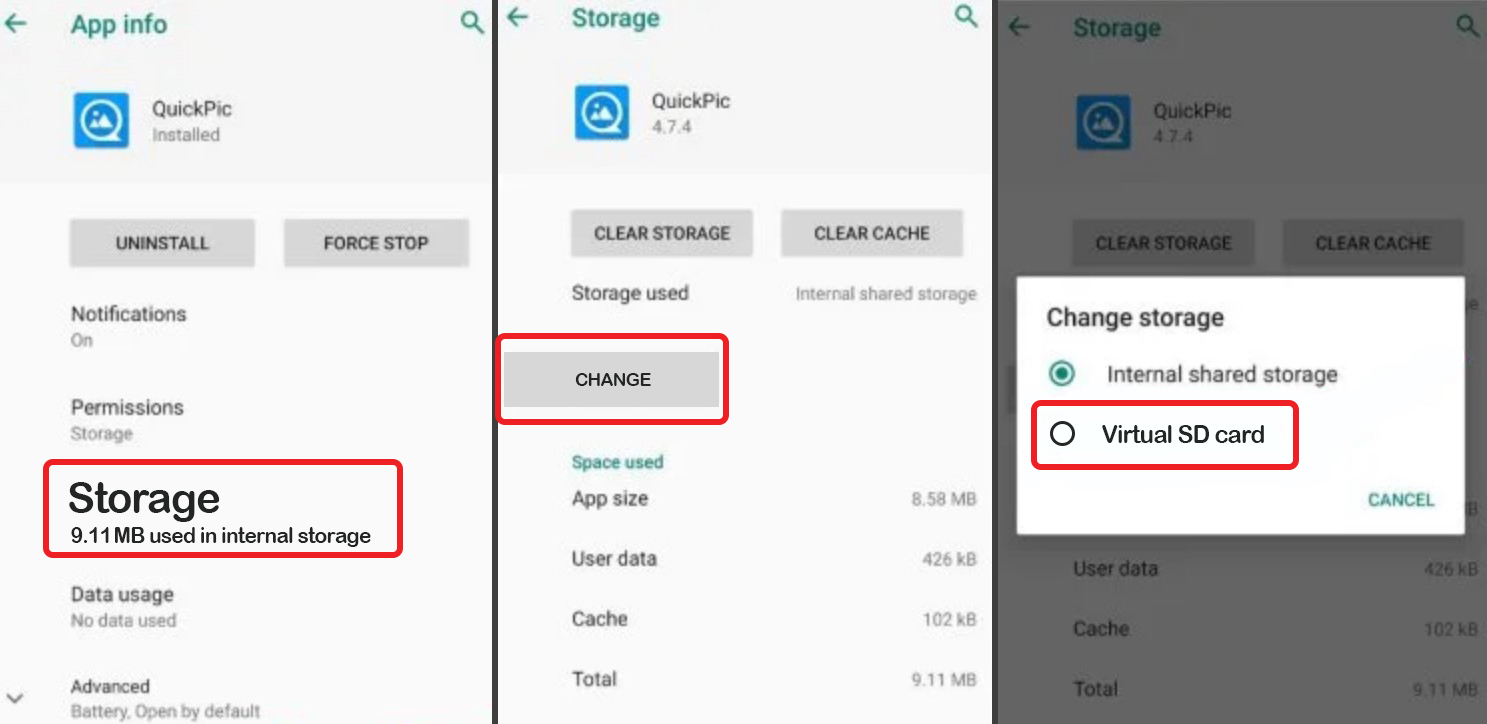تغییر محل ذخیره در گوشی سامسونگ

سامسونگ یک برند مطرح و امنحان پس داده در حوزه تکنولوژی است که محصولات متعددی دارد و یکی از پرطرفدارترین آنها، گوشی موبایل است. گوشیهای سامسونگ در عموم کشورهای جهان از جمله ایران به فروش میرسند و دلیل این موضوع کیفیت بسیار عالی در عین داشتن قیمت منطقی است.
با این حال هر کسی که از گوشیهای این شرکت استفاده میکند، به احتمال زیاد حداقل یکبار به فکر تغییر محل ذخیره گوشی سامسونگ افتاده است زیرا پر شدن فضای داخلی گوشی تأثیر منفی قابل توجهی بر کاهش سرعت گوشی دارد.
هر چقدر که برنامههای بیشتری بر روی موبایل نصب میکنید یا حجم فیلم و عکسهایتان افزایش مییابد، به طبع آن، فضای داخلی گوشی پر میشود. این مساله مستقیماً بر روی سرعت آن تاثیر میگذارد. با تغییر محل ذخیره فایلها و برنامهها میتوان بر این مشکل غلبه کرد. در این حالت به جای آنکه برنامهها، مستقیما روی حافظه داخلی گوشی ذخیره شوند، روی فضای حافظه جانبی یا همان رم موبایل، ذخیره شوند.
شما میتوانید با تغییر محل ذخیره گوشی سامسونگ هم عکس و فیلمهای خود و هم بسیاری از برنامههای موبایل مانند تلگرام و واتساپ را روی حافظه جانبی نصب کنید. در این مقاله به روش تغییر محل ذخیره در گوشی سامسونگ میپردازیم. اگر شما نیز از کاهش حافظه تلفن همراه خود، ناراحت هستید، حتما تا پایان با ما همراه باشید.
حافظه گوشیهای سامسونگ
یکی از مشکلاتی که برخی از گوشیهای سامسونگ با آن دست و پنجه نرم میکنند، پایین بودن میزان فضای حافظه داخلی آنهاست. بسته به قیمت و مدل ابن تلفنهای همراه، میزان حافظه داخلی این گوشیها، متغیر است. اما مشکل به همین جا ختم نمیشود؛ چون باید در نظر داشته باشید نیمی از این فضا را سیستم عامل و برنامههای اصلی گوشی اشغال میکنند.
به عنوان مثال اگر یک گوشی سامسونگ با ظرفیت 64 گیگابایت داشته باشید، شما نمیتوانید از تمام این ظرفیت استفاده کنید زیرا بخش قابل توجهی از آن به وسیله برنامهها و سیستم عامل گوشی پر میشوند. از طرفی اگر کیفیت دوربین گوشی نیز بالا باشد، حجم عکسها بالا خواهد بوذ و متعاقباً ظرفیت زیادی نیز اشغال خواهند کرد. همچنین نصب بازی نیز غالباً به فضای زیادی در گوشی نیاز دارد.
راهکاری که در اینگونه مواقع پیشنهاد میشود، استفاده از حافظه جانبی یا همان “SD Card” است. اگر یکی از کاربران سیستم عامل اندروید باشید، حتما میدانید که این گوشیها علاوه بر حافظه داخلی، دارای اسلات حافظه جانبی یا مموری کارت هم هستند.
معیارهای انتخاب حافظه جانبی برای گوشی سامسونگ
برای انتخاب یک حافطه جانبی مناسب باید عوامل مختلفی را مد نظر قرار داد که یکی از مهمترین آنها، تنظیمات حافظه گوشی سامسونگ است. تنظیمات حافظه و سایر قطعات اصلی در گوشی سامسونگ برای تعیین ظرفیت حافظه جانبی بسیار مهم هستند.
برخی گوشیهای سامسونگ قابلیت پشتیبانی از حافظههای با ظرفیت بالا مثل 128 گیگابایت و حتی بیشتر را دارند در حالی که برخی دیگر صرفاً از حافظههای با ظرفیت کمتر میتوانند پشتیبانی کنند. این موضوع به مدل گوشی سامسونگ بستگی دارد. گوشیهای قدیمی معمولاً قابلیت پشتیبانی و انطباق با حافظههای جانبی با ظرفیت بالا را ندارند.
توجه داشته باشید که هرچقدر ظرفیت حافظه جانبی بیشتر باشد، طبیعتاً قیمت آن بالاتر خواهد بود. بنابراین این موضوع را نیز باید مدنظر قرار دهید.
تغییر محل ذخیره در گوشی سامسونگ
بعد از وارد کردن حافظه جانبی به گوشی سامسونگ، باید تنظیمات لازم را انجام دهید؛ زیرا این تلفنهای همراه، به صورت پیشفرض، اطلاعات را روی حافظه داخلی ذخیره میکنند. این تغییر محل ذخیره در گوشی سامسونگ شامل دو مرحله میشود:
ابتدا باید محل ذخیره شدن فیلمها و عکسهایی که به وسیله دوربین گوشی خود میگیرید را به حافظه جانبی منتقل کنید. در مرحله بعد، باید به موبایل خود اعلام کنید که برنامهها را به جای حافظه داخلی، در رم یا همان حافظه جانبی نصب کند.
انتقال عکس و فیلم دوربین به کارت حافظه
در اولین قدم برای خالی کردن حافظه گوشی سامسونگ، باید محل ذخیره شدن عکسها و فیلمهایی که توسط دوربین میگیرید را تغییر دهید. بدین منظور باید مراحل زیر را طی نمایید:
- ابتدا برنامه «Camera» (دوربین تلفن همراه) را باز کرده و سپس، روی تنظیمات (شکل چرخ دنده) ضربه بزنید.
- به پایین اسکرول کنید و روی «Storage location» ضربه بزنید.
- گزینه «SD card» را انتخاب کنید.
از این به بعد، تمام عکسها یا فیلمهایی که با دوربین موبایل گرفته میشوند، روی حافظه جانبی یا همان SD card ذخیره میشوند. اگر خاطرتان باشد، پیشتر گفتیم که عکس و فیلم در گوشیهایی که دوربین قدرتمندی دارند، بسیار پر حجم هستند. لذا انتقال حافظه گوشی به رم در گوشی سامسونگ برای عکس و فیلمها میتواند تأثیر فوقالعادهای در بهبود سرعت گوشی داشته باشد. اما در مورد عکسها و فیلمهایی که قبلا گرفتهایم و روی حافظه داخلی هستند چه فکری باید بکنیم؟ درست حدس زدید! باید آنها را هم به حافظه جانبی منتقل کنیم.
برای انتقال عکسها و فیلمهای از قبل گرفته شده، نیاز به یک برنامه مدیریت فایل دارید. این برنامه در بسیاری از گوشیهای سامسونگ، به صورت پیشفرض و تحت عنوان «Samsung’s My Files» وجود دارد.
برای تغییر محل ذخیره در گوشی سامسونگ و انتقال عکس و فیلم از حافظه اصلی به حافظه جانبی، باید مراحل زیر را دنبال کنید:
- برنامه فایل منیجر خود را باز کنید.
- روی «Internal Storage» ضربه بزنید.
- پوشه «DCIM» را باز کنید.
- انگشت خود را برای چند لحظه، روی «Camera» فشار دهید.
- گزینه «Move» را که در گوشه سمت چپ و پایین صفحه دیده میشود را انتخاب کنید.
- در منوی برنامه مدیریت فایل، روی گزینه «SD card» ضربه بزنید.
- اکنون روی «DCIM» ضربه بزنید. (اگر این پوشه را در کارت حافظه جانبی خود نمیبینید، یک فولدر جدید با همین اسم، ایجاد کنید.)
- روی «Done» ضربه بزنید تا کار انتقال فیلم و عکس، به پایان برسد.
انتقال فایل به کارت حافظه
در بعضی از گوشیهای سامسونگ (نه در همه آنها) گزینهای در اختیار کاربران قرار داده شده تا به کمک آن، تمام اطلاعات حافظه داخلی را به «SD Card» منتقل کند.
برای اینکار، وارد تنظیمات گوشی شده و سپس گزینه «Transfer data to SD card» را انتخاب کنید. تمام اطلاعات گوشی به کارت حافظه منتقل میشود.
انتقال برنامه به کارت حافظه
یکی دیگر از کارهایی که میتوانید برای خالی کردن حافظه داخلی سامسونگ انجام دهید، انتقال برنامههای نصب شده به کارت جانبی است. مراحل اینکار، در نسخههای مختلف سیستم عامل اندروید، متفاوت است. در ادامه به بیان روش تغییر محل ذخیره در گوشی سامسونگ برای برنامههای نصبی در نسخههای اندروید 8 به بالا و اندروید 7 خواهیم پرداخت.
انتقال برنامهها به حافظه جانبی در اندروید ۸ و بالاتر
در نظر داشته باشید که شما نمیتوانید همه برنامههای از قبل نصب شده را به حافظه جانبی منتقل کنید. اما روش زیر را برای اپلیکیشنهای سنگین که فضای زیادی را اشغال میکنند، امتحان کنید:
- ابتدا وارد بخش «Setting» شده و از قسمت «Apps & notifications» روی «App info» ضربه بزنید.
- برنامهای که قصد انتقال آن را دارید انتخاب کرده و روی آن ضربه بزنید.
- گزینه «Storage» را انتخاب کنید. اگر اپلیکیشن قابل انتقال باشد، قابلیت «Change» را مشاهده خواهید کرد؛ روی آن ضربه بزنید.
- در باکس باز شده، گزینه «SD Card» را انتخاب کنید.
ممکن است عملیات انتقال برنامه مورد نظر به حافظه جانبی، چند دقیقه طول بکشد.
انتقال برنامه ها به حافظه جانبی در اندروید ۷
انتقال برنامهها به حافظه جانبی در اندروید ۷ مقداری با نسخههای جدیدتر این سیستم عامل، متفاوت است. اگر گوشی سامسونگ شما از اندروید ۷ استفاده میکند، باید مراحل زیر را برای جا به جایی اپلیکیشنها دنبال کنید:
- در بخش «Setting» روی «Apps» ضربه بزنید.
- برنامهای که قصد انتقال آن را دارید انتخاب کرده و روی آن، ضربه بزنید.
- در بخش «Storage» روی «Change» ضربه بزنید.
- سپس کات حافظه جانبی را مشخص کنید.
- با ضربه زدن روی «Move» کار انتقال اپلیکیشن، شروع میشود.
تغییر محل ذخیره در گوشیهای مختلف سامسونگ
اگر به دنبال راهی هستید تا برنامهها در گوشی سامسونگ به صورت پیشفرض در حافظه جانبی هستید؛ متاسفانه تلاشتان بیهوده است. هیچکدام از مدلهای Samsung به شما اجازه اینکار را نخواهند داد!
اما به عنوان یک راه جایگزین، میتوانید برنامهها را پس از نصب، به حافظه جانبی انتقال دهید. انجام اینکار، در مدلهای مختلف تلفن همراه سامسونگ، میتواند کمی متفاوت باشد. به عنوان مثال ممکن است برای تغییر محل ذخیره گوشی سامسونگ A51 نسبت به مدلهای دیگری مثل S21 مراخل متفاوتی طی شود.
به این موضوع توجه داشته باشید که سریهای جدید سامسونگ عموماً حافظههای داخلی قدرتمند و با طرفیت بالایی دارند. لذا مشکل کمبود حافظه به ندرت در آنها به وجود میآید. بنابراین مطالب گفته شده بیشتر برای گوشیهای مدل قدیمیتر سامسونگ مثل گلکسی S4، گلکسی S7، گلکسی گرند پرایم، گلکسی J5 و غیره مناسب است. در ادامه به طور دقیقتر به بررسی نحوه انتقال حافظه به رم در سامسونگ برای گوشیهای محبوب قدیمی این برند خواهیم پرداخت.
سامسونگ گلکسی S4
- ابتدا وارد بخش «Setting» تلفن سامسونگ گلکسی S4 شوید.
- روی گزینه «Apps» ضربه بزنید.
- در این صفحه، باید برنامهای که قصد انتقال آن را دارید، انتخاب کنید.
- به ترتیب گزینههای «Storage» و سپس «Change» را انتخاب کنید.
- در صفحه جدید، گزینه «SD card» را انتخاب کرده و در نهایت، روی «Move» ضربه بزنید.
سامسونگ گلکسی S7
به منظور تغییر محل ذخیره در گوشی سامسونگ مدل S7 باید مراحل زیر را طی نمایید:
- وارد بخش تنظیمات تلفن سامسونگ گلکسی S7 شوید.
- در قسمت «Applications» روی گزینه «Application manager» ضربه بزنید.
- برنامهای که قصد انتقال آن را دارید انتخاب کرده و روی آن، ضربه بزنید.
- در صفحه جدید، روی «Storage» را انتخاب کنید.
- اگر اپلیکیشن، قابلیت انتقال داشته باشد، باید در صفحه جدید، گزینه «Change» را مشاهده کنید؛ روی آن ضربه بزنید.
- کارت حافظه را انتخاب کرده و در نهایت روی «Move» ضربه بزنید.
نحوه تغییر محل ذخیره در گوشی سامسونگ J5 و j5 prime
برای انتقال فایلها از حافظه اصلی گوشی J5 به حافظه جانبی یا همان SD Card باید مراحل زیر را به ترتیب دنبال کنید:
- ابتدا وارد بخش تنظیمات تلفن همراه خوا شوید. برای اینکار نوار اعلان را پایین بکشید و بر روی شکل چرخ دنده ضربه بزنید.
- در بخش «Setting» بر روی گزینه «Apps» ضربه بزنید.
- بر روی برنامه مورد نظرتان که میخواهید به حافظه جانبی منتقل شود، ضربه بزنید.
- اکنون گزینه «Storage» را انتخاب کنید.
- در این بخش همانند تصویر زیر، بر روی «Change» ضربه بزنید.
- همانند تصویر زیر، مشاهده میکنید که برنامه بر روی «Internal Shared Storage» ذخیره شده است.
- شما باید در این بخش تیک گزینه «SD Card» را بزنید.
- در پنجره جدیدی که باز میشود، همانند تصویر زیر بر روی «Move» ضربه بزنید
- در انتهای کار، مشاهده میکنید که فضای ذخیره سازی به «External Storage» تغییر یافته است.
- این پیغام به معنی انتقال موفق برنامه مورد نظر به حافظه جانبی میباشد.
تغییر محل ذخیره در گوشی سامسونگ J1
گوشی سامسونگ گلکسی J1 از مدلهای تقریبا قدیمی شرکت Samsung محسوب میشود که در سال ۲۰۱۵ به بازار، عرضه شد. این تلفن همراه از سیستم عامل اندروید ۴.۴ برخوردار است.
مراحل انتقال برنامهها به حافظه جانبی در گوشی J1 دقیقا مانند مدل سامسونگ گلکسی گرند پریم است. (در قسمتهای قبل به آموزش مراحل اینکار، پرداختهایم)
بنابراین، برای جلوگیری از تکرار، از بررسی مراحل تغییر محل ذخیره در گوشی سامسونگ J1 صرف نظر میکنیم.
تغییر محل ذخیره در گوشی سامسونگ J2 و J2 prime
برای تغییر محل ذخیره در گوشی سامسونگ J2 و J2 Prime باید مراحل زیر را دنبال کنید. (مراحل، دقیقا مشابه با سایر مدلهای سامسونگ است)
- ابتدا وارد بخش «Setting» تلفن سامسونگ گلکسی گراند پریم شوید.
- روی گزینه «Apps» ضربه بزنید.
- در این صفحه، باید برنامهای که قصد انتقال آن را دارید، انتخاب کنید.
- به ترتیب گزینههای «Storage» و سپس «Change» را انتخاب کنید.
- در صفحه جدید، گزینه «SD card» را انتخاب کرده و در نهایت، روی «Move» ضربه بزنید.
کلام پایانی
تغییر محل ذخیره در گوشی سامسونگ برای کاربران این تلفنهای همراه به خصوص مدلهای قدیمی اهمیت زیادی دارد؛ زیرا تمامی برنامهها به صورت پیشفرض در حافظه داخلی گوشی سامسونگ نصب میشوند؛ شما بعد از مدتی با کمبود فضا برای نصب برنامههای جدید، مواجه میشوید.
توجه داشته باشید که گوشیهای جدید سامسونگ عموما حافظه داخلی با ظرفیت بالایی دارند اما با این حال ممکن نیاز به استفاده از حافظه جانبی یا رم وجود داشته باشد.
ما در این مقاله از مجله تکنولوژی ایده آل تک تمام راههایی که میتوانند شما را از دست این مشکل (پر شدن حافظه گوشی سامسونگ) نجات دهند، بررسی کردیم. در صورتی که کماکان در این زمینه، اشکال یا سوالی دارید، در بخش نظرات مطرح نمایید تا در اولین فرصت، پاسخگوی شما عزیزان باشیم.
سوالات متداول
آیا گوشیهای سامسونگ دارای حافظه جانبی یا SD هستند؟
خیر در این گوشیها صرفا یک حافظه داخلی یا Internal storage وجود دارد اما از حافظه جانبی نیز پشتیبانی میکنند و امکان استفاده از این حافظهها برای آنها وجود دارد.
پر شدن حافظه داخلی گوشی سامسونگ چه مشکلاتی دارد؟
زمانی که حافظه داخلی گوشی سامسونگ شما پر شود، سرعت عملگرهای گوشی به طور قابل توجهی کاهش مییابد و از طرفی نمیتوانید برنامهها و بازیهای جدید بر روی گوشی نصب کنید. این موضوع ضرورت بالای تغییر محل ذخیره در گوشی سامسونگ را نشان میدهد.
گوشیهای تا چند حافظه خارجی را میتوانند پشتیبانی کنند؟
برخی گوشیهای قدیمی دارای دو اسلات برای حافظه خارجی یا جانبی هستند اما اکثر مدلها یک اسلات دارند. توجه داشته باشید که حافظه جانبی باید براساس قابلیت پشتیانی گوشی انتخاب شود.
بازیهایی مانند Call of duty تا چه حد حافظه داخلی گوشی سامسونگ را اشغال میکنند؟
بازی Call of duty و موارد مشابه آن گرافیک بالایی دارند و دادههای آنها نیز بسیار زیاد است. لذا نیاز به فضای ذخیرهسازی قابل توجهی دارند و به همین دلیل حجم زیادی از حافظه داخلی را در برمیگیرند.