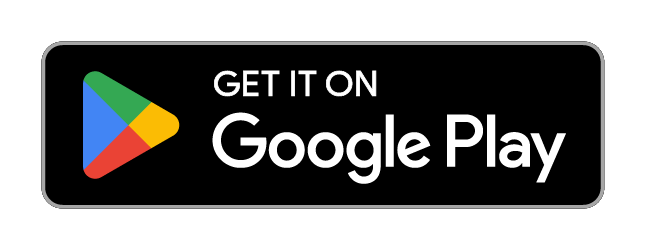آموزش کشیدن کادر دور متن و حاشیه گذاری در ورد 2013

نرم افزار Word همچنان محبوبترین و در عینحال، بهترین برنامه برای ساخت صفحات و اسناد متنی است. کشیدن کادر دور متن یکی از قابلیتهای این نرم افزار محسوب میشود که بهویژه در کتابها و مجلات، کاربرد فراوانی دارد.
کادربندی در ورد به دو حالت انجام میشود: کادر دور متن و کادر دور صفحه. کادر دور متن (Borders) در اطراف یک پاراگراف، جمله یا کلمه قرار میگیرد. کادربندی دور صفحه (Page Borders) برای ایجاد حاشیه در صفحات سند استفاده میشود.
در این مقاله از مجله تکنولوژی ایده آل تک به آموزش کشیدن کادر دور متن در نسخه 2013 از برنامه Word خواهیم پرداخت. البته شما عزیزان میتوانید با مطالعه مقاله “ایجاد حاشیه در ورد” با روشهای ساخت کادر دور صفحه نیز آشنا شوید.
ایجاد کادر دور متن در ورد
برای ایجاد کادر دور متن، ابتدا سطر، پاراگراف یا کلمهای که می خواهید در کادر قرار دهید را انتخاب کنید:
برای انتخاب متن، روی آن دو بار کلیک کنید؛ سپس از دو مسیر زیر میتوانید به پنجره Borders and Shading دسترسی پیدا کنید:
روش اول: ابتدا در منوی Home به دسته Paragraph بروید و روی مثلث کنار ابزار Borders کلیک کنید.
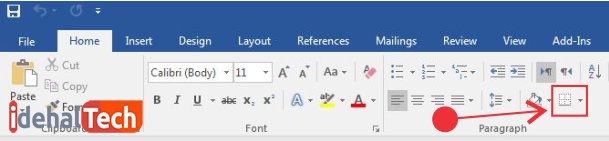
از منویی که در تصویر زیر مشاهده میکنید، گزینه آخر یعنی Borders and Shading را انتخاب کنید.
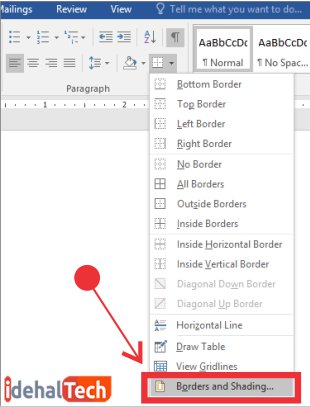
در این بخش، میتوانید از انواع گزینههای موجود، کادر دلخواه خود را انتخاب کنید.
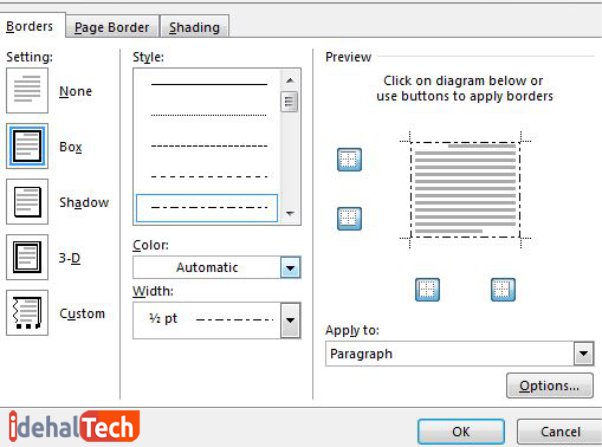
در بخش Style نوع خطوط کادر را مشخص کنید. انواع خط، نقطه چین، خط چین، خطوط دو خطی و سه خطی و … در این قسمت، وجود دارند.
روش دوم: به منوی Design بروید و سپس روی ابزار Page Borders کلیک کنید.
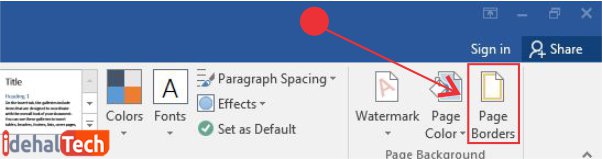
در پنجره Borders and Shading، روی تب اول یعنی Borders کلیک کنید تا کادر دور متن، ایجاد شود.
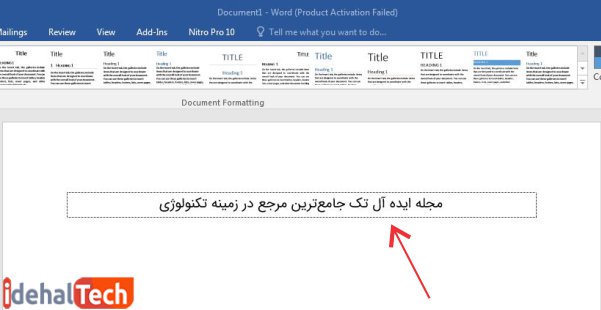
نکته: اگر می خواهید دور تا دور متن را کادر بندی کنید، در بخش Page border روی گزینه Box کلیک کنید:
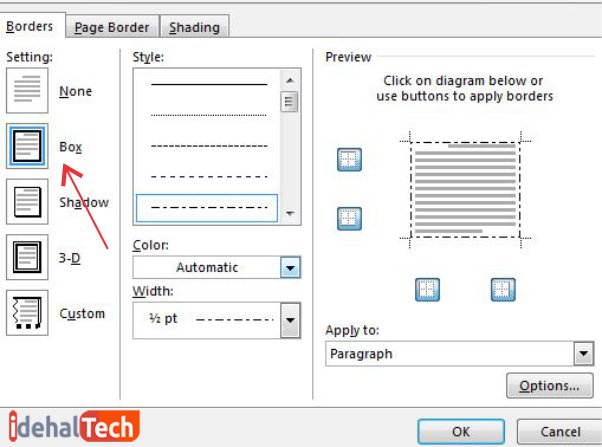
نکته بسیار مهم: قبل از اینکه دکمه ok را بزنید تا کادر بندی اطراف متن رسم شود؛ روی منوی Apply to کلیک کنید. دو گزینه Paragraph و Text در این منو وجود دارد:
اگر Paragraph را انتخاب کنید کلمه، پاراگراف و جمله در وسط کادر قرار میگیرد؛ اما گزینه Text دقیقا کادر دور تا دور متن گذاشته میشود و هیچ گونه فاصلهای بین متن و کادر وجود نخواهد داشت.
حذف کادر از ورد 2013
در صورتی که قصد حذف کادر دور متن را داشته باشید، باید مطابق مراحل زیر، عمل کنید:
- روی بخشی از متن که قصد پاک کردن کادر دور آن را دارید، دو بار کلیک کنید تا انتخاب شود.
- از طریق یکی از دو روش بالا، وارد بخش Borders and Shading شوید.
- در زیر فهرست “Borders” روی گزینه “None” کلیک کنید.
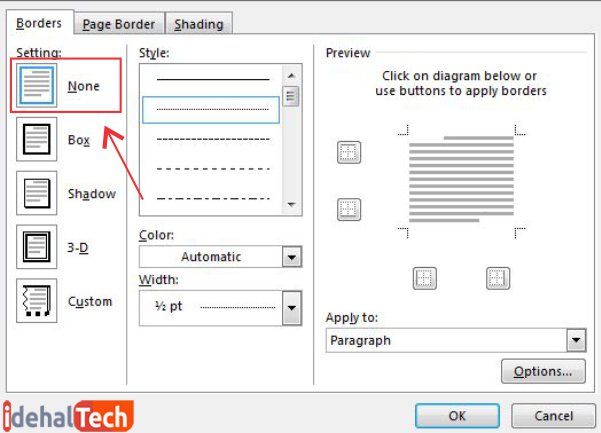
ایجاد کادر سایه دار
برای ایجاد یک کادر سایهدار در ورد 2013، باید مراحل زیر را دنبال کنید:
- متن مورد نظر را انتخاب کرده و وارد بخش “Borders and Shading” شوید.
- در زیر فهرست “Borders” گزینه “Shadow” را انتخاب کنید.
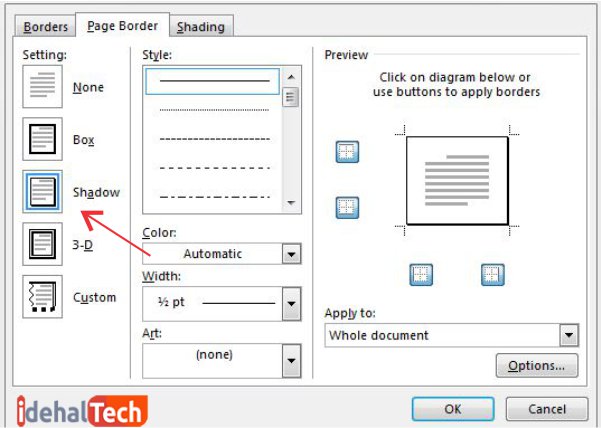
- یکی از انواع کادر دلخواه را انتخاب کرده و روی “Ok” کلیک کنید.
- کادر سایهدار، در اطراف متن شما ایجاد میشود.
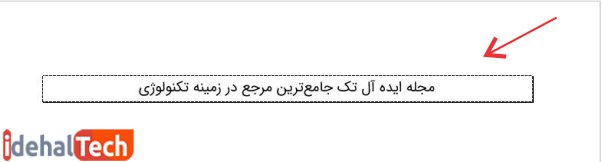
ایجاد کادر رنگی
برای انتخاب رنگ کادر، میتوانید مراحل زیر را دنبال نمایید:
- متنی که قصد کادر بندی آن را دارید انتخاب کرده و وارد بخش “Borders and Shading” شوید.
- بعد از انتخاب کادر مورد نظر، منوی کشویی “Color” را پایین بکشید.
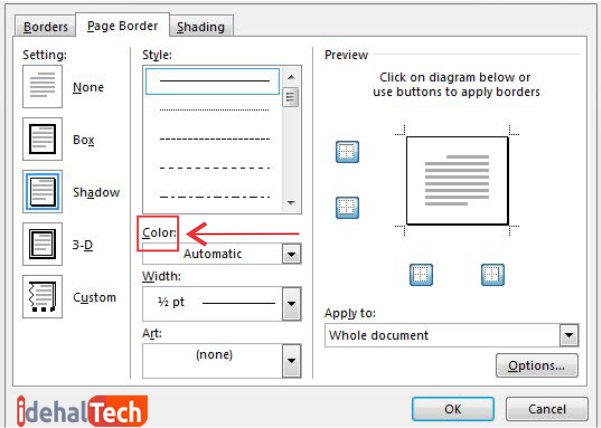
- یکی از رنگهای دلخواه را انتخاب کنید.
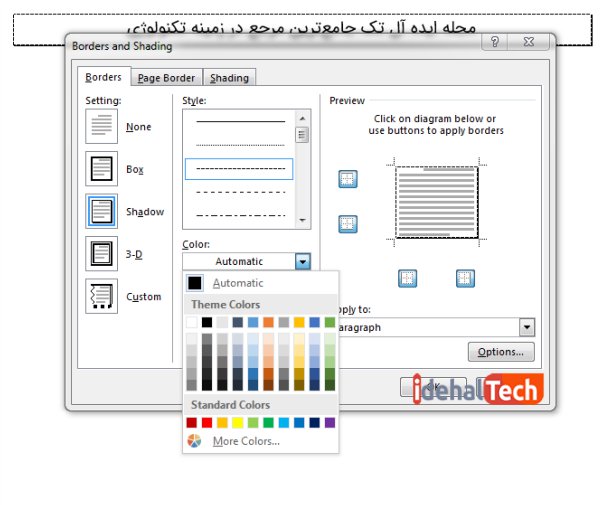
- با کلیک روی گزینه OK کادر رنگی مورد نظر شما، انتخاب و ترسیم میشود.
ایجاد کادر دور متن در گوشی (ورد اندروید)
برنامه ورد برای کاربران اندروید هم در دسترس است. البته محیط آن، اندکی با نسخه این نرم افزار در ویندوز متفاوت است. راههای زیادی برای ایجاد کادر دور متن در گوشی وجود ندارند. با اینحال، ما در ادامه به بررسی روشی خواهیم پرداخت که تا حد زیادی، میتواند این مشکل را حل کند.
ابتدا آخرین نسخه از برنامه Word برای اندروید را از طریق لینک زیر، دانلود کرده و در تلفن همراه خود، نصب کنید:
بعد از نصب برنامه، ورد را در دستگاه اندرویدی خود اجرا کرده و متن مورد نظرتان را تایپ کنید. برای ایجاد کادر، میتوانید از ابزار Shape استفاده کنید. از این طریق، یک مربع (یا هر کارد دلخواه دیگری) را رسم کرده و متن را در درون آن، تایپ کنید.
- از منوی Insert روی گزینه “Shapes” ضربه بزنید.
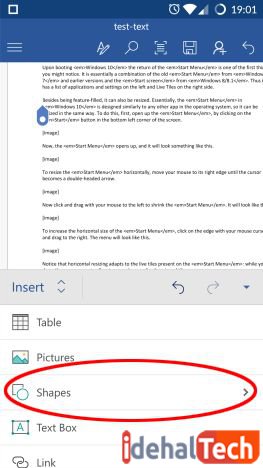
- لیستی طولانی از انواع شکلهای هندسی مختلف را مشاهده خواهید کرد. میتوانید از هر کدام از آنها (مربع، مستطیل، خط و …) استفاده کنید.
- روی شکل مورد نظر خود، ضربه بزنید تا به سند شما اضافه شود.
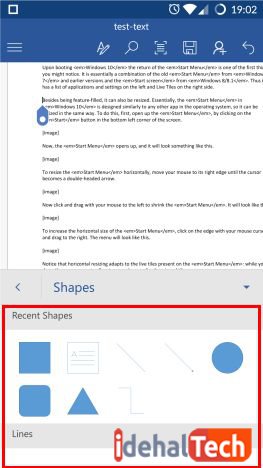
- اکنون میتوانید متن خود را درون Shape رسم شده، تایپ کنید.
به این ترتیب، اکنون سطر، پاراگراف یا کل سند شما، در درون یک کادر، قرار گرفته است. اگرچه نمیتوان گفت که این روش، کاملا اصولی است؛ اما بهرحال، کار شما را برای ایجاد کادر دور متن، راه میاندازد.
جمع بندی
ایجاد کادر در برنامه Word میتواند به زیبایی صفحات متنی، کمک زیادی بکند. خوشبختانه این نرم افزار گزینههای متنوعی را برای انجام این کار، در اختیار کاربران قرار داده است. اکنون و با خواندن آموزشهای این مقاله، بهراحتی میتوانید کادرهای دلخواه خود را برای یک کلمه، سطر، پاراگراف یا کل متن، تنظیم کنید.
در صورتی که در ارتباط با ترفندها و آموزشهای مختلف برنامه محبوب ورد، سوال یا اشکالی دارید؛ حتما در بخش نظرات با ما در میان بگذارید تا در اولین فرصت، پاسخگوی شما عزیزان باشیم.
سوالات متداول و پرتکرار
برای ایجاد حاشیه در برنامه ورد، باید وارد بخش Insert شده و گزینه Footer را انتخاب کنید. برای ایجاد سربرگ نیز باید در همین بخش، روی گزینه Header کلیک کنید.
از کادر بندی برای تاکید بیشتر یا جذاب کردن بخشی از متن استفاده میشود. اگر قصد تاکید روی یک پاراگراف، سطر یا حتی کلمه از سند خود را دارید، حتما آن را درون یک کادر دلخواه قرار دهید.
از نظر نحوه انجام این دو کار، هیچ تفاوتی در برنامه ورد وجود ندارد. اما کاربردهای حاشیه در سمت راست و چپ سند، کاملا با همدیگر، متفاوت هستند.
برای این کار باید از بخش home وارد قسمت پاراگراف شده و گزینه Border and shading را انتخاب کنید. در پنجره باز شده، وارد فهرست Border شده و کادر دلخواه خود را تنظیم نمایید.