100 ترفند جادویی اکسل + معرفی 100 کلید میانبر
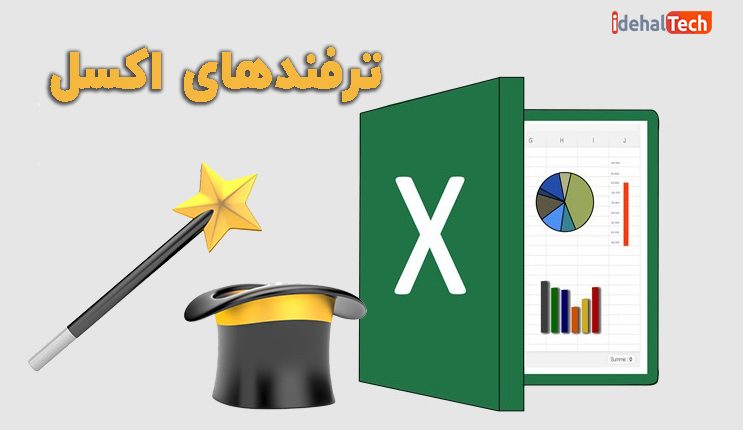
در راهنمای جامع پیش رو، قصد دارم تا با توضیحات روشن و مثالهای دقیق، برای کسانی که به تازگی با این نرمافزار آشنا شدهاند، به آموزش گام به گام 100 ترفند کاربردی اکسل بپردازم. در ادامه نیز مهمترین کلیدهای میانبر این نرمافزار را هم برایتان بیان خواهم کرد؛ پس تا انتها همراه ما باشید.
معرفی 100 ترفند اکسل
یادگیری ترفندهای کاربردی اکسل، میتواند مزایای متعددی برای شما داشته باشد و به طور قابل توجهی بهرهوری، کارایی و مهارتتان را هنگام کار با پروژههای مختلف افزایش دهد. کسانی که قصد دارند به تازگی کار با نرمافزار اکسل را شروع کنند باید نسبت به ترفندهای کاربردی و مختلف این نرمافزار اطلاعات مفیدی داشته باشند.
در ادامه به بیان 100 ترفند اکسل خواهم پرداخت. این ترفندها به نحوی هستند که هم برای افراد تازهکار و هم کسانی که سابقه کار با این برنامه را دارند، مناسب خواهد بود. این ترفندها از آسان به سخت مرتب شدهاند، به گونهای که ترفندهای انتهایی، حتی برای حرفهایها نیز مفید خواهد بود.
1. انتخاب سلولهای غیرادامه دهنده
به طور معمول همه ما برای انتخاب سلولهای غیرادامه دهنده (Non continues) کلید کنترل را نگه میداریم و سلولها را یکی یکی انتخاب میکنیم؛ اما راه بسیار بهتری برای این کار وجود دارد.
تنها کاری که باید انجام دهید این است که اولین سلول را انتخاب کنید و سپس SHIFT + F8 را فشار دهید؛ حالا میتوانید بدون نگه داشتن کلید Ctrl، سلولهای مورد نظرتان را انتخاب کنید. توجه داشته باشید که امکان افزودن یا حذف حالت انتخاب نیز وجود دارد.
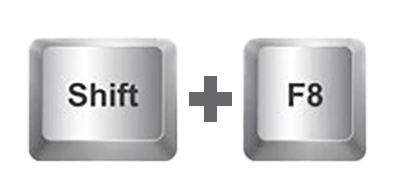
2. دکمههای مرتبسازی
اگر با دادههایی سروکار دارید که باید مرتب شوند، بهتر است دکمهای را بدین منظور به نوار ابزار دسترسی سریع اضافه کنید. تنها کاری که باید انجام دهید این است که روی فلش رو به پایین در نوار ابزار دسترسی سریع کلیک کرده و سپس «مرتب سازی صعودی» یا Sort Ascending و «مرتب سازی نزولی» یا Sort Descending را انتخاب نمایید.
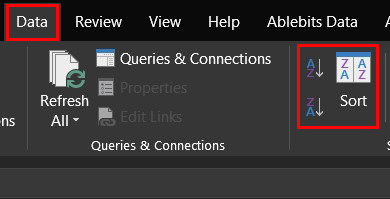
3. انتقال دادهها
ترفند اکسل به منظور انتقال دادهها برای اکثریت، کپی پیست (Copy & Paste) است. اما به جای کپی پیست از دراپ کردن هم میتوان استفاده نمود. بدین منظور محدوده مدنظر را انتخاب نموده و سپس روی مرز انتخاب کلیک کنید. در ادامه با نگه داشتن آن به محلی که قصد انتقال دادهها را دارید، حرکت کنید.
4. Find and Replace
از Ctrl + H برای پیدا کردن و جایگزینی مقادیر یا فرمتهای خاص در سراسر کاربرگ استفاده کنید.
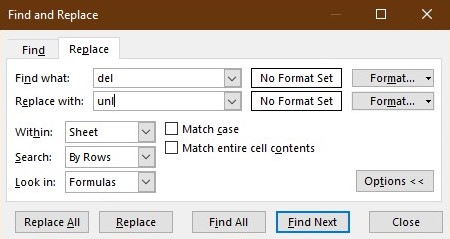
5. تابع SUM
اکسل ابزار محاسباتی قدرتمندی دارد که تسلط به آنها، کارها را ساده میکند. شاید تابع جمع یا SUM یک ترفند اکسل ساده به نظر آید، اما بسیار کاربردی است. از عبارت SUM(range) = میتوانید برای جمع کردن طیفی از اعداد استفاده کنید.
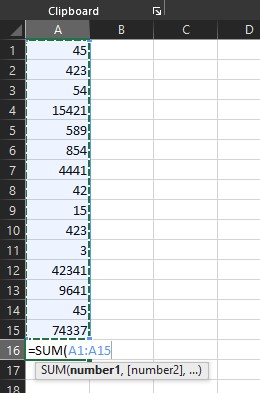
6. افزودن شماره سریال
اگر با دادههای بزرگ کار میکنید، بهتر است یک ستون شماره سریال به آن اضافه کنید. بهترین راه برای انجام این کار اعمال جدول (Ctrl + T) بر روی دادهها است. سپس عدد 1 را به اولین سلول ستون اضافه کنید.
در ادامه فرمولی به دست خواهد آمد و بعد عدد 1 را به مقدار سلول بالا اضافه کنید. هر زمان که یک ورودی جدید در جدول ایجاد مینمایید، اکسل به طور خودکار فرمول را پایین میآورد و شماره سریال را دریافت میکنید.
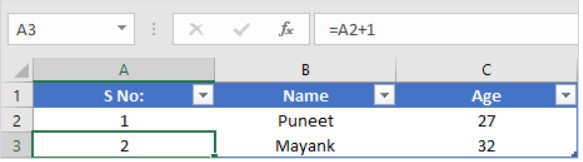
7. افزودن تاریخ و زمان فعلی
بهترین راه برای درج تاریخ و زمان فعلی، استفاده از تابع NOW است که تاریخ و زمان را از سیستم میگیرد و آن را برمیگرداند. تابع NOW هر زمان که چیزی را دوباره محاسبه کنید، مقدار آن را بهروز میکند. اگر نمیخواهید این کار را انجام دهید، بهترین راه، استفاده از مقدار ثابت است.
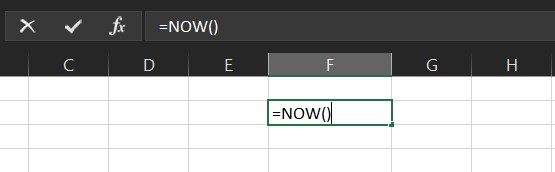
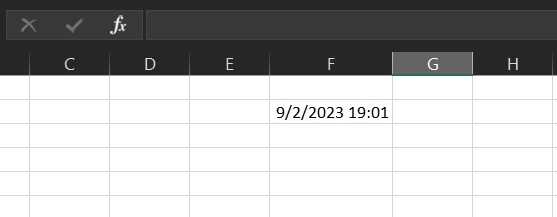
8. نوار وضعیت (Status bar)
نوار وضعیت همیشه وجود دارد اما معمولا به سختی از آن به طور کامل استفاده میشود. اگر روی نوار وضعیت کلیک راست کنید، میتوانید ببینید که گزینههای زیادی وجود دارد که قابل اضافه شدن هستند.
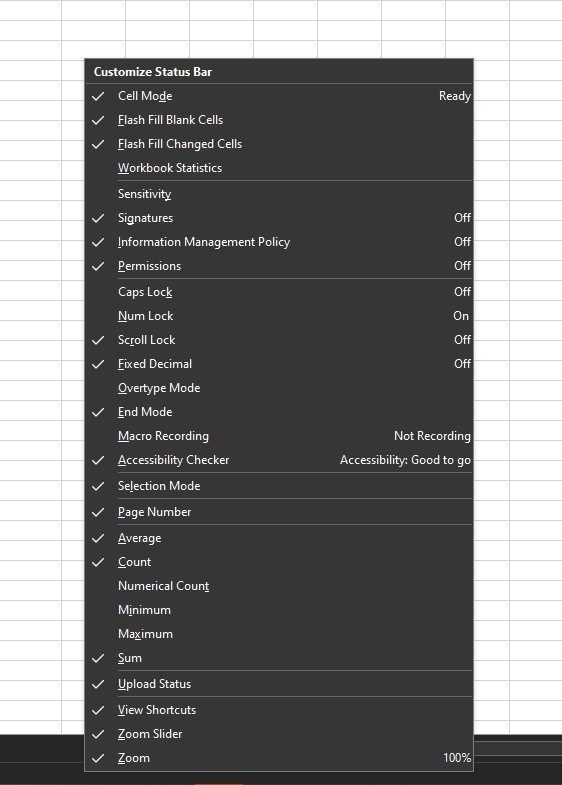
9. کلیپ بورد (Clipboard)
در کپی پیست معمولی، یک مشکل مهم وجود دارد که آن هم استفاده از یک مقدار در هر زمان است. برای رفع این مشکل میتوانید از کلیپ بورد استفاده نمایید. وقتی یک مقدار را کپی میکنید، به کلیپ بورد میرود و اگر کلیپ بورد را باز کنید، میتوانید تمام مقادیری را که کپی کردهاید جایگذاری کنید. برای باز کردن یک کلیپ بورد، باید مسیر زیر را طی نمایید:
فلش رو به پایین ➜ Home
روی فلش رو به پایین کلیک کنید.
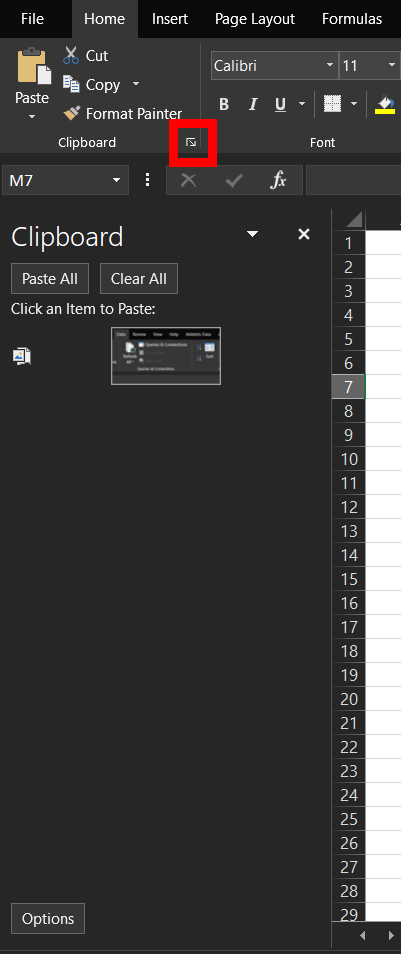
10. بولت گذاری (Bullet point)
سادهترین راه برای بولتگذاری در اکسل استفاده از قالببندی سفارشی است که مراحل انجام این ترفند اکسل عبارتنداز:
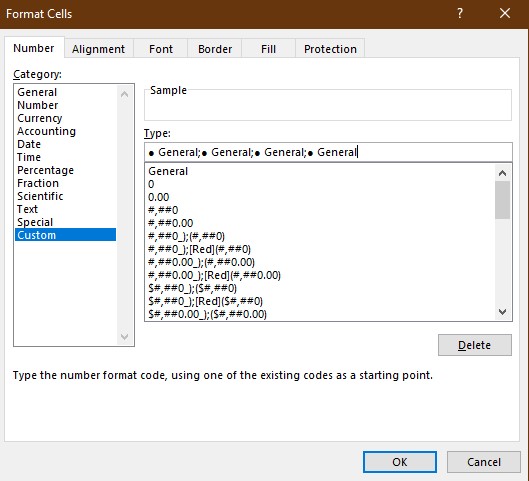
- سلولهای مورد نظر را انتخاب کنید.
- Ctrl + 1 را فشار دهید تا کادر «Format Cell» باز شود.
- در زیر برگه شماره، سفارشی یا Custom را انتخاب کنید.
- در نوار ورودی، قالب بندی زیر را وارد کنید.
- General;● General;● General;● General
- در پایان بر روی OK کلیک کنید.
اکنون، هر زمان که مقداری را در این سلولها وارد کنید، اکسل قبل از آن بولتگذاری را انجام میدهد.
11. کپی کاربرگ (Worksheet copy)
به منظور ایجاد کپی از کاربرگ در یک صفحه کار (Workbook)، بهترین راه استفاده از drag و drop یا کشیدن و رها کردن است. با این ترفند اکسل شما فقط باید روی نام Sheet کلیک کنید و نگه دارید و سپس آن را بکشید و به سمت چپ یا راست، جایی که میخواهید یک کپی ایجاد نمایید، رها کنید.
12. Undo-Redo
مشابه دکمههای مرتبسازی، میتوانید دکمههای Undo و Redo را نیز به QAT اضافه کنید. بهترین بخش در مورد این دکمهها این است که میتوانید از آنها برای لغو یک فعالیت خاص بدون فشار دادن چندباره کلید میانبر استفاده کنید.
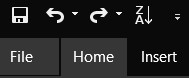
13. فرمت خودکار (AutoFormat)
اگر با دادههای مالی سروکار دارید، فرمت خودکار میتواند یکی از بهترین ترفندهای اکسل برای شما باشد. فرمت خودکار را میتوان به سادگی بر روی مجموعهای از دادههای کوچک و همچنین بزرگ اعمال نمود.
بعد از اضافه کردن Autoformat به نوار ابزار دسترسی سریع، میتوان در هر زمان استفاده کنید. ترفند اکسل Autoformat ترکیبی از شش قالب مختلف است و شما می توانید هر یک از آنها را در زمان استفاده غیرفعال کنید.
14. Format painter
اگر قصد دارید تا یک قالب بندی خاص (سبک، رنگ فونت، رنگ پسزمینه سلول، پررنگ بودن، حاشیه و غیره) را در بخشهای مختلف انتقال دهید، بهترین و سریعترین راه استفاده از Format painter است. هرراه دیگر زمان زیادی را از شما خواهد گرفت. برای استفاده از Format Painter باید مراحل زیر را طی نمایید:
- ابتدا محدوده موردنظر را انتخاب نمایید.
- پس از آن، به تب Home ➜ Clipboard بروید و سپس بر روی «Format Painter» کلیک کنید.
- اکنون سلول و سلولهایی که قصد انتقال قالببندی را به آنجا را دارید، انتخاب کنید.
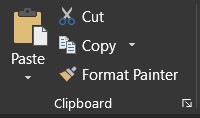
15. پیام سلول
فرض کنید باید یک پیام خاص به یک سلول اضافه کنید، مانند «مقدار را حذف نکنید»، «نام خود را وارد کنید» یا چیزی شبیه به آن. در این صورت، میتوانید یک پیام سلولی برای آن سلول خاص اضافه کنید. هنگامی که کاربر آن سلول را انتخاب میکند، پیامی را که شما مشخص کرده اید به وی نشان داده خواهد شد. مراحل این ترفند اکسل بدین شرح است:
ابتدا سلولی را که می خواهید پیامی به آن اضافه نمایید، انتخاب کنید.
- مسیر Data ➜ Data Tools ➜ Data Validation ➜ Data Validation را دنبال کنید.
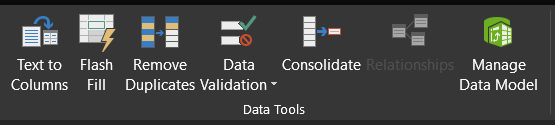
- در پنجره اعتبارسنجی دادهها یا Data validation، به تب Input Message بروید.
- عنوان و پیام را وارد کنید و مطمئن شوید که عبارت «Show input message when the cell is selected» علامت زده شود.
- در پایان بر روی OK کلیک کنید.
هنگامی که پیام نشان داده شد، میتوانید آن را بکشید و رها کنید و موقعیتش را تغییر دهید.
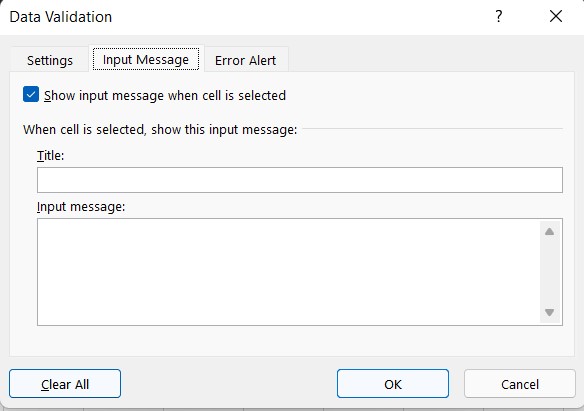
16. خط کشیدن یا Strikethrough
برخلاف Word، در اکسل، هیچ گزینهای روی نوار برای خط کشیدن وجود ندارد. با این حال راههای سادهای برای انجام این کار وجود دارد که سادهترین آن استفاده از کلید میانبر است. این کلید میانبر بدین شرح میباشد:
Ctrl+5
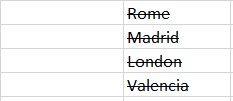
17. نام ماه
فرض کنید یک تاریخ در یک سلول دارید و می خواهید آن تاریخ به صورت یک ماه یا یک سال نشان داده شود. بدین منظور، میتوانید قالببندی سفارشی را اعمال کنید:
- ابتدا سلول دارای تاریخ را انتخاب کنید و گزینه های قالب بندی را باز کنید (از Ctrl + 1 استفاده نمایید).
- گزینه «Custom» را انتخاب نموده و «MMM» یا «MMMMMM» را برای ماه یا «YYYY» را برای قالب سال اضافه کنید.
- در پایان بر روی OK کلیک کنید.
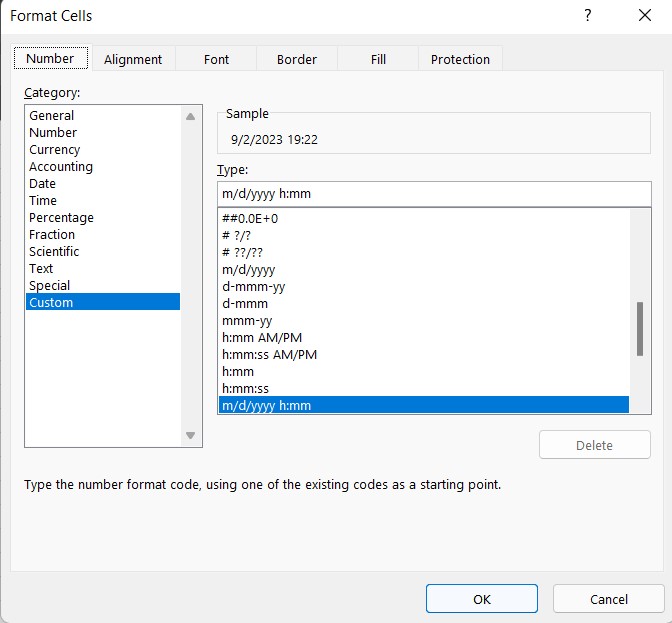
قالب بندی سفارشی فقط قالب بندی سلول را از تاریخ به سال/ماه تغییر می دهد، اما مقدار ثابت باقی می ماند.
18. رنگ تم
انتخاب فونت و رنگ در اکسل یک موضوع کاملاً سلیقهای است و البته نوع پروژه هم میتواند گاهی اوقات بر این موضوع تأثیر بگذارد. فرض کنید فایلی را از همکار خود دریافت کردهاید و اکنون میخواهید فونت و رنگهای کاربرگ را از آن فایل تغییر دهید. نکته این است که شما باید این کار را یک به یک برای هر کاربرگ انجام دهید که این موضوع زمانبر است. اما اگر یک تم سفارشی با رنگ ها و فونتهای مورد علاقه خود ایجاد کنید، میتوانید با یک کلیک سبک برگه را تغییر دهید. برای این کار کافی است طرحهای دلخواه خود را روی جداول، رنگها بر روی اشکال و نمودارها و سبک فونت اعمال کنید و سپس آن را به عنوان یک تم سفارشی یا شخصیسازی شده ذخیره نمایید.
مسیر Layout Page ➜ Themes ➜ Save Current Theme را دنبال کنید. با کادر گفتگوی «ذخیره بهعنوان» یا Save As تم مدنظر خود را ذخیره نمایید.
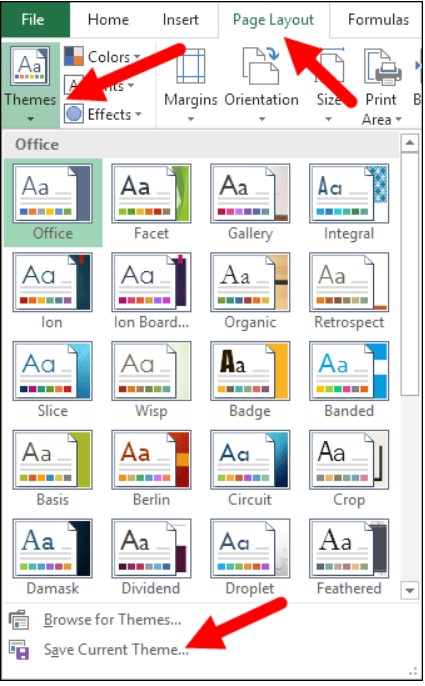
19. برجسته کردن سلولهای خالی
وقتی با تعداد دادههای زیاد کار میکنید، تشخیص سلولهای خالی دشوار است. بنابراین، ترجیحاً باید از یک ترفند اکسل ساده بهره بگیرید و آنها را با استفاده از یک رنگ سلول برجسته کنید. بدین منظور ابتدا با استفاده از کلید میانبر Ctrl + A تمام داده ها را از کاربرگ انتخاب نمایید.در ادامه مسیر زیر را دنبال کنید.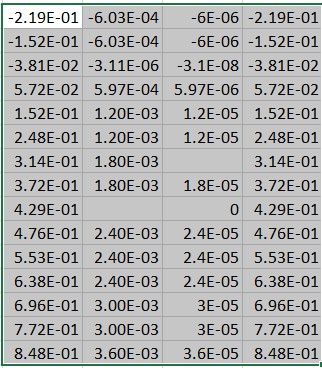
go to Home Tab ➜ Editing ➜ Find & Select ➜ Go to Special
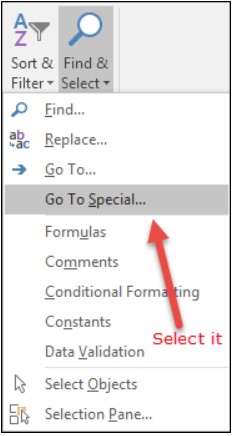
از کادر Go to Special، Blank را انتخاب کرده و OK را بزنید.
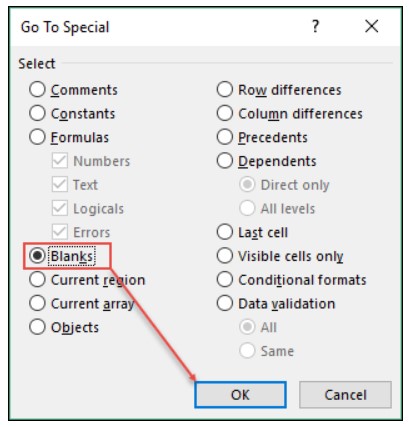
در این مرحله، شما تمام سلول های خالی را انتخاب کردهاید و اکنون با استفاده از تنظیمات فونت، یک رنگ سلول را ایجاد میکنید.
20. اضافه کردن بارکد
یکی از موارد ترفند اکسل که بسیاری از مردم اطلاعی از آن ندارند، امکان افزودن بارکد است. برای ایجاد یک بارکد در اکسل باید فونت بارکد را از ID-AUTOMATIC نصب کنید. پس از نصب این فونت، باید عددی را در سلولی که میخواهید بارکد برای آن ایجاد کنید، تایپ نموده و سپس سبک فونت را اعمال کنید.
21. رنگ فونت با قالب بندی سفارشی
یکی از مهمترین موارد ترفند اکسل امکان اعمال رنگ فونت با قالببندی سفارشی است. بدین منظور گزینهای برای استفاده از رنگ های فونت (محدود اما مفید) وجود دارد. به عنوان مثال، اگر میخواهید از رنگ سبز برای اعداد مثبت و رنگ قرمز برای اعداد منفی استفاده نمایید، باید از قالب سفارشی بهره بگیرید. مراحل انجام کار بدین شرح هستند:
- ابتدا سلولهایی را که میخواهید این قالب را در آنها اعمال نمایید، انتخاب کنید.
- پس از آن با استفاده از میانبر صفحه کلید Ctrl + 1 گزینه format را باز کنید و به دسته “Custom” و قالب سفارشی در کادر گفتگوی ورودی بروید. در این مثال برای ایجاد رنگ سبز برای اعداد مثبت و رنگ قرمز برای اعداد منفی میتوانید از قالب زیر بهره بگیرید.
[Green]#,###;[Red]-#,###;0;
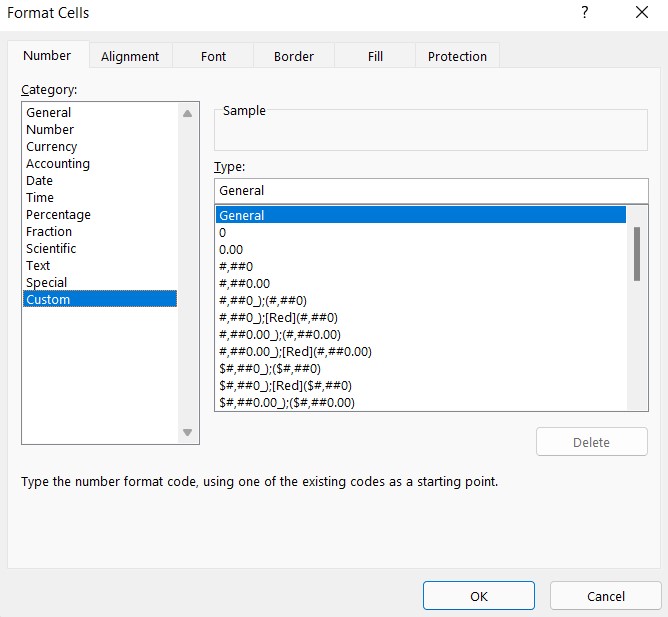
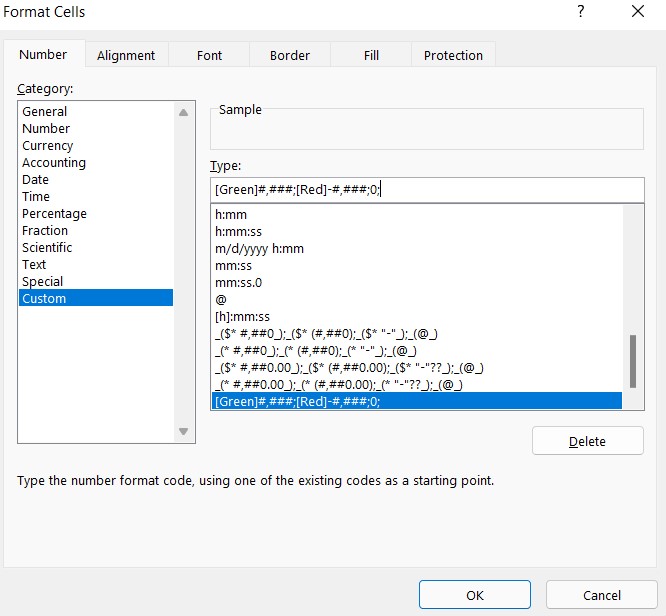
- در پایان بر روی OK کلیک کنید.
22. پاک کردن فرمت یا قالببندی (Clear formatting)
به منظور پاک کردن قالب بندی از یک سلول یا محدودهای از سلولها، میتوانید از این میانبر استفاده کنید:
Alt ➜ H ➜ E ➜ F
به غیر از راه میانبر، گزینه پاک کردن فرمت از برگه اصلی نیز میتواند کار Clear formatting را انجام دهد.
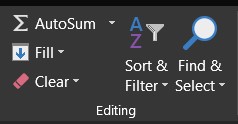
23. اعداد تصادفی
در اکسل، دو تابع خاص وجود دارد که می توانید از آنها برای تولید اعداد تصادفی استفاده کنید. تابع اول RAND است که اعداد تصادفی بین 0 و 1 تولید میکند. تابع دوم نیز RANDBETWEEN است که اعداد تصادفی را در محدوده دو عدد خاص ایجاد مینماید.
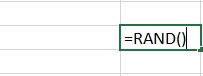
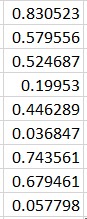
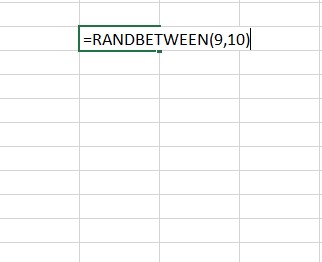
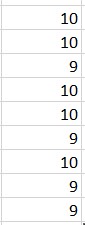
24. شمردن کلمات
در آموزش ترفندهای اکسل تابع خاصی برای شمارش کلمات وجود ندارد. شما می توانید کاراکترها را با تابع LEN بشمارید اما این تابع برای شمارش کلمات مناسب نیست. با این حال میتوانید از فرمول زیر استفاده کنید که می تواند به شما در شمارش کلمات از یک سلول کمک کند.
=LEN(A1)-LEN(SUBSTITUTE(A1,” “,”))+1
این فرمول تعداد فاصله های یک سلول را میشمارد و سپس 1 عدد به آن اضافه میکند که برابر با تعداد کل کلمات یک سلول است.
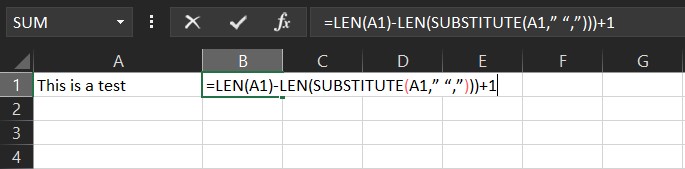
25. ریشه عدد
برای محاسبه ریشه مربع، ریشه مکعب یا هر ریشه یک عدد بهترین راه استفاده از فرمول توان است. در فرمول توان می توانید N امین عددی را که می خواهید ریشه آن را محاسبه نمایید، مشخص کنید.
=number^(1/n)
به عنوان مثال، اگر می خواهید جذر 625 را محاسبه کنید، فرمول به صورت زیر خواهد بود:
625^(1/2)
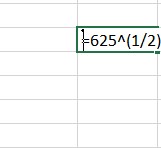
26. محاسبه تعداد روز در ماه
برای بدست آوردن تعداد کل روزهای یک ماه به صورت پویا می توانید از فرمول زیر استفاده کنید:
=DAY(EOMONTH(TODAY(),0))
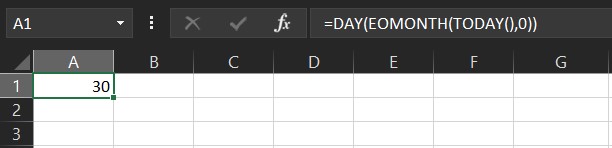
27. آخرین تاریخ ماه
برای به دست آوردن آخرین تاریخ یک ماه میتوانید از فرمول پویا زیر استفاده کنید.
=DATE(YEAR(TODAY()),MONTH(TODAY())+1,0)

=SUMPRODUCT(–(C7:C19=C2),E7:E19,F7:F19)
28. چاپ عناوین
فرض کنید سرفصلهایی روی میز خود دارید و میخواهید آن سرفصلها را در هر صفحهای که چاپ میکنید، بیاورید. در این مورد، میتوانید «Print Titles» را برای چاپ آن سرفصلها در هر صفحه اصلاح کنید. بدین منظور باید مسیر زیر را دنبال نمایید:
“Page Layout Tab ➜ Page Set Up ➜ Click on Print Titles
حالا در پنجره تنظیمات صفحه به تب sheet رفته و موارد زیر را مشخص کنید.

ناحیه چاپ (Print Area): کل دادههایی را که میخواهید چاپ نمایید، انتخاب کنید.
سطرهایی برای تکرار در بالا (Rows to repeat at the top): ردیف(های) عنوانی که می خواهید در هر صفحه تکرار شود.
ستونهایی برای تکرار در سمت چپ (Columns to repeat at the left): ستونهایی که میخواهید در سمت چپ هر صفحه (در صورت وجود) تکرار شوند.
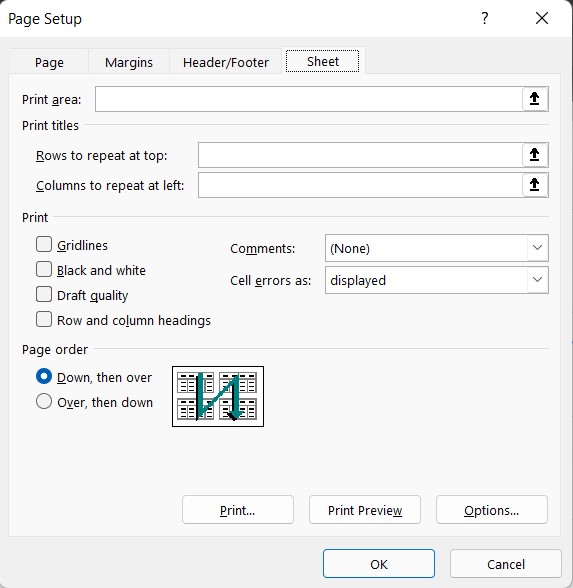
29. تعیین ترتیب صفحه
تعیین ترتیب صفحه زمانی که می خواهید داده های بزرگ را چاپ کنید بسیار مفید است. مراحل انجام این ترفند اکسل عبارتند از:
- مسیر Go to File Tab ➜ Print ➜ Print Setup ➜ Sheets Tab را دنبال کنید.
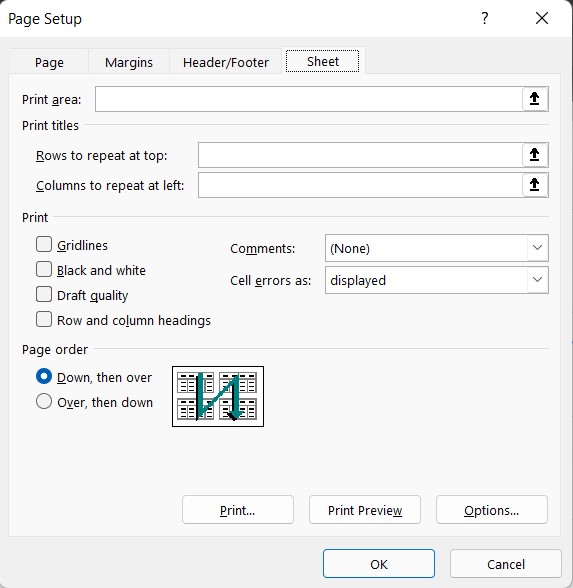
- اکنون در اینجا، شما دو گزینه دارید:
- گزینه اول: برای چاپ صفحات خود با استفاده از ترتیب عمودی (Vertical order).
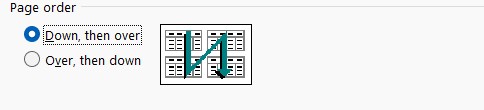
- گزینه دوم: برای چاپ صفحات خود با استفاده از ترتیب افقی (Horizontal Order).

30. چاپ نظرات یا کامنتها
اگر نظرات یا کامنتهایی را به گزارش های خود اضافه نمودهاید، میتوانید به سادگی آنها را از طریق مراحل زیر چاپ کنید.
- مسیر File Tab ➜ Print ➜ Print Setup ➜ Sheets Tab را دنبال نمایید.
- در بخش چاپ، با استفاده از منوی کشویی کامنت، «At the end of the sheet» را انتخاب نموده و Ok بزنید.
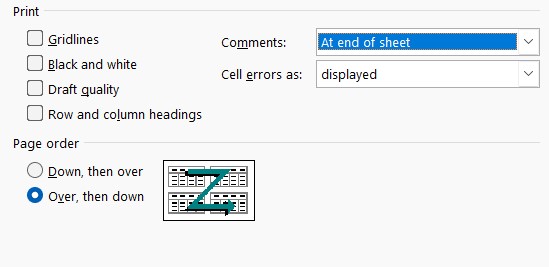
31. Scale to fit
گاهی اوقات ما برای چاپ کل دادهها در یک صفحه مشکلاتی وجود دارد که در این شرایط میتوان از گزینه “Scale to Fit” برای تنظیم کل دادهها در یک صفحه استفاده نمود. مراحل انجام این ترفند اکسل بدین شرح است:
- مسیر File ➜ Print ➜ Print Setup ➜ Page Tab را دنبال نمایید.
- تنظیمات مربوط به گزینه “Adjust normal size” را انجام دهید.
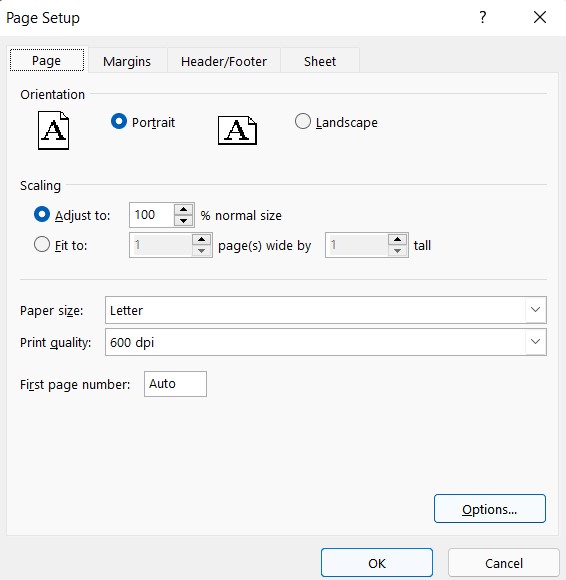
- تعداد صفحاتی را که میخواهید کل دادههای آن دارای طول و عرض تنظیم شده باشد، مشخص نمایید.
32. هدر-فوتر سفارشی شده یا شخصیسازی شده
به جای استفاده از شماره صفحه در هدر و فوتر، میتوانید از هدر و فوتر شخصیسازی شده استفاده کنید.
بدین منظور به مسیر File Tab ➜ Print ➜ Print Setup ➜ Header/Footer بروید.
بر روی دکمه هدر یا فوتر شخصیسازی شده (Custom) کلیک نمایید.
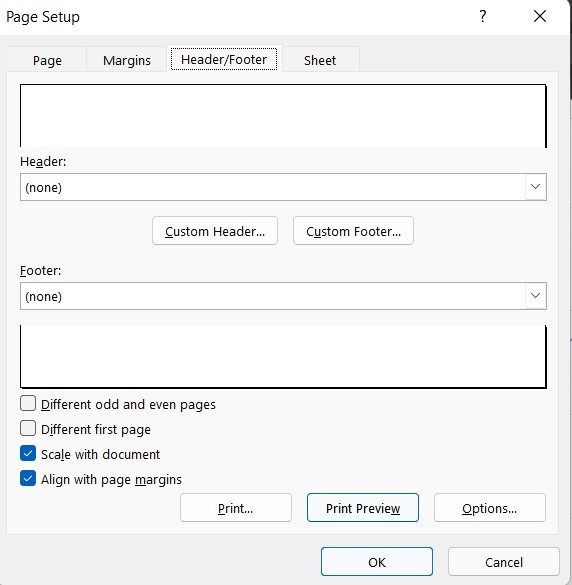
33. تراز کردن در مرکز صفحه
تصور کنید اطلاعات کمتری برای چاپ در یک صفحه دارید. در این حالت میتوانید هنگام چاپ آن را در مرکز صفحه تراز کنید. بدین منظور باید مسیر زیر را طی نمایید:
به قسمت File Tab ➜ Print ➜ Print Setup ➜ Margins. بروید.
در “Center on Page” دو گزینه برای انتخاب دارید که عبارتند از:
- به صورت افقی (Horizontally): داده ها را با مرکز صفحه تراز میکند.
- عمودی (Vertically): داده ها را در وسط صفحه تراز میکند.
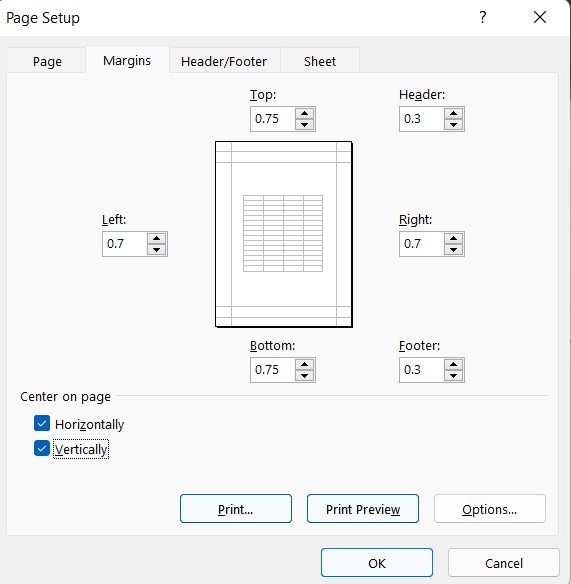
قبل از چاپ صفحه، حتماً تغییرات را در پیش نمایش چاپ یا Print preview مشاهده کنید.
34. Print Area
راه ساده برای چاپ یک محدوده یا Area این است که آن محدوده را انتخاب نموده و از گزینه “Print selection” استفاده کنید. اما اگر نیاز به چاپ مکرر آن محدوده دارید، میتوانید منطقه چاپ را مشخص کنید و بدون انتخاب هر بار آن را چاپ کنید. به تب Page Layout رفته، روی منوی کشویی Print Area کلیک کنید و بعد از آن، روی گزینه Set Print Area کلیک نمایید.
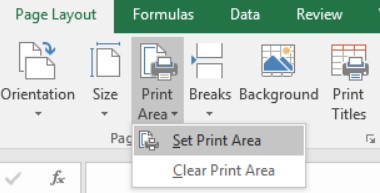
35. حاشیه سفارشی (Custom Margin)
به مظنور ابجاد حاشیه سفارشی ابتدا مسیر Go to File Tab ➜ Print را دنبال نمایید.
پس از کلیک بر روی چاپ، یک پیش نمایش فوری چاپ یا Print preview را دریافت خواهید کرد.
اکنون از سمت راست پایین پنجره، روی دکمه “Show Margins” کلیک کنید.
در این مرحله تمام حاشیههای اعمال شده به نمایش درمیآیند و فقط با کشیدن و رها کردن میتوانید آنها را تغییر دهید.
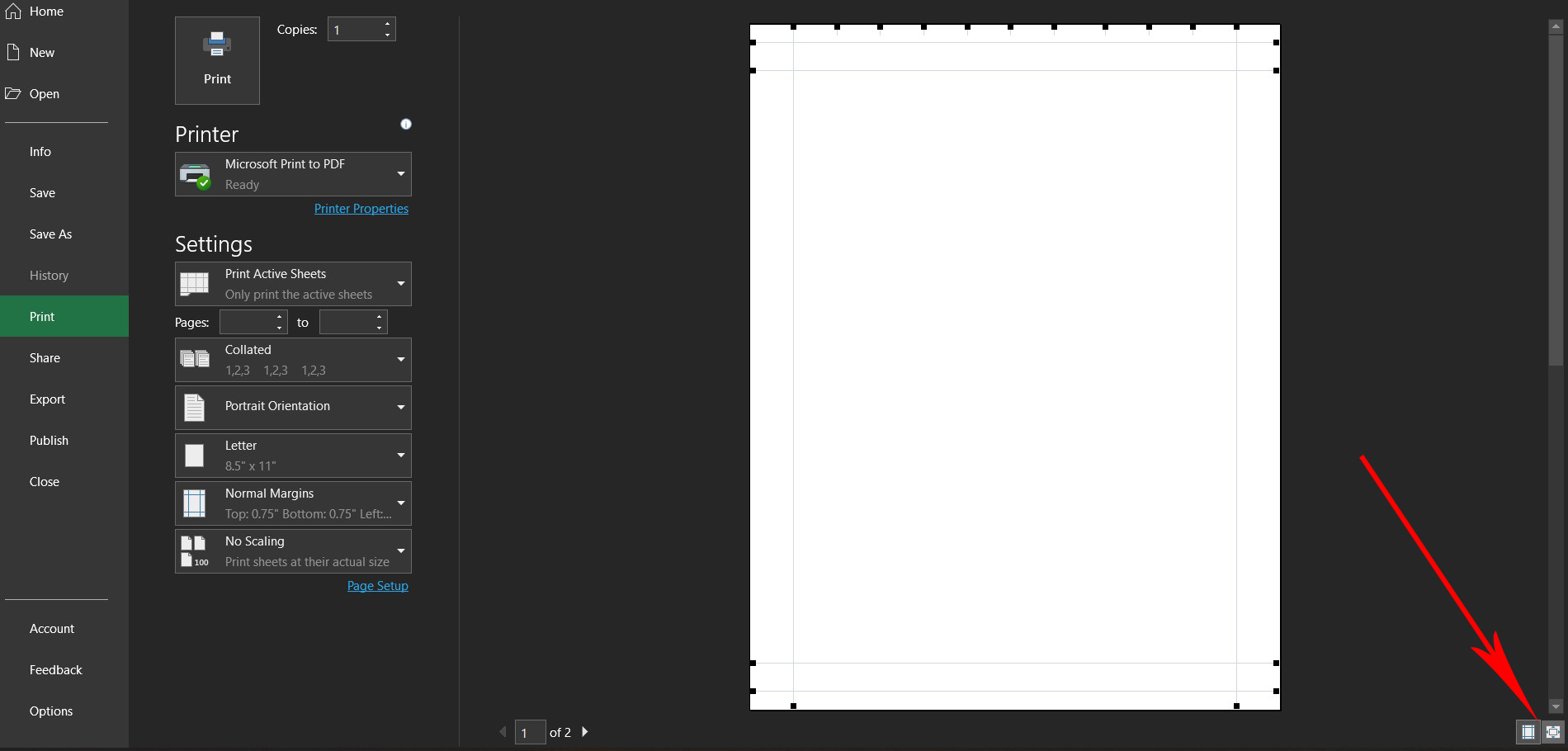
36. VLOOKUP معکوس
توجه داشته باشید که هیچ راهی برای جستجوی یک مقدار با استفاده از VLOOKUP وجود ندارد. اما اگر به INDEX MATCH بروید، میتوانید در هر جهت به بالا نگاه کنید.
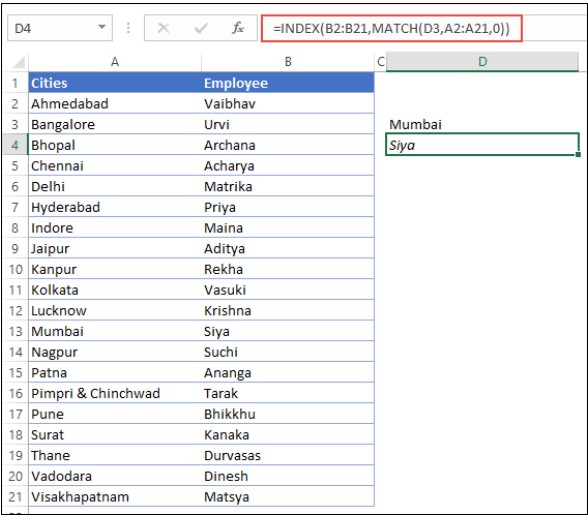
37. SUMPRODUCT IF
میتوانید از فرمول زیر برای ایجاد یک SUMPRODUCT شرطی و مقادیر محصول با استفاده از یک شرط استفاده کنید.
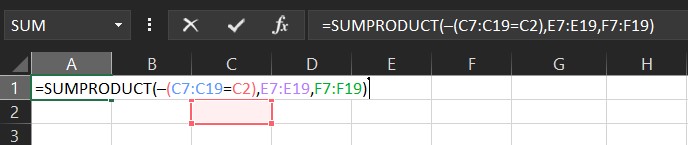
38. ترسیم منحنی ساده
یکی از سادهترین موارد ترفند اکسل ترسیم منحنی است. بدین منظور باید ابتدا دادههای خود را به صورت ستونی در قالب مقادیر x و y وارد کنید. توجه داشته باشید که ستون اول x و ستون دوم y است. بعد از انتخاب دادهها، وارد منوی Insert شده واز قسمت Recommended chart، گزینه All chart را انتخاب کنید. در پنجره باز شده انواع نمودارها اعم از Column، Linear، Histogram، Pie، Bar و غیره برای شما ارائه خواهند شد. با انتخاب گزینه Linear میتوانید منحنی مدنظر خود را در مدلهای نقطهای یا خطی به دست آورید.


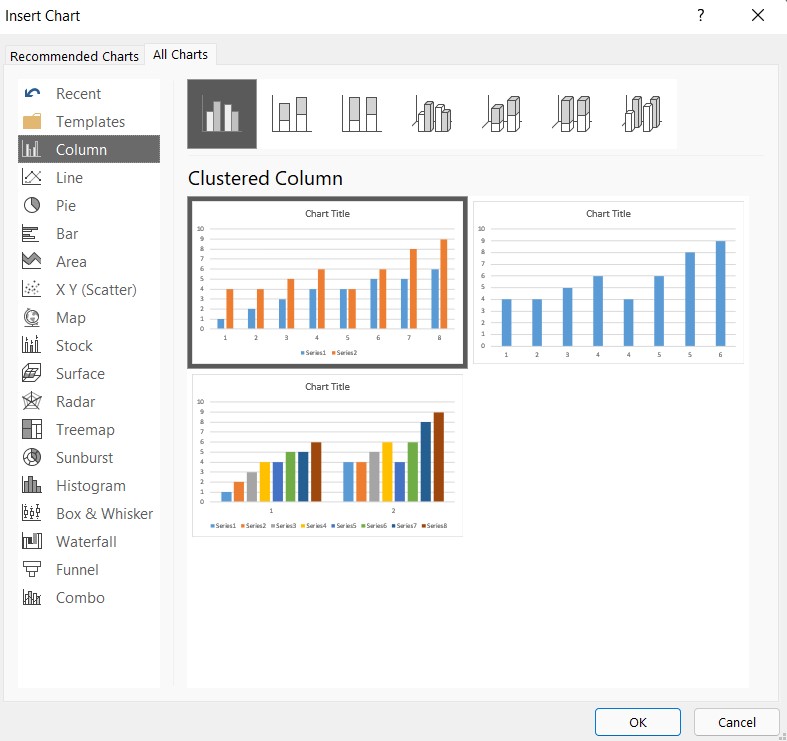
39. سلولهای پنهان
زمانی که سلولی از محدوده داده نمودار پنهان میشود، نقطه مربوط به آن نیز از نمودار پنهان میگردد. برای رفع این مشکل کافیست این مراحل را دنبال کنید:
- نمودار خود را انتخاب نموده و روی آن کلیک راست کنید.
- مسیر Select Data ➜ Hidden and empty cells را دنبال کنید.
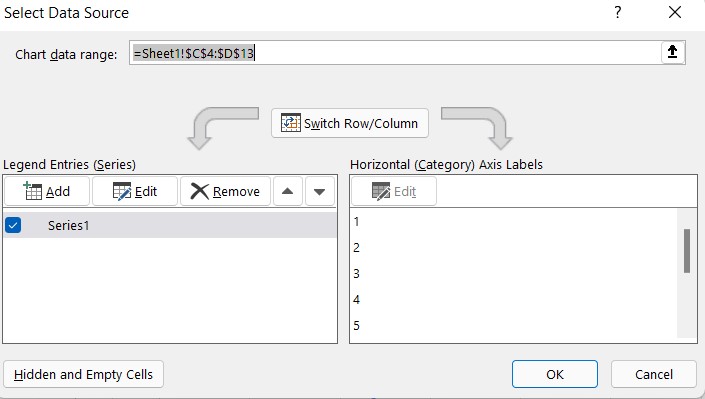
- از پنجره باز شده، علامت «نمایش دادهها در ردیفها و ستونهای مخفی» یا Show data in hidden rows and columns را علامت بزنید.
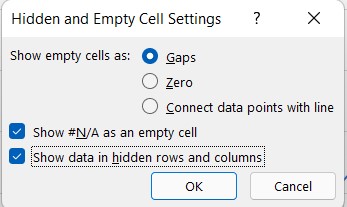
40. خط صاف (Smooth line)
استفاده از خط صاف در نمودار، ظاهر آن را هوشمندانهتر میکند. بدین منظور باید خط داده را در نمودار خود انتخاب نموده و روی آن کلیک راست کنید. سپس”Format Series Data” را انتخاب نموده و مسیر زیر را دنبال کنید:
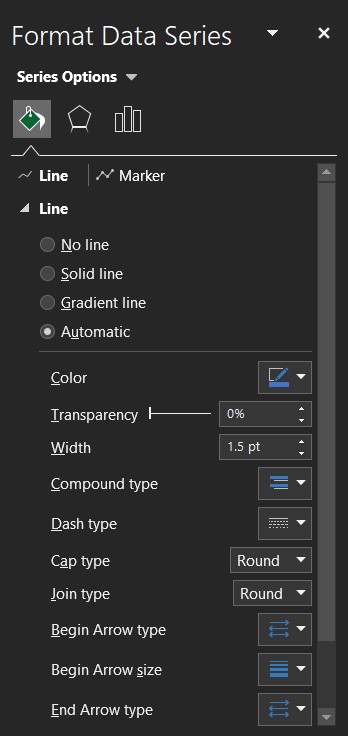
Go to Fill & Line ➜ Line ➜ Tick mark Smoothed Line
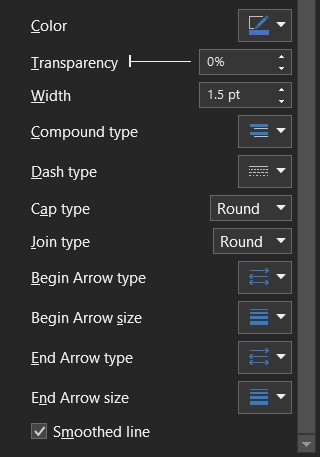
41. مشخص کردن عناوین محنی در شکل
به منظور مشخص کردن عناوین منحنی در شکل کافی است از آیکون + موجود در بالا سمت راست منحنی گزینه Legend را انتخاب کنید. توجه داشته باشید که نوع فونت و اندازه عبارت ظاهر شده قابل تغییر است.
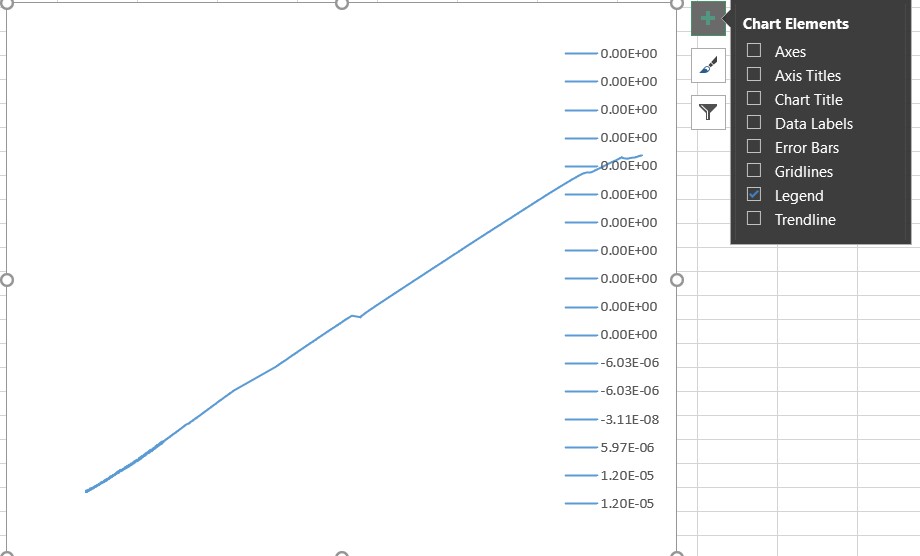
42. پنهان کردن برچسب های محور
این ترفند اکسل ساده کاربردهای زیادی دارد. اگر نمیخواهید مقادیر برچسب محور را در نمودار خود نشان دهید، میتوانید آنها را حذف کنید. اما راه بهتر این است که به جای پاک کردن آنها را پنهان کنید. مراحل انجام این کار بدین شرح است:
- محور افقی/عمودی را در نمودار انتخاب کنید.
- به قسمت برچسبها یا Labels در Format axis بروید.
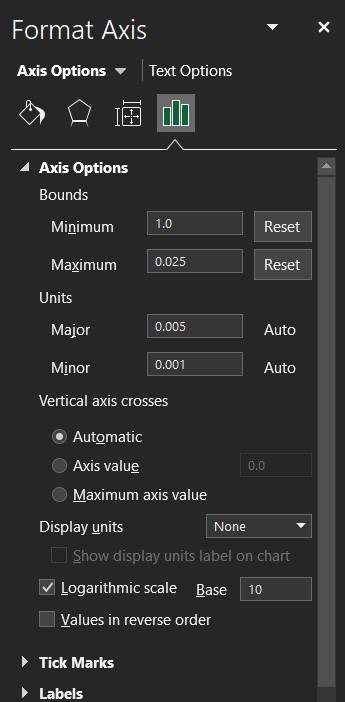
- در قسمت برچسب، گزینه هیچکدام یا None را انتخاب نمایید.
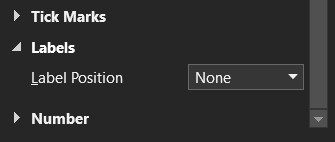
- اگر میخواهید آن را نشان دهید، فقط “Next to axis” را انتخاب کنید.
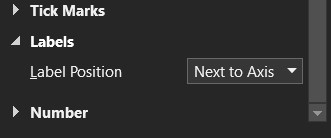
43. واحدهای نمایش
اگر در نمودار خود با اعداد بزرگ سروکار دارید، میتوانید واحدها را برای مقادیر محور تغییر دهید. بدین منظور محور نمودار خود را انتخاب نموده و به گزینه Format axis از قسمت Format بروید. در گزینههای محور، به «واحدهای نمایش» یا Display units بروید، جایی که میتوانید واحدی را برای مقادیر محور خود انتخاب کنید.
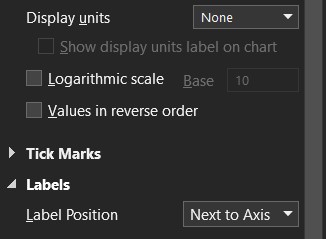
44. گوشه گرد (Round corner)
استفاده از گوشههای گرد در نمودارهای اکسل یک ترفند اکسل خیلی راحت و کاربردی است که مراحل آن عبارتند از:
- نمودار خود را انتخاب نموده و گزینههای formatting را باز کنید.
- به Fill and Line ➜ Borders بروید.
- در بخش Borders، گوشههای گرد یا rounded corners را علامت بزنید.
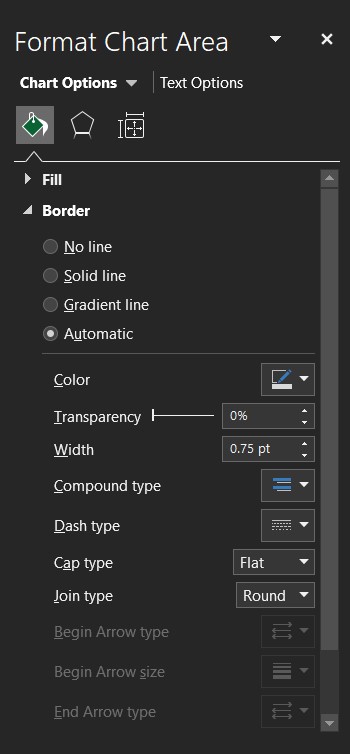
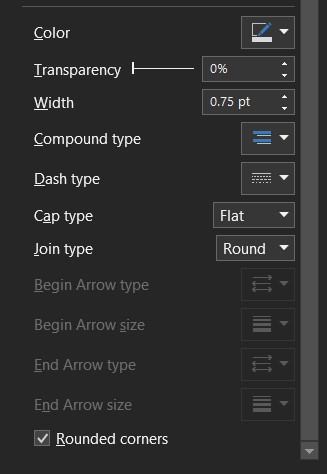
45. لگاریتمی کردن منحنی
در بسیاری از گزارشها و پایاننامهها، محور x نمودارها در مقیاس لگاریتمی است که عموماً به ماهیت منحنی و مبحث موردنظر ربط دارد. برای لگاریتمی کردن محور x منحنی در اکسل کافی است بر روی این محور کلیک کرده و از منوی Format axis وارد قسمت Axis option شوید. سپس تیک عبارت Logarithmic scale را بزنید. مبنای لگاریتم به صورت پیشفرض برابر با 10 است که میتوانید آن را از قسمت Base تغییر دهید.
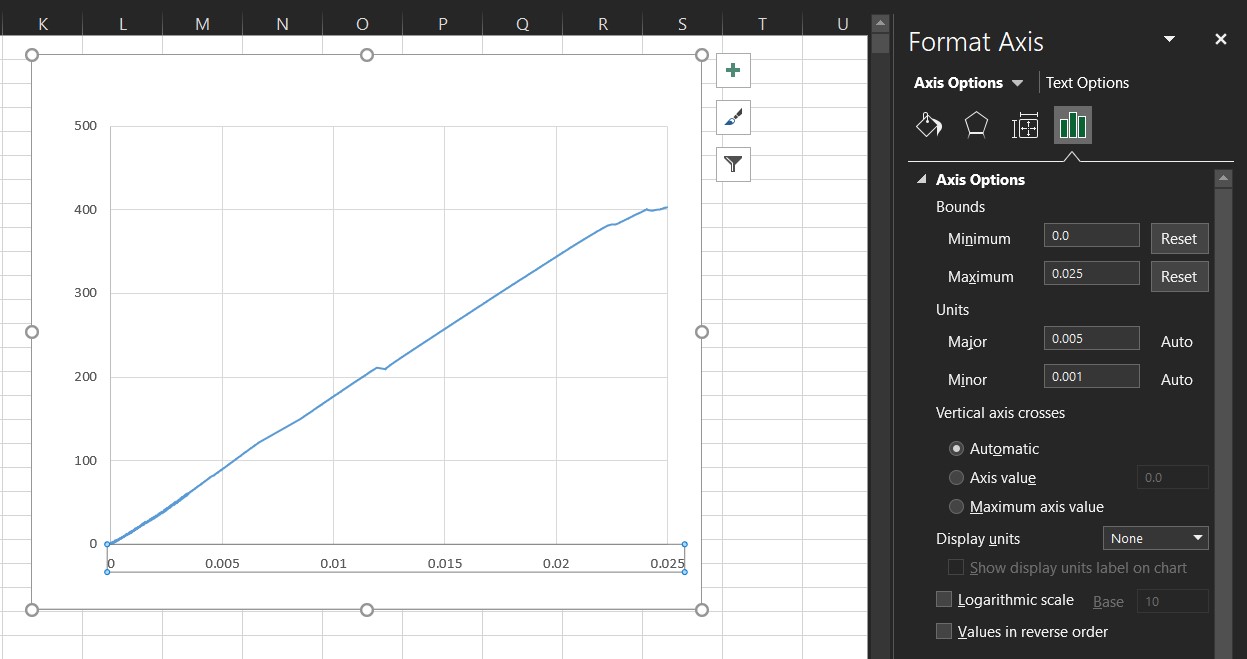
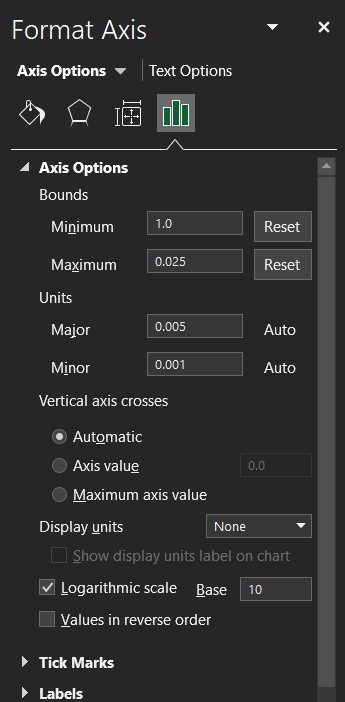
46. معکوس کردن مقادیر منحنی
معکوس کردن منحنی یکی از سادهترین موارد ترفند اکسل است. بدین منظور باید مراحل زیر را طی نمایید:
- بر روی محور کلیک کرده و در منوی Format axis، Axis option را انتخاب کنید.
- تیک عبارت Values in reverse order را بزنید.
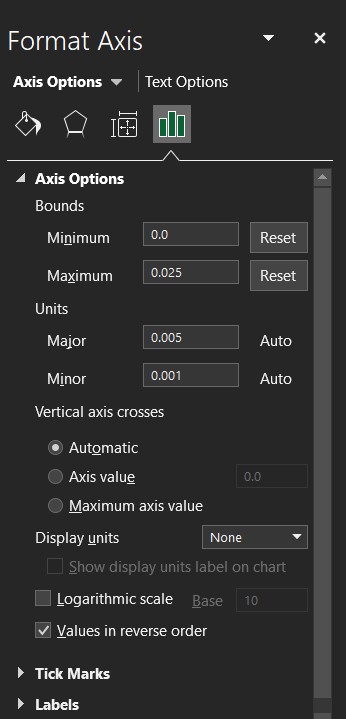
47. نمایش محورها با نماد علمی
گاهی اوقات لازم است تا محور اعداد در اکسل با نماد علمی نمایش داده شوند. مراحل ترفند اکسل برای این موضوع بدین شرح است:
- بر روی محور کلیک کرده و در منوی Format axis، Axis option را انتخاب کنید.
- گزینه Number را انتخاب کرده و از منوی موجود، بر روی عبارت Scientific کلیک نمایید.
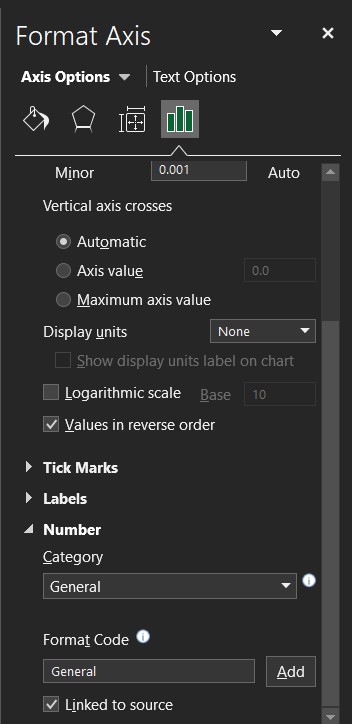
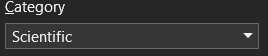
48. تغییر بازه اعداد
از جمله اساسیترین موارد ترفند اکسل برای زیباسازی و دقیق کردن منحنیها و نمودارها، تغییر بازه اعداد است. بدین منظور باید مراحل زیر را طی نمایید:
- بر روی محور مورد نظر کلیک کرده و از منوی Format Axis، گزینه Axis option را انتخاب کنید.
- در باکس Max و Min حداقل و حداکثر اعداد موجود در محور را تعیین نمایید.
- از قسمت Unit میتوانید بازه تغییر اعداد را مشخص کنید.
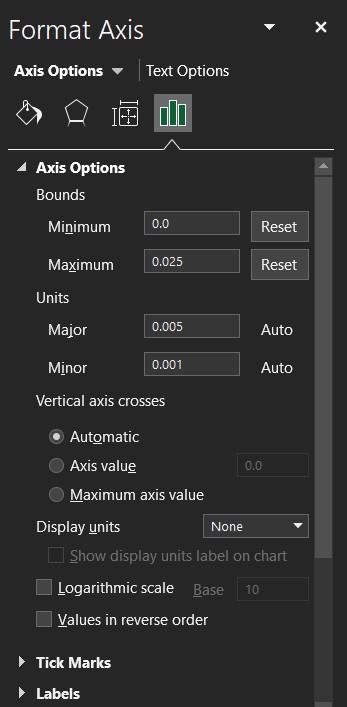
49. مرتب کردن نمودار
گاهی اوقات نمودار ترسیم شده با نمودار پیشفرض تفاوت دارد و این تفاوت عموماً مربوط به دادههای نامطلوب است. بدین منظور باید نمودار را بررسی کنید و دادههای نامطلوب را شناسایی نمایید. در ادامه باید دادهها به طور کامل حذف شوند تا نمودار به وضعیت موردنظر تبدیل شود.
50. الگوی نمودار
فرض کنید یک قالب نمودار دلخواه دارید که می خواهید هر بار که یک نمودار جدید ایجاد می کنید، از آن استفاده نمایید. مراحل انجام کار بدین شرح است:
- پس از انجام فرمت مورد علاقه خود، روی آن کلیک راست کرده و “Save As Template” را انتخاب کنید.
- با استفاده از کادر محاوره ای Save as، آن را در پوشه الگو ذخیره کنید.
- برای درج یک الگوی جدید با الگوی مورد علاقه خود، آن را از بین الگوهای موجود در قسمت insert chart dialog انتخاب کنید.
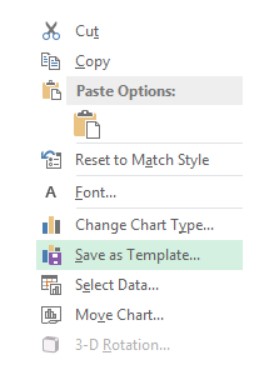
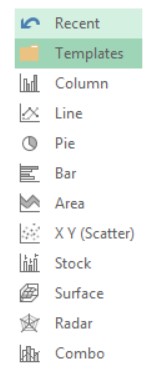
51. نمودار پیش فرض
با استفاده کلید میانبر میتوانید یک نمودار ایجاد کنید ، اما مشکل اینجاست که فقط نمودار پیشفرض را وارد میکند و در اکسل، نوع نمودار پیشفرض «Column Chart» است. بنابراین اگر نمودار مورد علاقه شما یک نمودار خطی است، پس میانبر برای شما فایده خاصی ندارد. مراحل رفع این مشکل بدین شرح است:
- مسیر Insert Tab ➜ Charts را دنبال نمایید.
- روی فلش در گوشه سمت راست پایین کلیک کنید.
- سپس در پنجره درج نمودار (insert chart)، به قسمت «همه نمودارها» یا All charts بروید و سپس دسته بندی نمودار را انتخاب کنید.
- روی سبک نموداری که میخواهید بهطور پیشفرض آن را داشته باشید،«Set as Default Chart» را انتخاب کنید.
- روی OK کلیک کنید.

52. مقادیر خطا (Error values)
یکی از سادهترین ترفندهای اکسل امکان جایگزینی تمام مقادیر خطا در حین چاپ با یک مقدار خاص است. مراحل اجرای این کار عبارت است از:
مسیر File ➜ Print ➜ Print Setup ➜ Sheet را دنبال نمایید.
مقدار جایگزین را از منوی کشویی «Cell error as» انتخاب کنید.
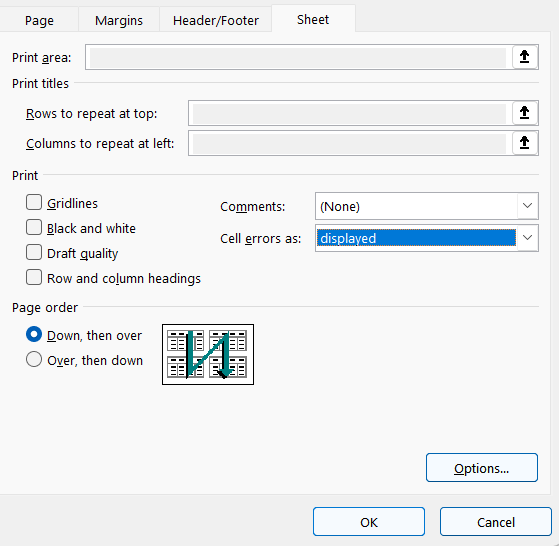
شما سه گزینه برای استفاده به عنوان جایگزین دارید که عبارتند از:
- Blank یا جای خالی
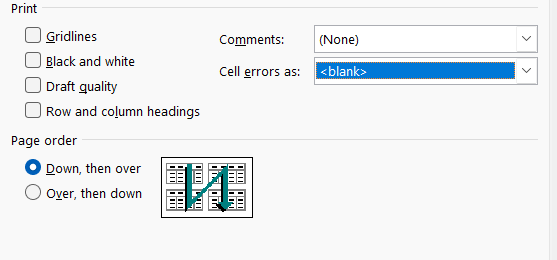 دو علامت منفی
دو علامت منفی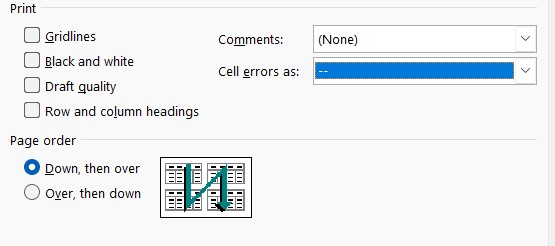
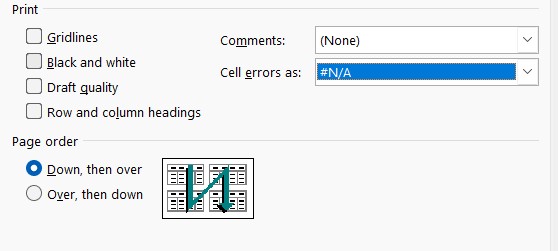
پس از انتخاب مقدار جایگزین، روی OK کلیک کنید.
توجه داشته باشید که استفاده از دو علامت منفی یا «Double minus sign» بهترین راه برای ارائه خطا در گزارش در زمان چاپ آن در یک صفحه است.
53. شماره صفحه شروع سفارشی
به منظور ایجاد شماره شروع صفحه دلخواه باید مراحل زیر را طی نمایید:
مسیر File ➜ Print ➜ Print Setup ➜ Page را دنبال کنید.
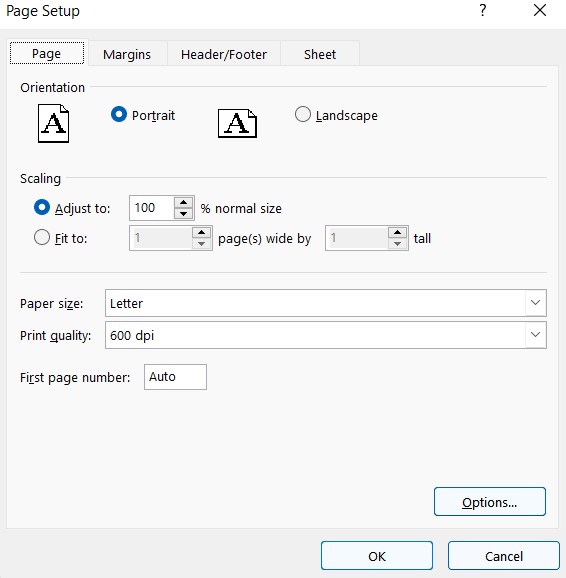
در کادر ورودی «First page number»، عددی را که میخواهید شماره صفحه را از آنجا شروع شود، وارد کنید.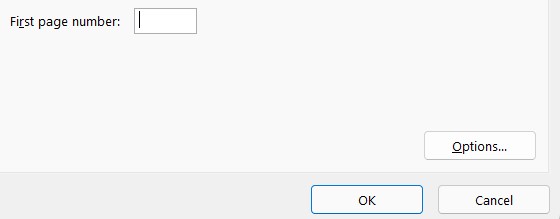
در پایان بر روی OK کلیک کنید.
توجه داشته باشید این ترفند اکسل فقط در صورتی کار میکند که هدر/فوتر را در کاربرگ خود اعمال کرده باشید.
54. ردیابی سلول های مهم
گاهی اوقات ما نیاز به ردیابی سلول های مهم در یک کاربرگ یا Workbook داریم و برای این کار بهترین ترفند اکسل استفاده از پنجره ساعت یا Watch window است. در پنجره ساعت، میتوانید سلولهای مهم را اضافه کنید و سپس اطلاعات خاصی در مورد آنها در یک مکان دریافت نمایید (بدون پیمایش به هر سلول). مراحل ردیابی و پیدا کردن سلولهای مهم بدین شرح میباشد:
- ابتدا مسیر Formula Tab ➜ Formula Auditing ➜ Watch Windowرا طی کنید.
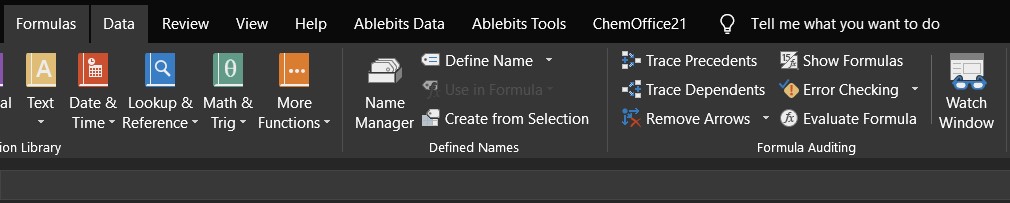
- اکنون در کادر محاورهای «Watch Window»، روی «افزودن ساعت» یا Add watch کلیک کنید.
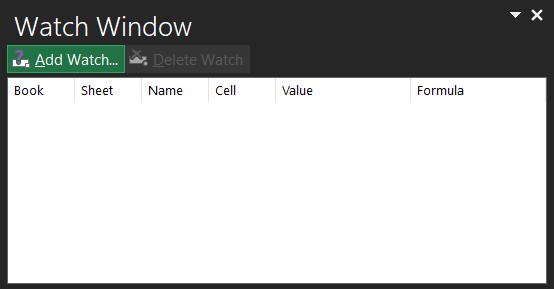
- پس از آن سلول یا محدوده سلولی را که می خواهید اضافه کنید را انتخاب نموده و روی OK کلیک کنید.
- پس از زدن OK، اطلاعات خاصی در مورد سلول یا سلولها در پنجره ساعت دریافت خواهید کرد.
55. Flash Fill
Flash fill یکی از پرکاربردترین موارد ترفند اکسل محسوب میشود که شبیه نوعی کپی است. به یک مثال از ترفند Flash fill توجه کنید:
شما تاریخ هایی در محدوده A1: A10 دارید و اکنون میخواهید ماه را از تاریخهای ستون B دریافت کنید. تنها کاری که باید انجام دهید این است که ماه اولین تاریخ را در سلول B1 تایپ کنید و سپس به سلول B2 پایین بیایید و کلید میانبر CTRL + E را فشار دهید. پس از انجام این کار، ماه را از بقیه تاریخ ها استخراج خواهید کرد.
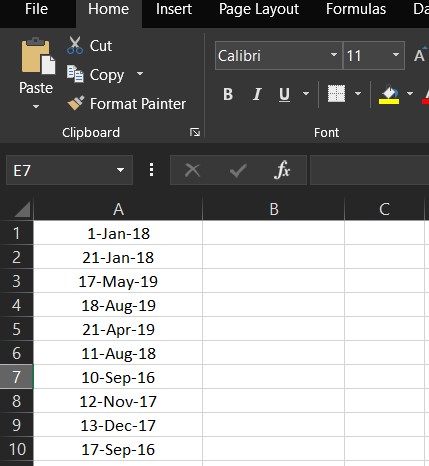
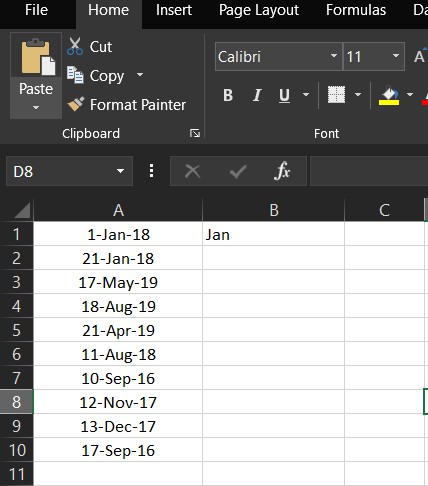
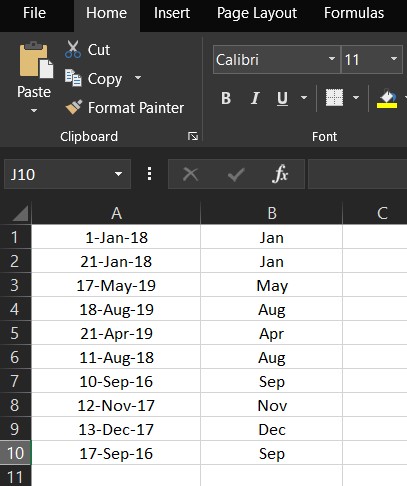
56. ترکیب کاربرگها
فرض کنید فایلی از همکار خود دریافت کردهاید که شامل 12 کاربرگ مختلف برای 12 ماه داده است. در چنین شرایطی، بهترین راه حل ترکیب کاربرگها با استفاده از گزینه Consolidate است که مراحل آن عبارتست از:
- ابتدا یک کاربرگ جدید اضافه کنید و سپس به مسیر Tab Data ➜ Data Tools ➜ Consolidate بروید.
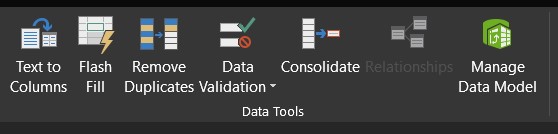
- اکنون در پنجره Consolidate، بر روی فلش بالایی کلیک کنید تا محدوده کاربرگ اول را اضافه نمایید و سپس روی دکمه «add» کلیک کنید.
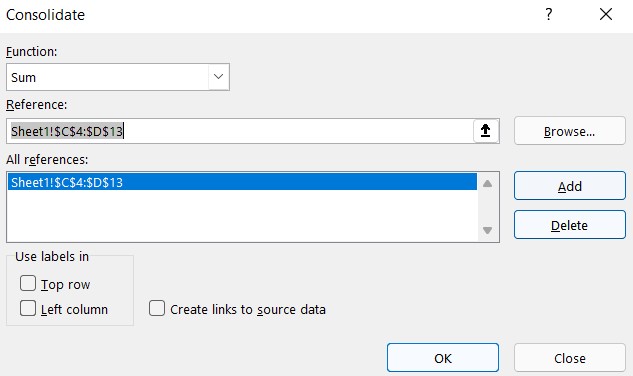
- در مرحله بعد، باید با استفاده از مرحله بالا، ارجاعات را از همه کاربرگ ها اضافه کنید.
- در پایان بر روی OK کلیک کنید.
57. حفاظت از صفحه کار
شاید در ابتدا حفاظت از صفحه کار ترفند اکسل پیچیدهای به نظر برسد اما در حقیقت چنین نیست. افزودن رمز عبور به صفحه کار پیچیدگی خاصی ندارد و مراحل آن بدین شرح است:
- هنگام ذخیره یک فایل، وقتی کادر محاورهای «Save as» را باز میکنید، به گزینه General options بروید.
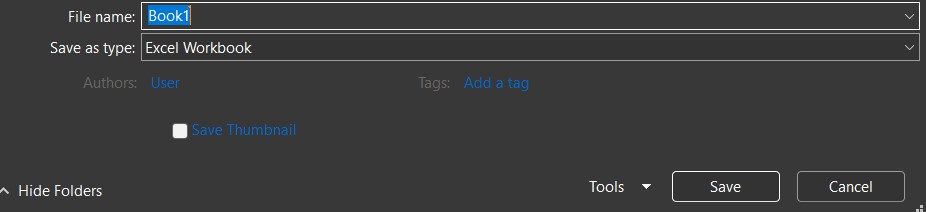
- پسوردی را به «Password to Open» اضافه کرده و روی OK کلیک نمایید.
- رمز عبور را دوباره وارد کنید وOK را بزنید.
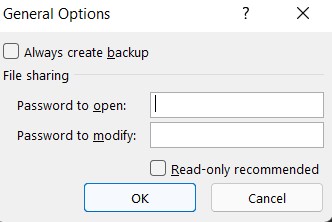
- در پایان فایل را ذخیره کنید.
اکنون، هر زمان که این فایل را دوباره باز کنید، وارد کردن رمز عبور ضروری است.
58. تصویر زنده (Live image)
در اکسل، استفاده از یک تصویر زنده از یک جدول میتواند به شما کمک کند اندازه آن را با توجه به فضا تغییر دهید. برای ایجاد یک تصویر زنده دو روش مختلف وجود دارد که روش اول ابزار دوربین و روش دوم گزینه چسب مخصوص (Paste special) است. مراحل استفاده از ابزار دوربین و چسباندن ویژه بدین شرح هستند:
- محدودهای را که میخواهید بهعنوان تصویر جایگذاری کنید، انتخاب نموده و آن را کپی کنید.
- به سلول بروید و در جایی که می خواهید آن را بچسبانید کلیک راست کنید.
- مسیر Paste Special ➜ Other Paste ➜ Options Linked Picture را در پیش بگیرید.
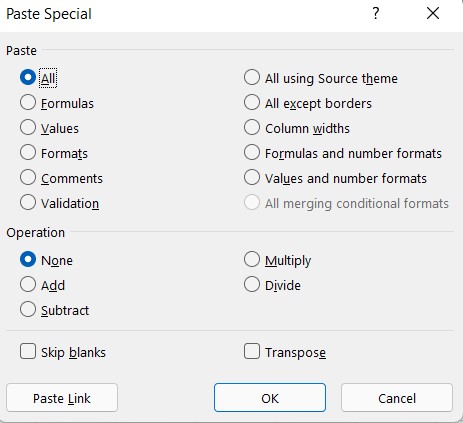
59. فرم کاربر یا Userform
در آموزش ترفندهای اکسل یکی از ترفندهایی که کاربرد زیادی دارد، امکان استفاده از فرم پیشفرض ورودی داده است که نیازی به کدنویسی هم ندارد. نحوه استفاده از فرم کاربر بدین شرح است:
- اول از همه، مطمئن شوید که یک جدول با سرفصلهایی که میخواهید دادهها را در آن وارد کنید، داشته باشید.
- در ادامه هر یک از سلولهای آن جدول را انتخاب نموده و از میانبر زیر استفاده کنید:
Alt+D+O+O
60. برگه سفارشی
همه ما طبق سلیقهمان گزینهها و آپشنهایی داریم که معمولاً از آنها زیاد استفاده میکنیم. به منظور دسترسی به همه آن گزینهها در یک مکان، میتوانید یک برگه ایجاد نموده و آنها را اضافه کنید. مراحل انجام این کار بدین شرح است:
- مسیر File ➜ Options ➜ Customize Ribbon را دنبال کنید.
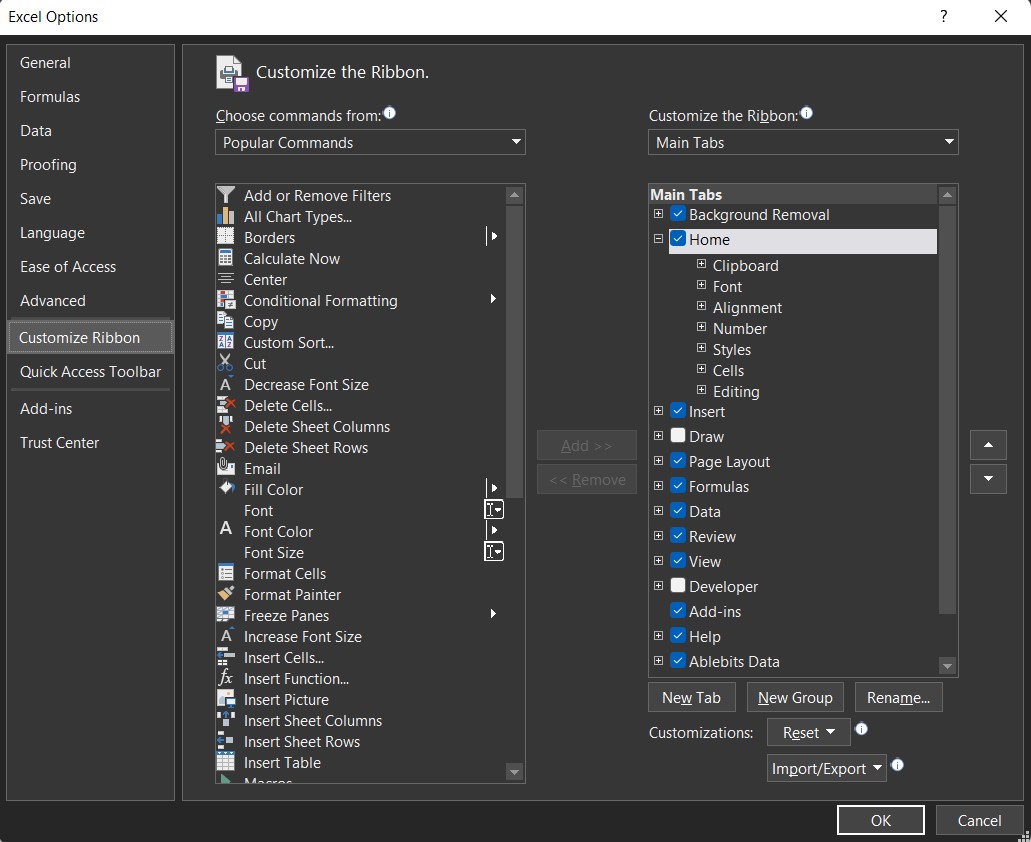
- اکنون بر روی «New Tab» کلیک کنید (با این کار یک تب جدید اضافه می شود).
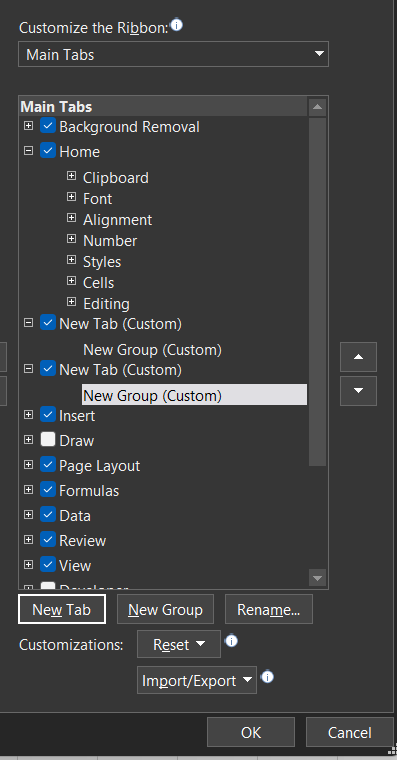
- پس از آن روی آن کلیک راست کرده و سپس گروه را نامگذاری کنید.
- در نهایت باید گزینه هایی را به تب اضافه کنید و برای این کار به “Choose Commands From” رفته و آنها را یکی یکی به تب اضافه نمایید.
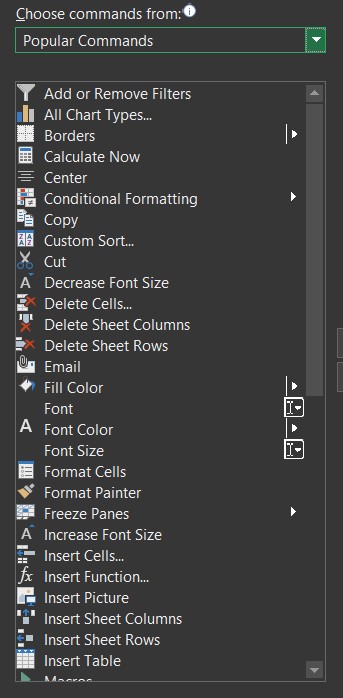
- در پایان بر روی OK کلیک کنید.
61. جستجوی هدف یا Goal seek
به عبارت ساده، جستجوی هدف ابزاری برای حل مسئله است. این ابزار به شما کمک میکند تا با اثبات مقدار مورد نظر در نتیجه، مقدار ورودی را پیدا کنید.
62. محدوده نامگذاری شده
برای ایجاد یک محدوده نامگذاری شده، سادهترین روش انتخاب محدوده و ایجاد آن با استفاده از گزینه «Create from Selection» است. مراحل انجام این کار عبارتند از:
- ستون/ردیفی را که می خواهید محدوده ای با نام برای آن ایجاد کنید، انتخاب نمایید.
- بر روی ستون یا ردیف راست کلیک کرده و روی «Define name…» کلیک کنید.
- گزینه اضافه کردن نام برای محدوده نامگذاری شده را انتخاب کرده و روی OK کلیک کنید.
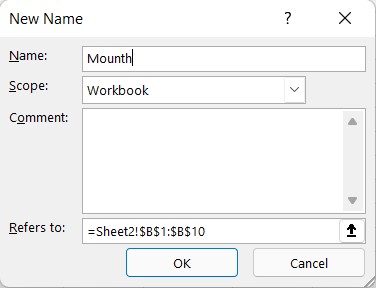
63. حذف فضاهای اضافی
TRIM می تواند به شما در حذف فضاهای اضافی (Spaces) از یک رشته متن کمک کند. به منظور استفاده از این ترفند اکسل به سلولی که میخواهید فاصلهها را حذف نمایید، مراجعه کنید و تابع TRIM را بر روی آن اعمال نمایید.
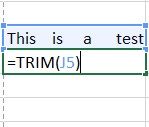
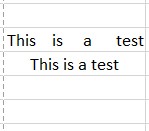
64. حذف موارد تکراری
یکی از رایجترین مشکلاتی که هنگام کار با دادههای بزرگ با آن مواجه میشویم، «مقادیر تکراری» است. در اکسل، حذف این مقادیر تکراری، کار بسیار سادهای محسوب میشود که مراحل انجام آن بدین شرح است:
- ابتدا هر یک از سلولها را از دادهها انتخاب کنید.
- پس از آن به Data ➜ Data Tools ➜ Remove Duplicates بروید.

در این مرحله، پنجره «حذف موارد تکراری» یا Remove Duplicates را دارید و از این پنجره، ستونهایی را که می خواهید در حین حذف مقادیر تکراری در نظر بگیرید یا در نظر نگیرید، انتخاب کنید. در پایان بر روی OK کلیک کنید.
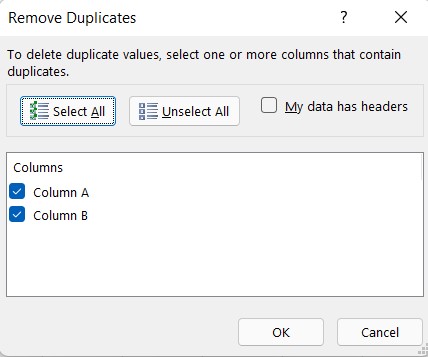
65. ترکیب متن
فرض کنید کلماتی در محدوده A1: A5 دارید و میخواهید همه آنها را در یک سلول به هم بچسبانید. بدین منظور باید مراحل زیر را انجام دهید:
- ابتدا ستون A را به اندازه کافی عریض کنید تا کل متن در یک سلول ترکیب شود.
- کل محدوده را انتخاب کنید.
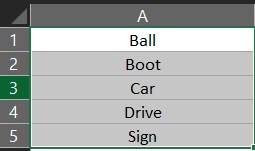
- مسیر Home ➜ Editing ➜ Fill ➜ Justify را دنبال کنید.
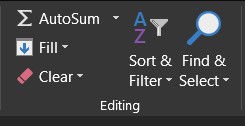
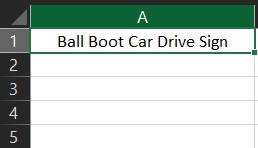
66. حذف یک کاراکتر خاص
اگر قصد حذف یک کاراکتر خاص را دارید باید مراحل زیر را طی نمایید:
- ستون مدنظر را انتخاب نموده و کادر محاورهای Find and replace را باز کنید.
- بر روی تب «Replace» کلیک نمایید.
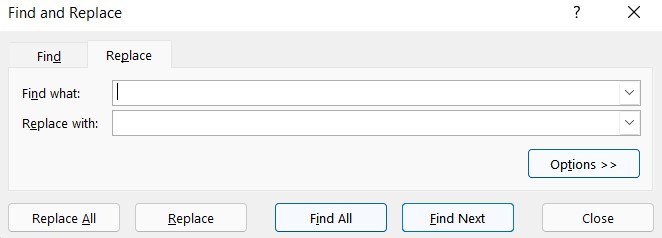
- اکنون در اینجا، در «Find What» کاراکتری را که میخواهید جایگزین کنید، وارد نمایید و مطمئن شوید که «Replace with» را خالی بگذارید.
- اکنون روی «Replace All» کلیک کنید. در این لحظه اکسل آن کاراکتر خاص را از کل ستون حذف میکند.
67. حذف سلولهای خطا
هنگام کار با داده های بزرگ، وجود مقادیر خطا آشکار است که نباید باقی بمانند. سادهترین راه برای مقابله با این مقادیر خطا، انتخاب و حذف آنها محسوب میشود که از طریق مراحل زیر صورت میگیرد:
- اول از همه، به برگه Home ➜ Editing ➜ Find & Replace ➜ Go To Special بروید.
- در کادر محاورهای go to، فرمول را انتخاب کرده و خطاهای علامتگذاری را علامت بزنید.
- در پایان بر روی OK کلیک کنید.
- پس از کلیک بر روی OK، تمام خطاها انتخاب می شوند و سپس می توانید با استفاده از دکمه حذف به سادگی همه را حذف کنید.
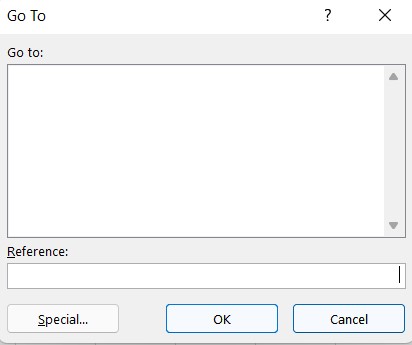
68. ترتیب ستونها
فرض کنید میخواهید ستونهایی را از دادهها با یک ترتیب دلخواه مرتب کنید. روش معمولی این است که آنها را یکی یکی برش داده و بچسبانید (Cut and paste). اما یک ترفند اکسل برای این کار وجود دارد. در اکسل، میتوانید ستونها را مانند ردیفها مرتب نموده و با استفاده همان روشی که برای ردیفها استفاده شد، ترتیب ستونها را نیز سفارشی و دلخواه کنید.
69. تبدیل عدد منفی به مثبت
سادهترین راه برای تبدیل یک عدد منفی به مثبت، ضرب آن در 1- است.
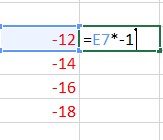
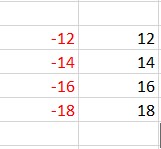
70. تبدیل به تاریخ
گاهی اوقات شما تاریخهایی دارید که به صورت متن ذخیره میشوند و میتوانید از آنها در محاسبه و تجزیه و تحلیل بیشتر استفاده کنید. برای تبدیل آنها به تاریخهای معتبر میتوانید از تابع DATEVALUE استفاده کنید.
71. تغییر نام یک کاربرگ
به منظور تغییر نام یک کاربرگ تنها کاری که باید انجام دهید این است که فقط روی Sheet دوبار کلیک نموده و یک نام جدید وارد کنید.

72. Fill handle
معمولاً کسانی که علاق زیادی به کلیدهای میانبر دارند، از یک کلید میانبر برای کشیدن فرمولها و مقادیر در سلولهای رو به پایین استفاده میکنند. با این حال ترفند اکسل Fill handle در این خصوص میتواند نسبت به میانبر موثرتر باشد و مراحل استفاده از آن بدین شرح است:
- سلولی را انتخاب کنید که در آن فرمول یا مقداری دارید که میخواهید بکشید یا درگ کنید (Drag).
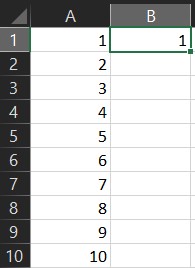
- روی کادر مربع کوچک در پایین سمت راست حاشیه انتخاب سلول دوبار کلیک کنید.
این روش فقط در صورتی جواب میدهد که مقادیری در ستون مربوطه داشته باشید و صرفاً در جهت عمودی هم کار میکند.
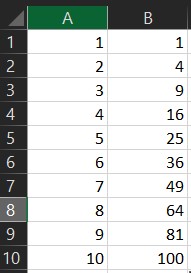
73. مخفی کردن Ribbon
اگر وجود نوار اکسل موجب حواسپرتی شما میشود، میتوانید به سادگی آن را مخفی کنید. بدین منظور فقط کافیست روی زبانه فعال در نوار خود دبل کلیک کنید تا نوار از بین برود. اگر میخواهید دوباره آن را باز نمایید، کافی است دوباره روی آن دوبار کلیک کنید.


74. ویرایش یک شکل
گاهی اوقات شکلها در کاربرگها برای ارائه برخی پیامها استفاده میشوند و باید متنی را در آنها وارد گردد. علاوه بر روش معمولی، میتوانید از دبل کلیک برای ویرایش یک شکل و درج متن در آن استفاده کنید. همچنین میتوانید از این روش برای ویرایش و وارد کردن متن در یک جعبه متن یا عنوان نمودار استفاده نمایید.
75. عرض ستون
هر زمان که قصد تنظیم عرض ستون را دارید، میتوانید روی لبه سمت راست سربرگ ستون دبل کلیک کنید. عرض ستون با توجه به دادههای ستون به طور خودکار تنظیم میشود. از همین روش میتوان برای تنظیم خودکار عرض ردیف نیز میتوان بهره گرفت.
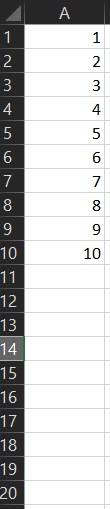

76. رفتن به آخرین سلول
اگر با یک مجموعه داده بزرگ کار میکنید، این ترفند اکسل میتواند بسیار مفید باشد. با استفاده از دبل کلیک میتوانید به آخرین سلول در محدودهای که داده وجود دارد بروید.
77. کشیدن و رها کردن منو (Drag drop menu)
یک منوی کشویی با کلیک راست در اکسل وجود دارد که تعداد کمی از کاربران از وجود آن مطلع هستند. برای استفاده از این منو تنها کاری که باید انجام دهید این است که یک سلول یا محدوده ای از سلول را انتخاب نموده و سپس کلیک راست کرده و در حالی که آن را نگه داشتهاید، انتخاب را به جای دیگری رها کنید.
78. مکان ذخیره فایل پیش فرض
اگر قصد دارید با نرم افزار اکسل بر روی فایلهای مختلف کار کنید، باید ذخیرهسازی آنها را ساده کنید. اگر هرکدام از این فایلها در دسکتاپ ذخیره شوند، مشکلات زیادی را به وجود خواهند آورد. برای رفع این مشکل میتوانید یک پوشه پیش فرض خود را برای ذخیره صفحه کار تعییر دهید که مراحل این ترفند اکسل بدین شرح است:
- ابتدا به تب File رفته و گزینه های Excel را باز کنید.
- در گزینه های اکسل، به دسته “Save” بروید.
- اکنون، یک نوار ورودی وجود دارد که میتوانید مکان پیشفرض فایل محلی را تغییر دهید.
- از این نوار ورودی، آدرس مکان را تغییر دهید و در پایان بر روی OK کلیک کنید.
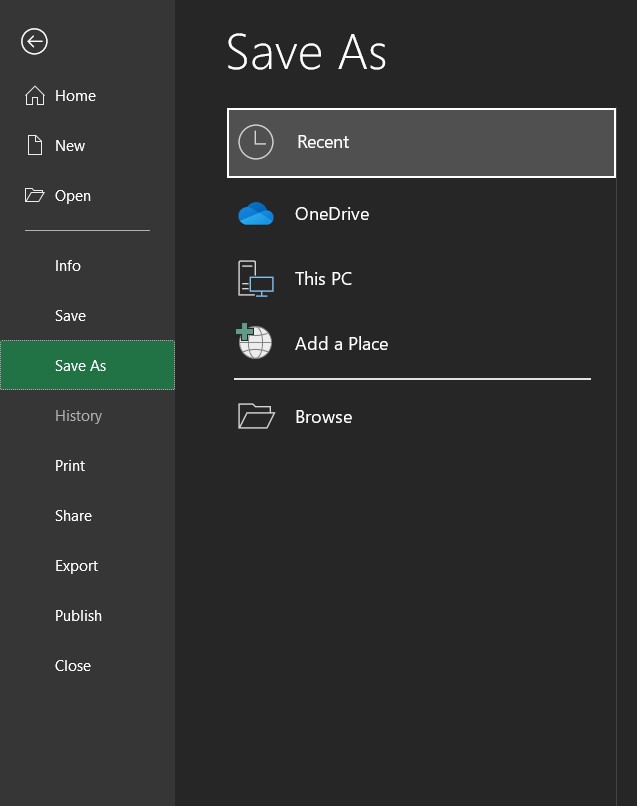
از این به بعد، وقتی کادر محاورهای «Save as» را باز میکنید، اکسل مکانی را که مشخص کردهاید به شما نشان میدهد.
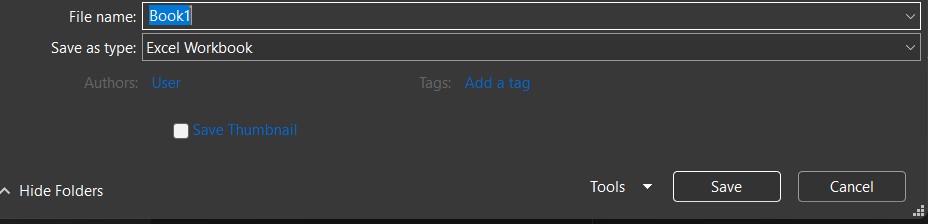
79. غیرفعال کردن صفحه شروع
زمانی که مایکروسافت اکسل (یا هر برنامه آفیس دیگری) را باز می کنید، صفحه پاپ آپ شروع آن ظاهر میشود. این اتفاق به عوامل مختلفی مثل سرعت سیستم شما و افزونههایی که نصب کردهاید، بستگی دارد. مراحل غیرفعال کردن صفحه پاپ آپ اکسل در مایکروسافت آفیس بدین شرح است:
- ابتدا به تب File رفته و گزینه های Excel را باز کنید.
- در گزینه های اکسل، به دسته “General” بروید.
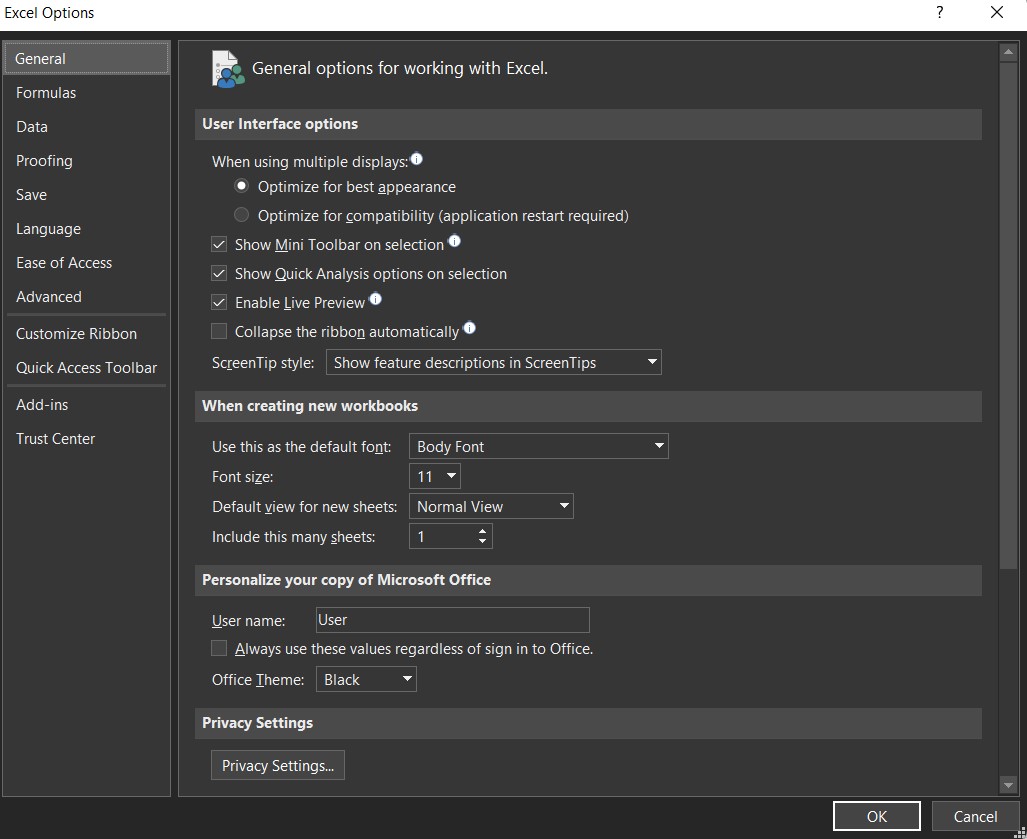
- از گزینه، به گزینه های “Start-Up” بروید و تیک “Show the Start screen when this application starts” را بردارید.
- در پایان بر روی OK کلیک کنید.

از این پس، هر زمان که اکسل را راهاندازی کنید، صفحه کار مستقیماً بدون نمایش صفحه شروع پاپ آپ باز میشود.
80. ایجاد فهرست سفارشی
مراحل ایجاد فهرست سفارشی که میتواند بسیار پرکاربرد باشد، بدین شرح است:
- ابتدا به تب File رفته و به گزینه ها رفته و روی دسته “Advanced” کلیک کنید.
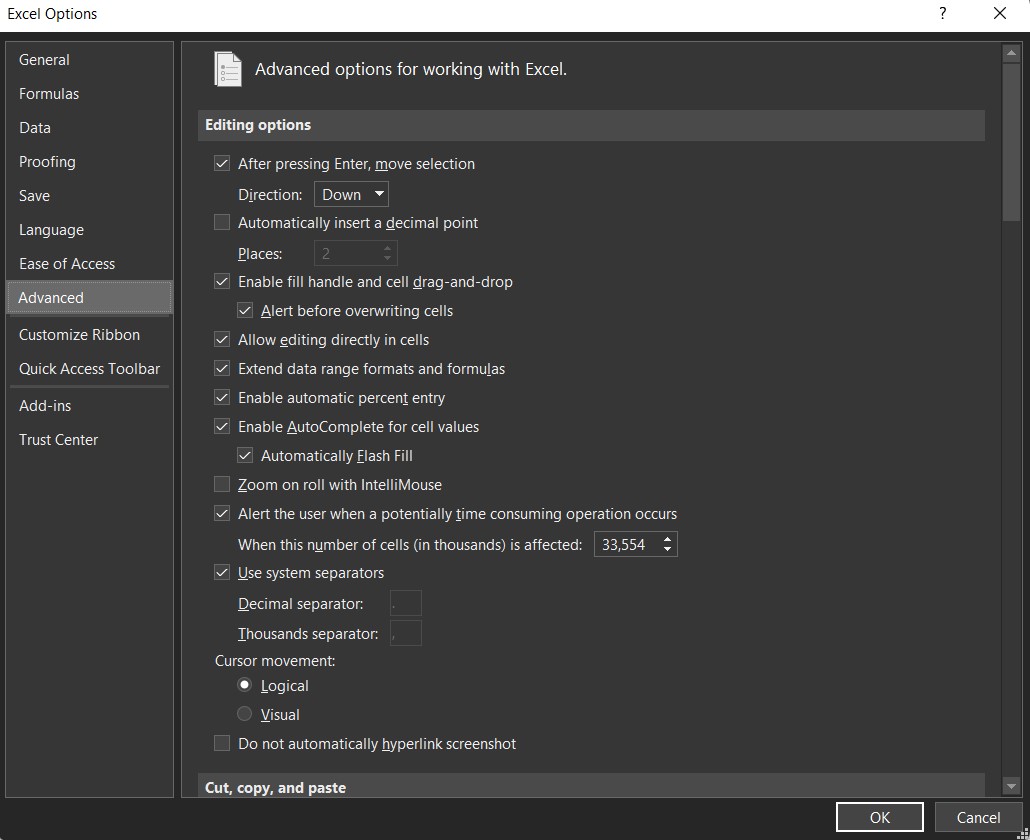
- اکنون به قسمت “General” بروید و روی “Edit Custom List…” کلیک کنید.
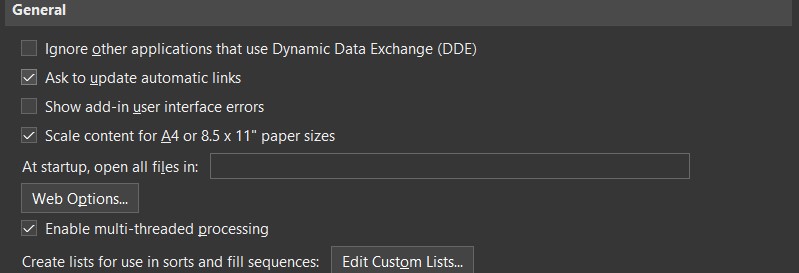
- اکنون در این پنجره می توانید وارد لیست شوید یا می توانید آن را از محدوده سلولی وارد کنید.
- در پایان بر روی OK کلیک کنید.
حال برای وارد شدن به لیست سفارشی که به تازگی ایجاد کرده اید، اولین ورودی لیست را در سلول وارد کرده و سپس آن سلول را با استفاده از Fill handle کامل نمایید.
81. Gridline Color
اگر از رنگ پیشفرض خطوط شبکه یا Gridline راضی نیستید، میتوانید به سادگی آن را با چند کلیک تغییر دهید که مراحلش بدین شرح است:
- ابتدا به تب File رفته و روی دسته “Advanced” کلیک کنید.
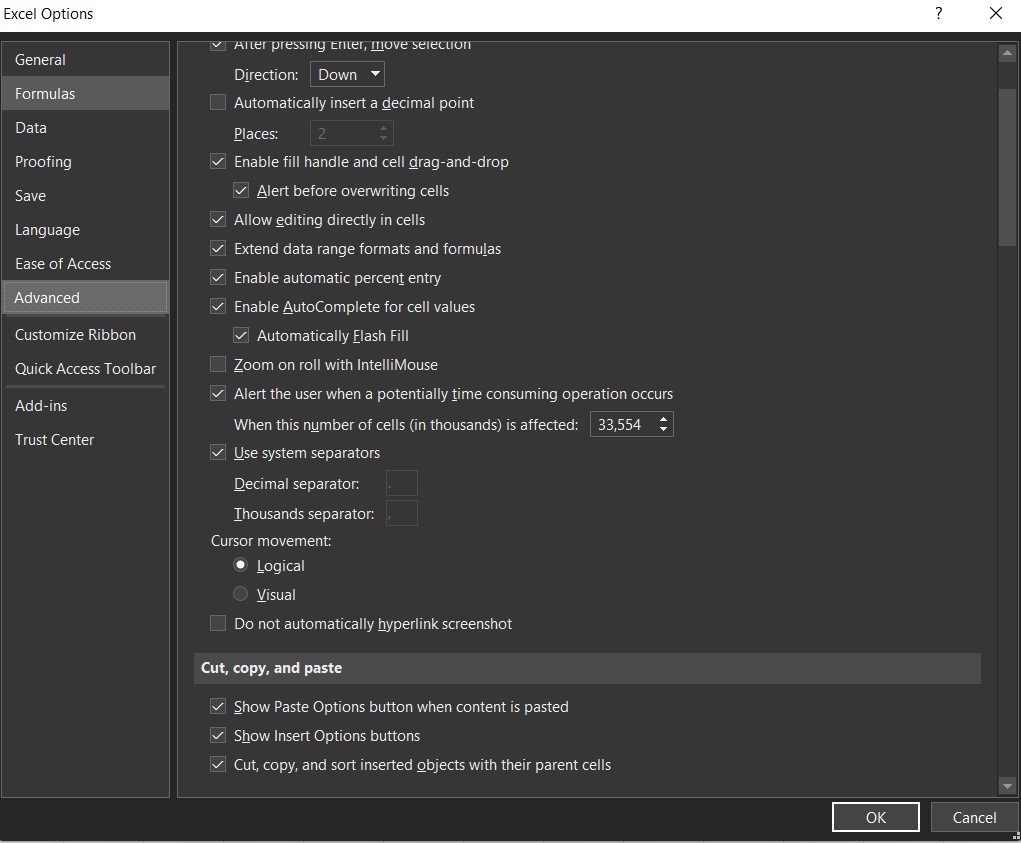
- اکنون به بخش «نمایش گزینههای این کاربرگ» یا Display options for this workbook بروید و رنگی را که میخواهید اعمال کنید، انتخاب نمایید و در نهایت Ok را بزنید.
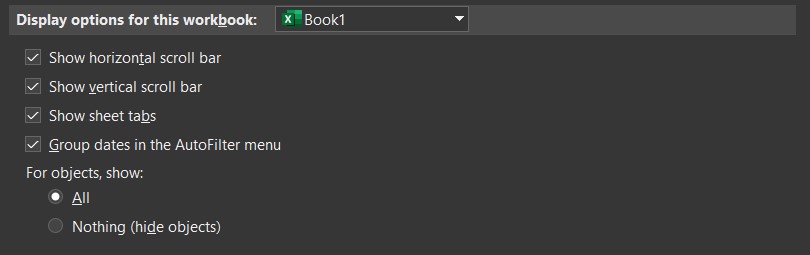
82. پین کردن به Taskbar
این ترفند اکسل تأثیر فوقالعادهای در صرفهجویی در زمان دارد. در حقیقت شما میتوانید به جای رفتن به منوی شروع یا Start برای باز کردن مایکروسافت اکسل،که آن را بهTaskbar پین کنید. به این ترتیب می توانید با کلیک بر روی نماد از Taskbar وارد برنامه شوید.
83. ماکرو به QAT
فرض کنید یک کد ماکرو دارید که باید مکرراً از آن استفاده کنید. سادهترین ترفند اکسل برای اجرای یک کد ماکرو، اضافه کردن آن به نوار ابزار دسترسی سریع یا Quick Access Toolbar بوده که مراحل آن بدین شرح است:
- ابتدا به تب File رفته و در قسمت Options بر روی دسته “Quick Access Toolbar” کلیک کنید.
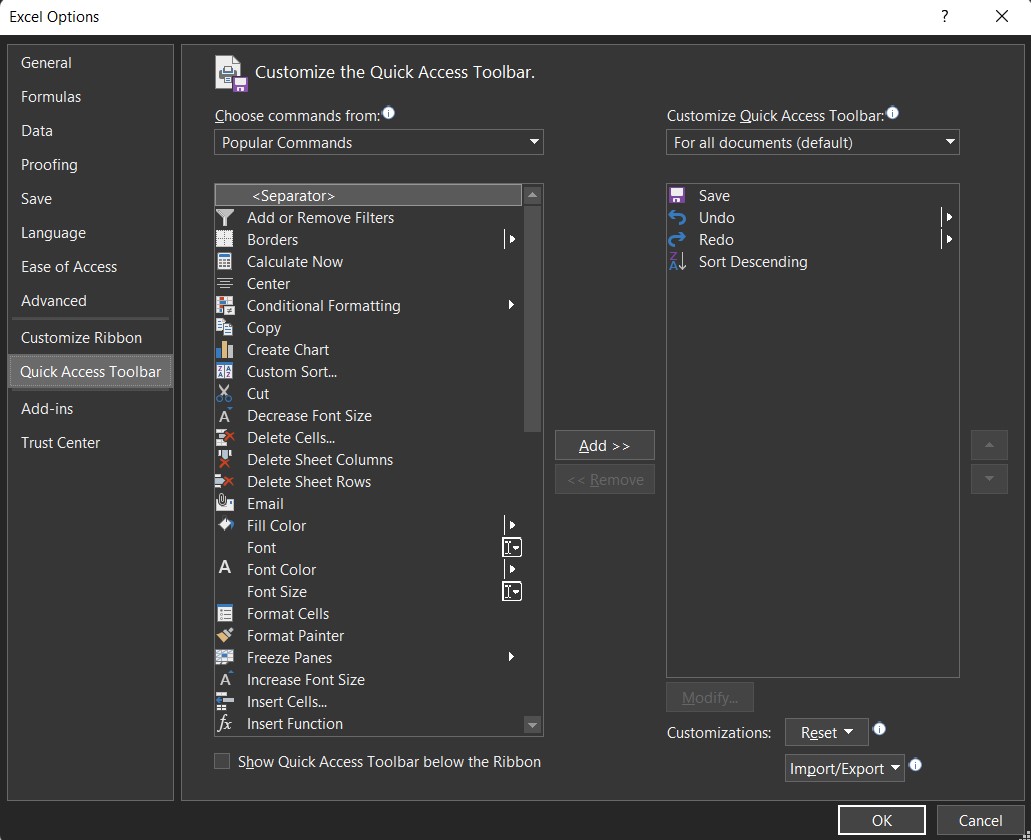
- پس از آن از”Choose Command from”،Macros را انتخاب کنید.
- حالا ماکرو که قصد اضافه کردن به QAT را دارید انتخاب نموده و بر روی add کلیک کنید.
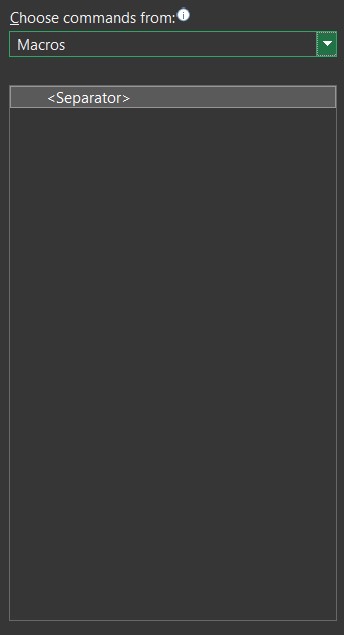
- بر روی “Modify” کلیک نموده و یک نماد برای دکمه ماکرو انتخاب کنید.
- در پایان بر روی OK کلیک کنید.
اکنون دکمه ای در QAT دارید که میتوانید از آن برای اجرای کد ماکروی که به تازگی مشخص کردهاید، استفاده کنید.
84. انتخاب Formula Cells
فرض کنید میخواهید همه فرمولها را به مقادیر تبدیل کنید و سلولهایی که فرمولها در آنها قرار دارند، مجاور نیستند. بنابراین به جای اینکه هر سلول را یکی یکی انتخاب کنید، میتوانید تمام سلولهایی را که فرمول دارید انتخاب کنید. مراحل انجام این کار بدین شرح است:
- ابتدا به برگه Home ➜ Editing ➜ Find & Select ➜ Go To Special بروید.
- در کادر محاورهای «Go to special»، فرمولها را انتخاب نموده و روی OK کلیک کنید.
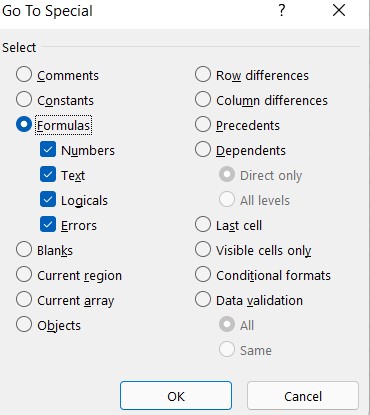
85. استفاده از Paste Special
برای انجام محاسبات یکباره میتوانید از گزینه Paste special استفاده کنید و خود را از نوشتن فرمول نجات دهید.
86. ابزار تحلیل سریع
اتا به حال متوجه شده اید که وقتی محدوده ای از سلول ها را در اکسل انتخاب میکنید، یک نماد کوچک در پایین انتخاب ظاهر میشود؟ این نماد “Quick analysis tools” یا ابزار تجزیه و تحلیل سریع نام دارد. وقتی روی این نماد کلیک میکنید، میتوانید برخی از گزینههای موجود در نوار را مشاهده نمایید و در مواقع ضروری از آنها استفاده کنید.
87. اجرای دستور
یک ترفند اکسل جذاب برای باز کردن برنامه اکسل، بهرهگیری از دستور RUN است. برای این کار تنها کاری که باید انجام دهید این است که RUN (کلید پنجره + R) را باز کرده و سپس عبارت Excel را در آن تایپ کنید و در پایان Enter را بزنید.
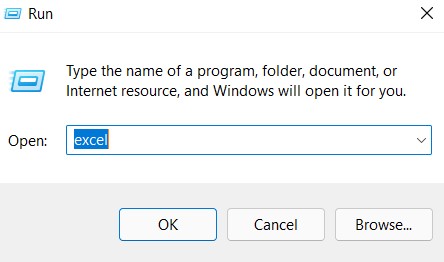
88. باز کردن فایل خاص
در نرمافزار اکسل گزینهای وجود دارد که هر زمان که اکسل را در سیستم خود راهاندازی میکنید، میتوانید از آن برای باز کردن فایل یا فایلهای خاصی استفاده نمایید. مراحل انجام این ترفند اکسل بدین شرح است:
مسیر File ➜ Options ➜ Advanced ➜ General را دنبال کنید.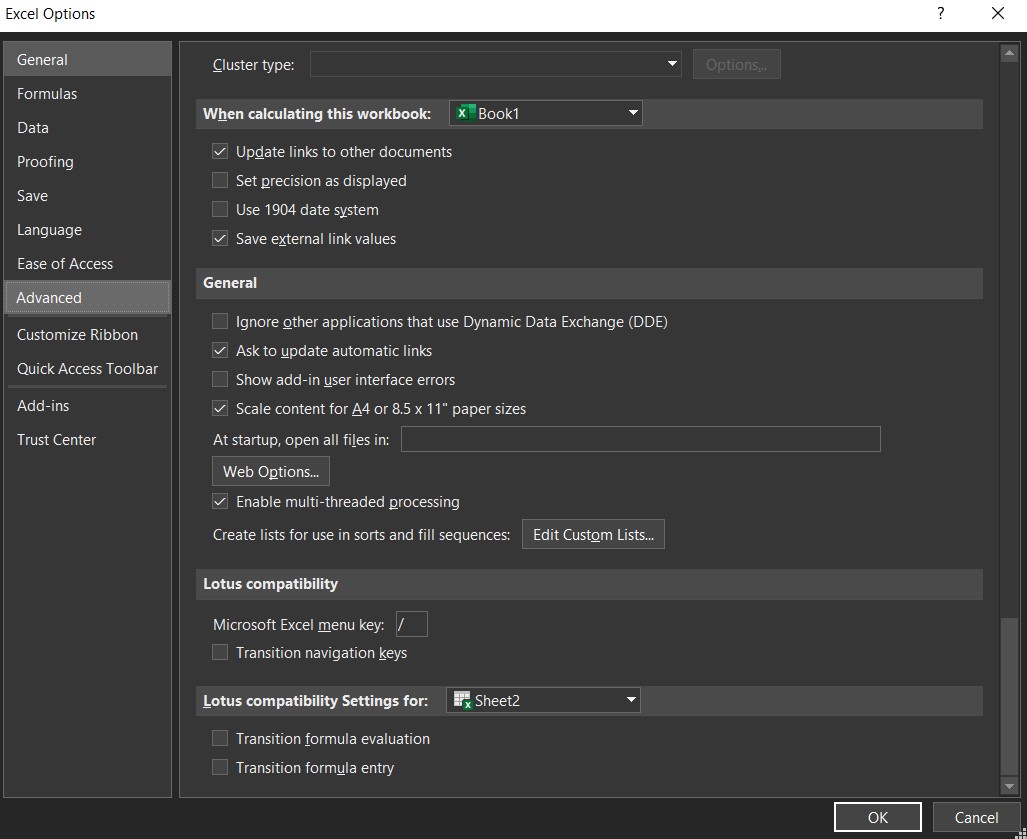
محل پوشهای را که آن فایل یا فایلهای خاص خود را نگهداری میکنید، در قسمت «At startup open all the files in» وارد کنید.
89. باز کردن خودکار اکسل
در اینجا قصد داریم تا به بیان سریعترین ترفند اکسل برای باز کردن نرمافزار Excel بپردازیم. مراحل انجام این کار عبارت است از:
- ابتدا «File Explorer» را با استفاده از کلید Windows + E باز کنید.
- اکنون آدرس زیر را در نوار آدرس وارد کنید تا پوشه باز شود (نام کاربری را با نام کاربری واقعی خود تغییر دهید).
C:UsersUserAppDataRoamingMicrosoftWindowsStartMenuProgramsStartup
- پس از آن، صفحه شروع را باز کنید، روی برنامه اکسل کلیک راست کرده و روی Open file location کلیک کنید.
- از محل پوشه برنامه اکسل، نماد برنامه Excel را کپی کرده و آن را در پوشه “Startup” قرار دهید.
- اکنون هر زمان که سیستم خود را باز کنید، اکسل به طور خودکار شروع به کار میکند.
90. Smart Look Up
در اکسل گزینهای به نام Smart Lookup وجود دارد و با این گزینه میتوانید یک متن را در اینترنت جستجو کنید. تنها کاری که باید انجام دهید این است که یک سلول یا متنی را از یک سلول انتخاب کنید و به قسمت Review ➜ Insights ➜ Smart Lookup بروید.
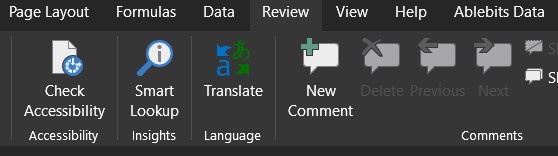
پس از کلیک بر روی آن، یک صفحه کناری باز میشود که در آن اطلاعاتی در مورد متن خاصی که انتخاب کردهاید، خواهید داشت. ایده پشت این گزینه دریافت اطلاعات با دیدن تعاریف و تصاویر موضوع (متن) از منابع مختلف آنلاین است.
91. عکس گرفتن از صفحه نمایش
گاهی اوقات لازم است اسکرین شاتها را به صفحه گسترده خود اضافه کنید. ترفند اکسل برای حل این مشکل، بسیار ساده است زیرا اکسل گزینهای دارد که میتواند فوراً از صفحه عکس بگیرد و در کاربرگ قرار دهد. بدین منظور باید مسیر Screen clipping➜ Insert ➜ Illustrations ➜ Screenshot را دنبال کنید.
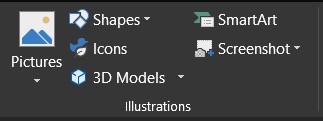
92. پیدا کردن میانبر صفحه کلید
اگر از اکسل 2007 تا اکسل 2016 استفاده میکنید، می توانید با فشار دادن کلید ALT میانبر صفحه کلید را پیدا نمایید. هنگامی که ALT را فشار می دهید، کلیدهای گزینه هایی را که روی نوار وجود دارد، مانند زیر نشان داده میشوند.
به طور مثال اگر میخواهید دکمه «Wrap Text» را فشار دهید، باید از کلید ALT H W استفاده کنید. به همین ترتیب میتوانید با استفاده از کلیدهای میانبر به همه گزینهها دسترسی داشته باشید.
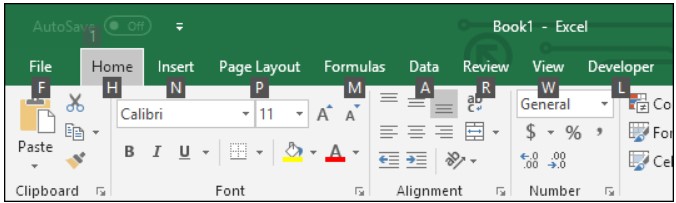
93. Pivot tables
یکی از پرکاربردترین موارد ترفند اکسل Pivot tables یا جداول محوری است که باعث میشود در بین حجم عظیمی از اطلاعات، نتایج موردنظر به دست آیند. جداول محوری در مباحث مالی و حسابداری بسیار پرکاربرد هستند. به منظور بهرهگیری از Pivot tables باید مراحل زیر را طی نمایید:
- مجموعه داده خود را انتخاب نمایید.
- مسیر Insert ➜ Pivot tables را دنبال کنید.
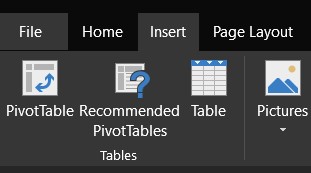
- Pivot tables ایجاد شده را در همان کاربرگ یا یک کاربرگ جدید قرار دهید.
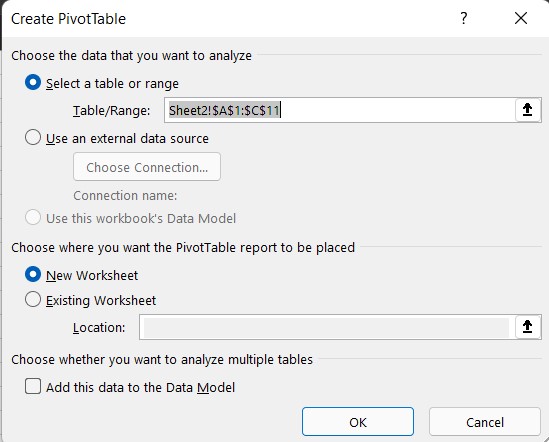
94. استخراج دادهها از Pivot Table
فرض کنید شخصی یک جدول محوری یا Pivot table را بدون اطلاعات منبع برای شما ارسال کرده است. همانطور که میدانید اکسل قبل از ایجاد جدول محوری، دادهها را در یک حافظه پنهان یا “Cache” ذخیره میکند. میتوانید با دوبار کلیک کردن روی مقادیر داده، دادهها را از جدول محوری استخراج کنید. به محض انجام این کار، اکسل یک کاربرگ جدید با دادههایی که در جدول محوری استفاده شده است، ایجاد مینماید.
95. اعمال جدول
اگر از جداول محوری (Pivot table) زیاد استفاده میکنید، مهم است که جدول را روی داده های خام اعمال کنید. در صورت وجود یک جدول، نیازی به بهروزرسانی منبع داده Pivot table نیست و زمانی که یک ورودی جدید اضافه میکنید، فرمولها به طور خودکار تا پایین اعمال میشوند. به منظور اجرای ترفند اکسل برای اعمال جدول روی دادهها، کافی است از کلید میانبر صفحه کلید Ctrl + T استفاده نموده و روی OK کلیک کنید.
96. محاسبه میانگین
در ارائه گزارشهای آماری و بررسی پارامترهای مختلف، محاسبه میانگین از اهمیت بسیار بالایی برخوردار است. تابع میانگین یکی از مهمترین موارد ترفند اکسل محسوب میشود که به صورت AVERAGE تعریف میشود. برای استفاده از این تابع باید بعد از قرار دادن علامت = تابع AVERAGE را تایپ کرده و بازهای که میخواهید میانگین برای آن محاسبه کنید، تعیین نمایید.
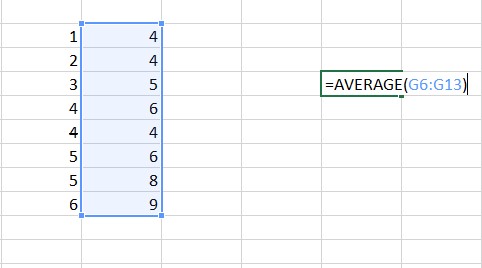
97. محاسبه انحراف معیار و واریانس
در گزارشهای آماری، معمولاً میانگین، انحراف معیار و واریانس به طور همزمان ارائه میشوند. برای محاسبه واریانس باید از تابع Var و انحراف معیار از STDEV.P استفاده نمود. به منظور استفاده از این ترفند اکسل و محاسبه واریانس و انحراف معیار، بعد از گذاشتن علامت = و وارد کردن نام تابع، محدوده مورد نظر را مشخص میکنیم.
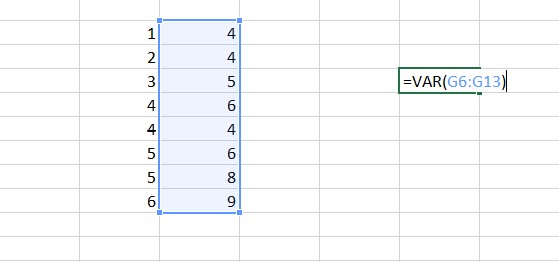
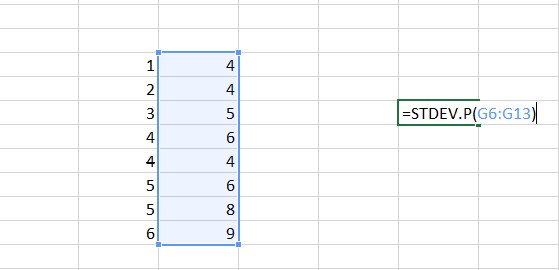
98. ترسیم نمودار کیکی
فرض کنید میخواهید گزارشی در خصوص میزان استفاده از خودروهای الکتریکی در کشورهای مختلف جهان ارائه دهید. بعد از بررسیهای مختلف در نهایت چند کشور بالاترین استفاده را خواهند داشت. برای ارائه گزارش بهتر باید از نمودارهای دقیق استفاده کرد تا به خوبی تفاوتها را مشخص کند. یکی از مهمترین موارد آموزش ترفندهای اکسل آموزش نمودارهای کیکی یا پیتزایی (Pie chart) است. این نمودارها به وضوح تفاوت درصد را نشان میدهند. برای استفاده از این ترفند اکسل فقط باید بعد از مشخص کردن دادهها باید از منوی Insert، Recommended chart را انتخاب کرده و در منوی All chart، گزینه Pie را انتخاب نمایید.
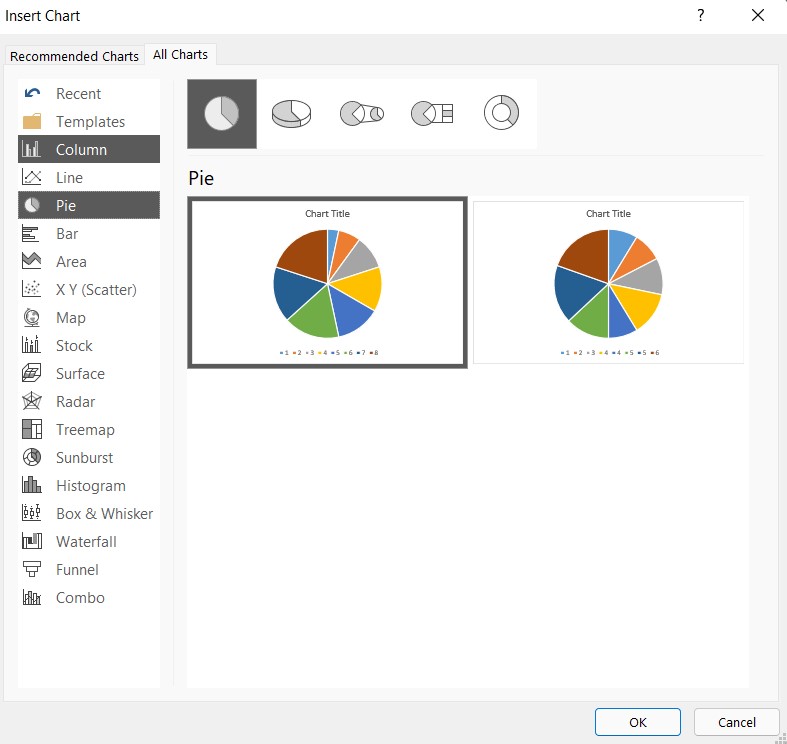
99. برازش منحنی یا Trendline
در آموزش ترفندهای اکسل، بدون شک یکی از مهمترین موارد برازش منحنی یا Trendline است. برازش منحنی کاربردهای زیادی دارد اما عموماً برای تعیین معادله خط یا شیب نمودار استفاده میشود. بدین منظور بعد از ترسیم منحنی در قسمت بالا سمت راست شکل منحنی، گزینه + را انتخاب کرده و Trendline را تیک میزنیم. سپس بر روی فلش درج شده در جلوی کلمه Trendline کلیک کرده و گزینه More option را انتخاب مینماییم تا وارد قسمت Format Trendline شویم. در این قسمت میتوان نوع Trendline را از میان گزینههای زیر مشخص کرد.
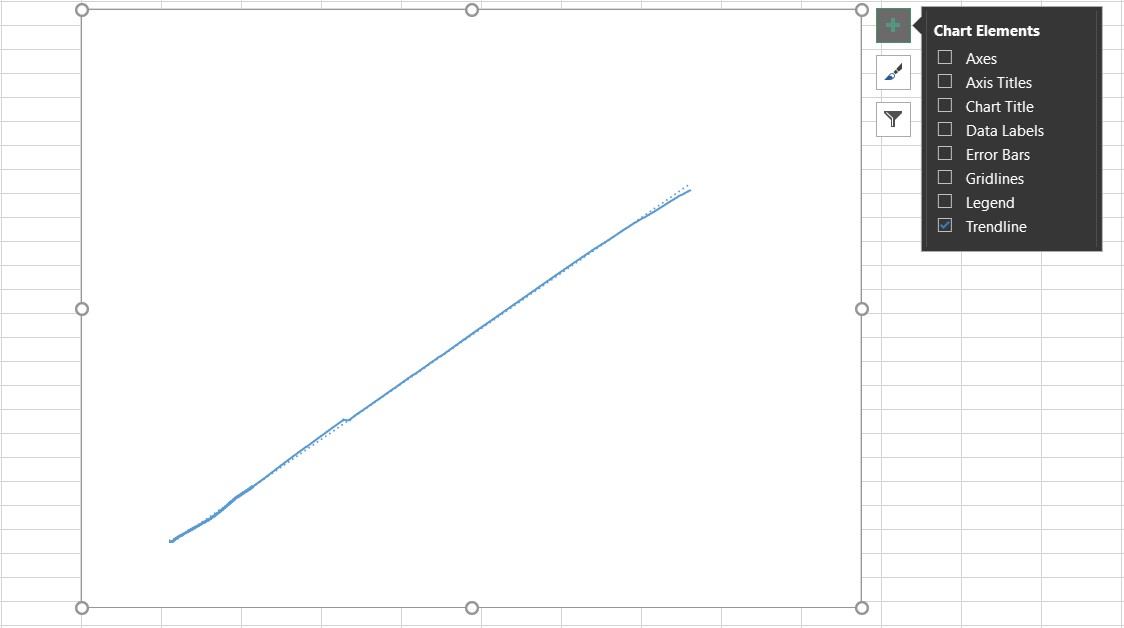
- Exponential یا نمایی
- Linear یا خطی
- Logarithmic یا لگاریتمی
- Polynomial یا چند جملهای
- Power یا توانی
- Moving average یا میانگین متحرک
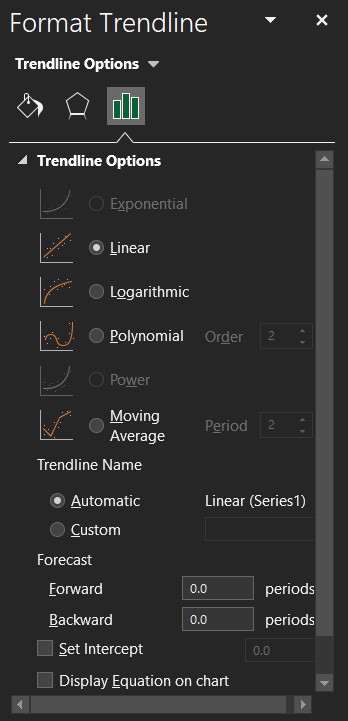
مهمترین عامل در انتخاب هریک از موارد مذکور، بالاترین میزان انطباق برای منحنی برازش شده است. بدین منظور از پارامتری به اسم R2 یا ضریب تعیین استفاده میشود. هرچقدر ضریب تعیین به 1 نزدیکتر باشد، یعنی انطباق منحنی بهتر بوده و برازش دقیقتری انجام شده است. از همان قسمت Format trendline میتوان با تیک زدن گزینههای Display R-squared value on chart و Display Equation on chart میزان ضریب تعیین و معادله منحنی برازش شده را به دست آورد.
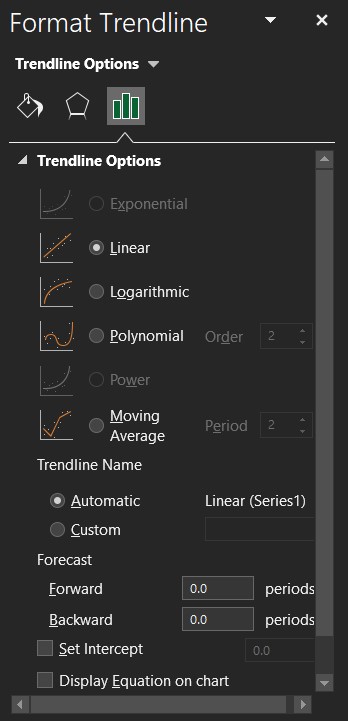
100. ترسیم چند منحنی در یک شکل
یکی از چالشهایی که بسیاری از دانشجویان به ویژه دانشجویان رشتههای مهندسی در زمان انجام پروژهها با آن مواجه میشوند، ترسیم چند منحنی در یک شکل برای مقایسه است. اگر ترفند این اکسل این کار را بلد باشید، میتوانید به سرعت آن را انجام دهید. بدین منظور باید مراحل زیر را طی کنید.
- ابتدا منحنی را برای یک سری از دادهها ترسیم کنید.
- بعد از ترسیم منحنی بر روی آن کلیک راست کرده و گزینه Select data را انتخاب کنید.
- در پنجره باز شده گزینه Add را بزنید.
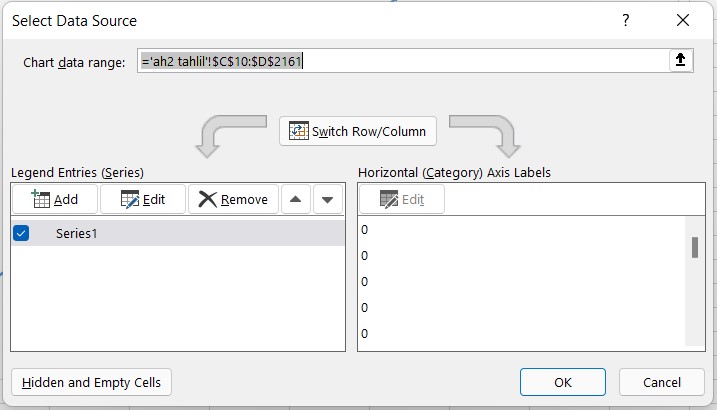
از این قسمت میتوانید مقادیر x و y منحنی جدید خود به همراه اسم آن را تعیین کنید. برای تعیین مقدار x یا y باید محدوده مورد نظر را در کادر مشخص شده وارد نمایید. در نهایت Ok را بزنید تا منحنی جدید ترسیم شود. همین پروسه را میتوانید برای چندین منحنی تکرار کنید.
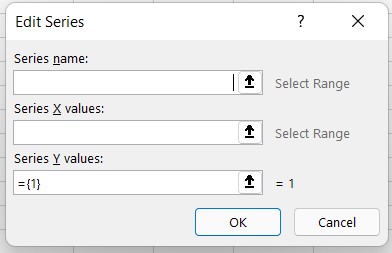
101. ترسیم مماس
شاید یکی از مهمترین موارد ترفند اکسل که قصد آموزش آن را داریم، ترسیم مماس بر یک نقطه مشخص از یک منحنی باشد. دانشجویان رشتههای مهندسی و ریاضی معمولاً با این موضوع سرکار زیادی دارند. بدین منظور باید مراحل زیر را طی نمایید:
ابتدا باید مقدار x و y نقطهای که قصد ترسیم مماس بر روی آن را دارید، مشخص نمایید.
بعد از تعیین این نقطه، در یک سلول جداگانه باید اختلاف درجه نقطه قبل و نقطه بعد از آن نقطه را بدست آورید. به طور مثال اگر مقادیر x و y نقطه مورد نظر در سلولهای I28 و J28 باشند، برای به دست آوردن اختلاف درجه باید از رابطه زیر استفاده کرد:
(J29-J27)/(I29-I27) = اختلاف درجه نقطه مورد نظر
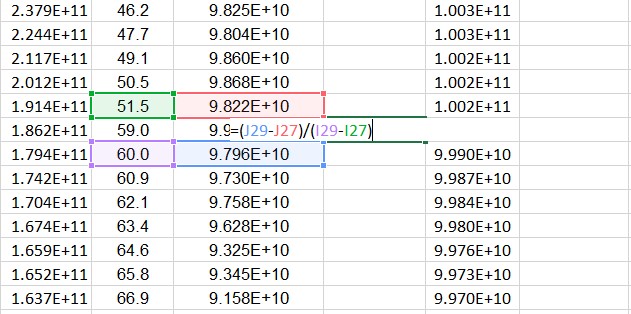
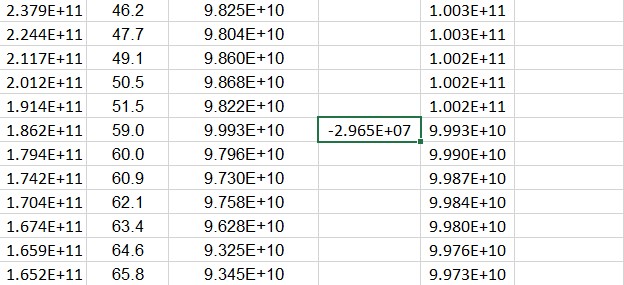
بعد از محاسبه اختلاف درجه در ستون و سلول جلوی آن از این فرمول برای خط مماس استفاده میکنیم.
مقدار y نقطه +( مقدار x نقطه- سلول موقعیت محور x نقطه)×اختلاف درجه = خط مماس
در مثال ذکر شده این فرمول برابر است با:
J28+(مقدار x نقطه- I28)×اختلاف درجه = خط مماس
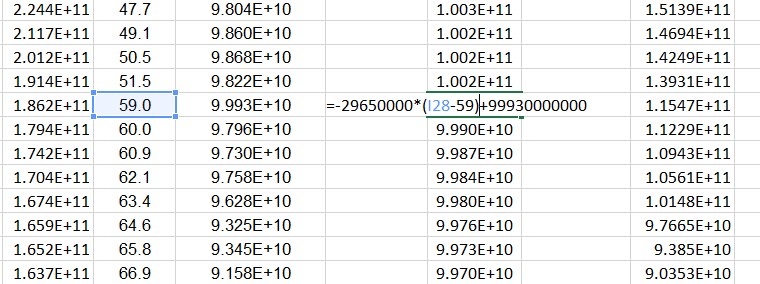
معرفی 100 کلید میانبر اکسل
ببعد از معرفی 100 ترفند اکسل زمان آن فرا رسیده تا به معرفی 100 کلید میانبر مهم در این نرم افزار بپردازیم. بدین منظور یک جدول جامع تهیه شده که در آن 100 مورد از مهمترین کلیدهای میانبر در اکسل معرفی شده است. یادگیری این کلیدهای میانبر میتواند سرعت شما در آموزش ترفندهای اکسل افزایش دهد و شما را حرفهایتر کند.
| عملکرد | کلید میانبر | شماره |
| Copy (کپی) | Ctrl + C | 1 |
| Cut (بریدن) | Ctrl + X | 2 |
| Paste (چسباندن) | Ctrl + V | 3 |
| Undo (برگشتن به حالت قبل) | Ctrl + Z | 4 |
| Redo (انجام دوباره) | Ctrl + Y | 5 |
| Save (ذخیره کردن) | Ctrl + S | 6 |
| Open (باز کردن) | Ctrl + O | 7 |
| Close (بستن) | Ctrl + W | 8 |
| Bold (پر رنگ کردن) | Ctrl + B | 9 |
| Italic (مورب کردن) | Ctrl + I | 10 |
| Underline (زیر خط کشیدن) | Ctrl + U | 11 |
| Find (پیدا کردن) | Ctrl + F | 12 |
| Replace (جایگزین کردن) | Ctrl + H | 13 |
| Select All (انتخاب همه) | Ctrl + A | 14 |
| Insert Row (وارد کردن ردیف) | Ctrl + Shift + “+” | 15 |
| Insert Column (وارد کردن ستون) | Ctrl + Shift + “+” | 16 |
| Delete Row (پاک کردن ردیف) | Ctrl + “-“ | 17 |
| Delete Column (پاک کردن ستون) | Ctrl + “-“ | 18 |
| Move to Next Sheet (حرکت به شیت بعدی) | Ctrl + Page Down | 19 |
| Move to Previous Sheet (حرکت به شیت قبلی) | Ctrl + Page Up | 20 |
| Zoom In (زوم کردن) | Ctrl + “+” | 21 |
| Zoom Out (خارج شدن از حالت زوم) | Ctrl + “-“ | 22 |
| AutoSum (جمع خودکار) | Alt + “=” | 23 |
| Select Active Cell (انتخاب سلولهای فعال) | Ctrl + Backspace | 24 |
| Navigate Down (پیمایش به پایین) | فلش موس به پایین | 25 |
| Navigate Up (پیمایش به بالا) | فلش موس به بالا | 26 |
| Navigate Left (پیمایش به چپ) | فلش به سمت چپ | 27 |
| Navigate Right (پیمایش به راست) | فلش به سمت راست | 28 |
| رفتن به سلول A1 (Go to Cell A1) | Ctrl + Home | 29 |
| رفتن به آخرین سلول (Go to Last Cell) | Ctrl + End | 30 |
| اعمال Border (Apply Border) | Ctrl + Shift + & | 31 |
| Format Cells Dialog | Ctrl + 1 | 32 |
| وارد کردن تاریخ (Insert Date) | Ctrl + ; | 33 |
| وارد کردن زمان (Insert time) | Ctrl + Shift + : | 34 |
| وارد کردن تاریخ/ زمان فعلی (Insert Current Date/Time) | Ctrl + ; or Ctrl + : | 35 |
| رفتن به سلول بعدی غیرخالی (Move to Next Non-Blank Cell) | Ctrl + Arrow Down | 36 |
| ویرایش سلول فعال (Edit Active Cell) | F2 | 37 |
| انتخاب داخل ردیف/ستون (Select Entire Column/Row) | Ctrl + Space or Shift + Space | 38 |
| باز کردن نوار فرمول (Open Formula Bar) | Ctrl + ` | 39 |
| Format Painter | Ctrl + Shift + C | 40 |
| وارد کردن هایپرلینک (Insert Hyperlink) | Ctrl + K | 41 |
| برش محتویات سلول (Cut Cell Contents) | Ctrl + X | 42 |
| کپی کردن محتویات سلول (Copy Cell Contents) | Ctrl + C | 43 |
| چسباندن محتویات سلول (Paste Cell Contents) | Ctrl + V | 44 |
| تکرار آخرین عمل (Repeat Last Action) | F4 | 45 |
| تنظیم خودکار عرض ستون (AutoFit Column Width) | Ctrl + Space, then Alt + H, O, I | 46 |
| انتخاب گروه (Group Selection) | Shift + Alt + Right Arrow | 47 |
| لغو گروه انتخاب شده (Ungroup Selection) | Shift + Alt + Left Arrow | 48 |
| تغییر به حالت فرمول Toggle Formula View | Ctrl + ` | 49 |
| درج تابع (Insert Function) | Shift + F3 | 50 |
| حرکت به ابتدای خط (Move to Beginning of Line) | Home | 51 |
| حرکت به انتهای خط (Move to End of Line) | End | 52 |
| گسترش انتخاب به ابتدای خط (Extend Selection to Beginning) | Shift + Home | 53 |
| گسترش انتخاب به انتهای خط (Extend Selection to End) | Shift + End | 54 |
| حرکت به کلمه بعدی (Move to Next Word) | Ctrl + Right Arrow | 55 |
| حرکت به کلمه قبلی (Move to Previous Word) | Ctrl + Left Arrow | 56 |
| حذف کلمه به راست (Delete Word to Right) | Ctrl + Delete | 57 |
| حدف کلمه به چپ (Delete Word to Left) | Ctrl + Backspace | 58 |
| پنهان کردن ستون (Hide Column) | Ctrl + 0 | 59 |
| پنان کردن ردیف (Hide row) | Ctrl + 9 | 60 |
| ایجاد کردن چارت یا منحنی ((Insert Chart | F11 | 61 |
| حرکت به کاربرگ بعدی (Move to Next Workbook ) | Ctrl + Tab | 62 |
| حرکت به کاربرگ بعدی (Move to Pervious Workbook) | Ctrl + Shift + Tab | 63 |
| پر کردن به پایین (Fill Down) | Ctrl + D | 64 |
| پر کردن به راست (Fill Right) | Ctrl + R | 65 |
| حرکت به پنجره بعدی (Move to Next Pane) | F6 | 66 |
| درج کامنت (Insert Comment) | Shift + F2 | 67 |
| کنترل املایی (Spell Check) | F7 | 68 |
| پرینت (Print) | Ctrl + P | 69 |
| Show/Hide Ribbon (نمایش/ مخفی کردن نوار راهنما) | Ctrl + F1 | 70 |
| Cut, Copy, Paste Special (برش، کپی، چسباندن ویژه) | Ctrl + Alt + V | 71 |
| Toggle Outline View (تعویض نمای مشاهده) | Ctrl + 8 | 72 |
| (محاسبه کاربرگهای فعال)Calculate All Worksheets | Shift + F9 | 73 |
| (محاسبه کاربرگ فعال)Calculate Active Worksheet | F9 | 74 |
| Display Quick Analysis (نمایش آنالیز سریع) | Ctrl + Q | 75 |
| Insert Table (درج جدول) | Ctrl + T | 76 |
| Merge Cells (تلفیق سلولها) | Alt + H, M | 77 |
| Insert Pivot table(درج PivotTable) | Alt + N, V | 78 |
| Open PivotTable Field List (باز کردن فهرست فیلد PivotTable) | Alt + Shift + F1 | 79 |
| Create Named Range (ایجاد محدوده نامگذاری) | Ctrl + F3 | 80 |
| Go to Next Precedent (رفتن به سابقه بعدی) | Ctrl + ] | 81 |
| Go to Next Dependent (رفتن به Dependent بعدی) | Ctrl + [ | 82 |
| اضافه کردن کاربرگ جدید (Worksheet) | Shift + F11 | 83 |
| Change Workbook View( تغییرنمای کاربرگ) | Ctrl + F6 | 84 |
| Remove Filter (پاک کردن فیلتر) | Ctrl + Shift + L | 85 |
| Group Rows or Columns (گروه ردیفها یا جدولها) | Shift + Alt + + | 86 |
| Ungroup Rows or Columns (لغو گروه ردیفها یا جدولها) | Shift + Alt + – | 87 |
| Toggle Hyperlink (تغییر وضعیت هایپرلینک) | Ctrl + Click | 88 |
| Insert Screenshot (ایجاد اسکرین شات) | Alt + N, S | 89 |
| Remove Borders (پاک کردن بوردرها) | Ctrl + Shift + _ | 90 |
| Print Preview (پیش نمایش چاپ) | Ctrl + F2 | 91 |
| Sort Ascending (مرتب سازی صعودی) | Alt + A, S, A | 92 |
| Sort Descending (مرتب سازی نزولی) | Alt + A, S, D | 93 |
| Flash Fill | Ctrl + E | 94 |
| Display AutoCorrect Options (نمایش گزینه های تصحیح خودکار) | Shift + F10 | 95 |
| Display Function Arguments (نمایش آرگومان های تابع) | Ctrl + Shift + A | 96 |
| Toggle AutoComplete (تغییر تکمیل خودکار) | Ctrl + Space | 97 |
| Repeat Function (تکرار تابع) | Shift + F3 | 98 |
| Find Next (پیدا کردن بعدی) | Shift + Enter | 99 |
| Create PivotChart (ایجاد Pivotchart) | Alt + N, C | 100 |
در این مقاله از آموزش ترفندهای اکسل تلاش شد تا مهمترین و پرکاربردترین موارد ترفند اکسل به همراه میانبرهای اصلی این نرمافزار ارائه شود. اگر شما هم به ترفند اکسل مسلط هستید و در این خصوص اطلاعاتی دارید، نظرات خود را با ما در میان بگذارید.

