آموزش ضبط صدا در پاورپوینت و بررسی مشکلات رایج مربوط به آن
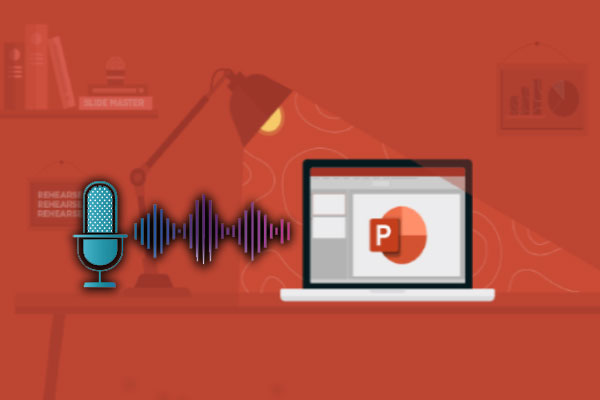
ضبط صدا در پاورپوینت میتواند به عنوان یک چاشنی جذاب، کیفیت ارائه شما را به شکل قابل ملاحظهای افزایش دهد. این امر به ویژه زمانی که قصد دارید فایل پاورپوینت (با پسوند PPT) را از طریق ایمیل ارسال کنید، یا ارائه شما به صورت آنلاین و راه دور است، از اهمیت بیشتری برخوردار میشود.
خبر خوب اینکه برای افزودن روایت به اسلایدهای یک فایل پاورپوینت، نیاز به هیچ برنامه جانبی ندارید. زیرا مایکروسافت (مالک برنامه PowerPoint) از یک ابزار داخلی برای ضبط یا افزودن صدا برخوردار است. به این ترتیب، میتوانید صدای خود، موسیقی پسزمینه یا هر فایل صوتی دیگری را به راحتی، به ارائه خود اضافه کنید.
در این مقاله از مجله تکنولوژی ایده آل تک قصد داریم به آموزش ضبط صدا در پاورپوینت بپردازیم. اگر شما هم به دنبال ارائههای منحصر به فرد، قابل فهم و جذاب هستید، حتما تا پایان با ما همراه باشید.
ضبط صدا در پاورپوینت (ویندوز)
یکی از قابلیتهای جذاب رکوردر داخلی در زمان ساخت و ارائه پاورپوینت خوب ، ضبط صدا به صورت اسلایدی است. به عبارتی دیگر، صدا به صورت اسلاید به اسلاید ذخیره میشود و این موضوع، ویرایش را راحتتر میکند. در صورت نیاز به تغییر، تنها کافیست صدای اسلاید مورد نظر خود را ویرایش کنید و نیازی به ضبط دوباره کل روایت نیست.
برای ضبط صدا در پاورپوینت در رایانههای شخصی (سیستم عامل ویندوز) به برنامه PowerPoint و یک میکروفون نیاز دارید. البته در صورتی که قصد افزودن صدا (موسیقی پس زمینه یا صدای از قبل ضبط شده) را داشته باشید، نیازی به میکروفون نخواهید داشت.
برنامه پاورپوینت را باز کرده و اسلاید مورد نظر خود را بسازید. سپس برای ضبط یا افزودن صدا به آن، مراحل زیر را دنبال کنید:
- از منوی بالای برنامه، روی “Insert” کلیک کنید.
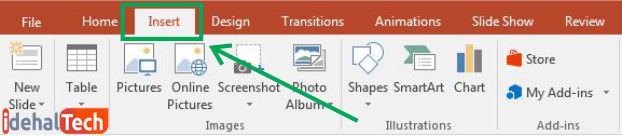
- فلش رو به پایین را در زیر گزینه “Audio” انتخاب کنید.
- در این مرحله دو گزینه پیش رو خواهید داشت. برای ضبط صدا، روی “Record Audio” کلیک کنید.
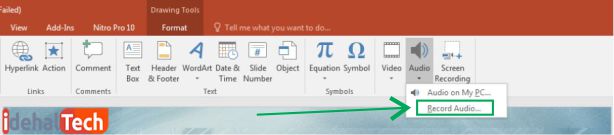
- در صورتی که میکروفون به درستی تنظیم شده باشد، میتوانید صدای خود را ضبط کنید.
- یک اسم برای فایل ضبط شده انتخاب کرده و روی “Record” کلیک کنید.
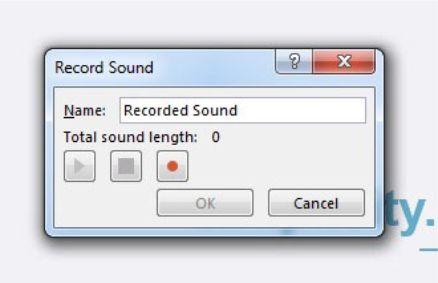
- برای گوش دادن به صدای ضبط شده، روی “Stop” کلیک کرده و سپس، گزینه “Play” را انتخاب کنید.
افزودن صدا به پاورپوینت در ویندوز
پاورپوینت به کاربران خود اجازه میدهد علاوه بر ضبط صدا، موسیقیهای پس زمینه یا هر صدای دیگری که در رایانه ذخیره کردهاند را به فایل ارائه خود، اضافه کنند. برای این کار، به میکروفون نیاز ندارید و تنها کافیست یک فایل صوتی با فرمتهای استاندارد (سعی کنید از فرمت MP3 استفاده کنید) را در حافظه کامپیوتر یا لپ تاپ خود، ذخیره کرده باشید.
برای افزودن صدا به پاورپوینت در سیستم عامل ویندوز، مراحل زیر را دنبال کنید:
- اسلایدی که قصد افزودن صدا به آن را دارید انتخاب کرده و روی “Insert” کلیک کنید.
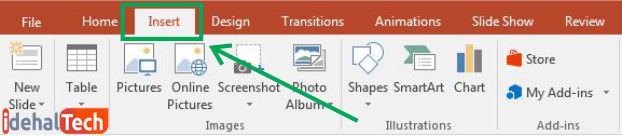
- از تب Audio روی “Audio on My PC” کلیک کنید.
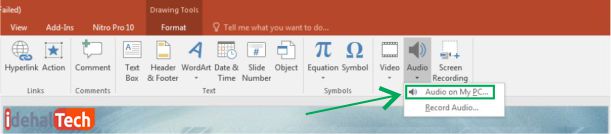
- فابل صوتی مورد نظر خود را پیدا کرده، روی آن کلیک کرده و گزینه “Insert” را انتخاب کنید.
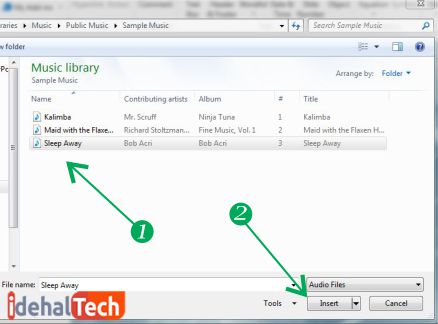
- بعد از افزودن صدا، یک آیکون به شکل بلندگو روی اسلاید شما ظاهر میشود. روی این آیکون کلیک کرده و مکان آن را به دلخواه جابهجا کنید.

- به این ترتیب، با کلیک روی نماد پخش که در کنار بلندگو ظاهر میشود، میتوانید به صدای انتخاب شده گوش دهید.
رفع مشکل ضبط صدا در پاورپوینت
برخی از کاربران گزارش میدهند Recorder باز میشود اما روی اسلاید ذخیره نمیشود. بعضی اوقات اتفاق میافتد که حتی اگر میکروفون روشن باشد، پاورپوینت قادر به ضبط صدا در کامپیوتر یا Mac نیست. در ادامه با ما همراه باشید تا به بررسی روشهای رفع مشکل ضبط صدا در پاورپوینت بپردازیم.
Recording Device را بررسی کنید
اولین موردی که باید بررسی کنید، این است که دستگاه سخت افزاری شما (میکروفون) به شکل صحیح نصب شده و کار میکند. کارتهای صدا معمولا سه جک ورودی دارند. دقت کنید که حتما میکروفون را باید در جک “Mic In” قرار دهید. اگر میکروفون شما سوئیچ روشن / خاموش دارد، حتما آن را قبل از ضبط، روشن کنید.
در مرحله بعد، روی نماد بلندگو کلیک کنید تا پنجره Sound باز شود و بررسی کنید که آیا این دستگاه فعال است یا خیر. اگر میبینید که کلمات پیوسته ظاهر نمیشوند، میکروفون را جدا کرده و دوباره آن را وصل کنید.
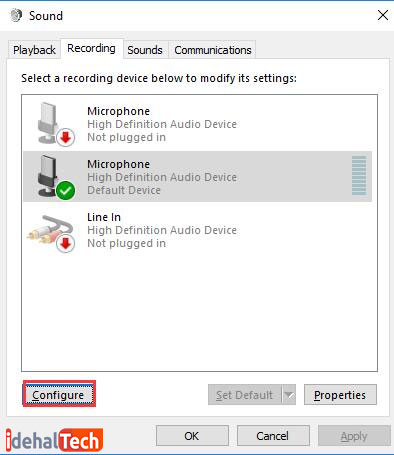
بر روی میکروفون راست کلیک کنید تا آن را به عنوان دستگاه پیشفرض انتخاب کنید. میتوانید در اینجا صدا را نیز تنظیم کنید. اگر مطمئن هستید که همه چیز با میکروفون خوب است اما هنوز قادر به اضافه کردن صدا به پاورپوینت نیستید، به سراغ راه حل بعدی بروید.
تنظیمات صوتی را بررسی کنید
اگر برنامه نمیتواند صدای شما را بشنود. دستگاه ضبط را بررسی کنید. در این شرایط، باید تنظیمات صوتی را بررسی و تنظیم کنید:
- برنامه Sound را در استارت منو جستجو کرده و آن را باز کنید.
- روی گزینه Advanced sound کلیک کرده و حجم برنامه و تنظیمات دستگاه را مشاهده کنید.
- میزان صدا را به درستی تنظیم کرده و دستگاه ورودی را به میکروفون خود تغییر دهید.
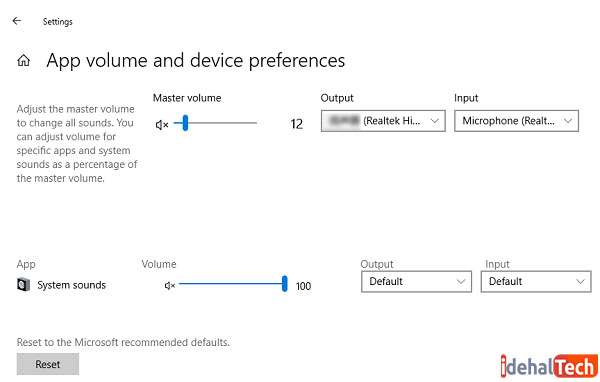
- دوباره پاورپوینت را باز کنید و ببینید آیا صدای شما ضبط شده است یا خیر.
Office Repair Tool را اجرا کنید
وقتی صدا در پاورپوینت پخش نمیشود و مطمئن هستید که تمام تنظیمات مشکلی ندارند، میتوانید ابزار Office Repair را امتحان کنید.
- ابتدا تمام محصولات Microsoft Office از جمله PowerPoint Word و Excel را ببندید و به کنترل پنل بروید.
- Programs – Programs and Features را انتخاب کنید.
- Microsoft Office را انتخاب کرده و روی Change کلیک کنید.
- Repair > Continue را انتخاب کنید.
پس از اتمام مراحل بالا، ارائه خود را دوباره اجرا کنید و بررسی کنید که آیا کار میکند؟
کلام آخر
پاورپوینت همچنان محبوبترین برنامه برای فایلهای ارائهای تجاری، تحصیلی، شخصی و … محسوب میشود. افزودن یک روایت صوتی، میتواند ارائه شما را جذابتر و قابل فهمتر کند. به همین دلیل، در این مقاله به بررسی ضبط صدا در پاورپوینت پرداختیم.
در صورتی که همچنان در این رابطه سوال یا ابهامی دارید، حتما در بخش نظرات همین مقاله با ما در میان بگذارید تا در اولین فرصت، پاسخگوی شما عزیزان باشیم.
سوالات متداول
اسلاید مورد نظر خود را انتخاب کرده و وارد منوی Insert شوید. سپس از بخش Audio صدای خود را ضبط کرده یا فایل صوتی را به ارائه خود، اضافه کنید.
اصلیترین دلیل این اتفاق، وصل نبودن میکروفون یا به هم خوردن تنظیمات صوتی ویندوز است. ابتدا وضعیت میکروفون را بررسی کرده و سپس با ورود به برنامه Sound تنظیمات صدا را نیز به درستی اعمال کنید.
