رفع مشکل DNS در ویندوز 10 – ارور DNS server not responding
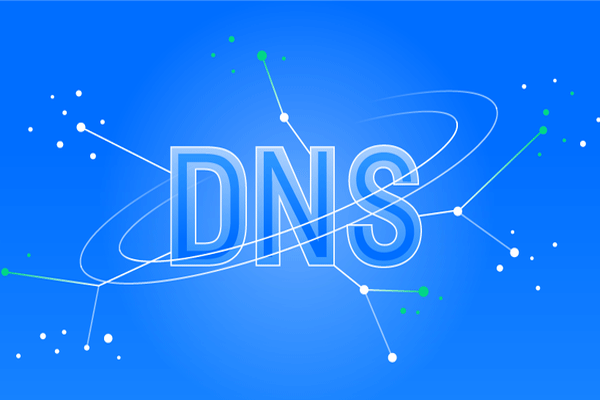
میلیاردها انسان هر روز در اینترنت گشت و گذار میکنند، اما بسیاری از آنها درباره معماری پیچیده وب جهانی چیزی نمیدانند. سرورهای DNS، مؤلفههای اصلی اطلاعات مربوط به اینترنت به نام دامنه هستند. اگر میخواهید به هر وبسایتی در اینترنت دسترسی پیدا کنید، ابتدا باید به سرور DNS دسترسی پیدا کنید. در این مقاله، رفع مشکل کارنکردن سرورهای DNS را خواهیم گفت.
سرور DNS یک جزء مهم اینترنت است. متأسفانه، تعداد کمی از کاربران، گزارش دادهاند که DNS پاسخگوی پیامهای خطا در ویندوز 10 نیست، بنابراین میخواهیم نحوه رفع این مشکل را نشان دهیم.
اگر میخواهید به هر وبسایتی در اینترنت دسترسی پیدا کنید، ابتدا باید به سرور DNS دسترسی پیدا کنید. پس از اینکه سرور DNS درخواست شما را دریافت میکند، به وب سایت مورد نظر هدایت میشوید.
سریعترین راه رفع مشکل، تغییر تنظیمات DNS در ویندوز 10 به صورت دستی است. سپس فایروال را غیرفعال کنید، روتر را ریست کنید و دوباره اتصال را تست کنید.
اگر مشکل همچنان ادامه داشت، روشهای ذکر شده در زیر را استفاده کنید.
سرور DNS را به صورت دستی تغییر دهید
وقتی میخواهید به یک وب سایت خاص، دسترسی پیدا کنید، به طور خودکار به سرور DNS ISP وصل خواهید شد.
با این وجود، ممکن است سرور DNS در دسترس نباشد. در این صورت، سرور DNS به پیام خطا پاسخی نمیدهد.
یکی از راههای رفع این مشکل، تغییر DNS در ویندوز 10 در قسمت OpenDNS یا Google DNS است. این روشی بسیار ساده است و با دنبال کردن این مراحل میتوانید آن را انجام دهید:
Network Connections را باز کنید. میتوانید با فشار دادن Windows Key + X روی صفحه کلید و انتخاب گزینه Network Connections این کار را انجام دهید.
روی آن راست کلیک کرده و از منوی بازشده گزینه Properties را انتخاب کنید.
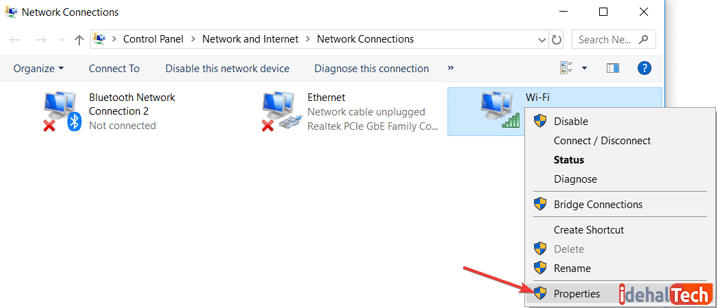
وقتی پنجره Properties باز شد، Internet Protokoll نسخه 4 (TCP / IPv4) را انتخاب کنید و روی دکمه Properties کلیک کنید.
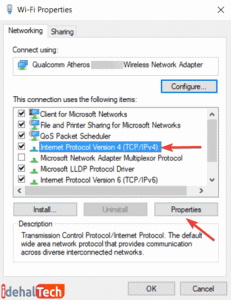
اکنون از گزینه Use the following DNS server addresses را انتخاب کنید.
در Preferred DNS server 8.8.8.8 را وارد کنید. در مورد سرور DNS Alternate، باید 8.8.4.4 را وارد کنید. در صورت تمایل میتوانید از 208.67.222.222 به عنوان Preferred و 208.67.220.220 به عنوان سرور جایگزین DNS نیز استفاده کنید.
پس از اتمام کار، روی دکمه OK کلیک کنید تا تغییرات را ذخیره کنید.
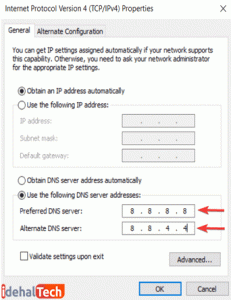
اختیاری: اینترنت را قطع و وصل کنید.
پس از تغییر سرور DNS، بررسی کنید که آیا مشکل برطرف شده است.
به خاطر داشته باشید که تغییر DNS ممکن است بسته به موقعیت مکانی، ممکن است اتصال اینترنت کمی کندتر باشد، بنابراین ممکن است بخواهید سرورهای مختلف را آزمایش کنید.
آدرس MAC خود را به صورت دستی وارد کنید
براساس گفتههای کاربران، بعضی اوقات میتوانید به سادگی با وارد کردن آدرس MAC آداپتور شبکه ، DNS را خراب کنید.
برای وارد کردن آدرس MAC، ابتدا باید آن را پیدا کنید. برای انجام این کار، این مراحل را دنبال کنید:
کلید Windows + X را فشار داده و Command Prompt (Admin) را انتخاب کنید.
وقتی Command Prompt باز شد، ipconfig / all را وارد کنید و Enter را فشار دهید.
اکنون لیست اطلاعات ظاهر میشود. آدرس فیزیکی را پیدا کرده و آن را بنویسید.
Command Prompt را ببندید.
اکنون که آدرس MAC را میشناسید، باید اتصال شبکه را پیکربندی کنید. برای انجام این کار، مراحل زیر را دنبال کنید:
پنجره Network Connections را باز کنید. connection را پیدا کرده و properties را باز کنید.
هنگامی که پنجره Properties باز شد، روی Configure کلیک کنید.
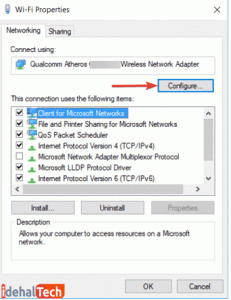
به برگه Advanced بروید و آدرس شبکه را از فهرست Properties انتخاب کنید.
اکنون Value را انتخاب کنید و آدرس MAC را که از Command Prompt دریافت کردهاید وارد کنید. هنگام وارد کردن آدرس MAC، از علامت خط یا دش استفاده نکنید.
برای ذخیره تغییرات، OK را کلیک کنید.
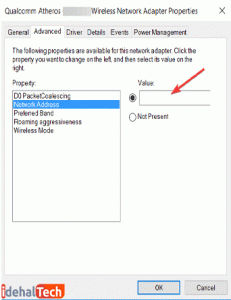
کاربران گزارش میدهند که این راهحل پس از جابجایی به Google DNS یا OpenDNS بهتر عمل میکند، بنابراین حتما آن را امتحان کنید.
آخرین درایورها را نصب کنید
آداپتور شبکه برای عملکرد صحیح به درایورها اعتماد میکند و بروز هرگونه مشکلی در این مورد ممکن است به دلیل درایور باشد.
برای رفع مشکل DNS در ویندوز 10، باید به وبسایت سازنده آداپتور شبکه خود مراجعه کنید، آخرین درایورها را دانلود کرده و آنها را در کامپیوتر نصب کنید.
اگر به هیچوجه نمیتوانید به اینترنت دسترسی پیدا کنید، ممکن است به دلیل عدم دسترسی سرور DNS باشد، بنابراین درایورها را با دستگاه دیگری دانلود کنید و آنها را روی کامپیوتر نصب کنید.
برخی از کاربران همچنین توصیه میکنند که قبل از نصب درایورهای جدید، درایور شبکه خود را حذف نکنید. برای انجام این کار، این مراحل را دنبال کنید:
Windows Key + X را فشار داده و Device Manager را از لیست انتخاب کنید.
هنگامی که Device Manager باز ش ، آداپتور شبکه خود را پیدا کنید، بر روی آن راست کلیک کرده و Uninstall را انتخاب کنید.
اکنون پنجره confirmation dialog ظاهر میشود. در صورت موجود بودن، بر روی نرمافزار Delete driver software for this device کلیک کنید و سپس Uninstall را بزنید.
پس از حذف درایور، کامپیوتر را مجدداً راهاندازی کنید.
با راهاندازی مجدد کامپیوتر، network driver پیشفرض نصب خواهد شد. بررسی کنید که آیا مشکل برطرف شده است.
اگر این مشکل همچنان ادامه دارد، آخرین درایورها را برای network device نصب کنید و بررسی کنید که آیا این مشکل را حل کرده است یا خیر.
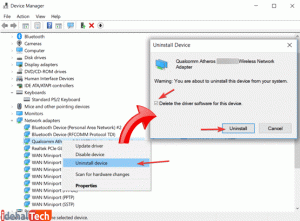
درایورها را بطور خودکار بروزرسانی کنید
در صورت دانلود نسخه اشتباه، درایورها میتوانند به کامپیوتر آسیب وارد کنند. بنابراین میتوانید از ابزارهای که برای بروزرسانی خودکار درایورها طراحی شدهاند مانند Driver Updater Tweakbit استفاده کنید. این ابزار توسط مایکروسافت و آنتی ویروس نورتون تأیید شده است.
رفع مشکل قطع ناگهانی صدا در ویندوز ۱۰ لپ تاپ یا PC
