گذاشتن منبع و درج پاورقی در ورد + آموزش تصویری

تفاوتی نمیکند که از نرم افزار Microsoft Office Word برای امور شخصی یا اداری استفاده کنید، شما بهرحال گاهی نیازمند اضافه کردن برخی توضیحات تکمیلی و یا منبعهایی که استفاده کردهاید، هستید. از این رو دیر یا زود به اضافه کردن منابع و درج پاورقی در ورد نیاز خواهید داشت.
ممکن است یک استدلال جالب در متن آورده باشید و بخواهید که توضیحات تکمیلی آن را به خوانندگان ارائه دهید، یا بدون ایجاد حواس پرتی در متن اصلی، به کار یک نویسنده دیگر استناد کنید. خوشبختانه ویرایشگر Word ابزارهای مفیدی را برای اینگونه کارها در اختیار شما قرار داده است.
در این مقاله از مجله اینترنتی ایده آل تک میخواهیم قدم به قدم با شما جلو برویم و به متون خود، پاورقی و منبع اضافه کنیم؛ پس تا پایان، با ما همراه باشید.
پاورقی چیست ؟
همه ما با منابع آشنا هستیم و نیازی به تعریف مجدد آنها نیست. اما ممکن است، لازم باشد کمی بیشتر در رابطه با پاورقیها صحبت کنیم:
حال سوال اینجاست که چگونه میتوانیم یک پاورقی یا منبعی که برای نوشتن، به آن استناد کردهایم را به فایل متنی خود اضافه کنیم، به شکلی که از متن اصلی متمایز باشد؟ برای پاسخ این سوال، تنها کافیست ادامه این مقاله را دنبال کنید.
آموزش اضافه کردن منابع و درج پاورقی در ورد
نرم افزار Microsoft Office Word را باز کنید و وارد سندی شوید که قصد دارید به آن پاورقی یا منبع اضافه کنید. اگر از قبل سندی آماده نکردهاید؛ میتوانید شروع به ایجاد یک پرونده یا Document جدید کنید. حال از نوار بالایی ورد وارد بخش ” References ” شوید.
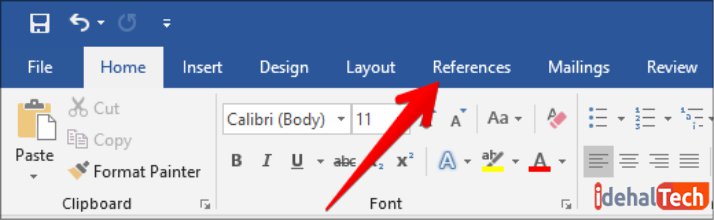
در اینجا شما یک دسته از ویژگیهای مفید برای حاشیهبندی فایل را مشاهده خواهید کرد. گروه دوم این تب، به ایجاد پاورقی و منابع اختصاص دارد.
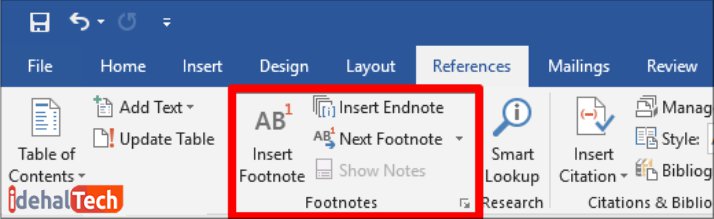
برای نوشتن پاورقی، اشارهگر تایپ خود را بر روی نقطهای قرار دهید که قصد دارید، پی نوشت فایل شما در آنجا نمایش داده شود و سپس بر روی گزیه “Insert Footnote ” کلیک کنید.
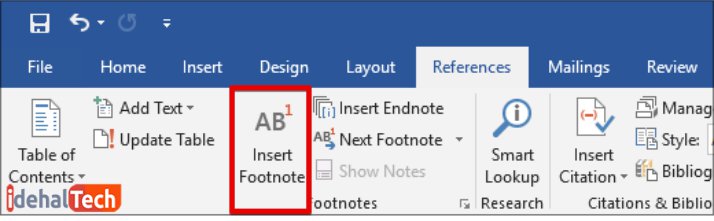
بعد از کلیک بر روی این گزینه، برنامه Word به طور اتوماتیک در جایی که اشارهگر تایپ را قرار داده بودید، یک عدد ایجاد میکند.
پاورقیها در پایین صفحه در زیر یک خط افقی کوتاه ظاهر میشوند. هر بار که شما یک پینوشت جدید اضافه کنید، یک شماره به لیست پاورقیها اضافه میشود.
برای جابهجایی سریع میان متن اصلی و پاورقیها، میتوانید از گزینه ” Next Footnote ” که در منوی بالایی نرم افزار ورد قرار دارد، استفاده کنید. همچنین میتوانید منوی کشویی این گزینه را انتخاب کنید تا از آپشنهای دیگر، مانند “previous footnote” نیز استفاده کنید. در این قسمت، میتوانید در میان پاورقیها نیز حرکت کنید.
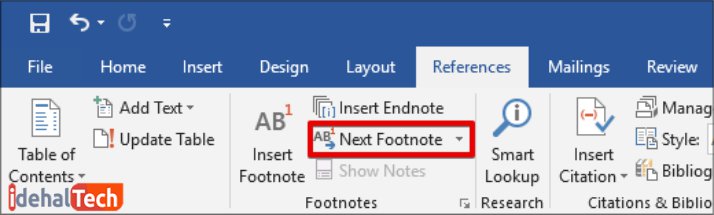
برای گذاشتن منابع نیز، دقیقا باید مطابق با مراحلی که برای درج پاورقی در ورد جلو رفتیم، عمل کنید. فقط برای شروع، اشارهگر تایپ را بر روی نقطهای که قصد دارید منابع را ذکر کنید قرار دهید و بر روی گزینه “Insert Endnote” از تب ” References ” کلیک کنید.
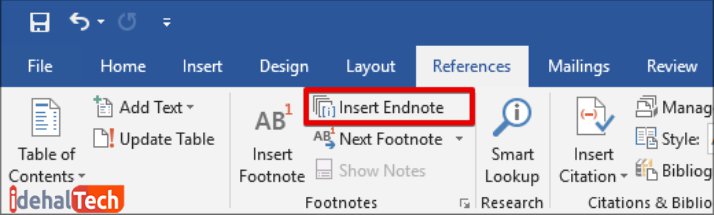
از این به بعد، دقیقا مشابه مراحلی که در بالا ذکر شد، جلو میرویم. البته در نظر داشته باشید که پاورقیها در انتهای هر صفحه ظاهر میشوند، در حالی که منابع در پایان سند، قابل مشاهده هستند.
تغییر محل پاورقی و منابع در ورد
Microsoft Office Word به صورت پیشفرض پاورقیها را در انتهای صفحات و منابع را در پایان سند قرار میدهد. اما شما میتوانید با اعمال تغییرات، مکان نمایش آنها را تغییر دهید.
در تب ” References ” و در منوی “Footnote and Endnote” یک فلش کوچگ رو به پایین مشاهده میکنید. با کلیک بر روی این فلش وارد بخش تنظیمات پاورقی و منابع خواهید شد. در اینجا میتوانید مکان نماش پینوشت و منابع را تغییر دهید.
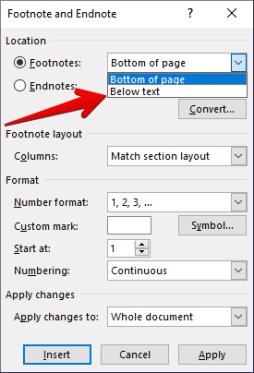
برای تغییر مکان نمایش منابع نیز میتوانید از بخش تنظیمات “Footnote and Endnote” منوی کشویی “Endnote” را باز کرده و یکی از دو گزینه موجود را انتخاب کنید.
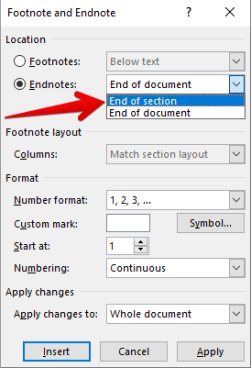
تبدیل پاورقی به منبع و برعکس
یکی دیگر از گزینههایی که ورد در اختیار شما قرار میدهد، تبدیل یک پاورقی به منبع و یا برعکس است. این مورد، برای زمانی که در حال کار کردن با یک سند بسیار بزرگ هستید، مفید خواهد بود.
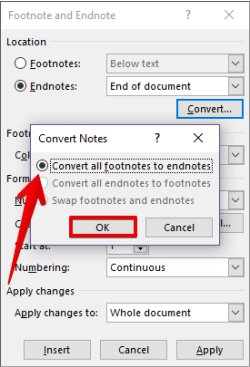
امیدواریم با مطالعه این مقاله، بتوانید برای اسناد متنی خود، پاورقیهای متناسب و لیست منابع ایجاد کنید. همانطور که گفته شد، درج پاورقی در ورد و قرار دادن منابع در پایان سند، تقریبا در تمامی نسخههای این برنامه یکسان است.
شما همراهان ایده آل تک میتوانید سوالات و مشکلات خود را در ارتباط با مطالب مطرح شده در این مقاله را در بخش نظرات مطرح کنید.

