45 مورد از کلیدهای میانبر در Word برای نوشتن سریع

کلیدهای میانبر word ابزارهایی هستند که با استفاده از آنها میتوانید اسناد متنی را در نرم افزار آفیس ورد، به راحتی و با سرعت زیاد، بنویسید و یا ویرایش کنید؛ البته به شرطی که با انواع مختلف Shortcut Key در این برنامه محبوب، آشنا باشید.
این میانبرها به شما اجازه میدهند تا کارهایی مانند ذخیره فایل، تغییر اندازه قلم، عوض کردن فونت، اضافه کردن تصاویر به متن و … را بدون لمس کردن ماوس و تنها با فشردن یک یا چند کلید بر روی صفحه کلید انجام دهید.
در این مقاله از مجله تکنولوژی ایده آل تک به معرفی 45 مورد از کلیدهای میانبر در word اشاره خواهیم کرد. پس برای استفاده بهتر و سریعتر از ویرایشگر محبوب ورد، تا انتها با ما همراه باشید.
به سریعترین کاربر Word تبدیل شوید
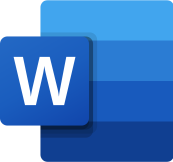
زمانی را در نظر بگیرید که در حال تایپ کردن یک متن در برنامه Word هستید. حال اگر برای هر کار کوچکی، مجبور شوید که دست خود را از روی کلیدهای صفحه کلید بردارید و ماوس را لمس کنید، آیا از سرعت نوشتن شما کاسته نمیشود؟
میانبرهای نوار بالایی Word
میتوان گفت که تقریبا تمام ویژگیهای بیشمار برنامه آفیس ورد، در نوار بالایی یا Ribbon آن قرار دارند. در حالت عادی، شما برای استفاده از هرکدام از قابلیتهای این نوار، باید اشاره گر ماوس را بر روی آن ببرید.
اما جالب است بدانید که برای تک تک دستوراتی که در نوار اصلی Microsoft Office Word قرار دارند، یک کلید میانبر بر روی صفحه کلید تعریف شده است. ابتدا و قبل از هر چیز، برای استفاده از این نوار بدون دخالت Mouse باید مطابق دستورات زیر عمل کنید:
- یکبار کلید Alt را بر روی صفحه کلید فشار دهید.
- در مقابل تمام آیکونهای موجود در نوار، یک حرف انگلیسی به نمایش درمیآید که به این پوشش ایجاد شده، Access Keys appear گفته میشود.

- حال برای دسترسی به هر کدام از بخشهای نوار، تنها کافیست، کلیدی که در مقابل آن نوشته شده است را بر روی صفحه کلید فشار دهید.
- با ورود به هر کدام از تبهای نوار Word در مقابل هرکدام از زیر بخشهای آن نیز، یک کلید مشاهده میکنید.
- به همین ترتیب، برای دسترسی به هرکدام از بخشها کافیست کلیدهای مرتبط با آن را فشار دهید.
به عنوان مثال، قصد داریم یک عکس را بدون دخالت موس و تنها با استفاده از کلیدهای گیبورد، وارد فایل ورد کنیم. برای اینکار باید مراحل زیر را دنبال کنیم:
- ابتدا Alt را فشار میدهیم تا Access Keys appear برای ما به نمایش دربیاید.
- در برنامه ورد، برای درج تصاویر در فایل متنی، باید وارد تب Insert شویم. همانطور که میبینید برای دسترسی به این بخش، باید کلید N را فشار دهید.
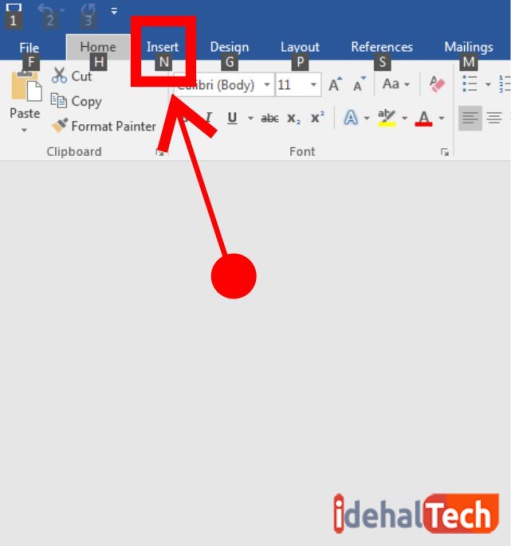
- در منوی باز شده، با فشار دادن کلید P میتوانید یک تصویر دلخواه را در فایل ورد خود، درج کنید
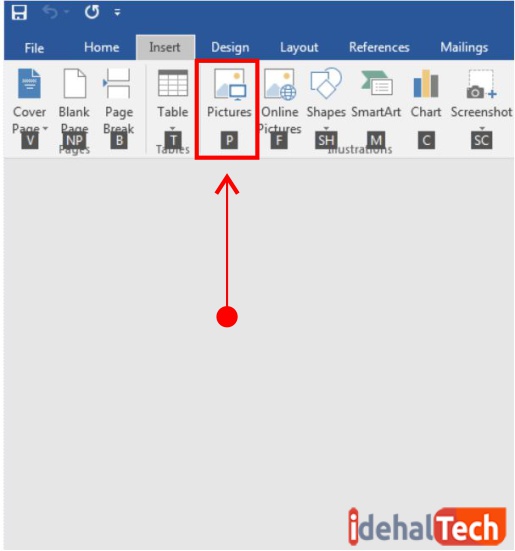
برای تمامی موارد دیگری که در نوار بالایی نرم افزار آفیس ورد قرار دارند نیز میتوانید به همین منوال عمل کنید. به عبارتی دیگر، میتوانید با کلیدهای موجود بر روی کیبورد، به تمامی قابلیتهایی که در منوی اصلی Word قرار دارند، دسترسی داشته باشید.
استفاده از روش بالا، سرعت شما را در استفاده از نرم افزار ورد، بسیار بالاتر خواهد برد. اما با اینوجود، ممکن است همچنان به دنبال کلیدهای میانبر در Word باشید که حتی از این هم، سریعتر شوید. در واقع، ما هنوز به هیچکدام از 45 میانبری که به شما قول داده بودیم، اشاره نکردهایم.
مهمترین کلیدهای میانبرهای نرم افزار Word
حال نوبت آن است که به سراغ کلیدهای میانبر در Word برویم. از این لیست میتوانید به عنوان مرجع استفاده کنید؛ اما اگر به دنبال توضیحات بیشتر هستید، حتما قدم قدم با ما جلو بیایید.
کلیدهای میانبر مربوط به کار با اسناد یا documents
| عملکرد | میانبر |
|---|---|
| باز کردن یک سند یا document | Ctrl + O |
| ایجاد یک سند تازه | Ctrl + N |
| ذخیره کردن سند فعلی | Ctrl + S |
| باز کردن پنجره Save As | F12 |
| بستن سند فعلی | Ctrl + W |
| دو تکه کردن صفحه ویرایشگر | Alt + Ctrl + S |
| حرکت دادن insertion point یا اشارهگر متن | فلشهای چپ و راست |
| حرکت کردن به اندازه یک کلمه | کلید Ctrl + فلشهای چپ و راست |
| حرکت کردن به اندازه یک پاراگراف | کلید Ctrl + فلشهای بالا و پایین |
| حرکت کردن به ابتدای خط | Home |
| حرکت کردن به ابتدای سند | Ctrl + Home |
| حرکت کردن به انتهای خط | End |
| حرکت کردن به انتهای سند | Ctrl + End |
کلیدهای میانبر مربوط به ویرایش اسناد
| عملکرد | میانبر |
|---|---|
| کات کردن بخشی از متن | Ctrl + X |
| کپی کردن بخشی از متن | Ctrl + C |
| چسپاندن (Paste) متن کات یا کپی شده | Ctrl + V |
| برجسته کردن (Bold) کردن متن | Ctrl + B |
| ایتالیک کردن متن | Ctrl + I |
| کشیدن خط زیر متن | Ctrl + U |
| زیر هر کلمهای جداگانه خط کشیده شود | Ctrl + Shift + W |
| وسطچین کردن نوشته | Ctrl + E |
| کم کردن اندازه فونت | کلیدهای Ctrl و ] |
| افزایش اندازه فونت | کلیدهای Ctrl و [ |
| تغییر الفبا به حروف بزرگ انگلیسی | Ctrl + Shift + A |
| تغییر الفبا به حروف کوچک انگلیسی | Ctrl + Shift + K |
| تقسیم صفحه | Ctrl + Enter |
| افزودن لینک به متن | Ctrl + K |
کلیدهای میانبر مربوط به انتخاب متن
| عملکرد | میانبر |
|---|---|
| انتخاب تمام متن | Ctrl + A |
| انتخاب تنها یک کاراکتر | Shift + فلشهای چپ و راست |
| انتخاب تنها یک کلمه | Ctrl + Shift + فلشهای چپ و راست |
| برگرداندن اشاره گر تایپ به ابتدای خط | Shift + Home |
| برگرداندن اشاره گر تایپ به انتهای خط | Shift + End |
| ورود به حالت انتخاب | F8 |
| انتقال متن به spike (حافظه پیشرفته ) | Ctrl + F3 |
| چسپاندن متن موجود در spike | Ctrl + Shift + F3 |
کلیدهای میانبر مربوط به جدولها
| عملکرد | میانبر |
|---|---|
| انتقال متن به سلول بعدی | Tab |
| انتقال متن به سلول قبلی | Shift + Tab |
| انتقال متن به اولین سلول موجود در سطر | Alt + Home |
| انتقال متن به آخرین سلول موجود در سطر | Alt + End |
| انتقال متن به بالای ستون | Alt + Page Up |
| انتقال متن به انتهای ستون | Alt + Page Down |
کلیدهای میانبر عمومی
| عملکرد | میانبر |
|---|---|
| Undo | Ctrl + Z |
| Redo | Ctrl + Y |
| باز کردن Help | F1 |
| زوم کردن | Alt + W |
| کنسل کردن یک دستور | Esc |
با استفاده از کلیدهای میانبر در Word که در جدولهای بالا به آنها اشاره شد، میتوانید تا حد بسیار زیادی سرعت خود را در کار کردن با این نرم افزار محبوب افزایش دهید.
کلام پایانی
امیدواریم توانسته باشیم با نکات و کلیدهای مطرح شده در این مقاله، سرعت شما را در استفاده از برنامه Microsoft Office Word افزایش دهیم. اگر بتوانید به خوبی از انواع میانبرهای موجود بر روی صفحه کلید استفاده کنید، میزان کار کردن شما با Mouse در طول نگارش متون کمتر میشود و همین عامل، باعث افزایش تسلط و سرعت شما در ورد خواهد شد.
اگر شما موارد دیگری از کلیدهای میانبر در Word را سراغ دارید که در این مقاله به آنها اشاره نشده است، حتما در بخش نظرات همین مطلب با ما در میان بکذارید.

