کشیدن جدول در فتوشاپ در 5 مرحله به همراه آموزش تصویری

کشیدن جدول در فتوشاپ کار سادهای نیست. زیرا بر خلاف ابزارهای آفیس مانند ورد و اکسل، در فتوشاپ هیچ ابزار مستقیمی برای رسم جدول و کار کردن با آن وجود ندارد. با این حال، کاربران حرفهای میتوانند با استفاده از چند ترفند ساده، یک جدول زیبا در Photoshop داشته باشند.
فتوشاپ همچنان محبوبترین برنامه گرافیکی برای ویرایش تصاویر، ساخت پوستر و … محسوب میشود. این نرم افزار به قدری جامع و کامل است که باور کردن این موضوع که هیچ ابزاری برای رسم و ساخت جدول در آن تعبیه نشده است؛ کمی سخت به نظر میرسد.
در این مقاله از مجله تکنولوژی ایده آل تک قصد داریم به آموزش کشیدن جدول در فتوشاپ بپردازیم. اگر تا پایان با ما همراه باشید، میتوانید در 5 مرحله، یک جدول حرفهای در Photoshop در اختیار داشته باشید.
مرحله اول کشیدن جدول در فتوشاپ : یک پس زمینه خالی بسازید
آماده شروع کردن هستید؟ برای رسم جدول، ابتدا باید نرم افزار فتوشاپ را باز کرده و یک پس زمینه خالی بسازید. برای انجام این کار، مراحل زیر را دنبال کنید:
- در منوی اصلی، وارد بخش “File” شده و گزینه “New” را انتخاب کنید.
- در این مرحله، اندازه سند و رنگ پس زمینه را انتخاب کنید.
- ما در این مثال، رنگ سفید را انتخاب میکنیم.
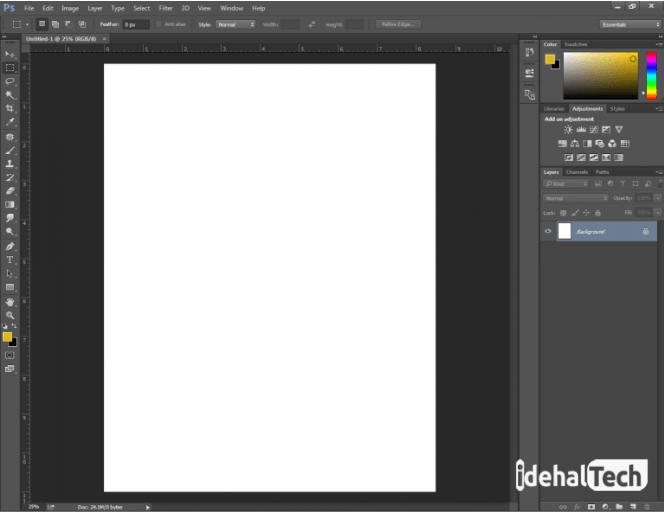
اکنون پس زمینه ما برای رسم جدول آماده شده است. پس برای ادامه، وارد مرحله دوم میشویم:
مرحله دوم: Grid را فعال کنید
مرحله دوم کشیدن جدول در فتوشاپ به فعال کردن Grid مربوط میشود:
- در منوی اصلی، روی “View” کلیک کنید.
- از لیستی که باز میشود، گزینه “Show” را انتخاب کنید.
- در این مرحله، گزینه “Grid” را مشاهده خواهید کرد.
- برای فعال کردن Grid به سادگی روی آن کلیک چپ کنید.
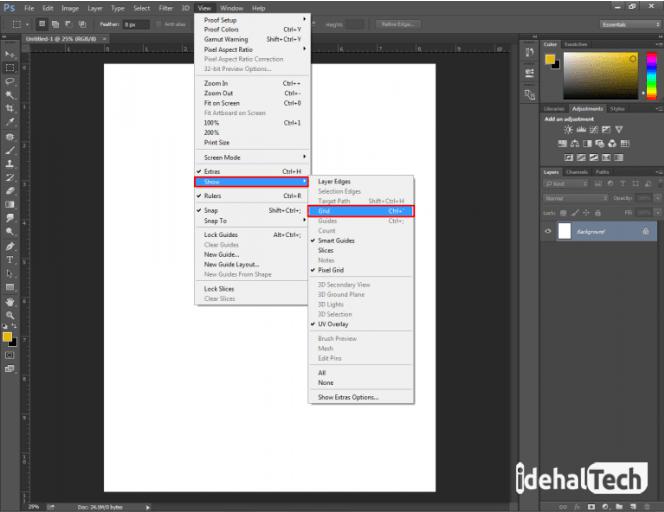
اکنون قابلیت Grid در پس زمینه سفید شما فعال شده است. در ادامه، نوبت به شروع کشیدن خطهای افقی و عمودی جدول میرسد:
مرحله سوم کشیدن جدول: خطوط افقی ایجاد کنید
همه چیز برای رسم یک جدول زیبا آماده شده است. ابتدا باید خطوط افقی را مطابق مراحل زیر، رسم کنید:
- از منوی سمت چپ برنامه، روی “Brush” کلیک کنید.
- از نوار بالا، سطح سختی آن را روی 100 تنظیم کنید.
- اندازه قلم مو را به دلخواه تنظیم کنید.
- هرچقدر اندازه قلم بزرگتر باشد، خطوط پهنتری خواهید داشت.
- ما در این مثال، اندازه قلم را 10 پیکسل و رنگ آن را قرمز انتخاب کردیم.
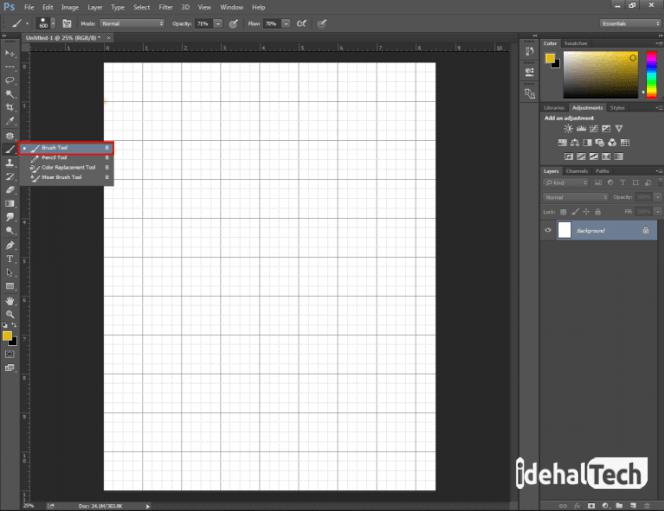
قابلیت Grid که آن را در قسمت قبل فعال کردیم، به شما کمک میکند تا سلولهای جدول را در یک راستا نگهدارید. برای شروع، روی یک خط افقی کلیک چپ کنید تا به عنوان نقطه شروع انتخاب شود. سپس کلید SHIFT را فشار داده و روی انتها کلیک کنید. اکنون یک خط مستقیم خواهید داشت.
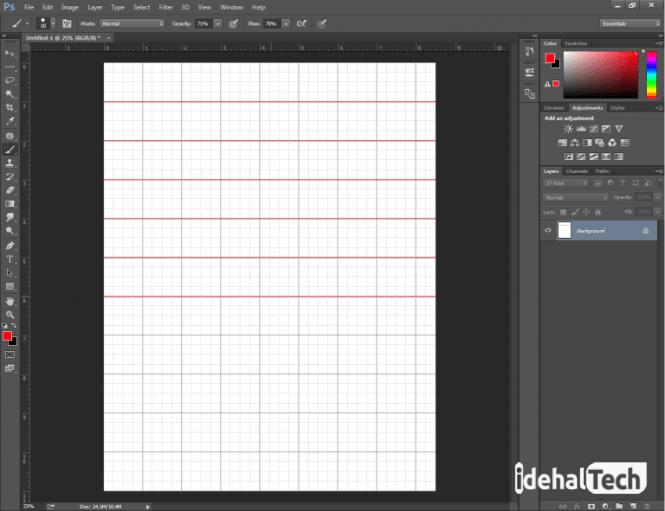
همانطور که در تصویری بالا مشاهده میکنید، ما یک جدول با 6 سطر عمودی ایجاد کردهایم.
مرحله چهارم: خطوط عمودی ایجاد کنید
دقیقا مطابق مراحل بالا (مراحلی که خطوط افقی را ایجاد کردیم) میتوانید خطوط عمودی را هم رسم کنید. نتیجه کار را میتوانید در عکس زیر مشاهده کنید:
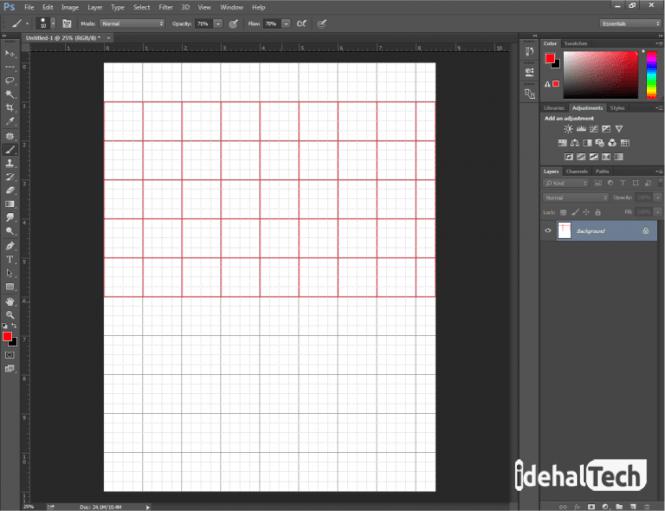
اکنون ما یک جدول در اختیار داریم؛ با این حال، هنوز کارمان با موفقیت به پایان نرسیده است. بله درست حدس زدید؛ ما باید خطوط شبکه یا همان Grid را پاک کنیم.
مرحله پنجم برای کشیدن جدول : خطوط Grid را پاک کنید
برای مخفی کردن خطوط Grid باید دوباره به بخش “view” بروید و این بار، تیک گزینه “Grid” را بردارید. بعد از انجام این کار، میتوانید نمای نهایی جدول را مانند عکس زیر، مشاهده نمایید:
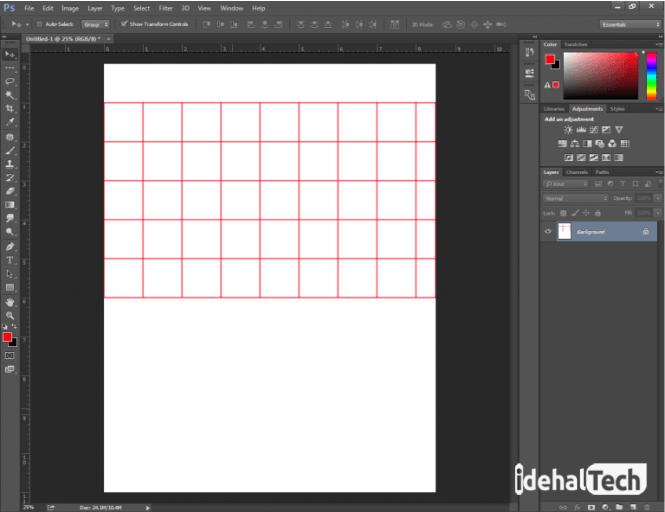
اکنون شما یک جدول آماده در فتوشاپ دارید. همه چیز به همین سادگی بود! با این حال، ممکن است به انجام تغییراتی روی آن نیاز داشته باشید. اگر پاسخ شما مثبت است، در ادامه با ما همراه باشید.
تغییر اندازه جدول در فتوشاپ
برای تغییر اندازه، باید جدول را به صورت کامل انتخاب کنید. اصلا نگران نباشید؛ زیرا این کار به هیچ عنوان سخت نیست:
ابتدا از منوی سمت چپ، گزینه “Magic Wand tool” را انتخاب کنید. سپس روی جدول زوم کرده و خطوط آن را انتخاب کنید. در نهایت، بزرگنمایی کرده و کلیدهای ترکیبی “CTRL+SHIFT+I” را فشار دهید.
اکنون روی “Delete” کلیک کنید تا نتیجه را مانند تصویر زیر، مشاهده نمایید:
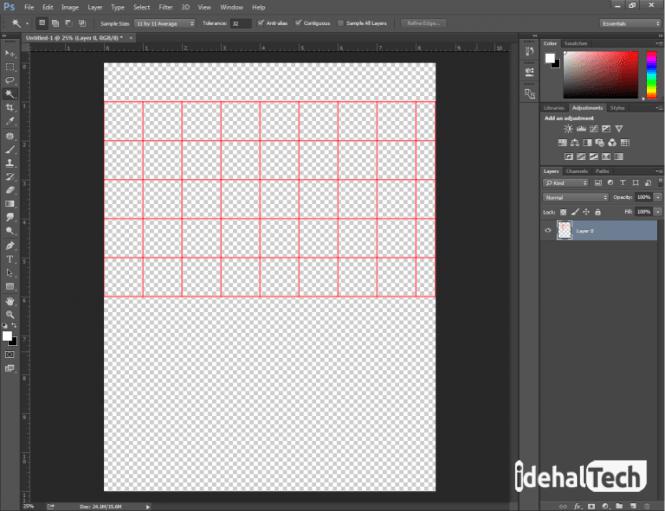
اکنون میتوانید با بالا یا پایین کشیدن و با کلیک چپ، اندازه جدول را به دلخواه تغییر دهید. علاوه بر این، میتوانید کل جدول را انتخاب کرده و آن را به هر موقعیتی، منتقل کنید.
حذف سلولهای جدول در فتوشاپ
برای حذف هر کدام از سلولها، همانطور که جدول را انتخاب کردهاید، از طریق ابزار ““Rectangular Marquee Tool” سلولی که قصد حذف آن را دارید، انتخاب کنید. سپس به سادگی، کلید “Delete” را از روی صفحه کلید فشار دهید تا سلول با موفقیت حذف شود.
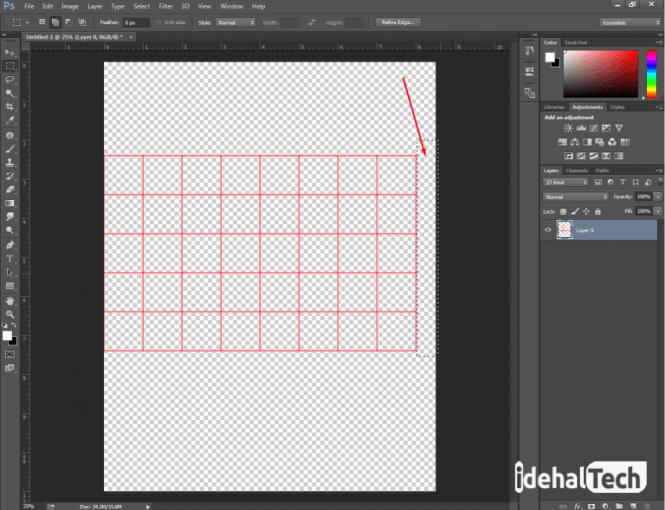
به این ترتیب، میتوانید تنظیمات دلخواه را روی سلولهای جدول انجام دهید. البته توجه داشته باشید که چون این جدول به وسیله یک ابزار مستقل رسم نشده است، نمیتوانید همانند نرم افزارهای تخصصی آفیس (ورد و اکسل)، انتظار تغییرات گسترده را داشته باشید.
کلام آخر
فتوشاپ برای رسم جدول، هیچ ابزار مستقیمی را در اختیار کاربران خود قرار نمیدهد. با این حال، ترفندهای زیادی وجود دارند که با استفاده از آنها، میتوانید در سندهای خود در Photoshop از جدول بهرهمند شوید.
در این مقاله به آموزش کشیدن جدول در فتوشاپ پرداختیم. در صورتی که همچنان در این رابطه سوال یا ابهامی دارید، حتما در بخش نظرات با ما در میان بگذارید تا در اولین فرصت، پاسخگوی شما عزیزان باشیم.

